Как работает capture приложение айфоне

Для iPhone и iPad существуют различные гаджеты, которые позволяют дистанционно управлять вашим фотоаппаратом.
В этой статье я расскажу о своем опыте управления зеркальной камерой с помощью программы Capture One Pro.
Вы узнаете как не только снимать и дистанционно менять все настройки фотоаппарата, но и просматривать получившиеся кадры он-лайн на экранах вашего iPhone или iPad.
Как это работает?
Изначально, Capture One Pro (C1) – это популярный профессиональный RAW-конвертер с обширными возможностями для съемки в компьютер.

Вы можете подключить фотоаппарат к ноутбуку с C1 и снимать сразу в компьютер, управляя выдержкой, диафрагмой, ISO и прочими настройками камеры напрямую из программы.
По сути вы просто подключаете камеру к ноуту, затем создаете общую WiFi-сеть и соединяете с компьютером ваш iPhone или iPad. После этого можно управлять настройками камеры с вашего мобильного гаджета.

Для дистанционного управления камерой с iPhone или iPad нам нужно две вещи:
1) Ноутбук с установленной программой Capture One Pro. Программа платная, с сайта разработчиков можно скачать полнофункциональную 30-и дневную триал-версию.
2) iOS-устройство с программой Capture Pilot. Сама программа бесплатная, но за расширенный функционал нужно доплатить 15$.
Итак, подключаем нашу камеру к ноуту, Capture One сразу определяет модель камеры (в нашем случае Nikon D3).

Теперь из интерфейса Capture One мы управляем всеми настройками фотоаппарата: выдержкой, диафрагмой, балансом белого, ISO.

Также мы можем изменить режим съемки, например, на приоритет диафрагмы, и сразу в программе увидим изменения экспопары.

Но нас интересует управление съемкой именно из iPhone или iPad.
Для этого в Capture One нужно создать сервер, к которому будет коннектиться наше iOS устройство.


Для чего это нужно? Допустим, вы дали iPad клиенту, а сами проводите съемку. Но вам не хотелось бы, чтобы клиент видел неудачные или бракованные кадры.
Выставив ограничение, вы покажете заказчику только лучшие, отобранные кадры.

Итак, подключаем наш iPhone/iPad к Capture One и опробуем возможности программы.

Во-первых, все, что мы снимаем, сразу показывается на экране нашего iOS-девайса.

Размер превью фотографий можно изменить:


Удобно, что можно сразу сделать 100% зум и посмотреть, все ли в порядке с резкостью фотографии:

А также включить отображение гистограммы кадра:

Кстати, расположение гистограммы на экране, как и любых других элементов интерфейса, можно изменить:

Еще один функционал Capture Pilot – возможность выставлять рейтинги фотографиям. Причем рейтинг кадра моментально изменится и на экране компьютера:


Также любой фотографии можно поставить цветовую метку, и результат сразу появится на экране Capture One:


На этом возможности бесплатной версии программы заканчиваются – идем в InAppStore и покупаем дополнение Camera Control.

Как понятно из названия, Camera Control позволяет нам управлять настройками фотоаппарата.
После покупки значок камеры сразу станет активным – нажимаем его, и появляется панель управления фотоаппаратом.


Ее расположение просто изменить:

С помощью Camera Control можно выставить все настройки камеры: выдержку, диафрагму, ISO и выбрать режимы съемки.

А после этого достаточно нажать кнопку Capture, и наш фотоаппарат сделает кадр.

Как это работает на практике, можно увидеть в ролике, который я записал для видеокурса по Capture One.
Приведу нескольких собственных юзкейсов использования Capture Pilot в работе.
Фотосъемка предметов
В первую очередь Capture Pilot незаменим для фотографов, снимающих предметку.
Вы подключаете камеру к ноутбуку, ставите ее на штатив и больше не касаетесь фотоаппарата.
С Capture Pilot можно спокойной выставлять свет и сразу делать тестовые снимки или поворачивать предмет в кадре и тут же видеть результат на экране вашего iPhone/iPad.
Фотографы, снимающие предметку, меня поймут, это действительно очень удобно.
Для коммерческих съемок с заказчиком
Допустим, вам заказали сделать бизнес-портрет топ-менеджеров компании. Обычно на таких заказах присутствует организатор съемки, который обрисовывает вашу задачу и цель фотосессии. А также наблюдает за процессом съемки.
Кроме того, что это действительно удобно, это еще и производит сильное впечатление на клиентов.
Третий юзкейс – ленивый
Приятно, когда можно с айпадом в руках лежать на диване и отбирать фотографии со вчерашней съемки. Выставлять рейтинги, искать брак по фокусу. И все это делать лежа на диване. Не спеша. Хорошо и лениво.
Что мы имеем в итоге? Простую, стабильную и удобную систему управления фотоаппаратом.
Конечно, необходимость подключать камеру к ноубуку – серьезный минус. И если вам хочется просто ради развлечения поуправлять вашей зеркалкой, Capture Pilot вряд ли подойдет.
Но для серьезных съемок это практически единственное профессиональное решение на рынке. Таких возможностей по съемке в компьютер и управлению камеры с iPhone или iPad просто нет ни в одной другой программе.
Уверен, профессиональные фотографы оценят это по достоинству.
Видеокурс «Профессиональная обработка RAW в Capture One Pro 7»
О всех возможностях Capture One Pro 7 я рассказываю в своем видеокурсе «Профессиональная обработка RAW в Capture One Pro 7».
Это четыре часа обучающего видео (полностью на русском языке), которые освещают все аспекты работы в Capture One Pro: от описания всех инструментов программы и эффективных приемов обработки, до сложной работы с RAW.
Записывать экран компьютера или Mac довольно просто, ведь в сети можно найти множество удобных для этого программ.

Но что, если нужно сделать запись экрана на iPhone, iPad или iPod Touch? Это уже другая история.
Почему? Потому что iOS не делает эту задачу легче (по крайней мере версии до iOS 11). Чтобы записать экран мобильного телефона, вам тоже понадобится компьютер.
В этой статье мы расскажем и покажем несколько способов записи экрана на айфон, начиная с самого простого и заканчивая не самым удобным. Кроме того, мы выделим плюсы и минусы каждого способа.
Примечание: мы не включали в список нелегальные или небезопасные способы (например джейлбрейк iOS). В качестве примера можно привести приложение Vidyo Screen Recorder, которое было запрещено Apple и удалено из App Store в 2016 году.
Быстрое сравнение всех способов
| Стандартный функционал iOS | QuickTime | Camtasia | ScreenFlow | Reflector 3 | |
|---|---|---|---|---|---|
| Стоимость | Бесплатно | Бесплатно | Платно | Платно | Платно |
| Совместимость | iPhone, iPad, iPod Touch | Только Mac | Mac и ПК | Mac и ПК | Mac и ПК |
| Видеоредактор | Нет | Нет | Есть | Есть | Нет |
Как записать видео с экрана iPhone
Вам нужно записать экран iPhone быстро без ПК, Mac и сторонних приложений? Например пошаговая инструкция для работы или способ показать своей маме, как делаются разные вещи на смартфоне. В любом случае, сделать это очень легко. Этим способом можно включить запись экрана на iPhone со звуком и без звука.
Добавление записи экрана в Пункт управления
Для начала вам нужно добавить кнопку записи экрана в Пункт управления, если вы до сих пор этого не сделали.
1) Откройте Настройки и выберите Пункт управления.
2) Нажмите Настроить элем. управления.
3) В секции Ещё элем. управления нажмите значок плюс рядом с Запись экрана.
Теперь кнопка будет отображаться в Пункте управления. Вы можете перетянуть её выше в списке в Настройках, чтобы изменить расположение кнопки.

Включаем запись экрана iPhone
1) Откройте Пункт управления.
После этого на кнопке появится обратный отсчёт от трёх секунд. За это время вы можете закрыть Пункт управления и перейти на экран, с которого хотите начать запись.

Когда запись начнётся, статус-бар станет красным. Чтобы прекратить запись, просто коснитесь статус-бара. Вы увидите подтверждение прекращения записи, нажмите «Остановить». Чтобы продолжить запись, нажмите «Отменить».
Когда вы остановите запись, появится уведомление о том, что запись сохранена в Фото на ваш телефон.

Как записывать экран со звуком
Если вам нужно записать экран на айфон со звуком, у вас есть два варианта. Можно записать звук только со своего iPhone или ещё и с внешним звуком с микрофона.
Внутренний и внешний звук
Этот способ отлично подойдёт, когда вам нужно параллельно объяснять, что вы делаете.
1) Откройте Пункт управления.
2) Сильно нажмите (или зажмите) кнопку Запись экрана.
3) Нажмите значок с микрофоном, чтобы Включить запись внешнего звука.
4) Нажмите Начать запись.
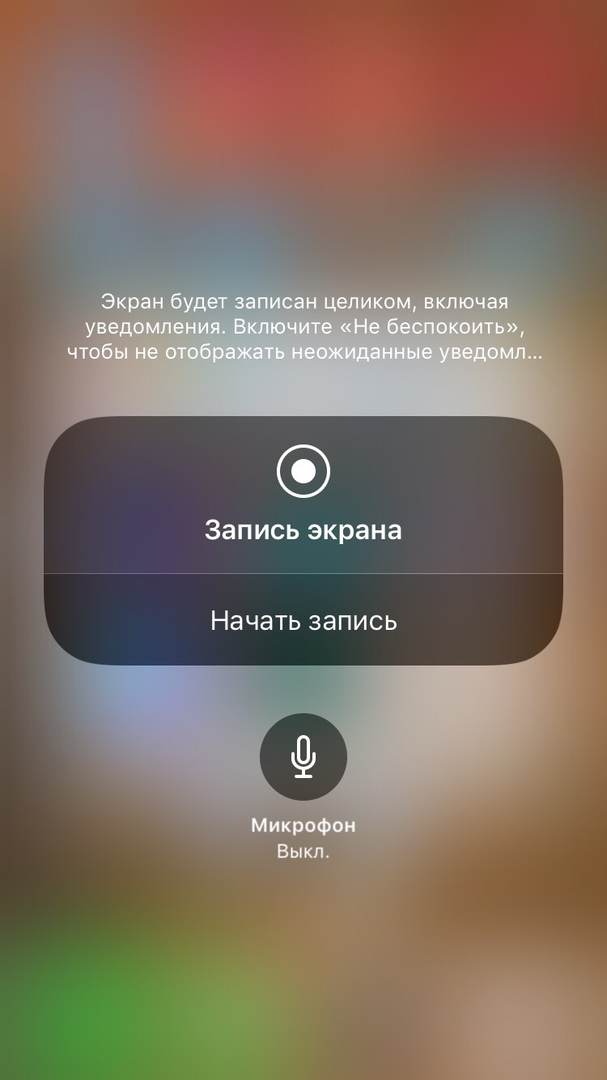
Только системные звуки
Если вам на видео не нужен внешний шум, делайте следующее:
1) Откройте Пункт управления.
2) Сильно нажмите (или зажмите) кнопку Запись экрана.
3) Нажмите красный значок с микрофоном, чтобы Выключить запись внешнего звука.
4) Нажмите Начать запись.
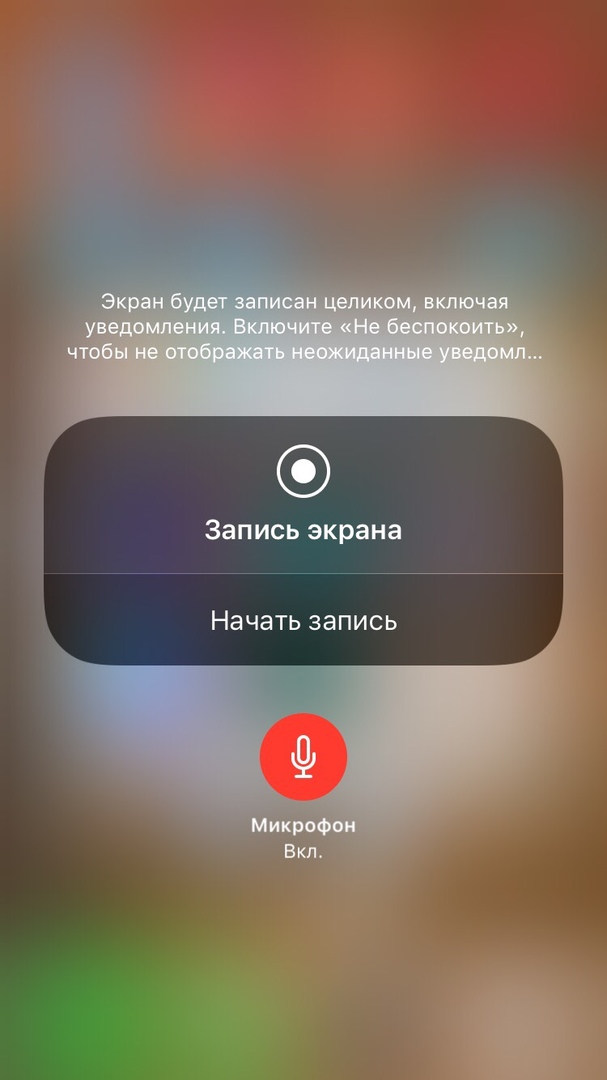
В обоих вариантах вам нужно будет коснуться красного статус-бара, чтобы прекратить запись экрана.
С каждым днём благодаря новым функциям Apple жизнь становится проще, и Запись экрана – ещё одно подтверждение этому. Вы можете использовать этот способ для статей, презентаций, инструкций и многого другого.
Способ 2: Программа QuickTime Player для Mac
Лучше всего использовать, когда: вам нужно сделать видео-инструкцию о том, как пользоваться каким-либо приложением или игрой для iPhone и iPad, и вам не понадобится сильно редактировать готовое видео.
Нужно подготовить:
- Mac (с macOS Yosemite и новее).
- Свой iPhone, iPad или iPod Touch (iOS 8 и новее).
- Кабель Lightning – USB-кабель, которым вы заряжаете свой iPhone или iPad.
- Программа QuickTime Player (есть на Mac по умолчанию).
Инструкция:
Шаг 1: Подсоедините своё устройство iOS к Mac с помощью кабеля. Нажмите «доверять», если на устройстве всплывёт окно с вопросом.
Шаг 2: Откройте программу QuickTime player. Для этого нажмите на иконку поиска Spotlight в правом верхнем углу экрана (или с помощью сочетания клавиш CTRL+Пробел), введите «QuickTime» и дважды нажмите на первый результат.
Шаг 3: В верхнем левом углу нажмите Файл > Новая видеозапись.

Шаг 4: Наведите курсор на секцию с записью. Видите иконку со стрелкой вниз рядом с красным кружочком? Нажмите на неё. В секции Камера выберите название своего устройства (например, iPhone), а качество записи поставьте на Высокое или Максимальное.

Шаг 5: Нажмите на красный кружочек, чтобы начать запись. После этого можете делать на своём устройстве всё то, что хотите записать на видео. Когда закончите, снова нажмите на красный кружочек, чтобы остановить запись. Не забудьте сохранить видео через Файл > Сохранить.
- Бесплатно.
- Легко использовать.
- Хорошее качество записи видео. Экспорт до 1080p.
- Удобный интерфейс. Нет лишней информации.
- Работает только на Mac с Yosemite и новее. ПК c Windows не поддерживается.
- Не поддерживаются устройства с iOS 7 и старше.
- Нет видеоредактора.
- Сложно избавиться от фонового шума.
Способ 3: Camtasia: Screen Recorder для ПК и Mac
Лучше всего использовать, когда: хотите и записывать экран своего iPhone, и редактировать другие видеозаписи. В программе Camtasia есть много профессиональных инструментов для редактирования видео.
Нужно подготовить:
- Компьютер или Mac с ОС X Yosemite и новее. Если у вас ПК, то вам понадобится дополнительное приложение-зеркало (подробнее в инструкции).
- Устройство с iOS.
- Кабель Lighting.
- Программа Camtasia (за $249).
Инструкция:
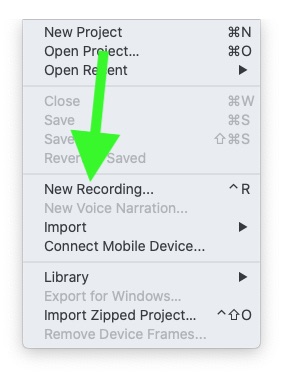
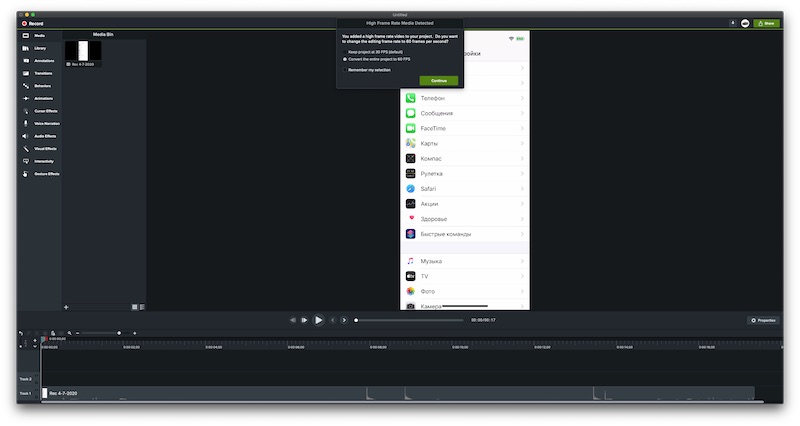
Ниже краткая инструкция от TechSmith – разработчика программы.
Если у вас ПК, процесс сложнее. Сначала нужно скачать приложение-зеркало, которое будет транслировать содержимое вашего устройства на экран компьютера. О том, как это делается, читайте в нашей статье с подробной инструкцией. После этого вы сможете скачать программу Camtasia Studio (версия для Windows называется так), записывать экран своего iPhone и редактировать видеозаписи.
- Легко использовать. Удобный интерфейс.
- Можно обрезать картинку.
- Есть прямой экспорт на YouTube или Google Диск.
- Много инструментов для редактирования и монтажа видеозаписей. Возможно менять скорость записи, фон и т.д.
- Можно отделять изображение от звука и добавлять другие звуковые дорожки.
- Цена. Стоит 249 долларов.
- Долго обучаться использованию программы.
- Вес установщика программы 505 Мб.
- Верси для ПК менее удобна, чем для Mac.
Способ 4: ScreenFlow для Mac
Примечание: ScreenFlow – программа с бесплатной пробной версией.
ScreenFlow – почти то же самое, что и Camtasia, но сложнее. Для ПК этой программы нет. Программой Camtasia пользоваться в разы легче. Но это уже дело вкуса, возможно, вам наоборот понравится ScreenFlow.
Инструкция:
Шаг 1: Установите ScreenFlow на свой Mac, а потом подсоедините к нему iPhone или iPad. Откройте программу и выберите «New Recording». Затем можно настроить различные опции, если хотите. Например, если хотите записать экран iPhone, нужно выбрать «Record iOS Device: [название устройства]» и «Record Audio from …». Когда выберите нужные варианты, нажмите на красный кружок, чтобы начать запись.
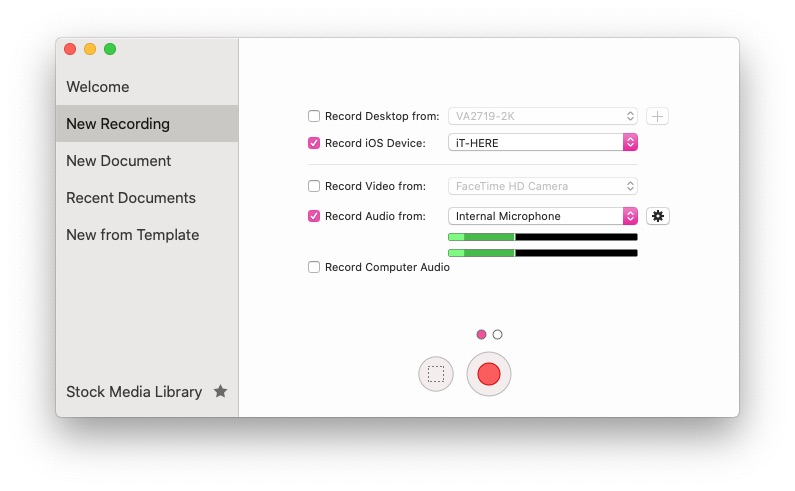
Шаг 2: После этого нужно быть внимательным. ScreenFlow автоматически начнёт запись, никак вас об этом не оповестив. Чтобы закончить её, нажмите на клавиатуре комбинацию клавиш «Command + Shift + 2».
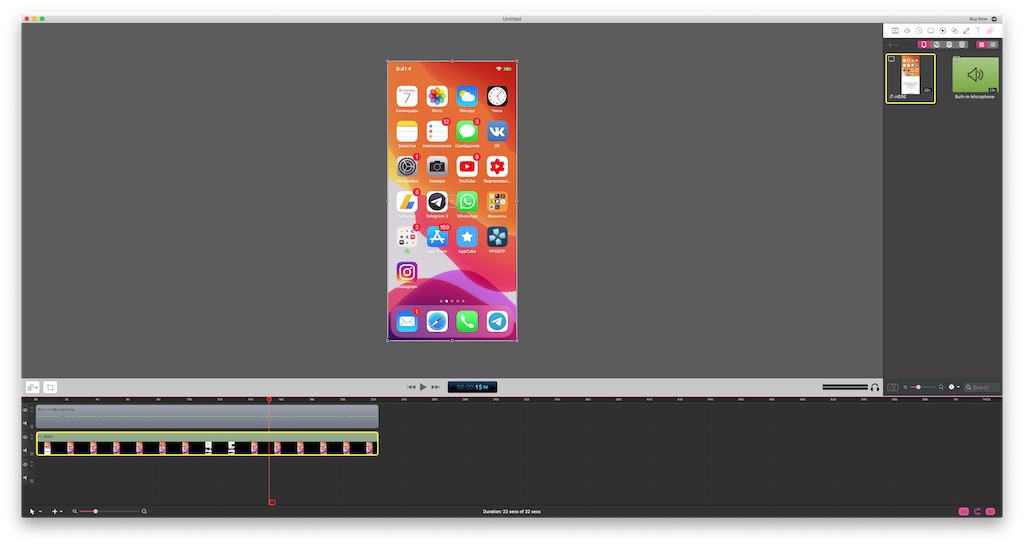
Шаг 3: Редактируйте готовую видеозапись. Её можно обрезать, вырезать какие-то части, добавить перебивки, настроить прозрачность и т.д.
- Не требует особых навыков.
- Есть инструменты для профессионального редактирования и монтажа.
- Прямой экспорт на YouTube, Vimeo, Facebook, Google Диск.
- Отличная техническая поддержка.
- Цена. Стоит 129 долларов.
- Интерфейс сложнее, чем в Camtasia
Сбособ 5: Reflector 3 Выбор редакции
Примечание: Reflector 3 – программа с бесплатной пробной версией на 7 дней.
Лучше всего использовать, когда: вам нужно записать экран устройства iOS на ПК с Windows без кабеля и редактировать готовую запись не нужно. Есть и версия Reflector 3 для Mac, но на нём удобнее использовать Quicktime.
Нужно подготовить:
- Компьютер с Windows или Mac.
- Программу Reflector 3.
- Устройство с iOS.
Инструкция:
Шаг 1: Скачайте и установите Reflector 3 на ПК или Mac.
Шаг 2: Запустите Reflector 3. Проверьте, чтобы ваш iPhone или iPad был подключён к той же сети Wi-Fi, что и компьютер.



Шаг 3: Откройте Reflector 3 и нажмите на кнопку Record в верхней полоске меню. Когда закончите, нажмите «Стоп». Сохраните видео, и на этом всё.


- Бесплатная версия (с водяным знаком) автоматически распознает ваше устройство.
- Самая низкая цена по сравнению с аналогами. Стоит 1615 руб
- Беспроводное подключение и запись экрана на ПК или Mac.
- Настройка записи под себя.
- Не нужен кабель или сторонние приложения.
- Не очень стабильная, приложение может внезапно закрыться.
- Нет видеоредактора.
Способ 6: TechSmith Capture
В App Store есть очень много приложений для записи экрана, но мы рекомендуем приложение TechSmith Capture. Это бесплатное приложение от создателей программы Snagit. Если вы используете Snagit на Mac, то вам понравится этот вариант.
TechSmith Capture работает так же, как стандартная функция записи экрана.
1) Когда скачаете приложение, откройте его и нажмите кнопку Record в левом верхнем углу.
2) Убедитесь, что рядом с TechSmith Capture стоит галочка, и нажмите Start Broadcast. При желании вы можете включить микрофон для записи звука.
3) Вы увидите трёхсекундный отсчёт. Чтобы закончить запись экрана, нажмите на красный индикатор вверху.
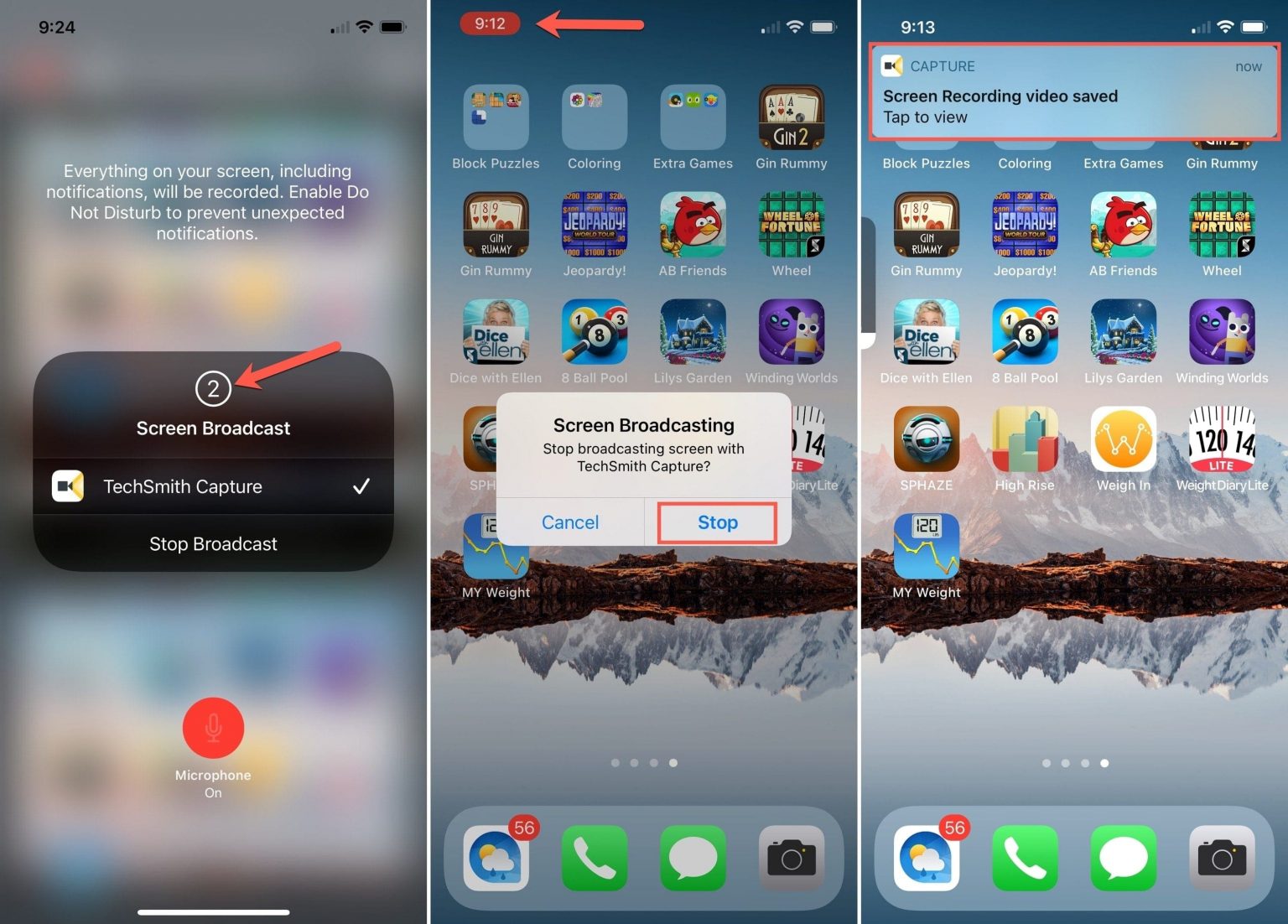
В приложении TechSmith Capture вы можете просматривать свои записи, сохранять их, отправлять в разные приложения и др.
Приложение TechSmith Capture доступно для iPhone и iPad бесплатно в App Store.
Другие способы?
Есть ли альтернативные способы? Конечно. И их очень много: одни бесплатные, другие – нет. Например, есть бесплатное приложение AirShou, но работать с ним очень сложно. Кроме того, оно не поддерживает iOS 10. Есть приставка Elgato Game Capture, которую часто используют геймеры, но она стоит пару сотен долларов.
Вывод
Когда вам понадобится записать экран своего устройства, вы быстро поймёте, что время – деньги. Бесплатные способы, как QuickTime, хороши, но в них нет продвинутых инструментов для редактирования.
Теперь, когда в iOS начиная с iOS 11 появилась функция записи экрана, проще всего пользоваться ей. Но, если вам всё же надо редактировать получившиеся видеозаписи, то мы рекомендуем QuickTime для записи, а затем iMovie для монтажа. Camtasia и ScreenFlow – тоже хорошие способы, но они не бесплатные.
Image Capture - это предустановленная на Mac утилита, которая поможет вам передавать фотографии и видео с камеры, iPhone, iPad или других внешних устройств. Многие пользователи iPhone полагаются на Image Capture для резервного копирования и передачи фотографий с iPhone на Mac. Однако эта утилита не всегда работает нормально. Согласно недавнему опросу, некоторые пользователи сообщили, что столкнулись с проблемой, которая Захват изображений не работает. Вот почему мы делимся этим руководством, чтобы помочь вам быстро решить эту проблему.
Часть 1: Почему не работает захват изображений

Хотя многие факторы могут привести к тому, что Image Capture не сработает, к наиболее распространенным относятся:
1. Хотя многие факторы могут привести к тому, что Image Capture не сработает, к наиболее распространенным относятся:
2. Плохая связь. Утилита работает через USB-кабель. Если что-то не так с подключением, Image Capture не будет работать вообще.
3. Конфликтующие настройки. На Mac есть множество утилит, таких как iCloud, iTunes и другие. Они могут конфликтовать с Image Capture.
4. Неверная конфигурация. Конфигурация Image Capture хранится в файлах настроек. Неправильные настройки могут быть причиной проблемы.
Решение 1. Проверьте соединение

Когда Image Capture показывает не все фотографии, первое, что вам нужно сделать, это проверить соединение UBS. Отключите iPhone и снова подключите его к Mac. Кроме того, вы можете использовать другой USB-кабель для проверки соединения.
Решение 2: обновление программного обеспечения
Если Image Capture не работает, возможно, пришло время обновить программное обеспечение.
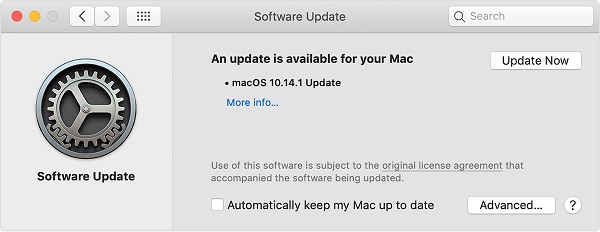
Шаг 1 Перейдите в Apple Меню, выберите Системные настройки и нажмите Обновление ПО кнопку.
Шаг 2 Если доступно обновление, щелкните значок Обновить Сейчас кнопку, чтобы получить последнюю версию программного обеспечения.
Шаг 3 После обновления ваша система, а также встроенные приложения обновляются, включая Image Capture. Теперь вы можете попробовать Image Capture, и он должен работать нормально.
Решение 3.Поверьте iPhone
iTunes обеспечивает универсальную аутентификацию для iPhone на Mac. Итак, вам нужно повторно доверять iPhone в iTunes, если Image Capture не работает.

Шаг 1 Запустите iTunes и подключите свой iPhone к Mac через кабель Lightning.
Шаг 2 Включите iPhone и коснитесь Trust когда будет предложено.
Шаг 3 Запустите приложение Image Capture на Mac, и оно должно определять ваш iPhone и фотографии как обычно.
Решение 4. Отключите библиотеку фотографий iCloud
Если включены библиотека фотографий iCloud и оптимизация хранилища, ваши фотографии будут отправляться в iCloud, но не на ваш iPhone. В таком случае Image Capture не покажет фотографии. Решение простое, отключив их.

Шаг 1 Откройте приложение «Настройки» на iPhone, нажмите на свое имя и перейдите в Фото .
Шаг 3 Подключите свой iPhone и запустите Image Capture. Ваши фотографии должны появиться.
Решение 5. Удалите файлы настроек
Как упоминалось ранее, неправильная настройка - еще одна важная причина того, что Image Capture не работает. К счастью, их можно быстро удалить.

Шаг 1 Запустите Finder из папки приложений и перейдите в / Библиотека / Предпочтения / каталог .
Шаг 2 Затем переместите файлы, связанные с Image Capture, на рабочий стол.
Шаг 3 Перезагрузите Mac, подключите iPhone и запустите Image Capture. Вы увидите все свои фото.
Часть 3: Лучшая альтернатива захвату изображений
Иногда Image Capture просто перестает работать по неизвестным причинам. Или вы попробовали общие решения, указанные выше, но проблема не устранена. В таких случаях лучше поискать альтернативу Image Capture, например Apeaksoft iPhone Transfer, чтобы перенести фотографии с iPhone на компьютер.

Автоматическое обнаружение фото и видео на iPhone.
Передача альбомов на компьютер в пакетном режиме.
Поддержка как Camera Roll, так и библиотеки фотографий.
Используйте аппаратное ускорение для повышения производительности.
Как передать фотографии, когда захват изображения не работает
Шаг 1 Подключите iPhone к компьютеру
Запустите лучшую альтернативу Image Capture после установки на ПК. Есть еще одна версия для Mac. Подключите iPhone к компьютеру с помощью USB-кабеля, и через несколько секунд сканирование iPhone завершится.
Подсказки :Для iOS 13 или более поздней версии вам необходимо ввести свой пароль, чтобы установить соединение.
Шаг 2 Предварительный просмотр фотографий на iPhone
Перейдите в Фото из левого столбца, и вам будут представлены все альбомы и фотографии на вашем iPhone с правой стороны.

Шаг 3 Перенести фото на компьютер
Теперь у вас есть два варианта передачи фотографий на компьютер, когда программа Image Capture не работает. Сначала выберите нужные фотографии и нажмите кнопку PC значок на верхней ленте. Чтобы передать альбом, щелкните правой кнопкой мыши название альбома и выберите Экспорт на ПК .

Часть 4. Часто задаваемые вопросы о том, что функция захвата изображений не работает
Как включить захват изображений на моем Mac?
У вас есть три способа включить захват изображений на Mac:
Войдите в Использование папку в приложении Finder, найдите значок захвата изображения и откройте его.
Щелкните значок увеличительного стекла справа от строки меню, введите «Захват изображения» и включите его в результатах поиска.
Откройте Launch Pad в Dock , открытый Другое папку и включите Image Capture.
Как использовать Image Capture на Mac?
1. Подключите ваше устройство к компьютеру.
2. Откройте Image Capture, выберите устройство в Устройства или S список ненавистников .
3. Нажмите Импортировать в и выберите, где сохранить изображения. Затем нажмите Импортировать or Импортировать все кнопку для передачи фотографий на Mac.
Как скачать фотографии из iCloud?
Посетите веб-сайт iCloud в браузере и войдите в свою учетную запись.
Тогда выбирай Фото на главной странице выберите фотографии и нажмите скачать значок.

Студия Unreal выпустила приложение для iOS, которое считывает лицевую мимику пользователя и анимирует её на персонаже для Unreal Engine в режиме реального времени. Оно получило название Live Link Face; по словам разработчиков, приложение предназначено как для профессиональных съёмок методом motion capture, так и для любительских, например, для стриминга, сообщается на сайте Unreal.
Live Link Face уже доступно для скачивания в App Store. Приложение использует технологию дополненной реальности ARKit и систему камер TrueDepth в iPhone X и новее, включающую в себя фронтальную камеру, инфракрасную камеру, проектор точек и инфракрасный излучатель. Полученные с помощью них данные приложение передаёт на ПК, которые обрабатывает их и использует для построения анимации мимики лица.

Приложение передаёт данные с iPhone на ПК через многоадресную сеть, которая позволяет синхронизироваться одновременно с несколькими устройствами. Для этого оно использует технологию Tentecle Sync, которая позволяет синхронизировать устройства с одним устройством, которое ведёт учёт времени съёмки. Кроме того, в Live Link Face есть поддержка протокола OSC (Open Sound Control), с помощью которого пользователи смогут начать запись на нескольких iPhone одним касанием.
Разработчики обещают, что набор функций приложения весьма широк и позволяет использовать в различных сценариях. Так, например, оно поможет стримерам, которые предпочитают показывать свои цифровые аватары на трансляции, поскольку Live Link Face может выполнять естественную настройку и учитывать вращения головы без необходимости надевать специальное оборудование для motion capture.
Unreal не упоминает, разрабатывается ли аналогичное приложение для Android. Как пишет Engadget, это может быть связано с большим количеством различных настроек фронтальных камер, которые можно увидеть в смартфонах от разных компаний. Кроме того, пока неясно, будет ли работать приложение на iPhone без технологии TrueDepth.
Студия отметила, что продолжит делать Unreal Engine более доступным, назвав это одной из своих приоритетных целей. По словам разработчиков, выпуск Live Link Face — один из шагов к этому, позволяющий сделать технологию motion capture более простой для создателей контента.
Читайте также:


