Как проверить совместимость приложения
Периодически пользователи, желая установить или запустить только что инсталлированную программу сталкиваются с ошибками разного рода. Одной из них является уведомление о несовместимости приложения, из-за чего дальнейшая работа установщика либо самой программы невозможно. Далее мы расскажем, какие существуют решения, устраняющие этот сбой.
Для исправления возникшей неполадки есть сразу несколько способов, которые чаще всего могут помочь. Однако стоит понимать и то, что программа, которая действительно несовместима с текущей версией операционной системы, не запустится ни при каких условиях. Из такой ситуации тоже есть выход, но подойдет он не каждому.
Сразу же хотим дать совет и напоминание касательно версии программного обеспечения, с которым у вас возникли сложности:
- Прежде всего не забывайте посмотреть, заявлена ли поддержка Windows 7 вашей версии (Starter, Home, Pro и др.) и разрядности (32 бита, 64 бита) разработчиком конкретной программы или игры. Стоит помнить, что 32-разрядные программы запускаются на 64-разрядной операционной системе, в то время как обратной совместимости у них нет: 64-битная версия не запустится на 32-битной системе. Если поддержка полностью есть или эти данные вы найти не можете, попробуйте наши способы, предложенные ниже.
Способ 1: Запуск средства исправления неполадок совместимости
В Виндовс есть встроенный помощник, который в ряде ситуаций очень выручает юзера, столкнувшегося с рассматриваемой проблемой. Рассмотрим, как им пользоваться.





Способ 2: Ручные настройки совместимости
Аналогично предыдущему пункту настройки совместимости несложно выставить и самостоятельно, отредактировав свойства ярлыка/установщика. Однако по своей функциональности этот метод практически ничем не отличается от предыдущего за исключением некоторых второстепенных параметров. В связи с этим при безрезультатности средства исправления неполадок совместимости этот вариант также, вероятно, не принесет должного результата.



Меняйте выбираемые параметры, но если ничего не поможет, лучше вернуть все настройки на место и перейти к следующим пунктам.
Способ 3: Отключение помощника по совместимости
Редактор локальной групповой политики
Через этот редактор удобнее всего выполнять отключение, поэтому с него и начнем.



Редактор реестра
Этот вариант для всех тех, кто не может или не хочет пользоваться предыдущим инструментом.






Способ 4: Отключение UAC
UAC представляет собой встроенное в Виндовс приложение, обеспечивающее контроль учетных записей. По сути это некое обеспечение безопасности операционной системы, но иногда оно вызывает сбои в установке или запуске различных приложений. Поэтому имеет смысл на время отключить эту функцию.

Когда установщик отказывается запускаться, следует действовать по простой схеме: отключаете UAC, перезагружаете компьютер, пробуете запустить инсталлятор. При отсутствии положительного результата дополнительно воспользуйтесь приведенными выше способами. Возможно, в сочетании с ними установщик удастся запустить.
Если не запускается установленное приложение, делаете все то же самое, но дополнительно следует обратить внимание на Способ 6. Однако это актуально далеко не для всех программ, а только для тех, которые активно задействуют какие-то комплектующие ПК с драйверами.
После успешной установки приложения UAC вполне позволяется включить обратно, а вот если проблемы были в запуске уже установленной программы, скорее всего, функцию придется оставить отключенной до момента удаления проблемного ПО из системы.
Способ 5: Проверка пути установки
Некоторые старые программы (и не только старые) могут быть установлены в директории, в пути которых имеются русские символы. Из-за этого возникают неустранимые ошибки, и приложение не удается запустить.

Решение очевидно: удалите программу, а затем заново установите ее, выбрав для этого папки только с латинскими символами.
Способ 6: Переустановка/обновление драйверов
Установленные программы, которые не удается запустить из-за рассматриваемой ошибки, иногда отказываются работать из-за драйверов. Если те слишком старые (реже, наоборот, очень новые для приложения), появляется та самая несовместимость. Нельзя однозначно ответить, какие именно драйверы необходимо переустановить, поскольку все зависит от типа программы, которую необходимо запустить. Здесь вы уже сами должны понять, на чем стоит сделать акцент. Например, если это игра или какое-то приложение, дающее нагрузку на видеокарту, значит стоит переустановить драйвер для нее. Мы лишь можем предоставить материалы, которые помогут вам разобраться с тем, как переустанавливать или обновлять драйверы.

Способ 7: Установка виртуальной машины
Когда никакие методы не помогают установить запустить программу или не дают возможности ее установить, вероятно, она попросту не может работать в Windows 7. Когда возникает острая необходимость ее запустить и никакие другие аналоги не подходят, единственной рекомендацией остается установка виртуальной машины с системой, на которой она будет корректно работать. Именно этот метод в начале нашей статьи мы назвали спорным, а все потому, что он требует большой затратности времени и сил. Вам нужно:

-
Включите систему виртуализации через BIOS. В этом вам пригодится наша инструкция по ссылке ниже. Учитывайте, что если вы не смогли найти эту опцию, значит ваш ПК не поддерживает виртуализацию, а значит запускать виртуальные машины не получится.
Как установить на Virtualbox операционную систему Windows XP / Windows 10 / Linux

Отблагодарите автора, поделитесь статьей в социальных сетях.

Одной из основных задач подготовки к тестированию является создание плана тестирования. В плане тестирования вы указываете область и целевые показатели для тестирования и описывает методологию, которую вы собираетесь использовать.
Дополнительная информация
Если вы разрабатываете план тестирования для тестирования совместимости приложений с Windows, включите следующее:
Область действия: какие уровни приоритета вы разадресны во время тестирования?
Методология: кто участвует в тестировании?
Требования: оборудование, программное обеспечение, персонал, обучение и инструменты, необходимые для выполнения тестирования.
Условия для успешного завершения: что определяет, передается ли приложение или завершается сбоем?
Планирование: как вы планируете завершить тестирование на запланированную дату?
Установка области тестирования
Если в вашей организации используется много приложений, возможно, вы не сможете протестировать все это, как вам хотелось. Сначала протестируйте наиболее высокий приоритет и наиболее часто используемые приложения. Протестируйте серверные и клиентские веб-приложения. Клиентские приложения обычно очень сложны и долго проверяются в зависимости от количества приложений.
Определение методологии тестирования
При планировании методологии учитывайте следующее:
Место, где будет происходить тестирование
Кто будет выполнять тесты?
Как вы будете общаться с участниками и вовлеченными в них?
Как вы будете планировать тестирование?
Как вы сможете управлять неполадками приложений?
Если в вашей организации есть группа тестеров приложений, мы рекомендуем использовать их. Если у вас нет такой группы, ознакомьтесь с возможностями использования разнообразных ресурсов для достижения наилучших результатов в течение определенного периода времени. Например, вы можете использовать несколько опытных тестировщиков для разработки заряда тестовых случаев, которые могут обучать другим пользователям. Кроме того, возможно, что у вас есть опытные тестеры, которые выполняют набор основных тестов, и затем координируются с учетом бизнес-блоков, чтобы они могли работать в лаборатории для выполнения функций, используемых ими. Обработайте процесс для планирования тестовых дней и общения с тест-инженерами. Например, вы можете настроить веб-сайт в интрасети, где любой пользователь может просматривать даты тестирования, отчеты о состоянии, имена контактов и другие связанные документы.
Определение требований к ресурсам
По мере планирования проблем с совместимостью приложений следует помнить о состоянии вашего компьютера в будущем. Вы планируете обновить некоторые программы до версий, которые полностью используют новые возможности Windows? Вы планируете внедрить новые стандартные конфигурации рабочего стола или использовать службы терминалов? Такие проблемы определяют необходимые ресурсы и приложения, которые вы собираетесь тестировать как набор. Если вы планируете развертывать новые приложения для Windows во время выпуска, протестируйте эти приложения с помощью текущих приложений. Вы можете упростить тестирование, настроив лаборатории, в которых тестеры могут проводить свои тесты. В этом практическом занятии вы можете в любое время получить доступ к необходимым средствам и оборудованию. В лаборатории настройте пробные компьютеры для двойного или тройного запуска, чтобы тестеры могли быстро получить доступ к нужному режиму для установки и проверки приложений. Например, для проверки приложений с помощью пути обновления может потребоваться Windows NT 4,0 и Windows 2000. Чтобы сделать так, чтобы тест-инженеры могли восстановить компьютеры до их предыдущего состояния, сделайте образы дисков с основными операционными системами.
Определение условий сбоя при успешном завершении
Определите процедуру для тест-инженеров, чтобы узнать, когда и где они будут регистрировать проблемы и проблемы с приложением, которые нужно устранить. Чтобы определить условия для успешных и неудачных постановки, выполните указанные ниже проблемы.
Насколько важна проблема? Влияет ли оно на важную функцию или на периферийную?
Может ли кто-то столкнуться с проблемой?
Есть ли способ обойти эту проблему?
Расписание тестирования зависит от многих условий, в том числе:
Количество участвующих в тестировании.
Все ли тест-инженеры находятся в течение полного времени проекта или должны быть запланированы.
Уровни опыта тестеров.
Количество и сложность приложений.
Тестирование приложений
Многие коммерческие приложения уже проверялись на предмет того, насколько они поддерживают Windows 2000 и более поздние версии. Корпорация Майкрософт предоставляет каталог приложений для Windows 2000, где вы можете просматривать состояние используемых приложений. В каталоге используются описанные ниже обозначения.
Сертифицировано — это означает, что приложение было проверено VeriTest и что оно использует новые возможности Windows.
Готовый, указывающий на то, что в соответствии с поставщиком приложение было проверено на совместимость с Windows 2000 и поддерживается. Приложение не обязательно использует новые возможности Windows.
Запланировано — это означает, что приложение будет соответствовать условиям "сертифицировано" или "Готово" при полной проверке.
Стратегии тестирования
Целью тестирования приложения является проверка того, что все, что работает на текущей платформе, также работает в текущей версии Windows. Если приложение было написано для более ранней версии Windows, оно не обязательно использует новые возможности Windows, но его функциональные возможности должны работать в Windows 2000 так же, как и на текущей платформе.
Коммерческие приложения
Для коммерческих приложений первым шагом является запуск установки в режиме "проверить" и "только для обновления" для поиска возможных несовместимости. При запуске программы установки в этом режиме Windows проверяет установленное программное обеспечение по списку несовместимых приложений и регистрирует все найденные приложения. Формат командной строки для режима "Проверка-только обновление":
winnt32 /checkupgradeonly Несмотря на то что это средство может предупреждать о возможных проблемах с совместимостью, оно предназначено только для небольшого количества приложений и только для приложений, установленных на проверяемом компьютере. Следующим шагом является проверка каталога приложений для Windows для определения совместимости используемых приложений. Даже если вы обнаружите, что некоторые из ваших приложений уже были проверены другими пользователями, вы должны проверить их в своей среде. В этом случае нужно сосредоточиться на том, как ваша организация использует приложения. Например, проверьте следующее:
Конфигурации, которые использует ваша организация.
Наиболее часто используемые функции.
Комбинации приложений, которые вы используете вместе.
Не забудьте проверить антивирусную программу. Многие из этих приложений необходимо обновить из-за использования фильтров файловой системы. Многие из файлов Windows NT 4,0 могут не работать в Windows 2000 или более поздней версии из-за изменений в файловой системе NTFS.
Пользовательские приложения
Сценарии развертывания теста
Тестирование установки и запуска приложений с помощью сценариев, которые планируется использовать во время развертывания. Например, вы можете запланировать развертывание путем установки на чистых компьютерах или путем перехода с Windows 95 или Windows 98 или более ранней версии Windows NT. Если вы планируете выполнить обновление, вы можете сохранить на компьютере приложения во время обновления или удалить их и повторно установить после обновления. Из-за различий между Windows 95 или Windows 98 и Windows 2000 некоторые установки приложений работают по-разному в зависимости от операционной системы, которую вы используете для установки. Например, если приложение установлено на компьютере с операционной системой Windows 95 или Windows 98, а затем вы обновите его до Windows 2000, приложение может работать не так, как если бы вы устанавливали его в Windows 2000. В этом случае вам может потребоваться удалить приложение и повторно установить его после обновления или получения библиотеки динамической компоновки (DLL) для миграции. Библиотека миграции позволяет правильно работать с приложением, установленным в Windows 95 или Windows 98, после обновления компьютера до Windows 2000. Библиотеки DLL миграции могут устранить проблемы с приложением, выполнив указанные ниже действия.
Замена или обновление файлов, относящихся к Windows 95 или Windows 98, с помощью файлов, совместимых с Windows 2000.
Сопоставление разделов реестра, специфичных для Windows 95 или Windows 98, с соответствующими местами Windows 2000.
Сценарий обновления
Если вы планируете обновить компьютеры, выполните указанные ниже действия.
Установите Windows 95, Windows 98 или Windows NT 3,51 или более поздней версии.
Установите приложение, которое вы хотите протестировать.
Обновите компьютер до Windows 2000.
Чистый сценарий установки
Если вы планируете установить на переформатированные компьютеры, выполните указанные ниже действия.
Установите Windows 2000.
Тестирование установки и удаления
Тестирование установки приложения различными способами, в том числе с помощью описанных ниже действий.
Завершите установку, прежде чем она будет завершена.
Попробуйте все параметры установки, используемые в среде.
Если ваша организация разрешает пользователям устанавливать приложения, протестируйте установку как администратора, так и в качестве опытного пользователя. затем проверьте функциональность приложения.
Попробуйте удалить приложения.
Убедитесь, что приложение может быть установлено администратором и удалено пользователем. При входе в систему под учетной записью "удаление" должно быть заполнено или не разрешено.
Протестируйте приложения с помощью функций, конфигураций и наборов приложений, используемых для выполнения бизнес-задач.
Доступ к данным
Попробуйте получить доступ к данным различными способами, в том числе следующие:
Получать доступ к данным на сервере, на котором работает текущая версия Windows, а также на сервере под управлением Windows 2000.
Проверка одновременного использования базы данных, включая одновременный доступ и обновление записи.
Выполнять сложные запросы.
Пробная печать
Распечатайте различные типы документов с разнообразными принтерами, например:
Печать документов с внедренными файлами из нескольких исходных приложений.
Печать на принтерах с длинными именами файлов.
Распространенные проблемы совместимости
Приложения, разработанные для предыдущих версий Windows, могут пользоваться всеми преимуществами новых функций, таких как Active Directory или IntelliMirror. Этот раздел не позволяет устранить эти новые функции.
Защита файлов Windows: в более ранних версиях Windows приложения могут заменять общие системные файлы во время установки. После внесения таких изменений пользователи часто сталкиваются с ошибками, которые выводятся из ошибок программы в операционную систему нестабильной работы. Защита файлов Windows — это новая функция, которая не позволяет приложениям заменять системные файлы. Эта функция проверяет, правильно ли выбрана версия защищенного системного файла. Если файл заменен неправильной версией, Windows восстанавливает соответствующую версию.
Надежная проверка кучи: в Windows имеется несколько улучшений производительности в диспетчере кучи. Приложения, которые не использовали Управление кучей надлежащим образом, теперь могут иметь ненужные проблемы с управлением памятью. Распространенные проблемы включают в себя использование памяти после ее освобождения и предполагает, что память не перемещается, когда она перераспределяется на меньший размер.
Перечисление аппаратных устройств: изменения в списке поддерживаемых аппаратных устройств могут привести к неполадкам в приложениях, использующих устройства, которые больше не поддерживаются.
Перечисление шрифтов: список шрифтов изменился. Поскольку разделы реестра были добавлены для поддержки интернационализации, некоторые приложения могут просматривать несколько дисплеев.
Изменены разделы реестра: некоторые разделы реестра были перемещены или удалены. Приложения, которые записываются в интерфейс прикладного программирования (API), не должны испытывать проблем, но они могут столкнуться с проблемами, если они записываются непосредственно в реестр.
Проверка версий: программы установки приложения, которые неправильно проверяют версии, могут иметь проблемы. Убедитесь в том, что в вашем приложении требуется или более поздней версии, если ваше приложение не зависит от конкретной операционной системы или версии.
Безопасность ввода-вывода: Windows установила усиленную защиту для ввода и вывода файлов. Приложения, использующие фильтры файлов (например, антивирусные программы), могут потерять значительную функциональность в Windows 2000 или более поздней версии.
Разрешение проблем с совместимостью приложений
При возникновении проблем с совместимостью приложений необходимо установить приоритеты пользователей и назначить их для их разрешения. У вас должен быть план назначения проблем. Назначение ответственных сотрудников для исследования и устранения проблем очень важно для успешной проверки приложения. Устранение проблем может охватывать широкий спектр действий, как, например, указанные ниже.
Поиск известных проблем и решений на веб-сайтах.
Обращение к поставщикам для получения исправлений, программ установки или библиотек миграции.
Обращение в службу поддержки Майкрософт.
Отладка приложений, разработанных для внутреннего использования.
По мере изучения причины проблемы рассматривайте различные подходы, чтобы определить наиболее эффективное решение. Например, вы можете выбрать один из следующих вариантов:
Устраните проблему, если вы разработали приложение.
Если вы приобрели приложение, обратитесь к поставщику за решением проблемы.
Замените приложение новой версией или приложением.
Если вы хотите устранить проблему, пропустите этот сбой.
Убедитесь в том, что на текущей платформе не возникает проблема, прежде чем выполнять поиск в качестве проблемы совместимости с Windows 2000. Ниже приведены некоторые из доступных ресурсов для устранения проблем с совместимостью Windows 2000:
Каталог приложений для Windows 2000, в том числе сведения о поддержке и ссылки на веб-сайты поставщиков.
Первый способ активировать режим совместимости в Windows 10 — использование свойств файла exe или ярлыка приложения.

При использовании выпущенных порядка 10 лет назад приложений, созданных под XP, можно попробовать запустить программу в пониженном разрешении, с использованием 256 цветов или без визуального оформления. Также можно указать операционной системе, что данное приложение следует запускать от имени администратора каждый раз в целях экономии времени, необходимого на вызов контекстного меню файла для выбора соответствующего режима запуска.
Включаем режим через устранение неполадок

Запускать приложение следует с привилегиями администратора. Это позволит обнаружить дополнительные факторы, вызывающие неполадки в функционировании программы.

Немного подождав, увидим список инсталлированных на ПК программных продуктов, в котором следует выбрать проблемную программу.



Для последующего вызова софта с указанными параметрами выбираем первый пункт в последнем окне, сохраняем указанные настройки и закрываем окно.

После поиска дополнительных неполадок закрываем средство или просматриваем дополнительные сведения о проблеме.
Если приложение отказалось работать в режиме совместимости с выбранной Windows, попробуйте иную редакцию ОС или используйте рекомендуемые параметры. В крайнем случае, всегда можно попросить помощи в решении возникших вопросов, отправив отчет о возникшей проблеме представителям Microsoft или поискать ответ на форумах.
Решаем проблему
Поскольку ошибка с несовместимыми между собой атрибутами связана с обновлением, самым первым способом её решения является удаление установленных компонентов системы. Как это сделать в Windows 10 читайте . Однако, вскроем времени, система самостоятельно подгрузит данное обновление и проблема вновь возникнет.
На сайте Microsoft разработчики предлагают запустить проверку на целостность файлов операционной системы. Для этого нужно запустить командную строку з правами администратора.
Если же оба, вышеуказанные способы, не помогли решить проблему, стоит запустить восстановление системы и выбрать контрольную точку до загрузки проблемного обновления.
Как активировать режим совместимости на Windows 10
Установить РС для программы или игры можно двумя способами: через редактирование свойств ярлыка или исполняемого файла или вшитой утилитой по устранению проблем с совместимостью.
Установка режима совместимости для программы
Нет никакой разницы, что использовать для задания запуска программы в режиме совместимости — ярлык или сам файл с расширением .exe. Процедура выполняется в следующем порядке:
Видео: как прикрепить к приложению РС
Как выключить режим совместимости на Windows 10
Режим совместимости можно как включить, так и выключить. Необходимость в выключении может возникнуть с обновлением системы, когда Microsoft внедряет коды старых систем, поэтому запускать игру в РС не требуется. Или, может быть, вы просто перестали пользоваться определённым приложением, потому эта служба больше не нужна и её можно отключить.
В свойствах совместимости снимаем соответствующую галочку и нажимаем OK
Для выключения службы придётся проделать чуть больше действий. Однако таким образом можно разом отключить режим совместимости для всех приложений компьютера.
Полная остановка работы службы
Отключить службу режима совместимости можно двумя способами:
- при помощи командной строки;
- через интерфейс служб.
Я в большинстве случаев использую список служб для работы с ними. На мой взгляд, так удобнее, потому что можно прочитать описание службы и понять сферу её ответственности. Это помогает принять более взвешенное решение, отключать её или нет.
Остановка службы через командную строку
Видео: как отключить службу, которая отвечает за работу режима совместимости
Запустить программу в РС или же отключить этот режим, если в нём больше нет нужды, очень просто. Достаточно лишь настроить запуск программы с определёнными параметрами. А для отключения вернуть установки в начальное положение или вовсе отключить службу совместимости.
Здравствуйте! Меня зовут Алексей. Мне 27 лет. По образованию — менеджер и филолог.
Режим совместимости в ноутбуке / компьютере на windows 10 решает проблемы с запуском приложений или драйверов.
Его вы этой функцией не пользуетесь, то ее можно отключить. Так вы немного увеличите производительность своего ПК.
Есть несколько вариантов отключить режим совместимость программ в windows 10: через групповую политику, локальные службы и администрирование.
Эти настройки следует отключить также тем, у кого они вызывают сбой работоспособности, раздражает постоянно всплывающее окно или вообще мешает правильной установке программ.
Отключение помощника
Вариант 1
Вариант 2
Повторить пункты 3 – 5 из варианта 1.
Вариант 3
Скриншоты представлены из Windows 10. В версиях 8 и 8.1 изменение настроек совместимости выполняется аналогично.
Предупреждение малоопытным пользователям:
Прекращение работы службы помощника по совместимости программ создаст дополнительные риски, связанные с возникновением конфликтов устаревших программ с обновленными версиями (8 – 10) и нестабильной работой операционной системы от Microsoft.
Активным пользователям, владеющим персональным компьютером на уровне администратора, отключение службы помощника по совместимости сбережет много времени.
Остановка работы службы
Полная остановка проверки совместимости и установки параметров раз и навсегда решит проблемы, которые вызываются этим процессом. В случае необходимости всегда можно не только отключить, но и включить Помощник обратно.

Любимые игры и привычные программы не заменить новыми. Когда Майкрософт выпускает новую ОС, совместимость программ из предыдущих — функция, о которой разработчики думают в первую очередь. Но иногда попытка запустить старую игру или программу на Windows 10 приводит к ошибке. Неужели работники Microsoft так невнимательно относятся к своей работе?
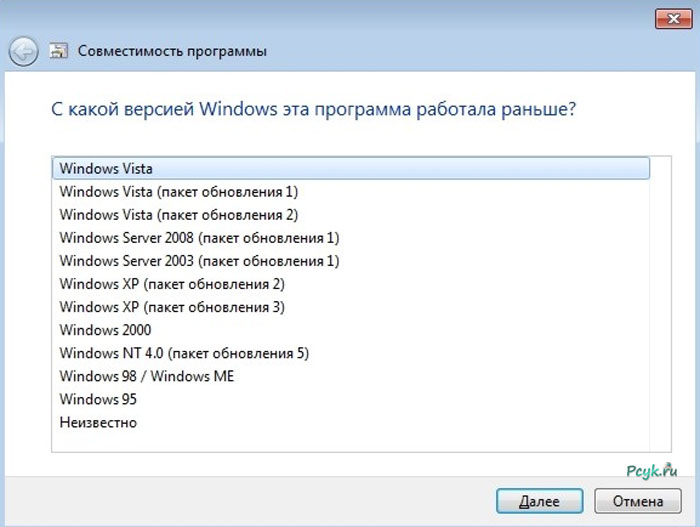
Как запустить старое ПО на новой ОС
Несмотря на многочисленные изменения в Виндоуз 8.1 и 10 они поддерживают программы для XP и 7 за редким исключением. Проблемы совместимости Windows 8 встречаются, но это 1 случай из 100. Происходит подобное с приложениями для XP и ОС, выпущенных ранее. Встречающаяся проблема — невозможность запуска старенькой игры.
Что такое режим совместимости? Если ПО или 3D-игрушка делались для win2000, то на «Висте» она наверняка не заработает. Дело в различающихся структурах ОС. ПО создается для работы в конкретной среде. Попадая в незнакомую, оно не запускается или функционирует с ошибками. Совместимость Windows — способ «подсунуть» приложению данные старой ОС, которые присутствуют в новой. Но иногда необходимость запуска такого функционала необоснованна.
Разрабатываемое программное обеспечение регулярно получает новые установщики. Нет смысла запускать на восьмерке или десятке старый антивирус, когда он уже 10 раз обновился. Поэтому сначала проверьте, нет ли нового «билда». Исключение составляют программы, в прошлых выпусках которых остались полезные функции, по некоторым причинам не реализованные в обновлениях. Чтобы старое приложение в новой ОС работала корректно и без сбоев рекомендуется поставить режим совместимости. Это не особая программа для запуска старых игр или ПО: все реализуется стандартными средствами Виндоуз.
Устаревшие программы и игры в «восьмерке» (или 8.1)
Как сделать совместимость игры с Windows 8? У вас завалялась ретроигра или старая программа, не имеющая достойных аналогов, но она не запускается или «глючит» на «восьмерке»? Запуск старых игр на Windows 7 или 8 можно сделать стабильным. Для этого нажмите по ярлыку правой кнопкой и вызовите контекстное меню. Обратите внимание на пункт «Свойства». Запустите и выберите вкладку «Совместимость».
Читайте также:


