Как проверить приложение на вирусы в виндовс 10
В современном цифровом мире вредоносное ПО по-прежнему является большой проблемой. Вот почему в операционной системе Microsoft Windows 10 уже имеется в наличии антивирус — «Защита от вирусов и угроз». Он умеет сканировать ПК на наличие вредоносного ПО как в фоновом режиме, так и выполнять полную проверку системы.
Чтобы воспользоваться антивирусом, открываем поисковое меню, которое находится рядом с меню «Пуск» и вводим фразу «Безопасность Windows». Нажимаем на приложение «Безопасность Windows»:

В окне «Безопасность Windows» в меню слева выбираем пункт «Защита от вирусов и угроз», затем «Параметры сканирования»:

В меню «Параметры сканирования» вы увидите список четырех различных типов сканирования:
- Быстрая проверка: проверяет папки в системе, где обычно находятся угрозы. Проверка занимает всего несколько минут.
- Полное сканирование: проверяет все файлы и запущенные программы на жестком диске. Такая проверка может занять больше часа.
- Настраиваемое сканирование: проверяет выбранные файлы и папки. Время проверки зависит от количества выбранных папок и файлов.
- Проверка автономным Защитником Windows: Эта опция перезагружает компьютер и сканирует системные файлы и программы, когда они не запущены.
Если вы не сканировали ранее свой ПК на вредоносное ПО, лучше всего выбрать полное сканирование. Выбрав тип сканирования нажимаем на кнопку «Выполнить сканирование сейчас»:

Начнется сканирование и вы увидите синюю полосу — индикатор выполнения:


Надеюсь, все проверки пройдет нормально и угрозы обойдут вас стороной. Удачи, и будьте в безопасности!

Иногда устройства под управлением ОС Windows 10 действительно заражаются вирусами. Понять, что на компьютере поселилась вредоносная программа можно несколькими способами: попробовать обнаружить вирус вручную или произвести сканирование с помощью известного антивирусного инструмента.
Стоит сказать, что медленно работающий компьютер не означает его заражение вредоносным ПО и наоборот, нормально работающее устройство не означает, что оно не заражено. Но всё же есть косвенные признаки в работе персонального устройства, когда пользователю следует проявить бдительность.
Признаки инфицирования компьютера
Не все вирусы проявляют себя одинаково, но есть несколько предупреждающих сигналов, на которые в первую очередь следует обратить внимание.
- Низкая производительность устройства
- Сбои в работе
- Всплывающие диалоговые окна
- Отключение установленного антивируса
- Медленное интернет-соединение
- Неожиданные изменения на главной странице браузера
Не всегда вредоносное программное обеспечение вызывает изменения в работе системы, поэтому нужно периодически проверять компьютер с помощью хорошей антивирусной программы.
Как узнать наличие вирусов на компьютере с помощью Диспетчера задач
Некоторые вредоносные программы тихо работают в фоновом режиме и никак себя не проявляют. Они запускаются вместе с системой и пытаются маскироваться под обычные процессы Windows. С помощью функции поиска в интернете можно быстро определить, является ли процесс санкционированным или нет.

Итак, чтобы открыть Диспетчер задач нажимаем Ctrl + Shift + Esc. В списках запущенных программ и процессов ищем приложения, которые нам не знакомы и потребляют много ресурсов процессора. Также, если вы видите запущенный подозрительный процесс и хотите его проверить, щелкните по нему правой кнопкой мыши и выберите Поиск в Интернете.
В результатах поиска следует прочесть несколько вариантов, чтобы узнать о нем информацию и определить, является ли процесс санкционированным. Далее можно в ручном режиме удалить угрозу.
Как проверить компьютер на вирусы с помощью Защитника Windows
Далее для выполнения сканирования нажимаем Защита от вирусов и угроз. Там будет предложено выполнить быструю проверку. Вообще, есть возможность выбрать из четырех вариантов сканирования: быстрая проверка, полное сканирование, настраиваемое сканирование, проверка автономным модулем Microsoft Defender.


Каждый имеет свои особенности проверки и различается по времени сканирования. По завершении любого варианта сканирования потенциальные угрозы будут перечислены в деталях в итоговом отчете.
Несмотря на предлагаемый Microsoft инструмент для защиты от вирусов и вредоносных программ, всегда рекомендуется проверять систему компьютера с помощью других альтернативных антивирусных программ, поскольку каждая из них имеет свою собственную базу данных сигнатур вирусов. Бывает Windows может не помечать файл как вредоносный, в то время другие антивирусные инструменты, наоборот фиксируют угрозу.

Такая проверка удобна, например, когда у пользователя компьютера есть подозрение на наличие вирусов в каком-то отдельном файле.
В этом случае нет необходимости сканировать всю систему, пользователь просто берёт и сканирует отдельно папку или другой файл, тем самым экономит время.
Давайте разберёмся как это происходит в Windows 10.
Как сканировать отдельный файл не затрагивая всей системы
Но мы сделаем это быстрее. Открываем параметры кликнув на иконку защитника на панели задач.
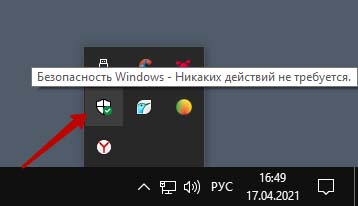
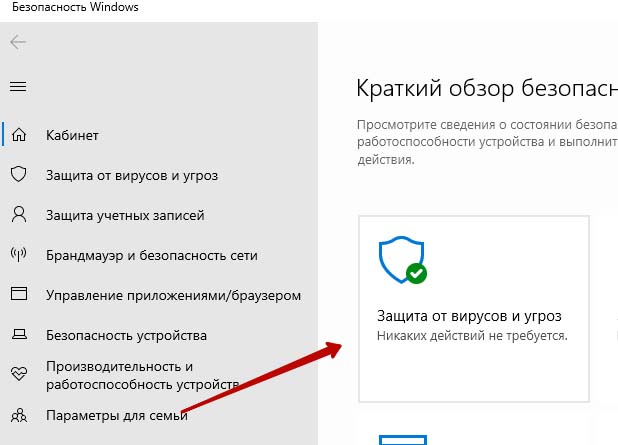
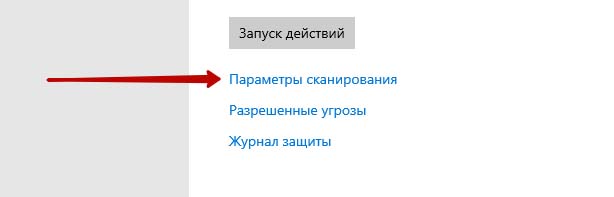
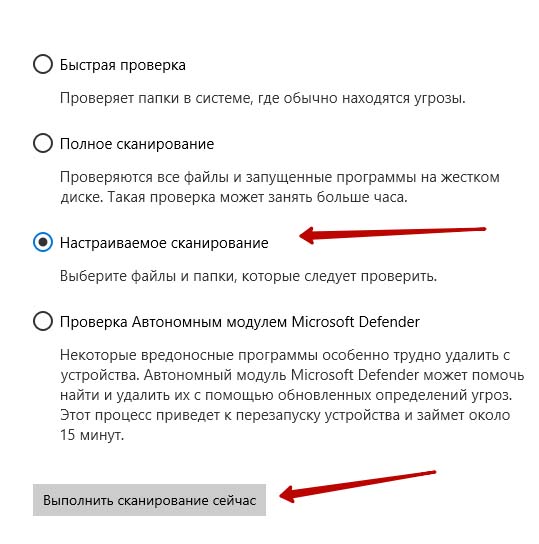
Система предложит выбор файла. Выбираем нужную папку или другой файл. Начнётся сканирование, после чего система сообщит о наличии или отсутствии угроз.
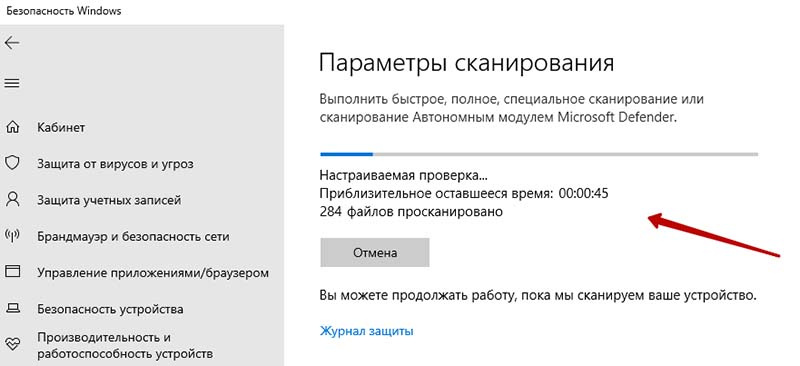
Надеюсь, инструкция была вам полезна. Поделитесь с друзьями, поставьте оценку. Спасибо, что читаете наш блог!
Читайте, как бесплатно удалить вирусы с компьютера или ноутбука под управлением Windows 10, 8 или 7. Рассмотрим как это сделать, на примере одной из антивирусных программ.
Существуют ли бесплатные антивирусы?
У многих, конечно же, возникнет скептический вопрос о том, существуют ли в действительности бесплатные антивирусные программы и насколько они эффективны?
Да, такие программы есть. Качество их работы разное, всё зависит от поставленных задач.

- Kaspersky Free
- Avast Free Antivirus;
- AVG AntiVirus FREE;
- Avira Free Antivirus;
- 360 Total Security;
- Bitdefender;
- Panda Free Antivirus;
- ZoneAlarm Free Antivirus.
Но, также не стоит забывать и о платных антивирусах. Ведь многие из них действительно более эффективны от бесплатных антивирусов, и имеют бесплатный пробный период. Их много, поэтому перечислять не буду.
Как удалить вирусы с помощью бесплатной антивирусной программы?
Поиск вирусов на компьютере мы проведем бесплатной версией программы Malwarebytes. То, как удалить вирусы с компьютера или ноутбука, рассмотрим на примере Malwarebytes. Ориентировочно таким же способом, это можно сделать любым другим антивирусом, платным или бесплатным, или же пробной (триальной) версией платного антивируса.
Malwarebytes защитит компьютер от руткитов, вредоносных и шпионских программ, блокирует возможность шифрования файлов для последующего вымогания денег и обеспечивает надежную защиту во время работы в Интернете.



После сканирования программа предложит список объектов для лечения и удаления, это защитит важные файлы от случайного удаления в автоматическом режиме.

К сожалению заражение и последующее лечение от вирусов могут нанести непоправимый ущерб операционной системе, программам и документам. Windows может выдавать ошибки во время работы, некоторые программы потеряют работоспособность и перестанут запускаться. Если у вас активированы точки восстановления системы, вы можете откатить систему до момента заражения или сделать возврат Windows к исходному состоянию.
Полное сканирование системы заняло у меня около 30 минут, и система нашла несколько угроз. Выбираем их и помещаем в карантин, это обезопасит систему от дальнейшего заражения.

Вы всегда сможете восстановить файлы из карантина, если они попали туда по ошибке.

Помните, что удаление из карантина угрозы удаляет файлы с жесткого диска компьютера. Если вам понадобится восстановить эти файлы, в дальнейшем используйте Hetman Partition Recovery. О том, как восстановить удалённые антивирусной программой файлы, читайте в других статьях нашего блога.
Инструмент «Защита от вирусов и угроз» в Windows 10
Отдельным пунктом хотелось бы вынести ещё один бесплатный инструмент для защиты системы от вирусов и угроз – это встроенный в Windows 10 антивирус.
Правда, он отрицательно влияет на быстродействие системы, но свою работу делает неплохо и является действительно бесплатным.
По умолчанию, он в системе запускается и работает автоматически. Но если есть необходимость осуществить проверку системы или носителя на вирусы вручную, то запустить его можно из системного трея, кликнув по иконе в виде щита.
Читайте также:


