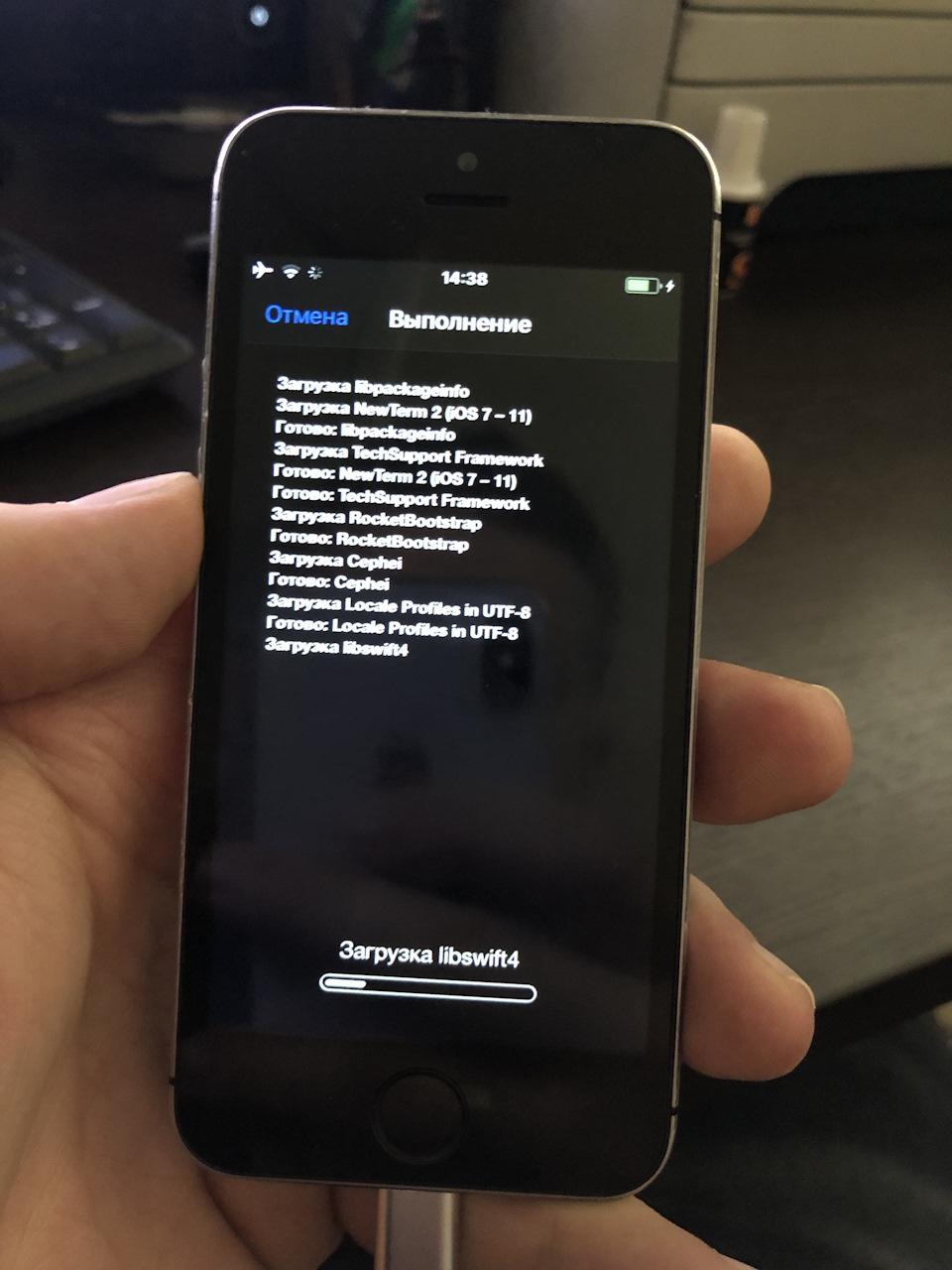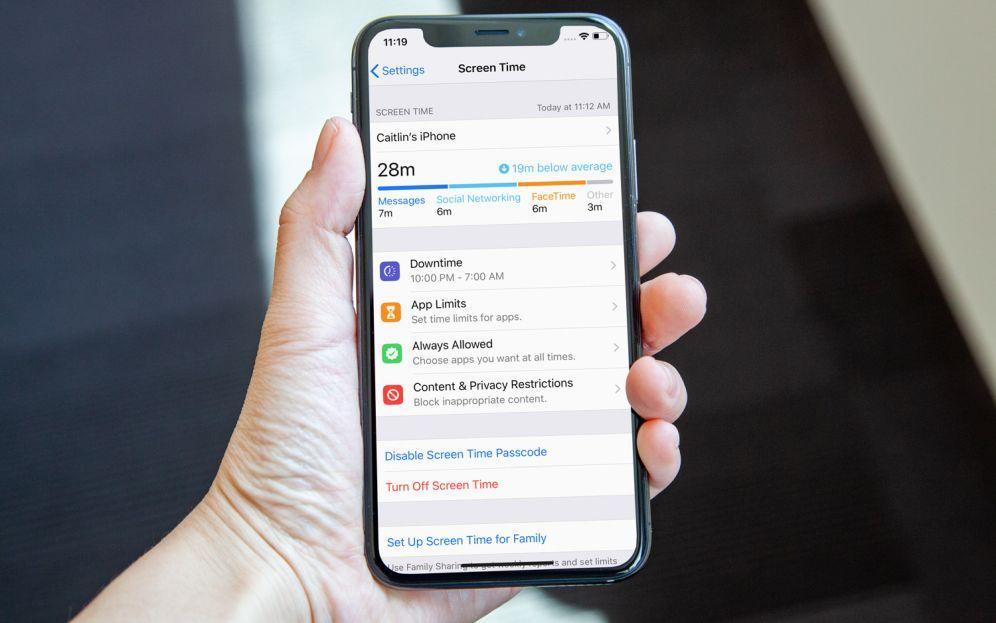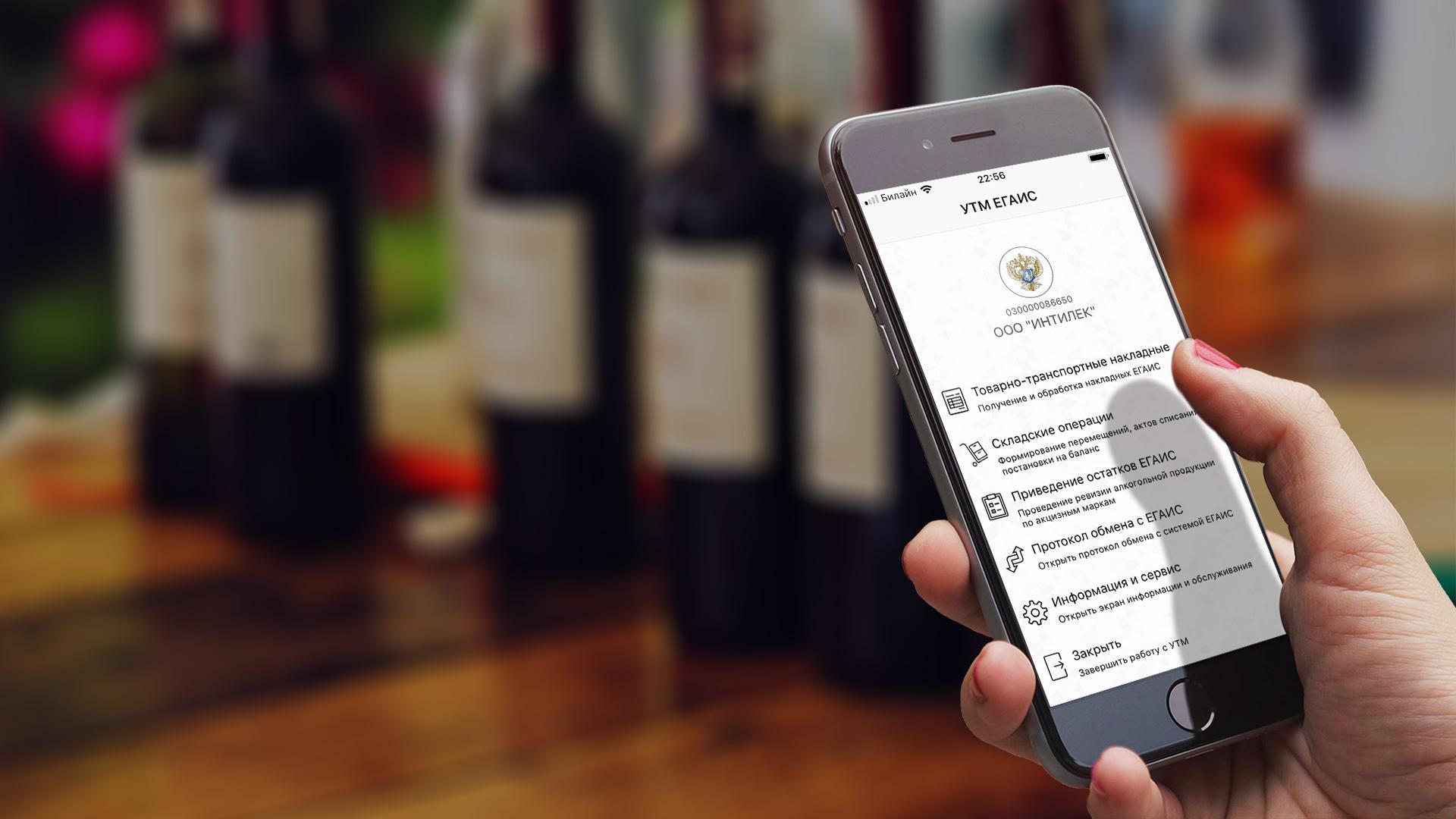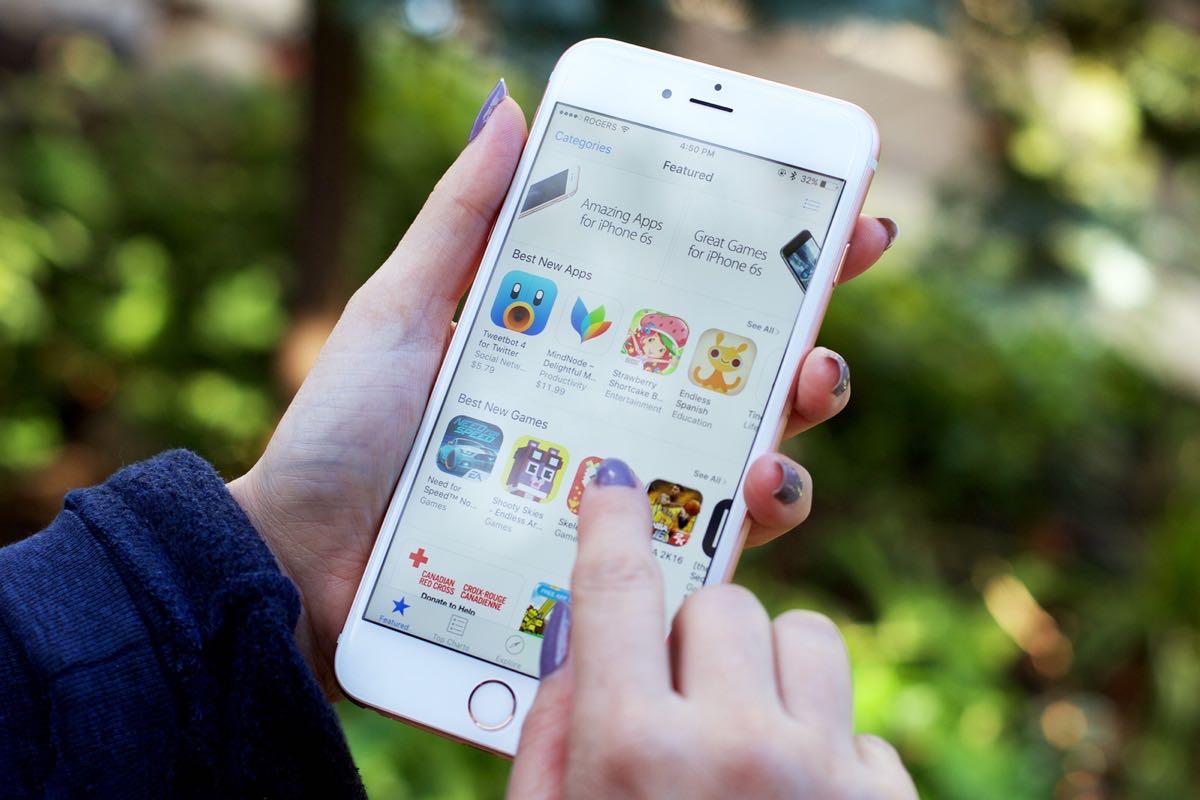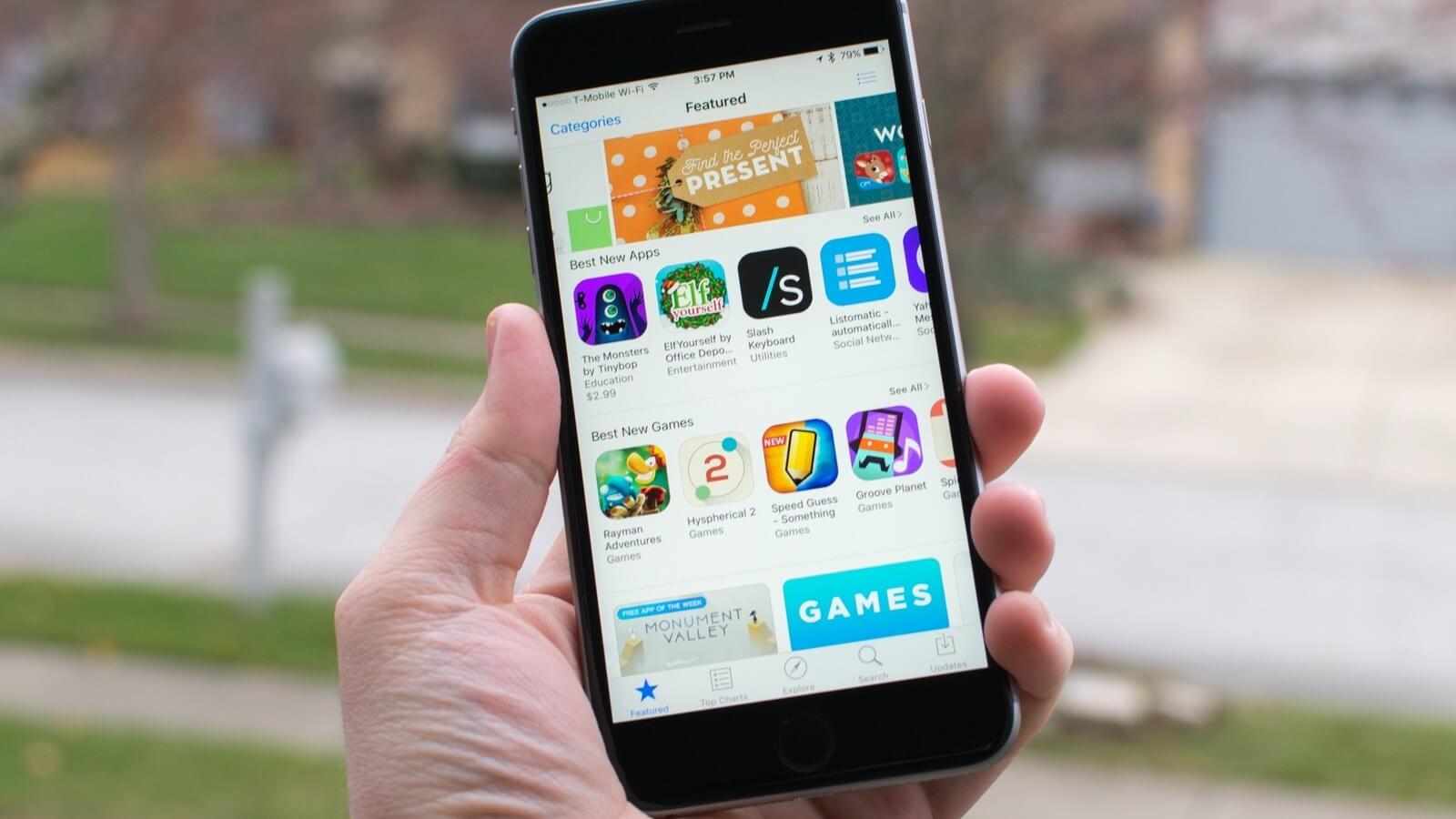Как проверить приложение на целостность
Если некоторые функции Windows не работают или Windows завершает работу, используйте средство проверки системных файлов для сканирования Windows и восстановления файлов.
Несмотря на то, что приведенные ниже шаги могут показаться сложными на первом этапе, просто выполните их по порядку, и мы попробуем помочь вам.
Запуск средства проверки системных файлов (SFC.exe)
выполнив указанные ниже действия.
Откройте командную строку с повышенными привилегиями. Для этого выполните указанные ниже действия, в зависимости от версии операционной системы:
Пользователям Windows 10, Windows 8.1 или Windows 8 перед запуском средства проверки системных файлов нужно запустить систему обслуживания образов развертывания и управления ими (DISM). (Если на вашем компьютере установлена система Windows 7 или Windows Vista, перейдите сразу к шагу 3.)
Введите следующую команду и нажмите клавишу ВВОД. Выполнение команды может занять несколько минут.
DISM.exe /Online /Cleanup-image /Restorehealth
Важно! При запуске этой команды DISM обращается к Центру обновления Windows, чтобы получить файлы для устранения повреждений. Но если поврежден клиент Центра обновления Windows, используйте работающий экземпляр Windows в качестве источника восстановления либо параллельную папку Windows из сетевого расположения или со съемного носителя, например DVD-диска Windows, в качестве источника файлов. Для этого введите в командной строке такую команду:
DISM.exe /Online /Cleanup-Image /RestoreHealth /Source:C:\RepairSource\Windows /LimitAccess
Примечание. Вместо заполнителя C:\RepairSource\Windows укажите расположение вашего источника восстановления. Дополнительные сведения об использовании средства DISM для восстановления Windows см. в статье Восстановление образа Windows.
Введите в командной строке приведенную ниже команду и нажмите клавишу ВВОД:
Команда sfc /scannow проверит все защищенные системные файлы и заменит поврежденные файлы их кэшированной копией, расположенной в сжатой папке по адресу %WinDir%\System32\dllcache.
Заполнитель %WinDir% представляет собой папку операционной системы Windows. Например, C:\Windows.
Примечание. Не закрывайте это окно командной строки, пока проверка не завершится на 100 %. Результаты проверки будут показаны после завершения данного процесса.
Защита ресурсов Windows не обнаружила нарушений целостности.
Это значит, что отсутствующие и поврежденные системные файлы не обнаружены.
Защита ресурсов Windows не может выполнить запрошенную операцию.
Для устранения этой проблемы выполните сканирование с помощью средства проверки системных файлов в безопасном режиме, убедитесь, что папки PendingDeletes и PendingRenames находятся в папке %WinDir%\WinSxS\Temp.
Защита ресурсов Windows обнаружила поврежденные файлы и успешно их восстановила. Сведения см. в журнале CBS.Log %WinDir%\Logs\CBS\CBS.log.
Для просмотра подробных сведений о сканировании и восстановлении системных файлов перейдите к разделу Как просмотреть подробные сведения процесса работы средства проверки системных файлов.
Защита ресурсов Windows обнаружила поврежденные файлы, но не может восстановить некоторые из них. Сведения см. в журнале CBS.Log %WinDir%\Logs\CBS\CBS.log.

Для этого нажмите кнопку Пуск, введите запрос Командная строка или cmd в поле Поиск, щелкните правой кнопкой мыши элемент Командная строка, а затем выберите команду Запуск от имени администратора. При получении запроса на ввод пароля администратора или подтверждения введите пароль или нажмите кнопку Разрешить.
Дополнительная информация
Просмотр подробных сведений о процессе работы средства проверки системных файлов.
Чтобы ознакомиться с подробными сведениями, включенными в файл CBS.Log, вы можете скопировать сведения в файл Sfcdetails.txt с помощью команды Findstr, а затем просмотреть их в этом файле. Для этого выполните указанные ниже действия.
Откройте командную строку с повышенными привилегиями, как это описано на шаге 1.
Введите в командной строке приведенную ниже команду и нажмите клавишу ВВОД:
Примечание. В файле Sfcdetails.txt содержатся сведения о каждом запуске средства проверки системных файлов на компьютере. Он также содержит информацию о файлах, которые не были исправлены средством проверки системных файлов. Проверьте дату и время записей, чтобы определить проблемные файлы, обнаруженные при последнем запуске средства проверки системных файлов.
Откройте файл Sfcdetails.txt на рабочем столе.
В файле Sfcdetails.txt используется следующий формат:
Как вручную заменить поврежденный системный файл гарантированно работоспособной копией файла.
После определения, какой системный файл поврежден и не может быть восстановлен, с помощью подробных сведений в файле Sfcdetails.txt, выясните расположение поврежденного файла, затем вручную замените поврежденный файл его гарантировано работоспособной копией. Для этого выполните указанные ниже действия.
Примечание. Гарантировано работоспособную копию системного файла можно взять с другого компьютера, на котором установлена такая же, как на вашем компьютере версия Windows. Чтобы убедиться в работоспособности системного файла, который вы планируете скопировать на другом компьютере, можно провести процесс проверки средством проверки системных файлов.
Распространите на поврежденный системный файл права собственности администратора. Для этого скопируйте, а затем вставьте (или введите) в командную строку с повышенными привилегиями приведенную ниже команду, затем нажмите клавишу ВВОД:

takeown /f Путь_и_имя_файла Примечание. Заполнитель Путь_и_имя_файла представляет собой путь и имя файла для поврежденного файла. Например, введите takeown /f C:\windows\system32\jscript.dll.
Предоставьте администраторам полный доступ к поврежденному системному файлу. Для этого скопируйте и вставьте (или введите) приведенную ниже команду и нажмите клавишу ВВОД:
Замените поврежденный системный файл гарантировано работоспособной копией файла. Для этого скопируйте и вставьте (или введите) приведенную ниже команду и нажмите клавишу ВВОД:
Copy Исходный_файл Расположение Примечание. Заполнитель Исходный_файл представляет собой путь и имя гарантировано работоспособной копии файла на вашем компьютере, а заполнитель Расположение представляет собой путь и имя поврежденного файла. Например, введите copy E:\temp\jscript.dll C:\windows\system32\jscript.dll.
Если описанные выше действия не помогли, возможно, потребуется переустановить Windows. Дополнительные сведения см . в разделе Варианты восстановления Windows10.
Kaspersky Endpoint Security проверяет файлы программы, находящиеся в папке установки программы, на наличие повреждений или изменений. Например, если библиотека программы имеет некорректную цифровую подпись, то такая библиотека считается поврежденной. Для проверки файлов программы предназначена задача Проверка целостности. Запускайте задачу Проверка целостности, если программа Kaspersky Endpoint Security обнаружила вредоносный объект и не обезвредила его.
Вы можете создать задачу Проверка целостности в Kaspersky Security Center 12 Web Console и Консоли администрирования. Создать задачу в программе Kaspersky Security Center Cloud Console невозможно.
- В Консоли администрирования перейдите в папку Сервер администрирования → Задачи .
Откроется список задач.
Запустится мастер создания задачи. Следуйте его указаниям.
Шаг 1. Выбор типа задачи
Выберите Kaspersky Endpoint Security для Windows (11.6.0) → Проверка целостности .
Шаг 2. Выбор устройств, которым будет назначена задача
Выберите компьютеры, на которых будет выполнена задача. Доступны следующие способы:
Шаг 3. Настройка расписания запуска задачи
Настройте расписание запуска задачи, например, вручную или при обнаружении вирусной атаки.
Шаг 4. Определение названия задачи
Введите название задачи, например, Проверка целостности программы после заражения компьютера .
Шаг 5. Завершение создания задачи
Завершите работу мастера. Если требуется, установите флажок Запустить задачу после завершения работы мастера . Вы можете следить за ходом выполнения задачи в свойствах задачи. В результате Kaspersky Endpoint Security выполнит проверку целостности программы. Вы также можете настроить расписание проверки целостности программы в свойствах задачи.
- В главном окне Web Console выберите Устройства → Задачи .
Откроется список задач.
Запустится мастер создания задачи.
- В раскрывающемся списке Программа выберите Kaspersky Endpoint Security для Windows (11.6.0) .
- В раскрывающемся списке Тип задачи выберите Проверка целостности .
- В поле Название задачи введите короткое описание, например, Проверка целостности программы после заражения компьютера .
- В блоке Выбор устройств, которым будет назначена задача выберите область действия задачи.
В списке задач отобразится новая задача.
В результате Kaspersky Endpoint Security выполнит проверку целостности программы. Вы также можете настроить расписание проверки целостности программы в свойствах задачи.
Нарушения целостности программы могут, например, возникать в следующих случаях:

Вредоносные программы и т. П. Легко переносятся на ваш компьютер путем загрузки файлов, особенно если вы загружаете с веб-сайта, который не является доверенным или выглядит отрывочно. Итак, как мы можем знать, что загружаемые нами файлы на самом деле являются тем, что мы хотели загрузить, или, по крайней мере, не отслеживаются вредоносными программами? Это может быть трудно проверить самостоятельно, но есть способы проверить целостность файла.
Почему проверка целостности файла важна
- Почему проверка целостности файла важна
- Вы не всегда можете предотвратить проблемы
- Проверка целостности файла
- FCIV
- Использование FCIV
- CertUtil
- PowerShell
Повторим еще раз: так важно проверить целостность файла (в основном, проверяя его подлинность), чтобы вы случайно не загрузили на свой компьютер вредоносное ПО, вирусы, вымогатели и другое вредоносное программное обеспечение. В большинстве случаев ваше антивирусное или антивирусное программное обеспечение перехватит все загруженные вирусы, прежде чем они смогут нанести вред, но вы все равно не хотите их охотно загружать, особенно если ваш антивирус пропустил или пропустить загруженную вредоносную программу. Только один реальный пример: операционные системы и антивирусные программы не имели информации, необходимой для обнаружения и избавления от WannaCry, пока не стало слишком поздно.
Имея это в виду, вам не нужно, чтобы вредоносное ПО или вирусы проходили мимо вашего антивируса, блокировали вашу систему, наносили необратимый ущерб важным файлам, получали доступ к информации, которой они не должны иметь, и т. Д. Если вы дали вредоносному ПО шанс чтобы сделать это, избавиться от этого и устранить проблему, у вас уйдет много времени, возможная потеря файлов и, возможно, значительная часть изменений, если вам понадобится перенести систему в мастерскую по ремонту компьютеров.
Как видите, проверка целостности файлов очень важна. Потратив всего пару минут на проверку подлинности файла, вы можете сэкономить часы, потерю файлов и, возможно, немного денег.
Вы не всегда можете предотвратить проблемы
![]()
Поскольку вы не можете на 100% остановить все проблемы от попадания на ваш ПК, давайте еще раз повторим, насколько важна хорошая стратегия резервного копирования для вашего ПК. В конце концов, вы не хотите рисковать, теряя важные документы, будь то финансовые, деловые или даже драгоценные воспоминания. Найдите минутку, чтобы просмотреть нашу статью о создании собственной стратегии резервного копирования, и, выполнив эти шаги, независимо от того, что произойдет с вашим ПК, вы всегда по крайней мере сможете сохранить ваши важные данные в безопасности.
Проверка целостности файла
Чтобы проверить и убедиться, что файл является подлинным, нам нужно использовать инструмент контрольной суммы. Большинство инструментов контрольной суммы являются инструментами командной строки, но не позволяйте этому пугать вас. Они чрезвычайно просты в использовании! Мало того, но большинство из них можно загрузить бесплатно и не будет стоить вам ни копейки.
![]()
Мы собираемся использовать программу под названием File Checksum Integrity Verifier. Это бесплатная программа, и вы можете скачать и установить ее здесь. Он работает в Windows 10, вплоть до Windows XP и Windows 2000, а также в большинстве большинства серверных операционных систем Windows.
Чтобы установить его, перейдите к месту загрузки (обычно это папка «Загрузки» в большинстве версий Windows) и дважды щелкните по нему, чтобы начать установку. Следуйте инструкциям по установке программы, и когда она спросит, куда ее распаковать, распакуйте ее на рабочий стол.
После завершения установки мы перейдем к программе, чтобы Windows могла использовать ее в командной строке, как любой другой инструмент. Нам нужно щелкнуть правой кнопкой мыши на fciv.exe файл, который мы только что извлекли на рабочий стол и выберите Копировать.
Далее мы хотим открыть проводник и перейти к C :. В этом каталоге вы должны увидеть Windows папку, просто щелкните правой кнопкой мыши и нажмите Вставить. Поздравляем, теперь мы должны иметь доступ к нашему Проверщику целостности контрольной суммы файла из любой точки Windows.
Использование FCIV
Затем нам нужно создать контрольную сумму файла, который мы проверяем. В Windows 10 перейдите в папку «Загрузки». Удерживая нажатой клавишу Shift, щелкните правой кнопкой мыши любой пробел в папке «Загрузки». В контекстном меню выберите Откройте командное окно здесь. Здесь мы можем использовать FCIV для создания контрольной суммы для нашего файла.
Все просто: в окне командной строки введите fciv -sha1> filename.txt. Вот что делает эта команда: мы говорим программе FCIV создать контрольную сумму с хешем SHA-1 для выбранного файла и вывести это значение в текстовый файл с именем по вашему выбору (оно должно появиться в вашем Папка загрузок). В реальном мире это будет выглядеть примерно так: fciv steam.exe -sha1> steamchecksum1.txt.
Затем вы откроете этот файл .txt и увидите длинную строку цифр и букв. Он покажет вам версию проверяющего целостность контрольной суммы файла, которую вы используете, ниже он даст вам значение контрольной суммы (последовательность цифр и букв), за которой следует проверенное имя файла. Затем вы можете взять это значение и убедиться, что оно совпадает со значением контрольной суммы, которое вы получили от друга или от компании, которой принадлежал файл.
Если он не совпадает, загрузите файл снова (что-то могло пойти не так во время процесса загрузки), и если он все еще не совпадает, вы по какой-то причине не получаете исходный файл (возможно, потому что что-то с ним случилось злое). В этом случае вы можете попробовать другой источник загрузки и повторить процесс проверки контрольной суммы. Если вы не можете получить контрольную сумму, не устанавливайте файл. Вы можете подвергнуть свой компьютер (а также все ваши данные) серьезному риску. Если значение контрольной суммы, полученное вами из FCIV, не совпадает с предоставленным вам значением контрольной суммы, это означает, что содержимое файла изменилось не от разработчика, а от другого лица.
CertUtil
![]()
Опять же, он работает аналогично FCIV, но команды немного отличаются. Чтобы использовать его, вам нужно открыть командную строку и ввести следующую формулу: certutil -hashfile filepath hashtype. Итак, в реальном мире это будет выглядеть примерно так: certutil -hashfile C: DownloadsSteam.exe SHA512. В разделе hashtype или вместо SHA512 вы захотите использовать тот же тип хеша, который разработчик предоставил в своей программе.
Затем CertUtil выдаст вам длинную строку цифр и букв, а затем вам нужно будет сопоставить ее с контрольной суммой, которую дал вам разработчик. Если он совпадает, вам следует перейти к установке файла. Если это не так, сделайте не приступить к установке (либо попытайтесь повторно загрузить, либо повторно загрузить с другого сайта, либо сообщите о проблеме разработчику).
PowerShell
Если вы вышли за пределы командной строки и используете PowerShell для всех своих программ и команд командной строки, процесс немного отличается. Вместо использования CertUtil, мы собираемся использовать встроенный Get-FileHash функция. По умолчанию PowerShell использует SHA256, поэтому, если вам нужно будет ввести команду для создания контрольной суммы без определенного алгоритма (то есть SHA512), по умолчанию будет использоваться SHA256.
![]()
Чтобы изменить используемый алгоритм, вы должны ввести путь к файлу, затем команду -Algorithm и тип алгоритма, который вы хотите использовать. Это будет выглядеть так: Get-FileHash C: UsersNameDownloadsexplorer.jpg -Алгоритм SHA512
Теперь просто убедитесь, что хэш идентичен хешу, который был предоставлен вам разработчиком любой загружаемой вами программы.
Linux
Процесс похож на большинство дистрибутивов Linux; тем не менее, вы можете пропустить несколько шагов, так как программа MD5 Sums поставляется предварительно установленной как часть пакета GNU Core Utilities.
закрытие
Одна из особенностей iPhone — это то, что установить на нем можно только приложения из официального магазина. Они платные и не предназначены для общего пользования. Поэтому некоторые владельцы смартфонов ищут способы установки на устройство сторонних программ. Они могут потребоваться для работы. При стандартном скачивании iOS не дает их запустить. Однако есть способы как дать разрешение приложению на iPhone.
Что значит ненадежные приложения на айфоне
Все программы на айфон устанавливаются через App Store. Но не всегда в этом магазине удается найти необходимое пользователю ПО. Это касается тех, кто использует телефон для корпоративных целей. Нередко для ведения бизнеса необходимо решать особые задачи при помощи узкоспециализированных приложений.
![]()
Иногда пользователи создают их самостоятельно. Но на устройство установить их не удается. Один из способов решения этой задачи — загрузить программу в App Store, а уже оттуда скачать на свое устройство. Однако это достаточно трудоемкий процесс. Поэтому сотрудники Apple создали функцию, известную как «установка корпоративных программ».
Это самый простой вариант установки сторонних утилит на iPhone, но встает вопрос, как проверить приложение на айфоне, чтобы не скачать ПО с вирусом.
Обратите внимание! Ненадежные приложения на айфон — это не только узкоспециализированные программы для решения бизнес-задач, но и любые другие, не прошедшие проверку в магазине App Store.
![]()
Работа с контекстным меню
Как разрешить доступ к приложению на айфоне
- Сначала нужно нажать на «Cancel» («Отмена»).
- На рабочем столе необходимо зайти в «Настройки».
- Далее следует нажать на вкладку «Основные», расположенную в верхних разделах меню.
- Затем необходимо зайти в «Профили», другое название — «Профили и управление устройствами». Данная вкладка не появится, пока пользователь не захочет установить стороннюю программу и включить опцию «Доверять приложению iOS».
- Нужно нажать на наименование разработчика во вкладке «Корпоративное приложение».
- Далее появится подпись «Доверять данному разработчику» или просто «Доверие» («Verify App»).
- Затем пользователь должен нажать на «Разрешать» («Verify»). После этого на айфоне получится запустить данную программу и другие утилиты, созданные этим разработчиком.
Важно! Перед тем как дать разрешение доступа приложению на iPone, пользователь должен получить выход в Интернет.
![]()
Информации о приложении
Еще один способ, помогающий решить проблему, как доверять приложению на iPhone — удаление ПО, ограничивающего функционирование гаджета. Затем программу следует добавить в список доверенных разработчиков.
Что делать, если не удается проверить программу на iPhone
Причинами, почему не удается проверить программу iOS могут быть:
- блокировка адреса интернет-провайдером;
- санкции, например, многие приложения не могут пройти проверку в Китае или Северной Корее.
- В магазине App Store необходимо скачать Shadowrocket (данная утилита является платной).
- Далее следует найти и скачать VPN из официального магазина или на других сайтах.
- В Shadorocket нужно запустить VPN, чтобы получить доступ к сервисам, отвечающим за проверку программ.
![]()
После того как удалось проверить утилиту на айфоне, ее можно запускать. Shadowrocket является очень полезной программой. Она обладает рядом преимуществ по сравнению с другими утилитами:
- захват всех разновидностей соединений и трафика из любых программ и их перенаправление на прокси-сервер;
- возможность получать все виды запросов с устройств Apple, списывать их данные;
- регулирование настроек для нормальной работы айфона;
- отслеживание трафика;
- возможность блокирования рекламы;
- возможность получить подключение к сетям 3G, 4G.
Важно! Shadowrocket позволяет устройству нормально работать. Также утилита блокирует всплывающую рекламу, поэтому она пользуется популярностью у пользователей.
![]()
Как правильно установить корпоративные программы
В App Store приложения не предназначены для общего пользования, поэтому приходится их искать на сторонних ресурсах. Каждый желающий может открыть собственный магазин, аналогичный App Store. Некоторые организации создают отдельный профиль для своих сотрудников, чтобы у них был доступ к рабочим программам. В этом случае пользователи могут быть уверенными в безопасности своих устройств.
![]()
Получение доступа к приложению
Другая категория подобных магазинов также предлагает большой выбор корпоративных программ. Однако их владельцы не всегда проверяют утилиты. Поэтому отсутствует гарантия безопасности данных пользователя. Для ее реализации достаточно купить готовый профиль в интернете.
При загрузке сертифицированного приложения появляется файл, имеющий ipa расширение. У него также есть подпись учетной записи пользователя. Это нужно для того, чтобы файл нельзя было использовать на другом устройстве. Но владельцам айфонов нужно скачать профиль, подтверждающий их право на использование файлов с ipa расширением.
![]()
Способы защиты айфона
Пользователи имеют возможность скачивать бесплатные утилиты, но при этом следует учитывать некоторые нюансы. Владельцы таких магазинов могут быть мошенниками. Они распространяют вредоносный код, способный не только нарушить работу устройства, но и предоставить доступ к личным данным владельца айфона. Разработчикам App Store быстро удается узнавать о действиях мошенников и блокировать их работу. Вместе с этим перестают открываться все приложения, скачанные из этого профиля. Однако, если пользователь хочет установить программы бесплатно, существует несколько способов как это можно сделать.
Важно! Неофициальные утилиты могут отправлять информацию пользователя на другие сайты. Поэтому, если для запуска ПО требуется предоставить свои платежные данные, его лучше удалить.
Стороннее приложение на айфон
Важно! Этот вариант нельзя использовать для загрузки платных программ, среди функций которых нет ручной установки.
![]()
Некоторые разработчики устраивают бета-тестирование с открытым доступом для всех желающих. Достаточно найти в интернете такую демо-версию, а затем установить ее аналогичным образом как при работе с iTunes.
Есть также вариант изменить регион. Но это подходит, если утилита запрещена в определенной стране. Однако это может стать причиной сбоев работы iPhone. Поэтому перед запуском необходимо узнать все нюансы установки.
![]()
Чаще всего один из перечисленных способов помогает загрузить сетевое приложение. Однако при выборе ненадежной разработки нужно быть осторожными. Стоит максимально ограничить доступ к файлам и данным устройства. Также стоит удалить ПО, если появится запрос на ввод личных данных. А еще лучше установить антивирус, чтобы содержимое устройства периодически могло проверяться. Однако разработчики App Store отслеживают ненадежные утилиты и блокируют их, чтобы обезопасить владельцев айфона.
Читайте также: