Как привязать телевизор к яндекс плюс через телефон
Привязать телевизор к аккаунту можно одним из способов:
Откройте приложение Кинопоиск на телевизоре. Вы увидите окно с кодом, который нужен для привязки телевизора к аккаунту на Кинопоиске:
Введите код с экрана телевизора. Теперь приложение готово к использованию.Откройте приложение Кинопоиск на телевизоре, на экране появится инструкция и сам QR-код.
Откройте приложение Яндекс на телефоне.
Войдите в свой профиль Яндекса на телефоне, а затем нажмите значок , он находится в правой части поисковой строки. Если у вас нет аккаунта, зарегистрируйтесь.
Наведите камеру телефона на QR-код, изображенный на экране телевизора, чтобы войти в профиль. Примечание. Это способ подходит, если вы используете двухфакторную аутентификацию.Откройте приложение Кинопоиск на телевизоре, на экране появится инструкция и сам QR-код.
Откройте приложение Яндекс.Ключ на телефоне и войдите в свой профиль Яндекса. Если у вас нет аккаунта, зарегистрируйтесь, а затем включите двухфакторную аутентификацию.В нижней части экрана нажмите Войти по QR-коду .
Наведите камеру телефона на QR-код, изображенный на экране телевизора, чтобы войти в профиль.Привязать телевизор к аккаунту можно одним из способов:
Откройте приложение Кинопоиск на телевизоре. Вы увидите окно с кодом, который нужен для привязки телевизора к аккаунту на Кинопоиске:
Введите код с экрана телевизора. Теперь приложение готово к использованию.Откройте приложение Кинопоиск на телевизоре, на экране появится инструкция и сам QR-код.
Откройте приложение Яндекс на телефоне.
Войдите в свой профиль Яндекса на телефоне, а затем нажмите значок , он находится в правой части поисковой строки. Если у вас нет аккаунта, зарегистрируйтесь.
Наведите камеру телефона на QR-код, изображенный на экране телевизора, чтобы войти в профиль. Примечание. Это способ подходит, если вы используете двухфакторную аутентификацию.Откройте приложение Кинопоиск на телевизоре, на экране появится инструкция и сам QR-код.
Откройте приложение Яндекс.Ключ на телефоне и войдите в свой профиль Яндекса. Если у вас нет аккаунта, зарегистрируйтесь, а затем включите двухфакторную аутентификацию.В нижней части экрана нажмите Войти по QR-коду .
Наведите камеру телефона на QR-код, изображенный на экране телевизора, чтобы войти в профиль.Откройте приложение Кинопоиск на вашем телевизоре. Вы увидите окно с кодом, который нужен для привязки телевизора к аккаунту на Кинопоиске:
Откройте сайт Кинопоиска и авторизуйтесь. Если у вас нет аккаунта, зарегистрируйтесь. Введите код с экрана телевизора. Теперь приложение готово к использованию.Смена аккаунта
С помощью стрелок на пульте перейдите к значку профиля в правом верхнем углу.При следующем запуске приложения вам нужно заново привязать телевизор к аккаунту.
В каких странах доступно приложение
- Яндекс.ТВ
- Samsung, LG, Android TV
- Apple TV
Приложение доступно в России.
Если вы купили телевизор в России и привезли его, например, в Грузию, приложение работать не будет.
Приложение доступно в России, Беларуси и Казахстане.
Если вы купили телевизор, например, в России и привезли его в Грузию, приложение работать не будет.
Приложение можно установить во всех странах AppStore, кроме Украины. Но оформить подписку, купить или арендовать фильм вы сможете только в России, Австралии, Австрии, Азербайджане, Аргентине, Армении, Беларуси, Болгарии, Великобритании, Германии, Греции, Грузии, Израиле, Испании, Италии, Казахстане, Канаде, Киргизии, Молдове, Монголии, Польше, Румынии, США, Таджикистане, Туркменистане, Турции, Узбекистане, Финляндии, Франции, Чехии и Южной Корее.
Если вы оформили подписку в регионе, где она доступна, а потом уехали в страну, где оформить подписку нельзя, вы сможете посмотреть только фильмы с международными правами — например, советскую классику. Купленные или арендованные фильмы будут недоступны.
Ходить в кинотеатры теперь можно разве что только чтобы провести время с друзьями и не сидеть дома. Ведь сегодня посмотреть любой фильм можно в интернете, и доступны даже новинки, которые только что вышли в кино или даже вот-вот появятся в прокате в вашей стране.
Онлайн кинотеатры стали очень популярны. Получить к ним доступ можно с любого компьютера или смартфона, имеющего доступ к интернету. Даже современные телевизоры обзаводятся своими приложениями онлайн-кинотеатров, где можно смотреть любые продукты киноиндустрии, как на платной, так и бесплатной основе.

Что делать, если КиноПоиск не удаётся найти в магазине приложений
Прежде, чем приступать к дальнейшим инструкциям, на вашем телевизоре должно быть установлено приложение КиноПоиск. Если оно у вас уже установлено, то можно переходить к следующему шагу. Однако некоторые пользователи могут сталкиваться с проблемой, связанной с отсутствием этого приложения в магазине. Основной причиной тому является не соответствие вашего телевизора системным требованиям.
Для успешной установки телевизор должен советовать таким требованиям:
| Модель ТВ: | Требования: |
|---|---|
| Samsung | Должен быть с поддержкой Smart TV, выпущенный не ранее 2013 года на платформах Tizen 15-17 или Orsay 13-15 и со свободной памятью не менее 4 Мб. |
| LG | Должен быть с поддержкой Smart TV и быть на платформе WebOS 1–4. |
| Android TV | Версия системы должна быть не ниже 5.1. Приложения КиноПоиск для Android TV не будет работать на Android. |
| Apple TV | Требуется система версии не ниже 13 и устройство не ниже 4 поколения. |

Приложение может отсутствовать в магазине ещё и по причине вашей географии. Установить его можно только на территории России и Казахстана. При этом, если сам телевизор был куплен в этих странах, а потом перевезён в другую страну, то КиноПоиск также будет недоступен.
Активация по ссылке Яндекс.ру/активате на телевизоре
Для того чтобы пользоваться приложением КиноПоиск на телевизоре, недостаточно его просто туда установить. Потребуется ещё и связать его с вашим аккаунтом в Яндекс. Без такой активации приложение не запустится и им нельзя будет пользоваться. У этого есть одно достоинство: КиноПоиск в телевизоре синхронизируется с вашим аккаунтом на каком-либо другом устройстве. Например, если вы ранее делали покупки в КиноПоиск на компьютере, то после установки и активации приложения на телевизоре ваши покупки будут актуальны и на этом устройстве тоже. И наоборот, если вы сделаете покупку с телевизора, то она будет доступна и в вашем аккаунте КиноПоиска с компьютера или смартфона. Такая синхронизация удобна и является обязательной для работы приложения на Smart TV.
Рассмотрим ниже активацию КиноПоиска на устройствах с разными операционными системами. Вы узнаете, каким образом по ссылке Яндекс.ру/активате нужно правильно вводить код на вашем телевизоре.
Ввод кода для КиноПоиск на Samsung и LG
Есть три способа. Для первого, кроме Smart TV с установленным приложением КиноПоиск, вам потребуется любое устройство с браузером и доступом в интернете:
Для второго способа, кроме Smart TV с установленным КиноПоиском, вам понадобится смартфон или планшет с установленным приложением Яндекс с Алисой. Если у вас его нет, то можете скачать его здесь для Android и здесь для iOs.
- Откройте на телевизоре КиноПоиск и вы увидите стартовую страницу для активации.
- На смартфоне или планшете откройте Яндекс и в поисковой строке нажмите на иконку для запуска QR сканера. Предварительно вы должны быть авторизованы через него в вашем аккаунте Яндекса.
- Наведите объектив устройства на QR код на экране вашего телевизора. После распознавания кода произойдёт активация, КиноПоиск запустится и будет готов к использованию.
Третий способ подойдёт тем, кто использует в аккаунте Яндекса двухфакторную авторизацию. И для его реализации, кроме Smart TV с установленным КиноПоиском, вам понадобится смартфон или планшет с установленным приложением Яндекс Ключ. Вы можете скачать его здесь для Android и здесь для iOs.
Каким образом вводить код на Яндекс.ру/активате:

- Запустите на телевизоре приложение КиноПоиск и вы увидите страницу активации.
- Запустите на мобильном приложение Яндекс Ключ. Предварительно вы должны быть авторизованы в нём в своём аккаунте Яндекса, а также у аккаунта должна быть включена двухфакторная авторизация.
- Откройте сканер QR-кодов в Яндекс Ключе и наведите камеру мобильного устройства на QR-код на экране телевизора. После его сканирования КиноПоиск запустится и будет готов к работе.
Инструкция для телевизора на Android TV
Способ ввести код от КиноПоиск на Apple TV
Для телевизоров на платформе Apple TV процедура активации КиноПоиска аналогична описанному выше варианту с Android TV. Для выполнения вам потребуется телевизор на Apple TV с установленным приложением КиноПоиска, а также любое устройство с браузером и доступом в интернет.
Удаление привязки к Яндекс.ру с телевизора
Если вы сначала привязали КиноПоиск в телевизоре к своему аккаунту Яндекс, а потом появилась необходимость отвязать его, то это можно сделать без задействования дополнительных устройств.
Что нужно сделать:

Если описанные выше способы не помогли вам активировать приложение, то вы можете связаться со службой поддержки по телефону 8 800 600-30-30 .
Видео-инструкция
Теперь вы знаете, каким образом по ссылке Яндекс.ру/активате можно ввести специальный код c вашего телевизора. В данном видео будет рассмотрено, как синхронизировать онлайн-кинотеатр со смартфоном.
Это медиаприставка с Яндекс.ТВ на борту. После подключения данного устройства ваш телевизор (даже если он старый) получит Смарт ТВ с Алисой . В нём можно будет смотреть Youtube, Кинопоиск, Ivi, Wink и обычные телеканалы (бесплатно) и разные ролики в интернете. В комплекте — пульт, который позволяет управлять приставкой как пальцами так и голосом.
Распаковка Яндекс Модуля

Вот так выглядит запакованный модуль:
В комплекте с модулем идут:
- Устройство (сам модуль);
- Пульт управления модулем (с поддержкой голоса);
- Блок питания и кабели .

Когда ты распакуешь и достанешь гаджет, у тебя должно быть приблизительно вот так:

Слева-Направо:
- Пульт;
- Модуль;
- Кабель HDMI;
- Блок питания;
- Кабель USB / Type C для питания.
Технические характеристики Яндекс Модуля
Конструкция Яндекс Модуля
Интерфейс Яндекс Модуля
Умный дом
Размеры Яндекс Модуля
Пошаговое подключение Модуля к телевизору
Начинаем подключать Яндекс Модуль к телевизору:
В коробке лежит очень красивая и понятная инструкция:
Если у твоего телевизора есть USB порт с питанием ( напряжение 5В и сила тока 0,5А ) ты можешь подключить кабель питания сразу в телевизор и тогда блок питания тебе не понадобится.
- Кабель питания вставленный в USB телевизора;
- Параметры USB входа;
- Порт HDMI куда подключен Яндекс Модуль.
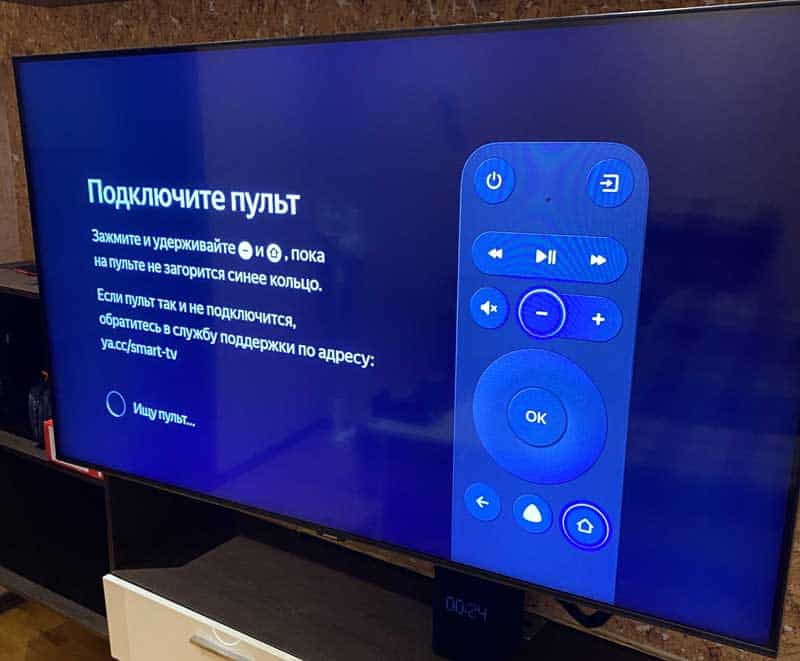
Модуль подключен и ты увидишь вот такую картину:
Переходим к пошаговой настройке Яндекс Модуля!
Настройка Яндекс Модуля
Сделай манипуляцию с пультом как и написано у вас в телевизоре:
Буквально через несколько секунд пульт подключится и ты об этом сраз узнаешь:
Принимаем пользовательское соглашение:
выбираем свою WI-FI сеть:
и подключаемся к ней:
👍 Отлично, самое сложное позади!
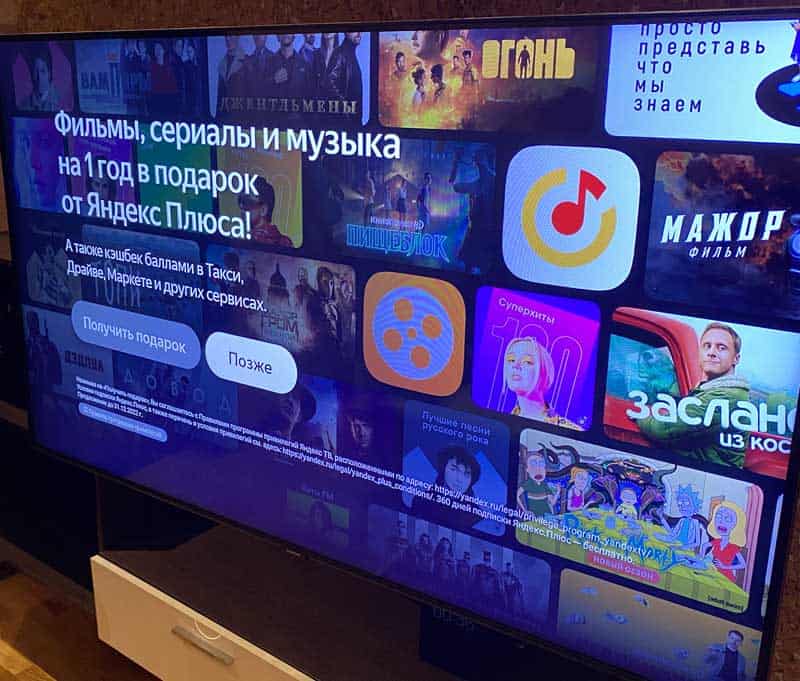
Возможно, когда ты читаешь этот мануал, эту проблему уже заметили и решили (но это не точно).
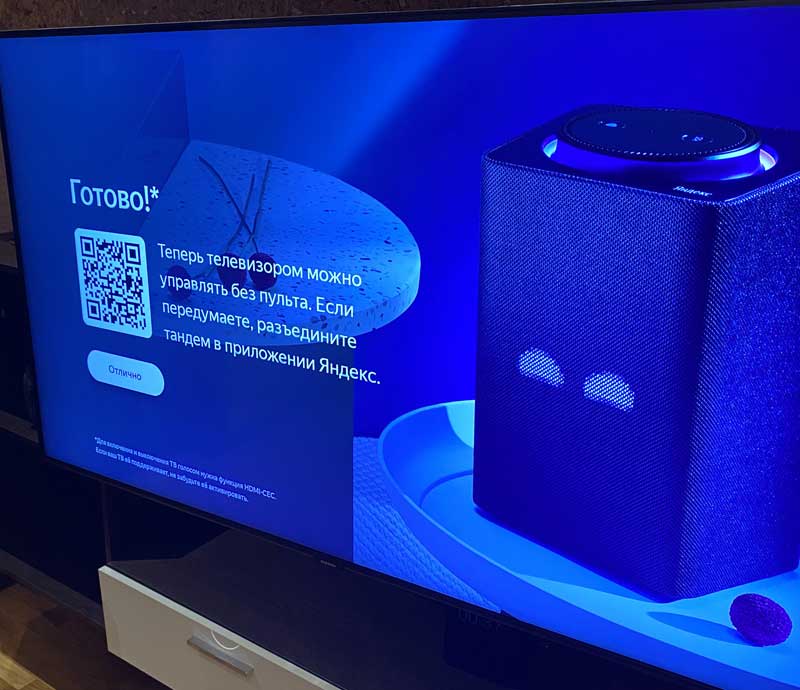
Связка в Тандем Яндекс Модуля и Яндекс Станции
В такой ты сможешь управлять Модулем голосом, не используя пульт.
После настройки тандема Станция будет передавать голосовые команды в Модуль. В том числе ты сможешь управлять включением и выключением телевизора, поиском и перемоткой контента. Также станция поможет с поиском пульта — просто скажите: « Алиса, найди пульт ».
Если в предыдущем шаге ты связал Модуль со Станцией, то выглядеть это будет вот так:
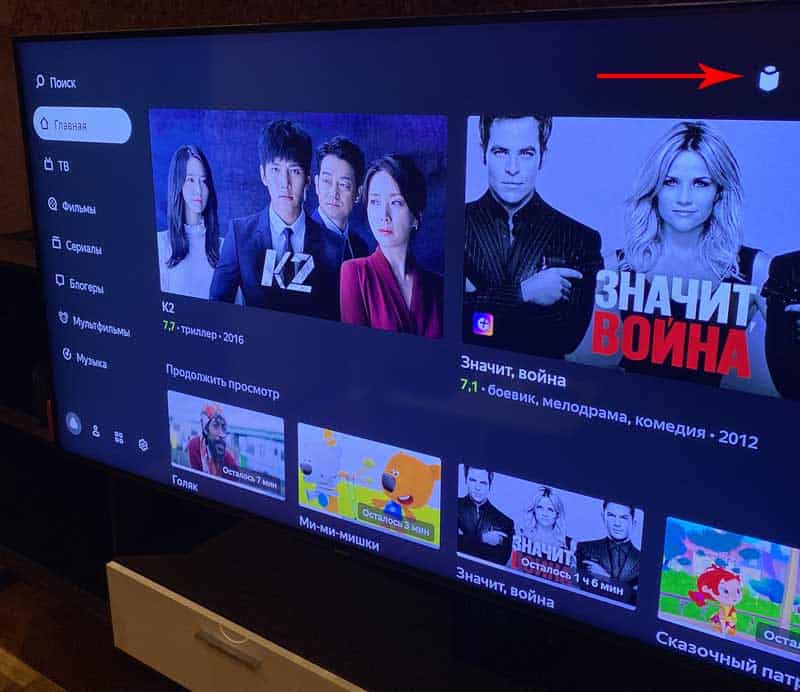
В этом случае можно управлять Модулем через Станцию голосом, просить включить что-то.
Лично я протестировал Тандем и отключил его, так как для меня управление голосом и качество звука крайне важны.
Функционал Яндекс Модуля
Что же такого умеет Яндекс Модуль, чтобы его захотелось купить и использовать постоянно?
1 Просмотр Youtube в Яндекс Модуле
2 Просмотр Кинопоиска
Отличный сервис с сериалами и фильмами от Яндекс, который входит в подписку Яндекс Плюс, шикарный функционал и всё такое.
3 Просмотр других видео-сервисов
4 Просмотр бесплатных телеканалов
В подписку Яндекса входит целый пакет популярных телеканалов, которые можно смотреть бесплатно .
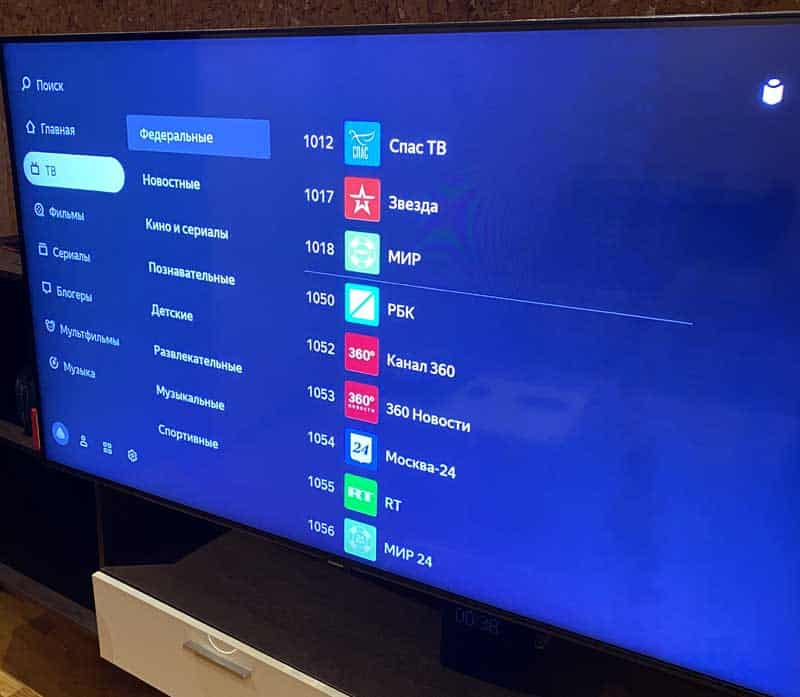
Например, на даче есть интернет, но плохо тянет обычное телевидение. Покупаем Яндекс Модуль и смотрим телеканалы.
5 Прослушивание Яндекс Музыки
Есть отдельная функция прослушивания музыки, можно включать и слушать музыку и подкасты.
Цена Яндекс Модуля и где купить
Собственно, на маркетплейсе Яндекса по цене 4 699 рублей :

Яндекс станция Алиса – это российский аналог американской колонки Echo от компании Amazon.
Оба этих устройства являются интеллектуальными помощниками в доме и выполняют различные функции, отданные голосовой командой.
Функциональное современное оборудование, которое можно легко и быстро подключить к телевизору для дальнейшего успешного использования по прямому назначению.
Подключение к ТВ через HDMI
Лучший способ подключить Алису и использовать все ее возможности, заключенные в умной колонке – подключить ее с помощью HDMI. Данный разъем присутствует только в Макс-версии Яндекс.Станции.
Принцип подключения элементарен – подключить кабель из комплекта к соответствующему входу на телевизоре и на колонке. Естественно, также придется настроить самого голосового ассистента.
Подключение:
- включите телевизор;
- используйте HDMI-кабель из комплекта или задействуйте аналогичный провод HDMI версии 1.4, чтобы подключить колонку к ТВ;
- подайте на устройство питание, воспользовавшись комплектным адаптером;
- подключение сопроводит просьба «Алисы» скачать программу «Яндекс» на смартфон (совместима с ОС Android и iOS) или обновить ее до последней версии;
- в приложении понадобится войти в учетную запись или создать новый аккаунт. Затем проследовать во вкладку «Сервисы»;
- оттуда перейдите в «Устройства». В карточке «Станция» нажмите кнопку «Подключить». В меню присутствует пункт «Яндекс.Станция», откуда также подключают колонку;
- связь с интернетом происходит по Wi-Fi: вам необходимо выбрать активную точку доступа и ввести пароль. Устройство работает в двух диапазонах: 2,4/5 ГГц;
- поднесите смартфон к колонке и нажмите клавишу «Проиграть звук». Таким образом станция с «Алисой» автоматически подключится к беспроводной сети;
- последует обновление прошивки, что займет несколько минут (время зависит от максимальной скорости загрузки);
- после завершения апдейта на экране появится главное меню. Колонка готова к работе.
Существует Яндекс.Станция Мини – это «урезанная» версия колонки с «Алисой», которую нельзя подключить к телевизору. Она предназначена для прослушивания музыки и обработки голосовых команд. Ее отличительной особенностью от старшей ревизии стали уменьшенные габариты и управление жестами.
С помощью Wi-Fi
Хороший способ подключить телевизор через Алису и полностью управлять его работой. Причем будет доступно даже его включение голосом, на что не способна встроенный интеллектуальный ассистент.
Для данного способа подойдет даже Станция мини, но работает он не везде.
- Откройте приложение «Яндекс».
- Зайдите в раздел «Устройства».
- Перейдите в «Управление устройствами».
- Выберите необходимое устройство.
- Теперь выберите опцию «Настроить заново».
- Выберите из списка нужную вам беспроводную сеть.
- Приблизите телефон к станции Алиса.
- Дайте команду «Проиграть звук».
- Готово – новое подключение установлено.
С помощью этой инструкции вы сможете переподключить колонку при смене провайдера, переезде, использовании колонки вне дома и т.д.
По Bluetooth
Прежде всего нужно понять, какую собственно Яндекс Станцию вы хотите подсоединить к своему телевизору и какая модель самого ТВ (Samsung, LG, Sony, Xiaomi, Philips…).
Дело в том, что самая популярная Яндекс Станция Мини — это немного урезанная версия «большой» разумной колонки.
Яндекс Станция мини по умолчанию разрешает подключаться к телевизорам исключительно по Bluetooth. Естественно, ее способности будут ограничены, окажутся на уровне обыкновенной беспроводной колонки – исключительно воспроизведение звука.
![5]()
Подключение умной колонки к компьютеру/ноутбуку:
- Отдайте колонке команду «Активировать Bluetooth».
- Или активируйте его вручную: найдите на колонке кнопку отключения микрофона и зажмите ее, держите кнопку в таком положении, пока подсветка на колонке не активируется.
- Включите Bluetooth на компьютере/ноутбуке.
- Выберите опцию «Поиск устройств».
- Выберите из списка доступных устройств колонку Алиса.
- Нажмите «Подключить».
- Если на колонке начала мигать подсветка – значит процесс синхронизации обоих устройств запущен.
- Дождитесь, пока подсветка погаснет.
- Готово, подключение установлено.
Теперь вы можете слушать что-угодно с вашего компьютера или ноутбука с отличным звуком.
Как подключить Яндекс.Станцию к телевизору:
Традиционное управление основано на нажатии только двух кнопок. Одна из них позволяет включить сервис «Алиса», с помощью которого можно в дальнейшем управлять оборудованием. Другая кнопка предназначена для управления микрофоном. Также предусмотрена регулировка громкости звучания, используется светодиодное кольцо.
Мы уже рассмотрели, какие способы помогут подключиться к Яндекс.Станции для домашнего телевизора. А также рассказали о том, какие шаги нужно выполнить для этой цели. Используйте алгоритм, описанный нами, чтобы подключить вашу приставку к ТВ и использовать все богатые возможности умной приставки.
Общая информация
Как известно, «Яндекс.Станция» – это не просто умная колонка. Её самым колоритным бонусом является русскоязычный голосовой ассистент «Алиса». Он обеспечивает работу устройства, отвечает на вопросы и озвучивает информацию из других сервисов.
Именно присутствие «Алисы» делает «Яндекс.Станцию» устройством из будущего, когда вы в любой момент можете голосом спросить ассистента о погоде, попросить проиграть нужный трек или включить нужный фильм. Именно Алиса, а не звук колонки делает это устройство таким востребованным и популярным.
Умная колонка от российского бренда синхронизирована с фирменными сервисами, которые входят в состав подписки «Яндекс.Плюс». Для управления нужно использовать голосовые команды, которые начинаются с имени помощника: «Алиса, включить музыку».
Всего на устройстве присутствует 2 физические клавиши:
- отключить микрофон;
- кнопка активации/голосового помощника.
Независимо от того, к телевизору какой марки подключен ваш телевизор (Samsung, Sony, LG), звук будет воспроизводиться через динамики колонки.
Для легкого управления станцией отображаются подсказки в виде фраз.
Когда вы собираетесь выезжать куда-то на машине, то спросите у Алисы о ситуации на дороге и она подскажет вам, где в настоящий момент наибольшие пробки.
Если вы привыкли за чашечкой утреннего кофе узнавать обо всех последних новостях, то Алиса с радостью прочитает вам сводку последних событий из ленты Яндекса. А если вам вдруг понадобится сделать какие-то математические расчеты, обратитесь к Алисе, и она обязательно вам поможет.
![6]()
Настройка после подключения
Сейчас колонка работать еще не будет, если ранее не была произведена ее базовая настройка.
Если не знаете, как ее сделать, вот подробная инструкция:
- Установить на смартфон приложение «Яндекс» и запустить его.
- Войти в свой аккаунт (почту) Яндекс, также можно создать новый профиль.
- Перейти во вкладку «Сервисы», а затем – «Устройства» и выбрать «Умные колонки».
- После нажатия на кнопку «Подключить», нужно будет выбрать беспроводную сеть и указать пароль от нее.
- Должна высветится кнопка «Проиграть звук», следует коснуться ее и поднести смартфон ближе к Яндекс.Станции. Алиса автоматически распознает звук и будет готова к использованию.
![8]()
ТОП-3 наиболее частых сбоев в работе и пути их устранения
Мы создали таблицу самых частых проблем при работе с этой колонкой и возможные пути их решения самостоятельно.
| Проблема колонки | Возможные пути решения |
|---|---|
| Умная колонка не включается | Убедитесь в том, что адаптер питания – оригинальный. Затем проверьте, действительно ли он подключен к розетке – возможно вилка выпала или немного ослабилась. Также проверьте работоспособность розетки, и при необходимости подключите устройство к другой. |
| Яндекс приложение не находит нужную сеть интернета | Во-первых, удостоверьтесь, что телефон и программа имеют доступ к вашей сети. А затем отключите и включите заново модем. Сеть должна появиться в списке доступных для подключения. |
| Алиса не реагирует на голосовые команды | Для начала проверьте, все ли микрофоны включены – если кнопка микрофонов на колонке горит красным светом – значит она выключена, и нужно ее включить. И всегда помните, что с Алисой нужно быть вежливым – она понимает вас, только если вы назовете ее имя перед любой командой. В самом крайнем случае можете перезагрузить станцию, то есть выключить и включить ее заново. |
![7]()
Голосовое управление
На телевизорах с подключенной Яндекс.Станцией можно голосом отдавать следующие команды:
Управление телевизором через Алису
Управлять виртуальным пультом хоть удобно, однако все равно управлять пультом! А управлять можно еще через голосовой помощник Алиса, который живет в колонках, в браузере и телефоне.
Можно включить и выключить телевизор, поменять канал на телевизоре (если установлено телевидение), но вот сменить источник сигнала пока нельзя. Таким образом, переключить с TV приставки на Playstation нельзя.
![9]()
Почему колонка Яндекс не подключается к телевизору?
Иногда при подключении Яндекс.Станции к телевизору возникают проблему с обнаружением колонки, когда он ее не видит. Если говорить о кабельном соединении, рекомендуется применять оригинальный HDMI-шнур из комплекта. Также есть смысл проверять, в каком порте для приема выбран основной источник. Может быть, колонка была подключена к другим разъёмам.
Также возникает ситуация, когда Яндекс-станция не видит Wi-Fi после выхода из сети и обновления программного обеспечения. В таком случае вы можете перезагрузить ее или перезагрузить настройки, а также подключить телевизор заново. Процедура соединения должна проходить без проблем, потому что в ней нет ничего трудного.
Впрочем, нередко возникают жалобы на невозможность связи телевизора с умной колонкой пользователей. Причины могут быть несколькими.
На что нужно обращать внимание:
Это всё необходимое, чтобы подключить Alisa в виде Яндекса. Станции для телевизоров любой марки. Есть уже 3 варианта для различных версий умных колонок и специфики ТВ, так что выбор действительно существует.
Читайте также:







