Как писать статьи в телеграм
Всем, привет! Мессенджер Телеграм радует многими полезными инструментами для бизнеса, маркетинга, блогинга. И один из них, который хочу сегодня затронуть, блог-платформа Telegraph (адрес: telegra.ph).
Для чего нужен Телеграф?
Эта площадка предназначена для публикации заметок, статей, в которых кроме текста можно размещать изображения, видео с YouTube или Vimeo, ссылки. Сама платформа имеет очень лаконичный и простой интрефейс. А использовать ее можно не только для публикации статей в Телеграм, но и делиться ссылками на свои заметки из Телеграфа в любых других соцстеях, в рассылке и т.д.
Для кого-то такой вариант может стать альтернативой ведения полноценного блога или сайта на платном хостинге.
Telegraph удобен, если вы хотите не просто разместить короткий пост на своем Телеграм-канале, а написали полноценную статью, в которую планируете добавить картинки/видео, ссылки. Я частенько использую его именно для таких целей.
В продвижении партнерок, например, Telegraph будет полезен для создания статей-прокладок. То есть, вы пишите полезную статью по теме партнерского продукта, а в ней даете свою партнерскую ссылку.
Кстати, это вариант, когда вашу партнерскую ссылку не пропускают. Например, соцсеть блокирует партнерский домен, даже если вы маскируете его сокращалкой или редиректом. Тогда можно использовать вот такую статью и давать ссылку не сразу на партнерку, а на страницу в Telegraph. Пример такой статьи с партнерской рекомендацией вы можете посмотреть здесь .
Как работает платформа и как опубликовать запись?
Кстати, чтобы воспользоваться Telegraph, необязательно создавать аккаунт, публикации можно делать анонимно. Вы просто заходите на сайт платформы по адресу telegra.ph, и у вас открывается страница для создания публикации:
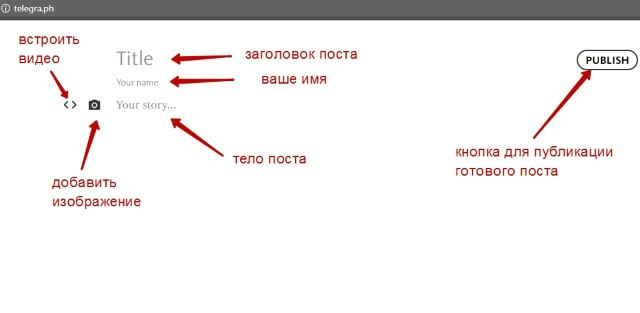
Чтобы добавить изображение или видео, поставьте курсор в нужное место в теле статьи. Слева отобразятся две иконки: треугольные скобки служат для добавления видео, а фотоаппарат – это загрузка фото. Рассмотрим оба варианта.

Кликаем по скобкам, у нас появится надпись, которая в переводе означает «Вставьте ссылку на видео из Ютуба, Vimeo или пост в Твиттере и нажмите «Enter».
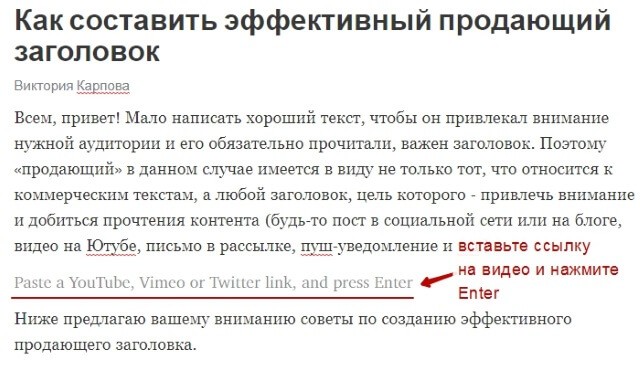
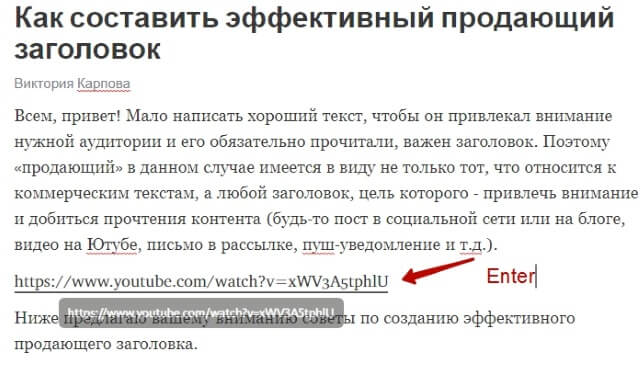
Я указала ссылку на ролик с Ютуба, нажала Enter, и в итоге у меня подгрузилось видео. Кстати под плеером можно добавить описание.
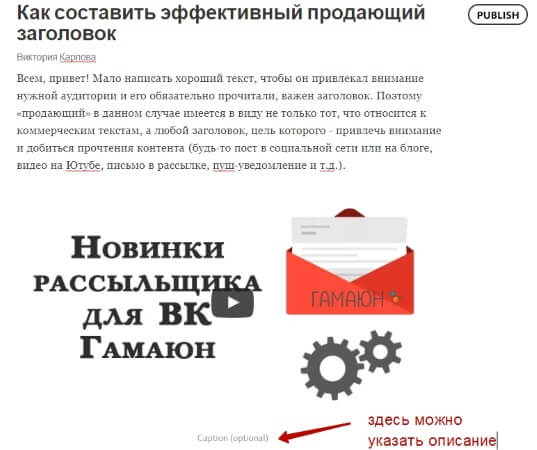
Для загрузки картинки, опять же, ставим курсор в желаемое место статьи, жмем по иконке фотоаппарата, выбираем изображение на компьютере и загружаем. Для картинки тоже можно указать описание снизу.
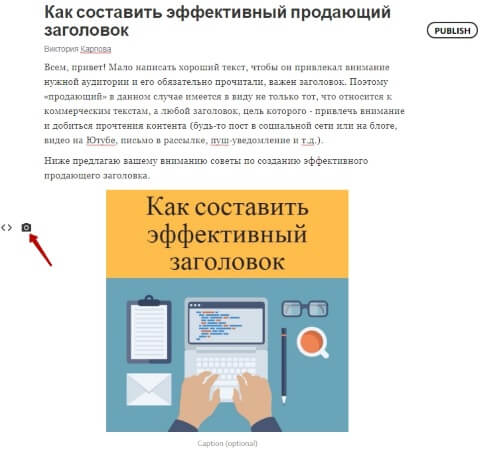
Чтобы отформатировать текст – выделить жирным, курсивом, добавить ссылку, подзаголовки или отметить цитату, выделите мышью нужный фрагмент текста. Вверху над ним появится панель с инструментами:

Чтобы опубликовать статью, нажмите справа на кнопку «Publish». Пост опубликуется, и в строке браузера вы сможете скопировать на него ссылку. После публикации вместо кнопки «Publish» появится кнопка «Edit» (редактировать). По этой ссылке вы всегда сможете отредактировать свой пост, правда только с того же устройства и браузера, с которого его добавили.
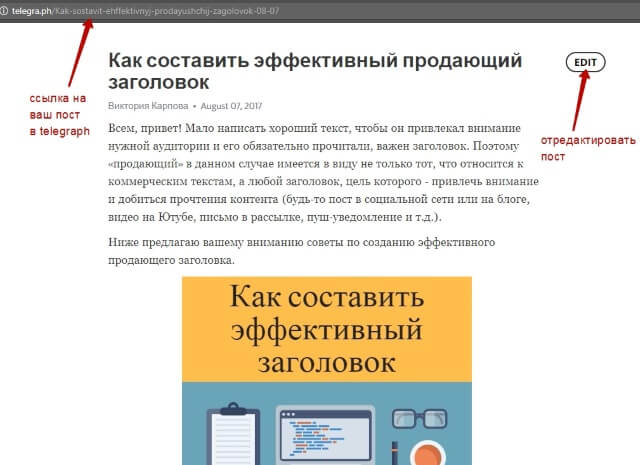
Чем вам пригодится бот Telegraph?
Бота можно добавить через внутренний поиск Телеграм по имени @telegraph.
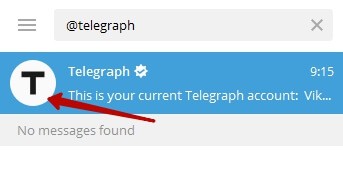
После добавления, откройте с ним чат и кликните внизу «Start» (начать).
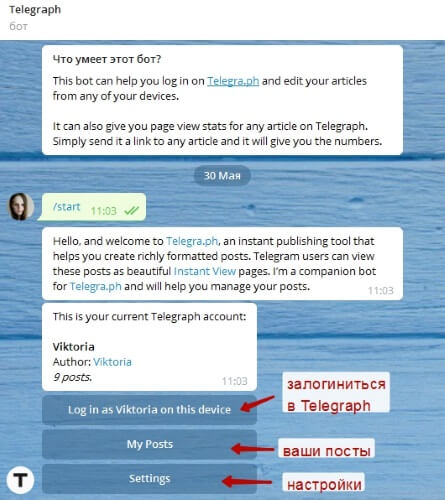
Вы сможете переходить в свой аккаунт Телеграф прямо из чата с ботом, кликая по кнопке «Log in as…on this device».
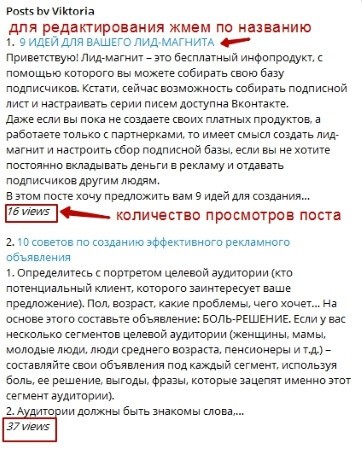
Кнопка «Settings» открывает дополнительные настройки:
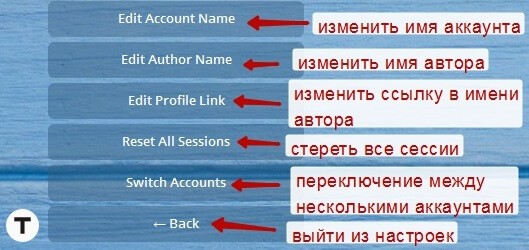
Особенности добавления ссылок на посты из Telegraph в Telegram-канал
Когда вы делитесь ссылкой на пост в своем канале Телеграм, подгружается его начало в нескольких строках и картинка, которую вы добавили. Дополнительно вы можете написать свой анонс к посту. Пример:
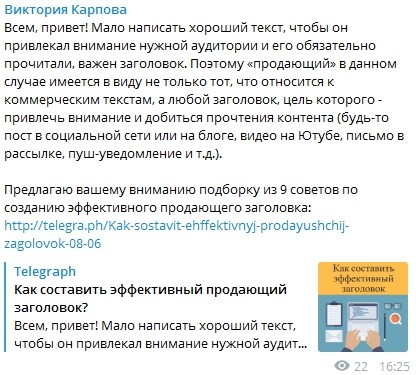
На мобильных устройствах поддерживается функция Instant View (мгновенный просмотр) – когда страничка с постом открывается сразу, а не через браузер, экономя время и трафик на загрузку.

Таковы особенности и возможности блог-платформы Telegraph. Буду рада, если эта информация оказалась для вас полезной.
Ниже вы можете посмотреть наглядное видео по работе с Телеграф:
По теме Telegram также рекомендую ознакомиться со статьями:
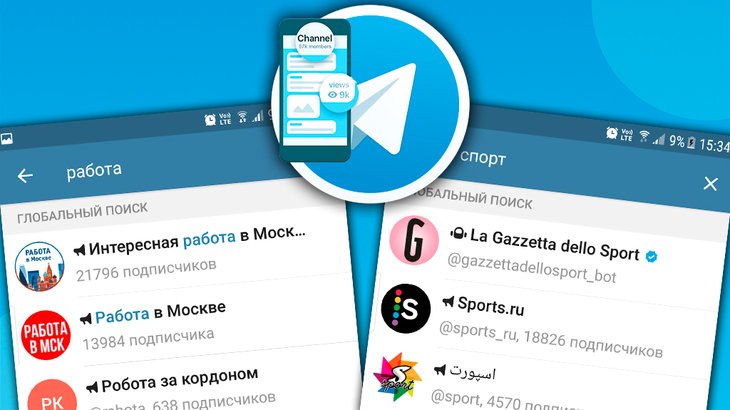
Телеграм (Telegram) — это популярный Российский мессенджер, разработанный весьма известным человеком Павлом Дуровым (основатель соц.сети ВКонтакте). На сегодняшний день через данный мессенджер также продвигают свой бизнес, раскручивая свои каналы, набирая подписчиков и монетизируя их различными способами. Ведь любой мессенджер — это отличная возможность мгновенной связи с подписчиками и в отличие от почты, рассылаемая информация не попадёт куда-то в спам, не затеряется где-то в письмах. Все подписчики моментально получают информацию в своё приложение на мобильном устройстве.
Рассмотрим как создать свой канал и как оформлять для него удобные для чтения публикации.
Создание канала в Telegram
Открыв приложение Telegram, перейдите в его меню.

Выберите там пункт “Создать канал”.
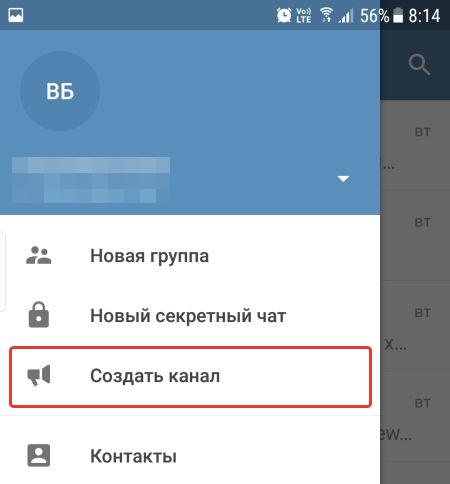
Теперь нужно указать название вашего канала [1] и его описание (необязательно, но желательно!) [2]. Сразу на этом же этапе можно загрузить аватарку для вашего канала, кликнув на кружок с аббревиатурой названия канала [3]. Затем, для сохранения и создания канала, нажмите на галочку [4].
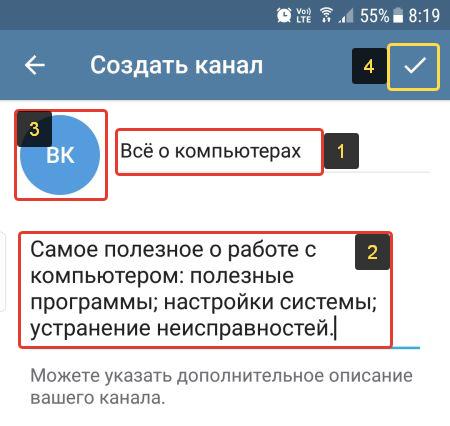
При загрузке аватарки для канала, вы можете изменить исходное изображение (например, обрезать), воспользовавшись кнопками внизу [1]. Для сохранения аватарки, нажмите галочку [2].

Пример установленной аватарки:
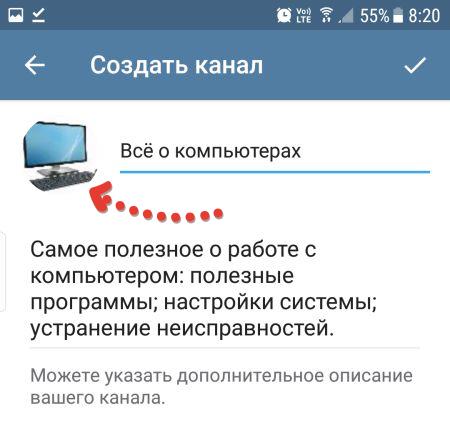
На следующем этапе нужно указать тип канала и придумать для него ссылку.
Тип канала укажите “Публичный” [1], чтобы ваш канал можно было найти через поиск телеграма и люди могли свободно на него подписываться.
На частный канал можно подписаться только по приглашению через ссылку и в поиске такие каналы не отображаются.
Внизу, где “Ссылка” [2], введите адрес, который хотите присвоить своему каналу. Соответственно можно присвоить только ещё никем не занятый адрес. По этой ссылке можно будет перейти на ваш канал и подписаться.
Для сохранения настроек канала, нажмите галочку [3].
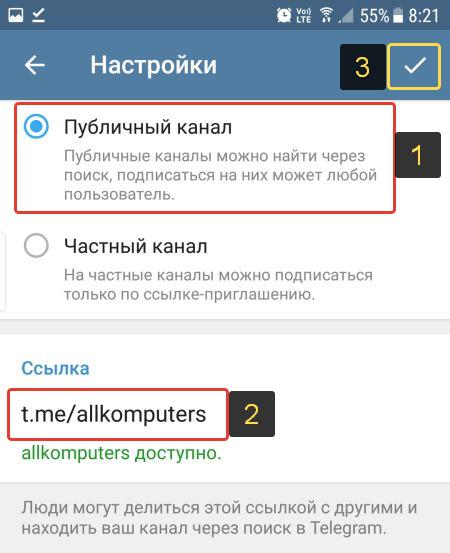
Следующий шаг — добавление участников в ваш канал. Это процедура необязательная, можете никого не добавлять. А можете пройтись по списку своих контактов [1] телеграма и пригласить сразу в канал нужных людей. Для завершения нажмите снова галочку [2].
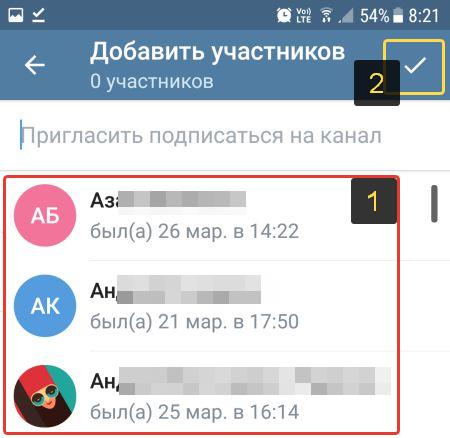
Всё, канал готов:
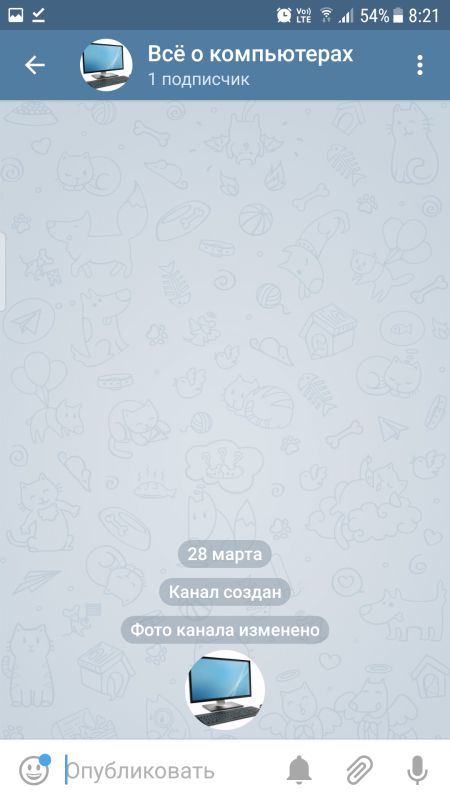
Создание статьи для канала
Для создания статей для данного мессенджера Павлом Дуровым (разработчик Telegram) был создан сервис Telegraph.
Сервис очень прост и имеет только самые необходимые функции для создания и оформления ваших публикаций.
Нужно заполнить 3 поля:
Title — заголовок вашей публикации;
Your name — автор публикации (можно указать, например, название вашего канала);
Your story — сам текст публикации, который можно будет оформить.


Оформление публикации (статьи)
Вы можете набирать статью прямо в данном редакторе telegra.ph, а можете скопировать готовую и вставить её в этот редактор, после чего при необходимости что-то поменять.
Далее публикацию можно оформить: добавить изображения, ссылки, указать нужный тип шрифта (обычный, жирный или курсив), оформить заголовки соответствующим шрифтом, оформить нужные абзацы как сноски (цитаты).
Рассмотрим как всё это делается.
Вставка изображений
Если вы копируете откуда-либо статью в данный редактор и в ней уже есть изображения, то редактор автоматически их вставит.
А если нужно вручную где-то добавить изображение, то при создании нового абзаца (клавиша Enter) слева появится панелька, где нужно выбрать кнопку с иконкой фотоаппарата:

Далее откроется проводник вашей системы, где останется только выбрать нужную фотографию.
К каждому изображению при необходимости можно добавить подпись. Просто наберите нужный текст под изображением в поле Caption (Optional):


Вставка видео
Вы можете вставить в публикацию видео с Youtube, Vimeo и Twitter. Для этого нужно только скопировать и вставить в новый абзац ссылку на нужное видео с одного из вышеперечисленных сервисов и нажать клавишу Enter.


Оформление текста
Чтобы оформить нужный фрагмент текста определённым шрифтом или как сноску (цитату), а также чтобы вставить ссылку, выделите этот фрагмент и над ним появится панелька с вариантами оформления. Нажмите на кнопку с нужным вариантом и текст будет оформлен.

B — выделить жирным [1];
i — выделить курсивом [2];
Цепочка — вставить ссылку [3];
T — два варианта заголовков: основной и подзаголовок [4];
“ — цитата (выделить текст в сноску, рамку) [5].

Для вставки ссылки также выделите нужный участок текста, который хотите сделать ссылкой, кликните по иконке ссылки на появившейся панели и появится окно, в которое нужно вставить адрес для перехода:

Вставьте адрес, нажмите Enter и ссылка будет вставлена.
Вставка списков
Если нужно оформить список в статье, то это делается также очень просто. Списки можете вставлять 2-х видов: нумерованный (с обычными цифрами) и маркированный (с чёрными кружками вместо цифр).
Чтобы вставить нумерованный список, поставьте цифру 1 с точкой и пробел. Далее будет идти ваш текст, относящийся к этому списку. Нажав Enter, вы автоматически перейдёте ко 2-му пункту списка.

Маркированный список вставляется аналогично, только вместо цифры с точкой ставится звёздочка * и пробел. Поставив пробел после *, автоматически активируется маркированный список и звёздочка превратится в кружок.

Публикация статьи и её редактирование при необходимости
Для того чтобы опубликовать подготовленную статью просто нажмите кнопку Publish в правом верхнем углу.


Чтобы отредактировать статью, нажмите кнопку “Edit” справа вверху и сможете производить любые изменения.
Отправка ссылки на статью в своём канале Telegram
Вы можете, например, перед вставкой ссылки написать краткий анонс, т.е. о чём хотите рассказать:

А затем вставить ссылку:
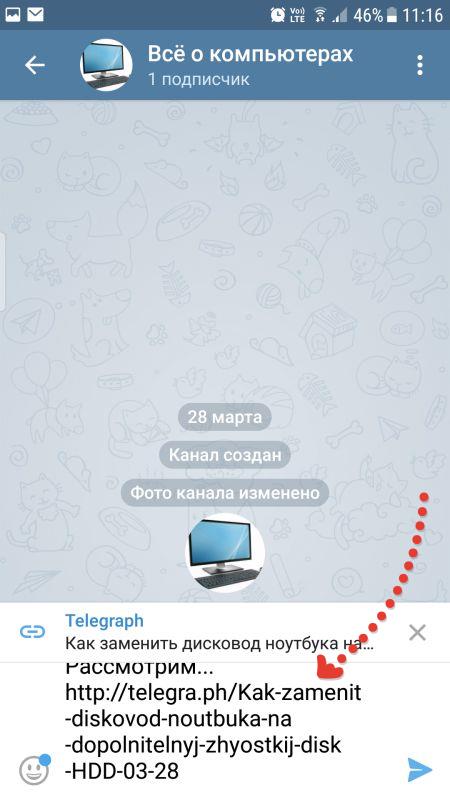
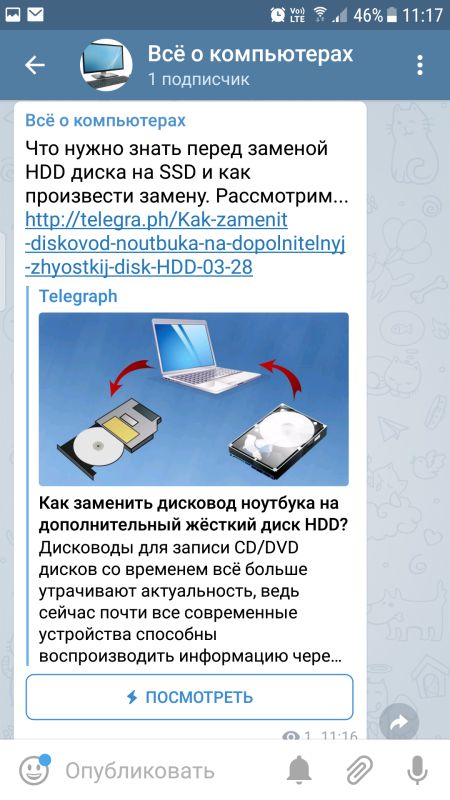
Как выглядит статья для прочтения на мобильном устройстве:


Поменять шрифт и фон можно, кликнув по кнопке “Аа” над статьёй.

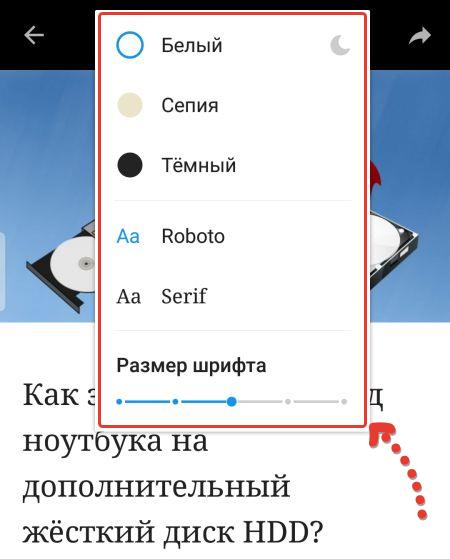
Заключение
Как видим, в мессенджере Telegram очень легко можно создать свой канал, который можно найти по поиску и размещать в данном канале статьи, созданные через сервис Telegraph. Это полезная особенность, которая позволит наполнять свой канал удобным для чтения контентом.
Сделай репост – выиграй ноутбук!
Каждый месяц 1 числа iBook.pro разыгрывает подарки.
- Нажми на одну из кнопок соц. сетей
- Получи персональный купон
- Выиграй ноутбук LENOVO или HP
5 комментариев
Автор: Winners Club
а как вставить банеры ?
Автор: Владимир Белев
Баннеры, то есть другими словами кликабельные картинки, телеграф делать не позволяет.
Telegra.ph является анонимной платформой Telegram для форматирования и публикации различных статей. Сайт дает возможность публиковать тексты, фотографии, видео. Если разместить ссылку на пост в Telegraph в чат или собственный канал, то подписчики смогут посмотреть статью с функцией быстрого просмотра Instant View. То есть, при нажатии на ссылку, происходит мгновенный переход на статью.
2. Авторизация на сайте
Авторизация на сайте не обязательна. Когда вы открывайте сайт без авторизации (например впервые), то увидите следующее:

Как видите, доступны формы для создания полноценной статьи. Авторство в поле "Your name" можно и не указывать.
На самом сайте нет специальной формы для авторизации или регистрации, ведь сам процесс авторизации на этом сайте - это по сути привилегия для пользователей мессенджера телеграм с помощью бота @telegraph:
- первый шаг - запускаем бота - /start
- второй шаг - жмём кнопку - Log in as on this device
После чего открывается браузер и вы увидите вашу авторизованную страницу.

Теперь вы сможете редактировать все свои статьи которые вы делали после авторизации, вносить изменения или удалять и добавлять что нибудь важное.
3. Редактирование статьи
Telegra.ph обладает следующим набором возможностей:
- Создание заголовков
- Полужирный и курсивный шрифт
- Цитаты
- Добавление изображений
- Трансляция видеороликов с YouTube и Vimeo;
- Разворачивание постов из Twitter.
- Создание списков
- Привязка ссылок
Для написания хорошей статьи этого вполне должно быть достаточно.
3.1. Форматирование текста статьи
Здесь все просто. Ту часть текста, которую нужно оформить исходя из возможностей этого сайта, выделяют, после чего появляется следующее меню форматирования:

Первые два значка делают текст полужирным или курсивным, 3-й значек - создание ссылки, 4-й и 5-й - два типа заголовков (первого и второго уровней), 6-й - оформление текста как цитаты.
Причем тут есть еще и два вида оформления цитаты:
Такой вид цитаты будет при первом нажатии на значек цитирования.
3.2. Якорь в статьях (делаем оглавление)
3.3. Использование медиа
Как написано выше, есть возможность добавления изображений, трансляции видеороликов с YouTube и Vimeo, разворачивание постов из Twitter.
Картинки можно вставить с помощью нажатия на значек фотоаппарата, что появляется слева в каждой новой строке абзаца, либо просто перетянуть сюда и сохранить. При попытке сохранить публикацию сразу после вставки картинки, выскакивает надпись "Upload in progress. Please wait. " Тут нужно просто подождать, пока картинка прогрузится в телеграф. Примеры картинок уже есть в статье. Ах да: картинки можно подписывать снизу в специальном поле "Caption (optional)".
Также в телеграф можно загружать как видео так и гиф. Размер не должен превышать 5 Мб. Делается также через маленький значек фотоаппарата.
Для добавления видео с YouTube и Vimeo, постов из Twitter жмем <>. Появится вот такое поле:

Так как у меня это первая статья, мне самому интересно, как это все может выглядеть, потому приведу примеры:
4. Публикация статьи
После того, как вы написали свою статью и уверены, что ее уже можно опубликовать, справа сверху (а может вообще снизу) есть очень красивая кнопочка:

PUBLISH
Нажав на нее, ваша статья будет опубликована, т.е. доступна по ссылке. Ссылки формируются автоматически из заголовка с добавлением даты создания. Для примера вы можете посмотреть на ссылку этой статьи у себя в браузере (да, я тот еще капитан-очевидность). Возможности как-либо менять ссылку нет.
Если вы хотите изменить вашу уже опубликованную статью, то для вас будет существовать кнопочка "EDIT" на том же месте, где была кнопочка "PUBLISH". Нет кнопки "EDIT"? Причину того, почему нет этой кнопки, я уже рассмотрел в этой статье в пункте 2.
Ну и давайте я в следующих пунктах накидаю всяких полезностей, которые смог найти в поисковике. [вернуться в начало статьи]
5. Полезности
Если все написанное выше может быть очевидным для многих из всех вас, кто читает эту статью, то в этом разделе речь пойдет о не очевидных для многих вещах.
5.1. Как делать длинные тексты удобными для чтения
Это явно не про меня и специально для таких, как я написали следующее:
После того, как вы определились с заголовком, пришло время первого абзаца. В нём нужно обозначить, о чём будет статья, и вовлечь читателя, плавно перейдя к делу. Многие пишут шаблонные «В этой статье вы узнаете о…» и тому подобное. Ещё хуже, когда читателю приходится погружаться в размышления автора, которые не несут практической ценности. Не мучайте своих читателей и сразу переходите к делу.
Разделяйте текст. Делите текст на предложения, а предложения на абзацы. Лучше не забивать абзацы длинными предложениями – они тяжело воспринимаются. Вашему подписчику будет сложно читать, поэтому он может бросить это гиблое дело.
Составлять абзацы нужно по смыслу: один абзац – одна мысль. Следите, чтобы переходы были плавными. Однако иногда используется приём, когда последнее предложение в абзаце не заканчивает мысль, заставляя прочитать ещё один абзац. А потом ещё и ещё.
Так же, как вы поделили предложения, нужно поделить абзацы. Для этого используются подзаголовки. Они помогают ориентироваться в тексте, чтобы можно было прочесть ту часть, которая больше всего интересует. Поэтому старайтесь давать подзаголовкам осмысленные названия.
5.2. Как найти любую статью Telegra.ph
Вот совет для тех, кто хочет найти пост, ссылку на который он потерял, забыл, прое. и для неавторизированных пользователей, которые не могут воспользоваться пунктом 2 (авторизация в телеграф).

5.3. Остальное.
Есть еще несколько полезностей, которые я мог бы описать в этой статье, если бы не куча текста к ним. По этому чтоб не делать статью очень длинной, я просто оставлю ссылки к ним:

В конце ноября 2016 года команда разработчиков мессенджера Телеграмм представила новый сервис для онлайн-публикаций. Телеграф – это специальный инструмент, позволяющий создавать объемные тексты на основе легковесного языка веб-разметки markdown. С помощью данной платформы можно публиковать в интернете статьи с фотографиями, видео и другими встраиваемыми элементами. При этом никакой регистрации с указанием личных данных не требуется, что дает возможность сохранять полную анонимность.
Какие возможности для блогеров открывает новая платформа
По словам разработчиков сервиса, пользователь имеет возможность подавать информацию так, как это делают традиционные СМИ. Для этого в Телеграфе есть все необходимое:
- курсивный и полужирный шрифты;
- маркированные и нумерованные списки;
- выделение цитат;
- размещение изображений;
- трансляция видеороликов с YouTube;
- разворачивание постов из Twitter.
В мессенджере Телеграмм просмотр материала, созданного с помощью Telegraph, доступен через новую функцию Instant View (в русскоязычном интерфейсе – «Читать далее»), которая мгновенно разворачивает контент непосредственно в диалоговом окне канала или чата. Основной задачей данного функционала является обеспечение максимального удобства прочтения информации, в результате чего отпадает необходимость покидать мессенджер для обращения к первоисточнику.

Для демонстрации универсальности продукта, разработчики опубликовали API на домене telegra.ph
Внешне Телеграф контент ничем не отличается от материалов, размещенных на веб-ресурсах обычных СМИ, однако анонимность авторства и просмотр статей непосредственно в мессенджере открывают уникальные возможности для современных блогеров. Наиболее интересные публикации, созданные с помощью нового сервиса, представлены в отличном каталоге Телеграф статей.
Как работать с Телеграф
Уникальная ссылка позволяет использовать опубликованный материал не только в Телеграмме, но и на других сайтах. При этом создатель может в любой момент внести изменения в контент. Правда, такая функция действует только при сохранности файлов cookie.

Чтобы с легкостью управлять всеми статьями, используйте бот @telegraph
Чтобы создать статью, от пользователя требуется минимум действий. Однако, эта легкость имеет обратную сторону. Дальнейшее редактирование можно произвести только на том же устройстве и в том же браузере, в котором текст был опубликован впервые. Разработчики предусмотрели эту ситуацию, и сделали специальный бот @telegraph для управления публикациями. Перечислим его функционал:
Telegraph – реальная угроза для традиционных СМИ?
Мессенджеры, которые по своей сути относятся к медиа-сфере, развиваются стремительными темпами, трансформируясь в удобные площадки для размещения полезной информации. Появление такого сервиса, как Телеграф, еще больше упростило создание полноценной бизнес-платформы для привлечения конечного пользователя. Уже сейчас многие бренды приходят к пониманию того, что подобный вид коммуникации становится все более актуальным.
Тем не менее, утверждать, что мессенджеры в целом и Telegraph в частности создают прямую конкуренцию традиционным СМИ, пока преждевременно. Подобные сервисы определяются специалистами как дополнительный инструмент для генерации интернет-контента, который может быть хорошим подспорьем для средств массовой информации, однако на данном этапе развития не в состоянии полностью поглотить их.

Интернет-СМИ настороженно относятся к конкурирующей площадке
Читайте также:


