Как приложение замаскировать под картинку
Приветствую читателя, сейчас рассмотрим один из вариантов, как хакер может быстро спрятать троян в рисунок, придав ему вполне невинный вид. Я буду показывать только те утилиты, которые непосредственно работают с трояном. Подготовкой и составлением подходящих иконок в целях придания презентабельности трояну хакеру придётся ещё заняться на досуге. Но, как вы понимаете, это не проблема: программ и онлайн ресурсов для этого предостаточно.
Никакой ручной криптографии в методике не используется: применяется то, что открыто в сети в свободном доступе. Так что, расценивайте информацию как очередную ступень, которую нужно перескочить для нового и более сложного и интересного витка на поле своих познаний.
Чтобы спрятать троян в рисунок, хакеру понадобятся программы:
- для примера использую любимый хакерами троян Dark Comet-RAT для скоросшивания Celesty
- спуфер расширений Extension Spoofer
- опционально применяется утилита замены иконок приложений QIcon Changer
ссылки на программы в конце статьи
Как спрятать троян в рисунок? Сервер трояна должен быть готов.
Как хакер готовит и настраивает троян для полного контроля над компьютером жертвы, показано в статье Тёмная Комета для Windows: Dark Comet . Так что при желании ознакомьтесь с тем, что грозит всякому, кто бездумно скачивает из сети всё подряд.
Запускается Celesty. В окне выберем 2 файла: Dark Comet с обновлённой иконкой и рисунок на ваш выбор. Я не буду мудрствовать лукаво и выберу первый попавшийся в папке Изображения Windows. Найдём и добавим эти файлы поэтапно через Проводник:
Вот и окно утилиты:

Окно утилиты содержит ещё одну важную настройку. Настройки

Настройка завершается из меню программы по щелчку Build final stub.
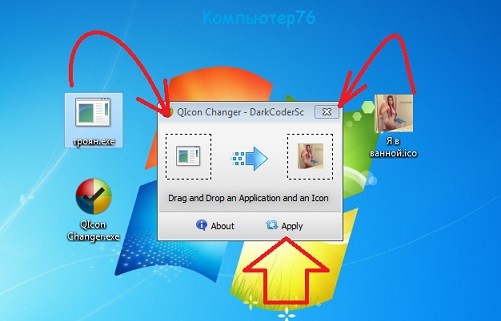
- У меня иконка готова и естественно это изображение девушки в неглиже. Celesty способна самостоятельно присвоить трояну указанную вами иконку в процессе сшивания, но я применю утилиту QIcon Changer, что немного облегчит процесс:троян и требуемая иконка перетаскиваются по своим местам как указано на фото, изменения вступят в силу по нажатии на кнопку Apply. Готово.
- Последний штрих. Хакер подделывает тип файла. Для того, чтобы подделать расширение файла, способов есть немало, и будет использоваться самый простой. С помощью утилиты Extension Spoofer это удобно. Например, так:
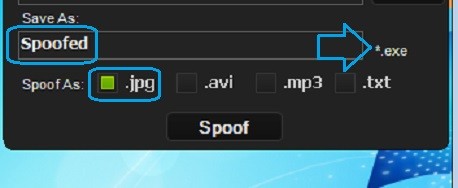
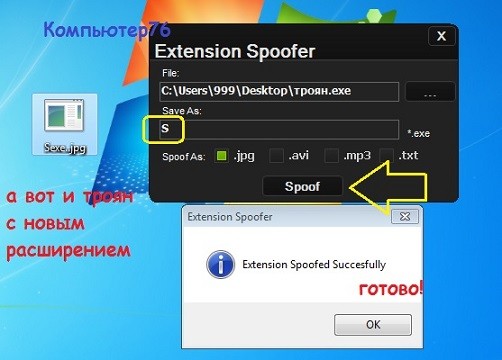
имя файла составляется максимально невинным
Выбранный способ подделки расширения всё равно выдаст его принадлежность внимательному взгляду, а потому хакер сыграет на созвучности слов и слогов имени трояна. Так что имя Sexe.jpg неопытный пользователь отнесёт скорее на орфографическую ошибку, чем на какой-то подлог. Но вы проверьте Свойства скачанного файла как в статье по ближайшей в абзаце ссылке.

Ссылки для скачивания:
Вполне вероятно, что ссылки долго не проживут: программы браузеры и владельцы хостингов не жалуют. Так что пока утилиты придётся добывать вам самостоятельно. А пока будьте бдительны и успехов нам всем.
Существует много способов шифровки или скрытия файлов на компьютере при помощи операционной системы или специальных программ. Но можно просто и быстро спрятать файлы в картинке без сторонних программ. И никто даже не догадается, что обыкновенная картинка служит этаким сейфом для ваших ценных файлов. Если у вас на компьютере имеются файлы, которые необходимо спрятать от посторонних глаз, то вам наверняка понравится такой способ.

Конечно от настоящих хакеров такое скрытие не поможет, но от любопытных сотрудников этот способ вполне приемлем. Единственное что нам необходимо, это установленный на компьютере архиватор WinZip или WinRAR. Один из них наверняка присутствует на вашем компьютере.
Как спрятать файлы в картинке формата JPG
Итак, алгоритм наших действий:
- Создаем папку на рабочем столе (можно в любом другом месте);
- Назовем папку «Taina»;
- Забрасываем в эту папку файлы, которые хотим скрыть (у меня это вордовский файл «Личное», экселевский файл «Пароли» и файл «Презентация»);
- Рядом с папкой помещаем файл-картинку с расширением .JPG, который будет служить нам «сейфом»;

- Щелкаем правой кнопкой мыши по папке «Taina» и выбираем в выпадающем списке пункт «Добавить в архив «Taina.rar».
- В итоге, у нас имеется файл-картинка и сжатый архив «Taina.rar»
- Теперь открываем командную строку. Жмем на клавиатуре две клавиши Win+R.
В открывшемся окне «Выполнить» в поле «Открыть» вводим команду «cmd» (без кавычек) и ниже жмем кнопку «ОК».
- Нам необходим путь к папке в которой находятся файлы, которые мы хотим замаскировать под картинку. Так, как мы создали папку на рабочем столе, то и искать эту папку мы будем в каталоге рабочего стола. Для этого открываем папку «Этот компьютер»,
потом переходим в папку диск «С:/» (у меня он переименован в диск «Windows 10 Pro»).
10. Находим папку «Пользователи» и открываем её.
В этой папке находим папку с именем пользователя под именем которого вы входите в систему. Я работаю под именем «ldmlp», поэтому открываю папку именно с этим именем.
12. И уже в этой папке находим нашу папку «Рабочий стол» и открываем её.
А вот и наша папка.
13. Теперь переходим в адресную строку и копируем путь к этой папке. Для этого щелкаем правой кнопкой мыши на свободном месте адресной строки и выбираем в выпадающем списке пункт «Копировать адрес».
14. Переходим в командную строку и пишем в ней
cd C:\Users\ldmlp\Desktop
15. Далее пишем следующую команду:
COPY /b Belka.jpg+Taina.rar new.jpg
(COPY /b image.jpg+archive.rar new-image.jpg) И жмем на клавиатуре кнопку «Enter».
17. У нас появился новый файл-картинка. Но картинка не обычная, а с секретом.
Сравните размер картинки Belka.jpg с картинкой new.jpg и вы увидите, что размер последнего файла стал гораздо больше. Как раз на размер архива.
Как открыть картинку с архивом
Для того чтобы увидеть спрятанные файлы, необходимо изменить расширение файла на расширение архива (в моем случае это расширение .rar). Появится предупреждение. Жмем кнопку «ДА».
Картинка изменит свой вид. Теперь, если щелкнуть по ней дважды, то откроется архив с папкой Taina. Открываем эту папку и видим в ней все наши спрятанные файлы.
Вопрос конфиденциальности данных всегда стоит очень остро, а с развитием IT-индустрии важность безопасности информации только возрастает. Сегодня мы коснёмся темы конфиденциальности материалов на бытовом уровне.

Рассмотрим несколько вариантов, как можно скрыть файлы от посторонних глаз на локальном компьютере. Главным условием всех действий будет то, что мы станем использовать исключительно средства самой системы Windows , без применения программного обеспечения от сторонних разработчиков. Может возникнуть резонный вопрос: "Зачем?". Зачем изобретать велосипед, когда существует куча софта, позволяющая обезопасить личные данные от посторонних? Ответы могут быть разными: у кого-то на рабочем компьютере просто запрещена установка сторонних программ, кто-то не хочет пользоваться дополнительными приложениями, дабы не привлекать лишнего внимания, а кто-то просто сторонник реализации различных задач стандартными средствами. В любом случае, информация может быть просто полезной для ознакомления.
Вся представленная ниже информация публикуется в целях повышения общей компьютерной грамотности и не обеспечивает гарантий безопасности ваших данных, хранимых на компьютереСодержание статьи:
Скрытый файл и скрытая папка в проводнике Windows
Первое, что мы рассмотрим в данной статье - атрибут "скрытый" у файлов и папок в Windows. Этот атрибут часто используется для скрытия файлов и каталогов системы, которые необходимо защитить от случайного вмешательства пользователя. Мы же воспользуемся этой функцией, чтобы скрыть личные данные от посторонних глаз.
Допустим, у нас есть некий каталог с файлами, в котором находится документ Личное. Этот документ нужно спрятать. Чтобы это сделать, мы нажимаем правой кнопкой мыши на файл, открываем Свойства и на вкладке Общие ставим галочку у атрибута Скрытый . Всё, нажимаем кнопку OK .

Теперь, если вы откроете папку Файлы в Проводнике, то документа Личное вы там не увидите.
Если вам необходимо скрыть большое количество объектов, то лучше автоматизировать процесс. Например, можно написать небольшой батничек , который при запуске из каталога будет устанавливать атрибут Скрытый всем файлам и папкам в этом самом каталоге, включая их содержимое. Вот готовый bat-файл в архиве: hide-files. Просто распакуйте его в нужную папку и запустите оттуда. Процесс написания подобных батников описан в статье Пакетные файлы (bat, батники) Windows
Чтобы документ снова стал виден, необходимо открыть параметры Проводника и на вкладке Вид у параметра Скрытые файлы и папки поставить маркер напротив варианта Показывать скрытые файлы, папки и диски (названия опций даны для системы Windows 10, они могут несущественно различаться в зависимости от версии операционной системы Windows). Нажимаем кнопку OK .

Документ вновь отобразится в папке, но его значок будет бледным в сравнении с остальным файлами. Над документом доступны любые действия: переименование, копирование, перемещение, удаление и редактирование.
Также можно в свойствах файла убрать атрибут Скрытый , если прятать файл больше не нужно.
Также прикрепляем батник для автоматического снятия атрибута Скрытый : clear-hide-files
Отметим ещё, что в Windows 10 можно поставить атрибут Скрытый , не заходя в Свойства файла. Для этого достаточно выделить нужные объекты в Проводнике и нажать в верхней панели кнопку Скрыть выбранные элементы . А чтобы отобразить спрятанные таким образом файлы, поставить галочку в той же панели у пункта Скрытые элементы

Минусы способа:
- файлы легко обнаружить в Проводнике, включив отображение скрытых файлов и папок;
- в большинстве сторонних программ файлы будут всё также видны, несмотря на атрибут Скрытый .
Изменение расширения файла
Этот способ не прячет от пользователей сами файлы, они будут на виду, но открыть их двойным щелчком не удастся ввиду отсутствия ассоциаций для несуществующего типа файлов в системе.
Обо всём по порядку.
Говоря проще, расширение файла позволяет понять, что перед нами: jpg, bmp, png - изображения; mp3, aac, wav - аудио файл; avi, mov, mp4 - видео файл; txt, doc, rtf - текстовый документ и так далее.
Когда вы дважды щёлкаете мышкой по файлу, операционная система анализирует расширение файла, проверяет в установках, какая программа ассоциирована с данным типом файлов и пытается открыть этот файл, запустив требуемую программу.
Но если у файла отсутствует расширение , либо оно неизвестно системе , то файл не откроется, а пользователю будет предложено самостоятельно выбрать программное обеспечение для воспроизведения файла.
Теперь рассмотрим, как защитить персональные данные, изменив расширение файлов.
В системе Windows 10 можно включить/отключить отображение расширений файлов из верхней панели Проводника, постваив на вкладке Вид галочку у опции Расширения имён файлов

Далее нажимаем правой кнопкой мыши по файлу, который нужно оградить от посторонних глаз, выбираем пункт Переименовать . Теперь необходимо определиться, что сделать с расширением файла. Есть четыре варианта:
- Дописать к существующему расширению произвольные символы. Сделать это можно и сразу после основного расширения, и поставив после основного расширения точку. Оба варианта не самые удачные, т.к. символы txt в имени файла будут указывать на тип содержимого и сводить на нет все старания.
- Удалить расширение. Этот вариант выгоднее предыдущего, но проигрывает тем, что файлы без расширения могут вызвать подозрения. В системе Windows существуют файлы без расширений (как пример - кроссплатформенный файл hosts, о котором говорилось в записи Убираем рекламу на Android. Файл hosts), но их не так много и расположены в системных каталогах. Даже если в Проводнике будет выключен показ расширений, белая иконка файла может бросаться в глаза, а привлекать внимание к файлу явно не входило в наши планы.
- Изменить расширение на несуществующее. Данный вариант хорош тем, что расширений существует огромное множество и неизвестная последовательность трёх символов в конце имени файла не должна вызывать подозрение у обычных пользователей. Единственный минус - если отключить показ расширения файлов, то неизвестные расширения всё также будут отображаться.
- Изменить расширение на расширение другого типа файла. Речь о том, чтобы, к примеру, расширение изображения jpg изменить на расширение аудио файла mp3. Тогда при попытке открыть файл система попытается сделать это через музыкальный проигрыватель, но так как файл не содержит аудио данных, программа выдаст ошибку.
Воспользуемся последним вариантом, приведённым выше. Переименуем файл Личное.txt в файл Личное.jpg. Иконка файла изменится на логотип изображений. Отключаем показ расширений у файлов и двойным щелчком мышки пробуем открыть документ. Средство просмотра изображений выдаст ошибку:

Тем не менее, если нажать на файл Личное правой кнопкой мыши, перейти в меню Открыть с помощью и выбрать оттуда Блокнот , то документ корректно откроется в Блокноте. Это одновременно и удобно, так как позволяет вам получить быстрый доступ к содержимому документа, и не очень, так как любой, кто имеет доступ к компьютеру, может открыть файл из нужной программы.
Минусы способа:
- способ подходит только для файлов, каталоги (папки) так защитить не удастся;
- файлы легко открыть через нужную программу даже простым перебором основных проигрывателей и ридеров.
Невидимая папка в Windows
Весьма интересный способ. Чтобы сделать папку невидимой, необходимо присвоить папке пустое название и прозрачную иконку .
Такую папку выгоднее расположить на Рабочем столе , иначе, при просмотре содержимого каталога, в котором расположена наша папка, она будет выдавать себя занимаемой ячейкой или строкой (в зависимости от используемого вида отображения содержимого).Создаём на Рабочем столе папку, в которую помещаем всё содержимое, что нужно скрыть.
Саму папку располагаем в не самом часто используемом участке Рабочего стола. К примеру, в центре или в правом нижнем углу возле Корзины.
Теперь переименовываем папку, удаляем имя Файлы , и присваиваем пустое имя, говоря грамотным языком, в качестве имени используем неразрывный пробел, используя комбинацию Alt + 255, то есть нажимаем клавишу Alt и с цифровой клавиатуры, не отпуская клавиши Alt, нажимаете подряд клавиши 2 5 5. Затем жмём клавишу Enter. После этого имя папки должно стать пустым.
Осталось присвоить папке прозрачную иконку . Такая иконка, чаще всего, уже есть в системе Windows.
Жмём по папке правой кнопкой мышки , выбираем пункт Свойства , переходим на вкладку Настройка и нажимаем здесь кнопку Сменить значок.

Тут мы видим окошко со множеством вариантов системных иконок, взятых из файла shell32.dll. Выбираем любой прозрачный значок. Жмём кнопку OK , после чего и в окне Свойства папки тоже жмём кнопку OK .
Иконка папки пропадёт. Обнаружить папку можно или наведя на неё курсор, или дважды щёлкнув в той области, где она расположена, или выделив область на рабочем столе.

Минусы способа:
- легко найти файлы, возможно даже случайно обнаружение;
- при просмотре через Проводник или любую стороннюю программа "невидимая папка" себя выдаёт.
Прячем архив с файлами в картинку
Этот вариант может показаться вполне удачным. Суть его заключается в том, что мы архивируем все файлы, которы необходимо спрятать, сделать это можно и предустановленным в Windows менеджером архивов, а имеющийся архив упаковываем в обычное изображение .
Приступим.
Теперь запускаем командную строку Windows :
Переходим в корень диска D:\ следующей командой:
И нажимаем клавишу Enter. У вас откроется новая строка, начинающаяся с D:\>. Здесь мы выполняем команду:
Здесь:
copy /b - команда копирования с ключом;
Ежик.jpg - файл изображения, куда мы будем прятать архив;
Файлы.zip - архив, который мы будем прятать в изображение;
Результат.jpg - имя итогового изображения, содержащего в себе архив.
Вновь нажимаем Enter. В командной строке мы должны увидеть следующее
Теперь открываем Проводник Windows, заходим на диск D:\ и видим там файл Результат.jpg. Если открыть файл двойным щелчком, то он откроется как простое изображение.
Но если нажать по файлу правой кнопкой мыши , перейти в меню Открыть с помощью и выбрать там любой архиватор, то перед нами откроется окно архиватора, содержащее ранее заархивированные нами файлы.
Минусы способа:
- более высокая сложность исполнения в сравнении с предыдущими вариантами;
- если упаковать в маленькое изображение объёмный архив, то большой размер полученного файла может вызвать подозрение.
Запароленая Сжатая ZIP-папка
Это способ достаточно удобен, но мы будем рассматривать его исключительно в контексте использования в системе Windows XP. Дело в том, что стандартный архиватор Windows, а точнее, менеджер архивов , интегрированный в систему, имел функцию установки пароля лишь до версии Windows XP, включительно. Начиная с Windows Vista возможность запаролить архив в стандартной утилите отсутствует.
Впрочем, если вы используете любой сторонний архиватор , вы без проблем через него можете воспользоваться установкой пароля на архив во всех версиях ОС от Microsoft вплоть до новейшей на сегодняшний день Windows 10.

В каталоге с файлами появится zip-архив , уже содержащий нужные нам данные. Но архив пока не защищён. Чтобы установить пароль на архив в стандартном архиваторе Windows, открываем этот архив в Проводнике, нажимаем в свободной области правой кнопкой мыши и выбираем пункт Добавить пароль. В открывшемся окошке дважды вписываем задуманный пароль и жмём на кнопку OK .

Теперь наш архив запаролен. При каждой попытке извлечь файлы из этого архива , либо открыть файлы в архиве будет запрошен пароль. Причём абсолютно не важно, будет открыт этот архив на том же компьютере через стандартный Проводник Windows :

Или доступ к содержимому архива будет запрошен на другом компьютере из архиватора от стороннего разработчика :

Результат всегда будет один, программа запросит пароль для доступа к данным из архива.
Минусы способа:
- из стандартного архиватора Проводника доступно только в Windows XP;
- файлы доступны для обнаружения, т.е. способ не прячет их, а только препятствует несанкционированный к ним доступ.
Информация в системных каталогах Windows
Мы рассмотрели основные способы, позволяющие спрятать файлы на компьютере с установленной операционной системой Windows без использования сторонних программ.
Для получения наибольшего эффекта рекомендуется задействовать сразу несколько возможностей ОС, приведённых выше, одновременно.
Плюс ко всему, можно поместить информацию из разряда "не для посторонних" в один из системных каталогов на диске C:\, где даже случайно наткнуться на файлы весьма небольшая вероятность. Но к выбору директории следует подойти с умом, иначе можно лишиться всей важной информации. Например, если разместить файлы в папке C:\Windows\Temp, то любая очистка временных данных помимо мусора утянет за собой и вашу информацию .
Вопрос конфиденциальности данных всегда стоит очень остро, а с развитием IT-индустрии важность безопасности информации только возрастает. Сегодня мы коснёмся темы конфиденциальности материалов на бытовом уровне.

Рассмотрим несколько вариантов, как можно скрыть файлы от посторонних глаз на локальном компьютере. Главным условием всех действий будет то, что мы станем использовать исключительно средства самой системы Windows , без применения программного обеспечения от сторонних разработчиков. Может возникнуть резонный вопрос: "Зачем?". Зачем изобретать велосипед, когда существует куча софта, позволяющая обезопасить личные данные от посторонних? Ответы могут быть разными: у кого-то на рабочем компьютере просто запрещена установка сторонних программ, кто-то не хочет пользоваться дополнительными приложениями, дабы не привлекать лишнего внимания, а кто-то просто сторонник реализации различных задач стандартными средствами. В любом случае, информация может быть просто полезной для ознакомления.
Вся представленная ниже информация публикуется в целях повышения общей компьютерной грамотности и не обеспечивает гарантий безопасности ваших данных, хранимых на компьютереСодержание статьи:
Скрытый файл и скрытая папка в проводнике Windows
Первое, что мы рассмотрим в данной статье - атрибут "скрытый" у файлов и папок в Windows. Этот атрибут часто используется для скрытия файлов и каталогов системы, которые необходимо защитить от случайного вмешательства пользователя. Мы же воспользуемся этой функцией, чтобы скрыть личные данные от посторонних глаз.
Допустим, у нас есть некий каталог с файлами, в котором находится документ Личное. Этот документ нужно спрятать. Чтобы это сделать, мы нажимаем правой кнопкой мыши на файл, открываем Свойства и на вкладке Общие ставим галочку у атрибута Скрытый . Всё, нажимаем кнопку OK .

Теперь, если вы откроете папку Файлы в Проводнике, то документа Личное вы там не увидите.
Если вам необходимо скрыть большое количество объектов, то лучше автоматизировать процесс. Например, можно написать небольшой батничек , который при запуске из каталога будет устанавливать атрибут Скрытый всем файлам и папкам в этом самом каталоге, включая их содержимое. Вот готовый bat-файл в архиве: hide-files. Просто распакуйте его в нужную папку и запустите оттуда. Процесс написания подобных батников описан в статье Пакетные файлы (bat, батники) Windows
Чтобы документ снова стал виден, необходимо открыть параметры Проводника и на вкладке Вид у параметра Скрытые файлы и папки поставить маркер напротив варианта Показывать скрытые файлы, папки и диски (названия опций даны для системы Windows 10, они могут несущественно различаться в зависимости от версии операционной системы Windows). Нажимаем кнопку OK .

Документ вновь отобразится в папке, но его значок будет бледным в сравнении с остальным файлами. Над документом доступны любые действия: переименование, копирование, перемещение, удаление и редактирование.
Также можно в свойствах файла убрать атрибут Скрытый , если прятать файл больше не нужно.
Также прикрепляем батник для автоматического снятия атрибута Скрытый : clear-hide-files
Отметим ещё, что в Windows 10 можно поставить атрибут Скрытый , не заходя в Свойства файла. Для этого достаточно выделить нужные объекты в Проводнике и нажать в верхней панели кнопку Скрыть выбранные элементы . А чтобы отобразить спрятанные таким образом файлы, поставить галочку в той же панели у пункта Скрытые элементы

Минусы способа:
- файлы легко обнаружить в Проводнике, включив отображение скрытых файлов и папок;
- в большинстве сторонних программ файлы будут всё также видны, несмотря на атрибут Скрытый .
Изменение расширения файла
Этот способ не прячет от пользователей сами файлы, они будут на виду, но открыть их двойным щелчком не удастся ввиду отсутствия ассоциаций для несуществующего типа файлов в системе.
Обо всём по порядку.
Говоря проще, расширение файла позволяет понять, что перед нами: jpg, bmp, png - изображения; mp3, aac, wav - аудио файл; avi, mov, mp4 - видео файл; txt, doc, rtf - текстовый документ и так далее.
Когда вы дважды щёлкаете мышкой по файлу, операционная система анализирует расширение файла, проверяет в установках, какая программа ассоциирована с данным типом файлов и пытается открыть этот файл, запустив требуемую программу.
Но если у файла отсутствует расширение , либо оно неизвестно системе , то файл не откроется, а пользователю будет предложено самостоятельно выбрать программное обеспечение для воспроизведения файла.
Теперь рассмотрим, как защитить персональные данные, изменив расширение файлов.
В системе Windows 10 можно включить/отключить отображение расширений файлов из верхней панели Проводника, постваив на вкладке Вид галочку у опции Расширения имён файлов

Далее нажимаем правой кнопкой мыши по файлу, который нужно оградить от посторонних глаз, выбираем пункт Переименовать . Теперь необходимо определиться, что сделать с расширением файла. Есть четыре варианта:
- Дописать к существующему расширению произвольные символы. Сделать это можно и сразу после основного расширения, и поставив после основного расширения точку. Оба варианта не самые удачные, т.к. символы txt в имени файла будут указывать на тип содержимого и сводить на нет все старания.
- Удалить расширение. Этот вариант выгоднее предыдущего, но проигрывает тем, что файлы без расширения могут вызвать подозрения. В системе Windows существуют файлы без расширений (как пример - кроссплатформенный файл hosts, о котором говорилось в записи Убираем рекламу на Android. Файл hosts), но их не так много и расположены в системных каталогах. Даже если в Проводнике будет выключен показ расширений, белая иконка файла может бросаться в глаза, а привлекать внимание к файлу явно не входило в наши планы.
- Изменить расширение на несуществующее. Данный вариант хорош тем, что расширений существует огромное множество и неизвестная последовательность трёх символов в конце имени файла не должна вызывать подозрение у обычных пользователей. Единственный минус - если отключить показ расширения файлов, то неизвестные расширения всё также будут отображаться.
- Изменить расширение на расширение другого типа файла. Речь о том, чтобы, к примеру, расширение изображения jpg изменить на расширение аудио файла mp3. Тогда при попытке открыть файл система попытается сделать это через музыкальный проигрыватель, но так как файл не содержит аудио данных, программа выдаст ошибку.
Воспользуемся последним вариантом, приведённым выше. Переименуем файл Личное.txt в файл Личное.jpg. Иконка файла изменится на логотип изображений. Отключаем показ расширений у файлов и двойным щелчком мышки пробуем открыть документ. Средство просмотра изображений выдаст ошибку:

Тем не менее, если нажать на файл Личное правой кнопкой мыши, перейти в меню Открыть с помощью и выбрать оттуда Блокнот , то документ корректно откроется в Блокноте. Это одновременно и удобно, так как позволяет вам получить быстрый доступ к содержимому документа, и не очень, так как любой, кто имеет доступ к компьютеру, может открыть файл из нужной программы.
Минусы способа:
- способ подходит только для файлов, каталоги (папки) так защитить не удастся;
- файлы легко открыть через нужную программу даже простым перебором основных проигрывателей и ридеров.
Невидимая папка в Windows
Весьма интересный способ. Чтобы сделать папку невидимой, необходимо присвоить папке пустое название и прозрачную иконку .
Такую папку выгоднее расположить на Рабочем столе , иначе, при просмотре содержимого каталога, в котором расположена наша папка, она будет выдавать себя занимаемой ячейкой или строкой (в зависимости от используемого вида отображения содержимого).Создаём на Рабочем столе папку, в которую помещаем всё содержимое, что нужно скрыть.
Саму папку располагаем в не самом часто используемом участке Рабочего стола. К примеру, в центре или в правом нижнем углу возле Корзины.
Теперь переименовываем папку, удаляем имя Файлы , и присваиваем пустое имя, говоря грамотным языком, в качестве имени используем неразрывный пробел, используя комбинацию Alt + 255, то есть нажимаем клавишу Alt и с цифровой клавиатуры, не отпуская клавиши Alt, нажимаете подряд клавиши 2 5 5. Затем жмём клавишу Enter. После этого имя папки должно стать пустым.
Осталось присвоить папке прозрачную иконку . Такая иконка, чаще всего, уже есть в системе Windows.
Жмём по папке правой кнопкой мышки , выбираем пункт Свойства , переходим на вкладку Настройка и нажимаем здесь кнопку Сменить значок.

Тут мы видим окошко со множеством вариантов системных иконок, взятых из файла shell32.dll. Выбираем любой прозрачный значок. Жмём кнопку OK , после чего и в окне Свойства папки тоже жмём кнопку OK .
Иконка папки пропадёт. Обнаружить папку можно или наведя на неё курсор, или дважды щёлкнув в той области, где она расположена, или выделив область на рабочем столе.

Минусы способа:
- легко найти файлы, возможно даже случайно обнаружение;
- при просмотре через Проводник или любую стороннюю программа "невидимая папка" себя выдаёт.
Прячем архив с файлами в картинку
Этот вариант может показаться вполне удачным. Суть его заключается в том, что мы архивируем все файлы, которы необходимо спрятать, сделать это можно и предустановленным в Windows менеджером архивов, а имеющийся архив упаковываем в обычное изображение .
Приступим.
Теперь запускаем командную строку Windows :
Переходим в корень диска D:\ следующей командой:
И нажимаем клавишу Enter. У вас откроется новая строка, начинающаяся с D:\>. Здесь мы выполняем команду:
Здесь:
copy /b - команда копирования с ключом;
Ежик.jpg - файл изображения, куда мы будем прятать архив;
Файлы.zip - архив, который мы будем прятать в изображение;
Результат.jpg - имя итогового изображения, содержащего в себе архив.
Вновь нажимаем Enter. В командной строке мы должны увидеть следующее
Теперь открываем Проводник Windows, заходим на диск D:\ и видим там файл Результат.jpg. Если открыть файл двойным щелчком, то он откроется как простое изображение.
Но если нажать по файлу правой кнопкой мыши , перейти в меню Открыть с помощью и выбрать там любой архиватор, то перед нами откроется окно архиватора, содержащее ранее заархивированные нами файлы.
Минусы способа:
- более высокая сложность исполнения в сравнении с предыдущими вариантами;
- если упаковать в маленькое изображение объёмный архив, то большой размер полученного файла может вызвать подозрение.
Запароленая Сжатая ZIP-папка
Это способ достаточно удобен, но мы будем рассматривать его исключительно в контексте использования в системе Windows XP. Дело в том, что стандартный архиватор Windows, а точнее, менеджер архивов , интегрированный в систему, имел функцию установки пароля лишь до версии Windows XP, включительно. Начиная с Windows Vista возможность запаролить архив в стандартной утилите отсутствует.
Впрочем, если вы используете любой сторонний архиватор , вы без проблем через него можете воспользоваться установкой пароля на архив во всех версиях ОС от Microsoft вплоть до новейшей на сегодняшний день Windows 10.

В каталоге с файлами появится zip-архив , уже содержащий нужные нам данные. Но архив пока не защищён. Чтобы установить пароль на архив в стандартном архиваторе Windows, открываем этот архив в Проводнике, нажимаем в свободной области правой кнопкой мыши и выбираем пункт Добавить пароль. В открывшемся окошке дважды вписываем задуманный пароль и жмём на кнопку OK .

Теперь наш архив запаролен. При каждой попытке извлечь файлы из этого архива , либо открыть файлы в архиве будет запрошен пароль. Причём абсолютно не важно, будет открыт этот архив на том же компьютере через стандартный Проводник Windows :

Или доступ к содержимому архива будет запрошен на другом компьютере из архиватора от стороннего разработчика :

Результат всегда будет один, программа запросит пароль для доступа к данным из архива.
Минусы способа:
- из стандартного архиватора Проводника доступно только в Windows XP;
- файлы доступны для обнаружения, т.е. способ не прячет их, а только препятствует несанкционированный к ним доступ.
Информация в системных каталогах Windows
Мы рассмотрели основные способы, позволяющие спрятать файлы на компьютере с установленной операционной системой Windows без использования сторонних программ.
Для получения наибольшего эффекта рекомендуется задействовать сразу несколько возможностей ОС, приведённых выше, одновременно.
Плюс ко всему, можно поместить информацию из разряда "не для посторонних" в один из системных каталогов на диске C:\, где даже случайно наткнуться на файлы весьма небольшая вероятность. Но к выбору директории следует подойти с умом, иначе можно лишиться всей важной информации. Например, если разместить файлы в папке C:\Windows\Temp, то любая очистка временных данных помимо мусора утянет за собой и вашу информацию .
Если вам по каким-либо причинам нужно ограничить доступ к контенту на своем телефоне, то решить данную проблему помогут специальные программы из Play Market. Современные смартфоны (хонор, nokia) предлагают возможность скрыть фото, видео и прочие документы под графический ключ или пароль, однако как быть с установленными приложениями или играми? Ранее требовалось разбираться с Root-правами, чтобы скрыть те или иные сервисы от посторонних глаз или детей. Сейчас же этот процесс существенно облегчают приложения для скрытия приложений на Андроид. Они позволяют легко и быстро произвести эту операцию без сложных ограничителей системы и обладают максимально упрощенным интерфейсом.
X App Hider

Это специальное приложение поможет вам скрыть программное обеспечение на своем смартфоне (honor 10, huawei 9, xiaomi, самсунг а50) за пару кликов – будь то ютуб, игры, мессенджеры, фото и другие секретные файлы. Они не будут отображаться на главном экране или в меню всех предустановленных сервисов, что обеспечит полную конфиденциальность и безопасность. Чтобы увидеть спрятанные приложения, вам потребуется зайти в X App Hider, а затем ввести пароль, что снижает риск обнаружения вашего персонального контента. Обратите внимание, что App Hider не поддерживает русский язык и обслуживается на английском, но вы легко можете скрыть нужную информацию.
Hide App

Еще одно простое и не требующее root-прав приложение позволяющие скрыть программы, которые переносятся в специальное хранилище. Как только вы выбираете желаемые сервисы в Hide App, их значки исчезают из главного меню. При входе в приложение вам необходимо ввести пароль, который обеспечивает дополнительную безопасность. Если кто-то попробует подобрать пин-код (например, жена), этот многофункциональный инструмент оповестит звуковым сигналом и соответствующим уведомлением – так вы всегда будете в курсе о предпринятых попытках обойти блокировку.
Calculator Vault

Этот хитрый сервис замаскирован под иконку калькулятора и с легкостью позволяет скрыть все, что вам нужно, включая конфиденциальные фото и видео. Поэтому коллеги, друзья или дети не догадаются, где искать вашу личную информацию. Calculator Vault позволит вам создать два разных аккаунта в одном и том же приложении – например, в мессенджере и скрыть один при необходимости. Данная полезная функция выделяет Calculator Vault среди аналогичных Hide’ров, поэтому пригодится тем людям, которые уделяют много внимания безопасности и в то же время – режиму многозадачности, скрыть можно все.
Parallel Space

Многофункциональный инструмент для клонирования и запуска сразу нескольких аккаунтов одного и того же приложения на одном экране телефона или планшета. Разделяйте работу и личную жизнь вместе с функционалом Parallel Space, который поддерживает практически все приложения из Play Market (скрыть можно любое). Сервис работает по принципу приватной установки – все скаченные программы будут отображаться в приложении Parallel Space. Вы сможете общаться, играть, скрыть необходимое приложения и выполнять прочие действия одновременно с двумя аккаунтами.
Google Family Link

Этот инструмент создан для родительского контроля над девайсами детей. Он позволяет отслеживать все открываемые и наиболее часто используемые приложения, а также составляет отчеты за день, месяц и неделю, где отображается информация о проведенном времени в тех или иных программах. Если ребенок захочет что-то ненужное установить из Play Marketa и ли скрыть это от вас, вам придет уведомление – вы сможете либо одобрить приложение, либо отклонить действие. Помимо этого, вы сможете ограничить использование телефона и удаленно блокировать его эксплуатацию, если ребенок слишком увлекся и старается скрыть от вас это. Поддерживает отображение местоположения устройства. Скрыть установку или скачать приложения у вашего ребенка не получиться.
Читайте также:


