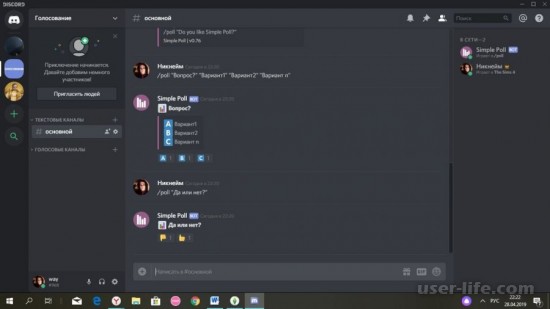Как поставить пароль на дискорд приложение
Защищаем аккаунт Discord от угона, скрываемся от спамеров и берем под контроль уведомления.
Гонять с друзьями в CS:GO или Apex Legends веселее, если все сидят в одном мессенджере: шутки в процессе прохождения, тематические чаты и стриминг для друзей — это часть игрового процесса. Если вы большой любитель онлайн-игр, то наверняка уже пользуетесь Discord, который за несколько лет стал каналом связи для геймеров по умолчанию. У некоторых игр и игровых платформ есть свои Discord-серверы, где можно найти тиммейтов, обратиться в техподдержку или просто початиться.
Как обычно, в большие сообщества подтягиваются не только увлеченные общей идеей люди, но и мошенники, спамеры, хейтеры и тролли. Они могут испортить удовольствие от игры или общения в Discord, если заранее не позаботиться о настройках безопасности и приватности. Давайте разберемся, как правильно сконфигурировать мессенджер.
Где найти настройки безопасности и приватности в Discord
Все нужные нам параметры собраны в меню Настройки пользователя, которое откроется, если нажать на значок шестеренки под списком друзей и чатов.
Как защитить аккаунт Discord от угона
В первую очередь разберемся с безопасностью учетной записи. Если у вас простой пароль, задайте новый — желательно очень длинный. Также поможет, если в нем будут цифры, заглавные буквы и спецсимволы, но длина имеет наибольшее значение. О том, как придумать хороший пароль, у нас есть отдельный пост.
Чтобы поменять пароль в Discord на компьютере:
- Зайдите в раздел Моя учетная запись.
- Нажмите Изменить пароль.
- Введите старый пароль, а затем новый.
- Нажмите Сохранить.
В мобильном приложении путь отличается:
- Свайпаем текущий чат вправо, в нижнем меню жмем на свой аватар.
- Выбираем раздел Учетная запись (iOS) или Моя учетная запись (Android).
- Жмем Изменить пароль.
- Вводим старый и новый пароль.
- Жмем Сохранить.
Теперь взломать ваш аккаунт будет не так просто!
Как настроить двухфакторную аутентификацию в Discord
- В разделе Моя учетная запись нажмите Включить двухфакторную аутентификацию.
- Запустите приложение-аутентификатор и просканируйте QR-код с экрана или введите код вручную.
- В поле Войти с вашим кодом введите шесть цифр, которые выдаст аутентификатор, и нажмите кнопку Активировать.
Готово, защита апнулась! Чтобы подстраховаться, добавьте номер телефона и сохраните резервные коды. Они пригодятся, если приложения-аутентификатора не будет под рукой.
Если вы сидите в Discord cо смартфона или планшета:
- В разделе Учетная запись (в iOS) или Моя учетная запись (в Android) нажмите Включить двухфакторную аутентификацию.
- Нажмите Далее, скопируйте код из Discord и запустите приложение-аутентификатор.
- Введите код из приложения-аутентификатора в Discord.
Как избавиться от спамеров в Discord
Теперь сделаем общение в мессенджере более комфортным. Чтобы спамеры и прочие сомнительные личности не ломились в личку с заманчивыми предложениями, разберитесь с настройками конфиденциальности и установите подходящий уровень социофобии.
Этот вариант заставляет искусственный интеллект Discord сканировать все входящие картинки и блокировать мусор. Если же у вас в друзьях проверенные люди, можно выбрать вариант Мои друзья хорошие — тогда ИИ будет пропускать послания от них.
А чтобы кто попало не напрашивался в друзья, в разделе под логичным названием Кто может добавлять вас в друзья обозначьте группы тех, от кого вы готовы принимать заявки. Спойлер: вариант Все повышает шансы нарваться на спам во входящих.
Как избавиться от лишних уведомлений в Discord
Уведомления могут быть очень назойливыми, особенно когда дело касается мессенджеров. Discord в этом смысле ведет себя более-менее прилично, но и ему настройка уведомлений не помешает.
Пока вы сидите за компьютером, Discord не дублирует уведомления на планшете или смартфоне. Однако если вы продолжительное время ничего не делаете в десктопной версии, то оповещения будут приходить и на мобильных устройствах. Вы можете решить, когда мессенджер должен переключиться на мобильные уведомления. Для этого в секции Тайм-аут бездействия для push-уведомлений выберите из выпадающего меню подходящий интервал.
На телефоне настройки немного другие:
- В настройках аккаунта найдите секцию Настройки приложения.
- Нажмите Уведомления.
- Отключите опцию Получайте уведомления в Discord, если не хотите получать оповещения внутри мессенджера.
- Если хотите всегда быть на связи с тиммейтами, включите опцию Получайте уведомления за пределами Discord.
Если вас раздражают мигающий индикатор на телефоне, вибрация или звуковые оповещения, в Android включите опции Отключить индикатор уведомлений, Отключить вибрацию при уведомлении и Выключить звуки.
Как сохранить приватность в Discord
Как отключить персонализацию в Discord
Разработчики Discord не скрывают, что собирают данные о вас и ваших привычках, чтобы улучшать работу программы. Если вам это не очень нравится, можно ограничить сбор и использование данных мессенджером. Для этого:
- Откройте раздел Конфиденциальность.
- Найдите секцию Как мы используем ваши данные и отключите опции:
- Использование данных для улучшения Discord
- Использование данных для персонализации опыта использования Discord
- Разрешить Discord отслеживать использование экранного диктора. Обратите внимание: этого пункта нет в Android-версии мессенджера.
Как узнать, какие данные собирает Discord
Учтите, что Discord в любом случае будет собирать информацию о вас. Чтобы посмотреть, какие данные хранит мессенджер, и скачать их на случай блокировки аккаунта, можно запросить у мессенджера файл с архивом личных сведений. Для этого:
Ссылка на архив через некоторое время придет на вашу электронную почту.
Как скрыть личную информацию от других сервисов
Помимо самого мессенджера вашими данными могут интересоваться сторонние сервисы, которые вы подключили к Discord. А мессенджер, в свою очередь, может кое-что подсмотреть у них. Если такой обмен вам не по нраву, откройте раздел Интеграции и отвяжите аккаунты сервисов, с которыми вы не хотите делиться информацией из Discord.
Как скрыть лишнюю информацию от посторонних
Не всем на сервере нужно знать, во что вы играете прямо сейчас. И не всем зрителям стримов нужно знать все подробности вашего профиля. Чтобы посторонние не увидели лишнего:
- В разделе Игровая активность отключите опцию Отображать в статусе игру, в которую вы сейчас играете.
- В разделе Режим стримера проверьте, включена ли опция Скрывать личную информацию. Она делает ваши данные недоступными для зрителей стрима.
- В том же разделе Режим стримера убедитесь, что включена опция Скрыть ссылки-приглашения. В этом случае тролли со стрима не набегут на ваш сервер в Discord.
Защищайте свои аккаунты
С настройками Discord разобрались — можно играть и общаться с комфортом. А чтобы вам вообще никто не мешал, проверьте для верности настройки Steam и Twitch.
Discord — бесплатная программа для геймеров. Использует технологию VoIP и позволяет осуществлять текстовое и голосовое общение между разными пользователями. Поддерживается мобильными платформами на базе iOs, Android и десктопными для Linux, Mac, Windows.
![Diskord.jpg]()
В приложении общаться можно не только напрямую, с друзьями из списка контактов, но и на специальных серверах.
Для этого доступно два типа каналов:
На них могут заходить все участники группы, но только если они не защищены паролем и не имеют другой защиты. Администратор или модератор с соответствующими правами может ограничить доступ к конкретному каналу.
Ограничение доступа
Так как поставить пароль на канал в Дискорде нельзя, то установить ограничение можно следующим образом:
После этого только что созданный канал отобразится в списке. Он будет заметен всем участникам группы, но зайти на него смогут только определенные люди (которых вы указали). Чтобы предоставить доступ кому-то конкретному, выдайте ему роль.
По желанию, вы сможете отредактировать уже существующий канал, снять с него пароль.
Теперь вы знаете, как установить на комнату (с голосовым, текстовым общением) пароль. Сделать это можно только через ограничение доступа. После этого участники могут общаться здесь без особых опасений.
Как включить
Первое, с чем нужно разобраться — как включить двухфакторную аутентификацию в Дискорде. Алгоритм действий немного отличается в зависимости от того, где происходит процесс — на смартфоне или ПК.
Чтобы включить код на ПК, сделайте следующее:
- Войдите в программу.
- Жмите на символ шестеренки возле логина.
![pomenyat-yazik-diskord4.jpg]()
- Перейдите в раздел Моя учетная запись.
- Жмите на кнопку Включить двухфакторную аутентификацию.
![dvyhfaktornaya-zawita-diskord.jpg]()
- Скачайте приложения Authy или Google Authenticator на планшет.
- Сканируйте код QR. Для этого откройте скачанное приложение и наведите квадрат на изображение.
![dvyhfaktornaya-zawita-diskord1.jpg]()
- Копируйте код и войдите в программу.
- Жмите на кнопку Активировать.
Руководство
Найти каналы выйдет на сервере в блоке под его названием. Мы выделили его на этом изображении:
Чтобы создать комнату в Дискорде, выполните следующие шаги:
Защита
Поставить пароль в Дискорде на комнату у вас не выйдет, зато можно настроить его приватность, предоставив доступ к нему только определенным участникам. Для этого:
Выходить из комнаты в Дискорде не нужно, достаточно ее сменить или же перейти на новый сервер.
Опции для восстановления
После включения аутентификации в Дискорд появляется специальное окно с информацией, как получит доступ в случае форс-мажора. Здесь предлагается два варианта:
- Добавить номер телефона, который поможет восстановить доступ в случае утери ключа.
- Загрузить бэкап кодов.
Эту работу можно сделать сразу или оставить на потом. В последнем случае для попадания в нужное меню войдите в Настройки, а после Моя учетная запись. Там жмите на кнопку включения аутентификации по СМС и подтвердите телефонный номер в Дискорд. После этого при авторизации в программе появляется опция для запроса СМС с ключом аутентификации в качестве запасного варианта.
Создание нового чата в Discord
Как сделать АФК канал в Дискорде? Вопрос, который интерсует многих начинающих юзеров данного мессенджера.
Чтобы создать канал для общения в приложении Discord, необходимо поэтапно выполнить следующие действия:
- Первое, что нужно сделать, это запустить программу Discord на своем устройстве. Либо же зайти в утилиту непосредственно из браузера.
- После этого в главном окне с левого края будет перечень всех имеющихся у вас серверов. Становимся на тот сервер, где хотим создать чат и кликаем по нему левой кнопкой мыши.
- Выбираем из выпадающего окна вкладку Создать канал и кликаем по ней. На экране должно появиться небольшой окно, где система спрашивает, какой именно канала вы хотите создать – текстовый или же голосовой, и требует ввести имя создаваемого чата.
- Подтверждаем создание чата соответствующей синей клавишей, находящейся в правом нижнем углу окна и вуаля, новый чат для общения готов!
![4-6.jpg]()
Теперь остается только добавить друзей на канал.
![5-7-750x440.jpg]()
Это, собственно, и все сведения, которые необходимо знать, чтобы создать свой собственный чат для общения в Discord.
Это может быть, как голосовой, так и текстовый канал в Дискорде – все на выбор самого пользователя.
Как это работает
![dvyhfaktornaya-zawita-diskord6.jpg]()
В случае применения Google Authenticator система предлагает один из вариантов входа — сканирование QR кода или ввод вновь созданного ключа. Любой из этих способов хорошо работает, ведь Дискорд поддерживает оба варианта. Но учите, что Google Authenticator на смартфоне требует установки специальной программы для сканирования штрих-кода. Как вариант, можно установить ZXing Barcode Scanner. Альтернативное решение — ручной ввод кода приложения. В таком случае можно обойтись без установки программы-сканера.
Второй вариант — применение Authy. Здесь имеется другой подход, как войти в Дискорд, если стоит двухфакторная аутентификация. После запуска софта необходимо указать номер телефона и адрес e-mail для подтверждения телефона. Появляется вплывающее окно с данными подтверждения по смартфону или СМС. Как только подтверждение выполнено, необходимо нажать на «плюс» в центре для добавления новой учетной записи. Далее появляется экран Authenticator Account с возможностью сканирования QR-кода или выполнения этой работы вручную.
![dvyhfaktornaya-zawita-diskord2.jpg]()
В дальнейшем можно использовать сканер кода Authy или Google Authenticator для считывания QR. Как только появляется шестизначный набор символов, его необходимо скопировать и ввести в специальное поле.
Двухуровневая аутентификация Дискорд для сервера
Пользователи серверов Дискорд могут включить дополнительную защиту безопасности, чтобы исключить нанесение вреда серверу со стороны других пользователей. Сделайте следующие шаги:
- Войдите в программу и жмите правой кнопкой мышки на название сервера.
- Перейдите в раздел Настройки, а далее — Модерация.
![dvyhfaktornaya-zawita-diskord3.jpg]()
- Опуститесь вниз и включите требование 2FA. Это позволяет защитить сервер Дискорд от злоумышленников, которые взломали учетную запись модератора или администратора.
![dvyhfaktornaya-zawita-diskord4.jpg]()
На этом же этапе можно установить требование, чтобы участник имел подтвержденный телефон в учетной записи Дискорд. Включение опции также повышает уровень безопасности.
Как обойти двухфакторную аутентификацию и отключить ее
Многие пользователи сталкиваются с ситуацией, когда они вышли из программы в ПК и потеряли доступ к телефону (к примеру, из-за механического повреждения). Возникает вопрос, где взять код для входа в Дискорд.
В таком случае сделайте следующие шаги:
- Проверьте, находитесь ли вы хотя бы в одной учетной записи Дискорд (браузерной или в приложении). Там можно глянуть запасной ключ, зная текущий пароль.
- Поищите на ПК файл под названием discord_backup_codes.txt. В нем доступна интересующая информация.
Второй вопрос связанный с дополнительной аутентификацией — как отключить опцию. Для решения задачи сделайте следующее:
![sluzba-podderzki-diskord3.jpg]()
В случае, когда вы потеряли доступ к резервным кодам, администрация Дискорд не сможет выключить двухфакторную аутентификацию. В таком случае единственное решение — создание нового профиля. Служба поддержки не может удалять 2FA или генерировать другие пароли для входа.
Discord является голосовым и текстовым клиентом, стремительно набирающем популярность. Это программа, взявшая с популярных мессенджеров всё наилучшее, и совместившая всё в одной среде. Например, с TeamSpeak были взяты каналы и сервера. Не только Дискорде, но и в других приложениях, использующих интернет и параметры элементарной безопасности, существует проблема потери пароля пользователями. Давайте же разберёмся, как её решить.
Восстановление забытого пароля
Официальный сайт программы
Точно в таком же порядке меняется пароль из программы или приложения. Поэтому, вы можете воспользоваться любым удобным для вас способом.
Установка пароля на сервер
К сожалению, в программе не предусмотрена функция установки явного пароля для входа на указанный сервер. Но, к счастью, мы можем ограничить вход для некоторых групп людей, атрибуты которых мы тоже можем настроить.
Установка пароля на канал
Данный процесс происходит практически аналогично предыдущему, но с некоторой особенностью, о котором позже будет упомянуто. Рассмотрим, как установить пароль на канал в Discord.
Таким образом, все участники не смогут подключиться к вашему каналу, а только те, которым вы дали доступ к функции подключения.
Из материалов и инструкции в статье можно понять, что восстановить потерянный пароль от учётной записи Discord очень легко. Причём, одна инструкция действует на любые представленные платформы: Windows, Andoid, iOS, MacOS. Если у вас нет доступа к компьютеру, вы всегда можете восстановить доступ с мобильного устройства, или наоборот. Даже если нет возможности установить программное обеспечение, можно воспользоваться веб-версией Дискорда.
К сожалению, разработчики не включили в программу функцию установки пароля для ограничения доступа к серверу и каналам. Но, тем не менее, благодаря установке ограничений для конкретных групп людей, это частично возможно реализовать.
Как поставить пароль на канал или комнату в Дискорде (Discord)
Discord — бесплатная программа для геймеров. Использует технологию VoIP и позволяет осуществлять текстовое и голосовое общение между разными пользователями. Поддерживается мобильными платформами на базе iOs, Android и десктопными для Linux, Mac, Windows.
В приложении общаться можно не только напрямую, с друзьями из списка контактов, но и на специальных серверах.
Для этого доступно два типа каналов:
На них могут заходить все участники группы, но только если они не защищены паролем и не имеют другой защиты. Администратор или модератор с соответствующими правами может ограничить доступ к конкретному каналу.
Ограничение доступа
Так как поставить пароль на канал в Дискорде нельзя, то установить ограничение можно следующим образом:
- Создайте новую комнату. Для этого нажмите на небольшой серый плюсик.
- В появившемся окне укажите имя для нового канала (в дальнейшем его можно будет изменить). Определите его тип (голосовой, текстовый). Учтите, что превратить текстовый в голосовой и наоборот невозможно.
- Установите ползунок в положение «включено
», чтобы сделать канал приватным. После этого появится новая опция. Здесь можно определить, кому из участников будет разрешено заходить на него. Выбрать можно только определенную роль. Пользователи из списка @everyone получить доступ к нему не смогут. - Нажмите «Создать
», чтобы завершить этот процесс и начать пользоваться комнатой.
После этого только что созданный канал отобразится в списке. Он будет заметен всем участникам группы, но зайти на него смогут только определенные люди (которых вы указали). Чтобы предоставить доступ кому-то конкретному, выдайте ему роль.
По желанию, вы сможете отредактировать уже существующий канал, снять с него пароль.
![Как поставить пароль на канал в Дискорде]()
Всем привет! Сегодня поговорим про то как поставить пароль на канал или команту в популярной бесплатной программе общения Discord. Итак, поехали!
В приложении знаться возможно не лишь только впрямую, с приятелями из перечня контактов, но и на особых серверах.
Для сего доступно 2 варианта каналов:
На их имеют все шансы входить все члены группы, но лишь только в случае если они не защищены паролем и не имеют иной обороны.
Админ или же модер с надлежащими удостоверениями имеет возможность ограничить доступ к определенному каналу.
Лимитирование доступаНапример как поставить пароль на канал в Дискорде невозможно, то ввести лимитирование возможно грядущим образом.
Смоделируйте свежую комнату. Для сего нажмите на маленький сероватый плюсик.
![Как поставить пароль на канал в Дискорде]()
В показавшемся окошке укажите имя для свежего канала (в последующем его возможно станет изменить).
Обусловьте его образ (голосовой, текстовый). Учтите, собственно что перевоплотить текстовый в голосовой и напротив нельзя.
![Как поставить пароль на канал в Дискорде]()
Установите ползунок в состояние «включено», дабы устроить канал частным.
Впоследствии сего будет замечен свежая функция. Тут возможно квалифицировать, кому из членов станет разрешается входить на него.
Избрать возможно лишь только конкретную роль. Юзеры из перечня @everyone получить доступ к нему не сумеют.
![Как поставить пароль на канал в Дискорде]()
Нажмите «Создать», дабы окончить данный процесс и начать воспользоваться комнатой.
Впоследствии сего лишь только собственно что разработанный канал отобразится в перечне.
Он станет приметен всем участникам группы, но забежать на него сумеют лишь только конкретные люди (которых вы указали). Дабы дать доступ кому-то определенному, выдайте ему роль.
По желанию, вы можете отредактировать уже имеющий место быть канал, убрать с него пароль.
Для сего сделайте следующее.
Кликните на значок в облике шестеренки возле имени.
![Как поставить пароль на канал в Дискорде]()
В открывшемся окне отыщите вкладку «Права доступа».
Нажмите на небольшой сероватый плюсик, дабы прибавить членов или же цельную группу. Впоследствии сего они сумеют безмятежно входить на канал.
![Как поставить пароль на канал в Дискорде]()
Ныне вы понимаете, как ввести на комнату (с голосовым, текстовым общением) пароль. Устроить это возможно лишь только сквозь лимитирование доступа. Впоследствии сего члены имеют все шансы знаться тут без особенных опасений.
Это комфортно, когда надо осуществить сигнал или же чат в Discord лишь только для конкретных членов, во время игры или же обсуждения весомых вопросов по разработке.
![Discord Logo]()
Как настроить двухфакторную аутентификацию в Discord
Двухфакторная аутентификация Discord (2FA) использует Google Authenticator или Authy для отправки временного кода на ваш смартфон каждый раз, когда вы входите в систему. Discord не позволит вам войти в свою учетную запись, пока вы не введете этот код, подтверждая тем самым вашу личность.
Чтобы настроить 2FA в Discord, откройте меню «Настройки», щелкнув значок шестеренки в левом нижнем углу рядом с вашим именем и аватаром.
![Настройки Discord]()
В меню «Настройки» в разделе «Моя учетная запись» выберите «Включить двухфакторную аутентификацию».
![Discord Enable 2FA]()
Затем вам нужно настроить Google Authenticator или Authy на вашем смартфоне или планшете. В любом приложении используйте функцию «Сканировать штрих-код» для сканирования QR-кода в Discord. Кроме того, вы можете использовать функцию «Введите предоставленный ключ» в любом приложении, чтобы ввести ключ 2FA в Discord.
![Discord Enable 2FA Code]()
После того, как вы отсканируете QR-код или введете ключ 2FA в Google Authenticator или Authy, это приложение предоставит вам шестизначный проверочный код. Введите этот код в Discord сейчас, чтобы активировать 2FA.
После активации 2FA вы можете добавить номер телефона в свою учетную запись, чтобы использовать аутентификацию по SMS, или вы можете загрузить статические резервные коды, которые будут использоваться всякий раз, когда вам потребуется подтвердить свою личность позже. Вы всегда можете выполнить эти действия позже.
![Discord Extra Security]()
Как обезопасить свой пароль от пароля
Безопасный пароль всегда жизненно важен для поддержания здоровой безопасности. Вы не должны повторно использовать тот же пароль, который вы используете где-либо еще в Discord или любой другой службе. Мы рекомендуем использовать менеджер паролей для генерации и хранения этих уникальных паролей.
Чтобы изменить свой пароль в Discord, начните с доступа к меню настроек. Как и раньше, нажмите на значок шестеренки рядом с вашим именем и аватаром в левом нижнем углу. На странице «Моя учетная запись» нажмите «Изменить».
![Discord Редактировать аккаунт]()
Выберите «Изменить пароль?».
![Discord Изменить пароль]()
Введите ваш текущий пароль и новый пароль. Нажмите «Сохранить».
Как обновить настройки конфиденциальности Discord
Discord также предлагает широкий спектр чрезвычайно полезных, но невероятно простых инструментов конфиденциальности. Чтобы получить доступ к этим настройкам, откройте меню «Настройки», как и раньше. В разделе «Настройки пользователя» нажмите «Конфиденциальность и безопасность».
![Discord Конфиденциальность и безопасность]()
Эта вкладка содержит элементы управления для того, кто может с вами связаться, какой контент могут отправлять другие пользователи, и как Discord отслеживает и использует генерируемые вами данные. Вы даже можете запросить все свои данные у Discord, прокрутив это меню и выбрав «Запросить данные».
Благодаря 2FA, правильному управлению паролями и точным настройкам конфиденциальности и безопасности вы можете быть уверены, что ваш опыт работы с Discord безопасен, надежен и безопасен.
Читайте также: