Яндекс диск войти с телефона и загрузить файл в облако майл ру
На бесплатном тарифе в Облако можно загружать файлы объёмом до 2 ГБ. На платных тарифах максимальный размер одного файла увеличивается до 32 ГБ, на тарифах PRO — до 100 ГБ.
Как загрузить в Облако файлы большего размера
до 4 ГБ вместо 2 ГБ, если у вас бесплатная версия Диск-О:;
32 ГБ вместо 2 ГБ, если у вас подключён платный тариф в Диск-О:.
Как загрузить файл на Облако через браузеры Microsoft Edge и Internet Explorer: так же, как и через другие браузеры (см. ниже). Ограничения только в размере: в Облако нельзя загружать файлы больше 4 ГБ из-за технических особенностей этих браузеров.
Как загрузить файлы в Облако с помощью браузера
Нажмите в правом углу кнопку «Загрузить» и выберите элементы для загрузки или просто перетащите нужные файлы или папку в зону для быстрой загрузки.
В открывшемся меню загрузки вы можете выбрать нужное действие:
загрузить ещё — чтобы добавить в очередь другие файлы или папки;
свернуть — чтобы загрузка продолжилась в фоновом режиме;
закрыть — чтобы отменить загрузку;

Загрузка с iOS
В этой инструкции описано, как загрузить файл в Облако и создать папку, в том числе с возможностью совместного использования.
Загрузите и откройте приложение Облака.
Перейдите в раздел «Файлы».
Нажмите «+» в правом верхнем углу.
Выберите нужное действие:
все фото и видео — чтобы открыть галерею и выбрать нужные файлы;
сделать фото — чтобы новый снимок сразу сохранился в Облаке (актуально, если у вас не включена автозагрузка);
из другого приложения — чтобы перенести в Облако файлы из других приложений;
создать новую папку — чтобы загружать файлы в неё;
создать совместную папку — чтобы сразу открыть доступ другим пользователям к файлам в этой папке.
Загрузите файлы в Облако.
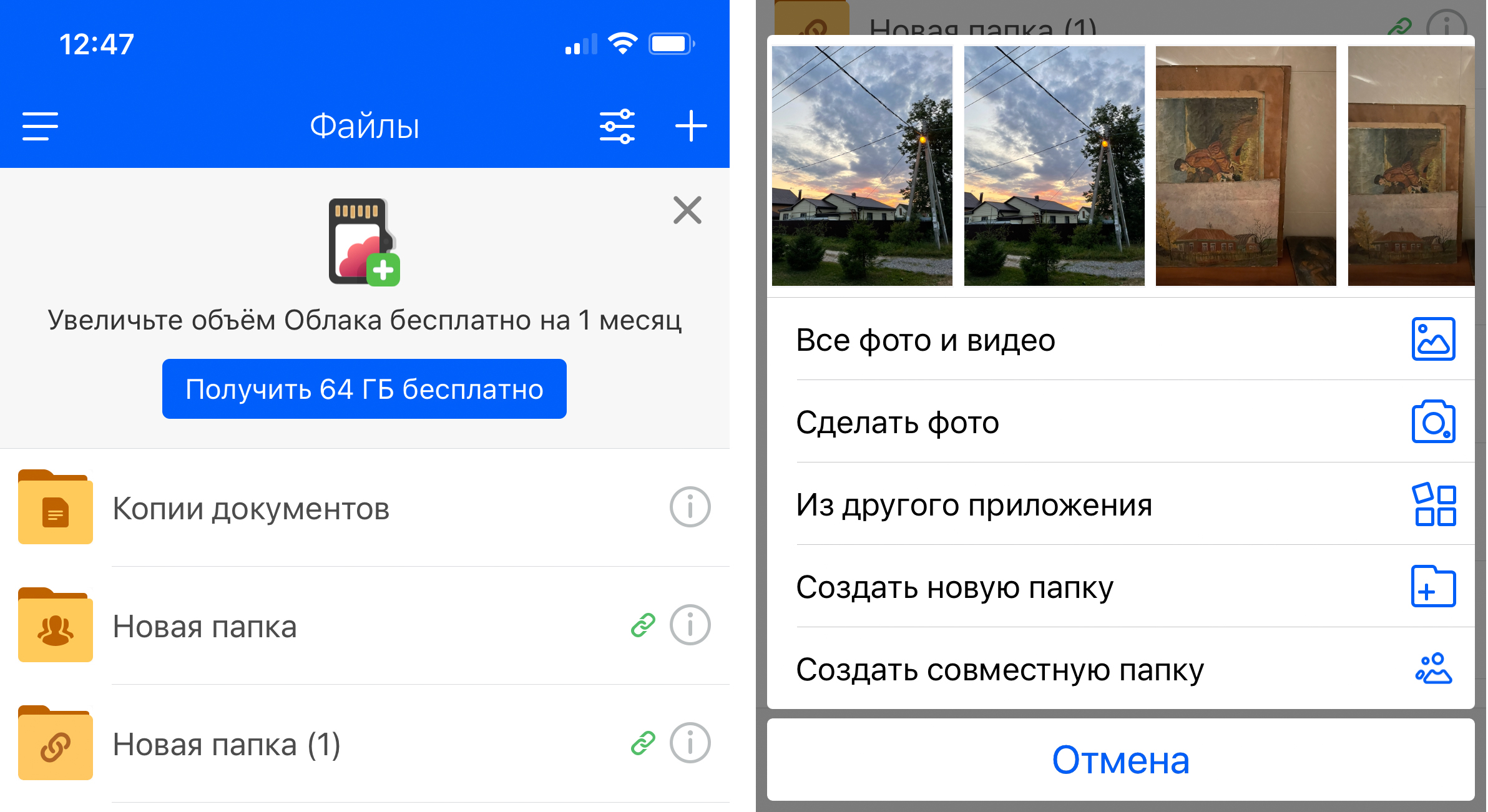
Загрузка с Android
Через раздел «Файлы» вы можете как сохранить фотографии в Облаке, так и создать совместную папку для нескольких пользователей.
Загрузите и откройте приложение Облака.
Перейдите в раздел «Файлы».
Нажмите «+» в правом нижнем углу.
Выберите нужное действие:
снять видео / сделать фото — чтобы новый снимок сразу сохранился в Облаке (актуально, если у вас не включена автозагрузка);
из других приложений — чтобы перенести в Облако файлы из других приложений;
добавить файлы — загрузить в Облако файлы из памяти телефона;
создать папку — чтобы загрузить файлы в неё;
создать совместную папку — чтобы сразу открыть доступ другим пользователям к файлам в этой папке;
Загрузите файлы в Облако.
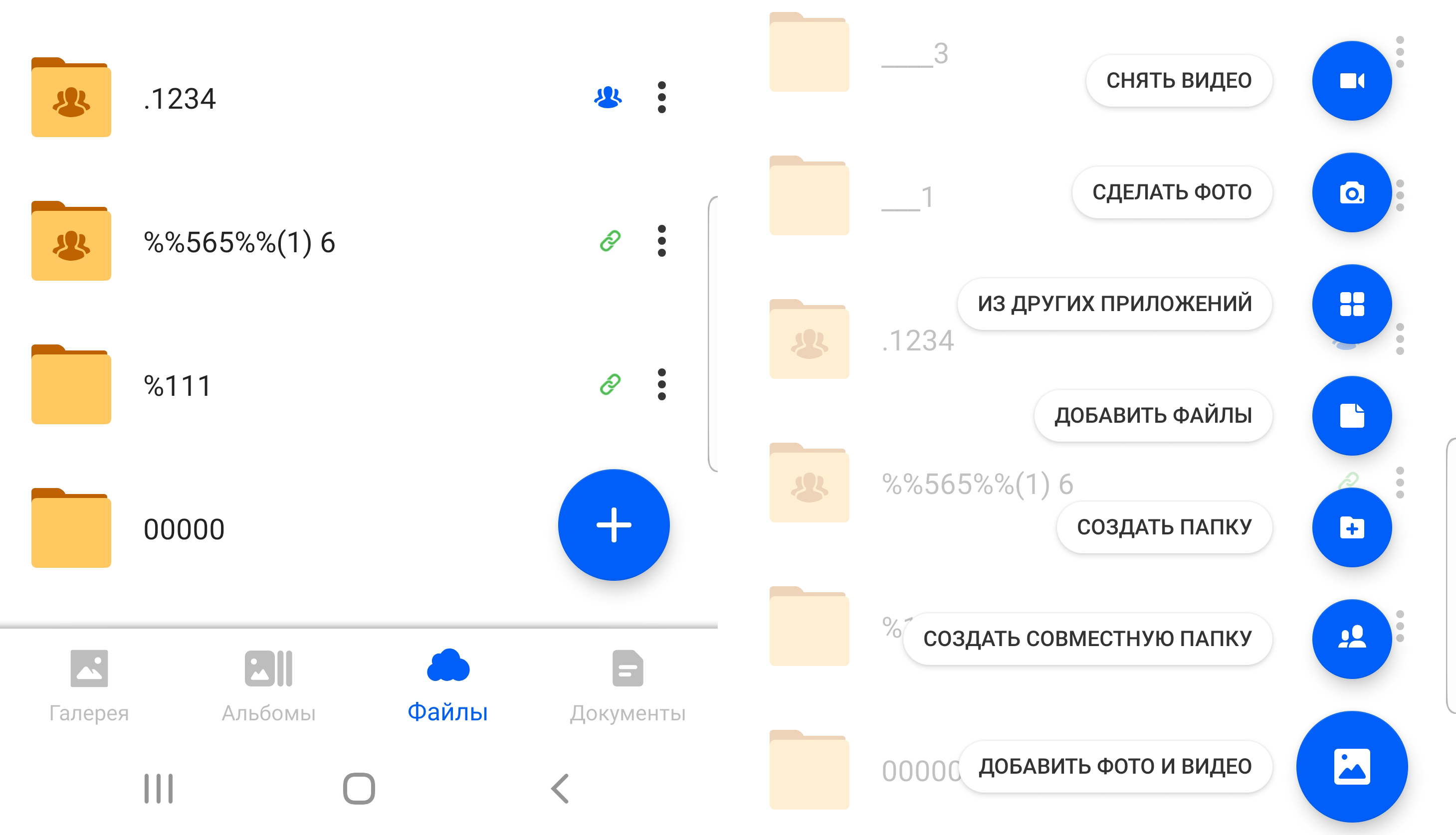
Как автозагрузка облегчает работу с файлами
Все ваши фотографии и видео будут загружаться в Облако в фоновом режиме.
С помощью алгоритмов распознавания мы автоматически рассортируем файлы по тематическим папкам, в том числе документы.
Можно освободить место на телефоне — для этого воспользуйтесь функцией автоматического удаления файлов, уже перенесённых в Облако. На iOS эта функция называется «Освободить место», на Android — «Очистить место».
Как включить автозагрузку
На iOS
Откройте приложение Облака.
Перейдите в настройки.
Откройте раздел «Автозагрузка», включите функцию и настройте её параметры при необходимости.
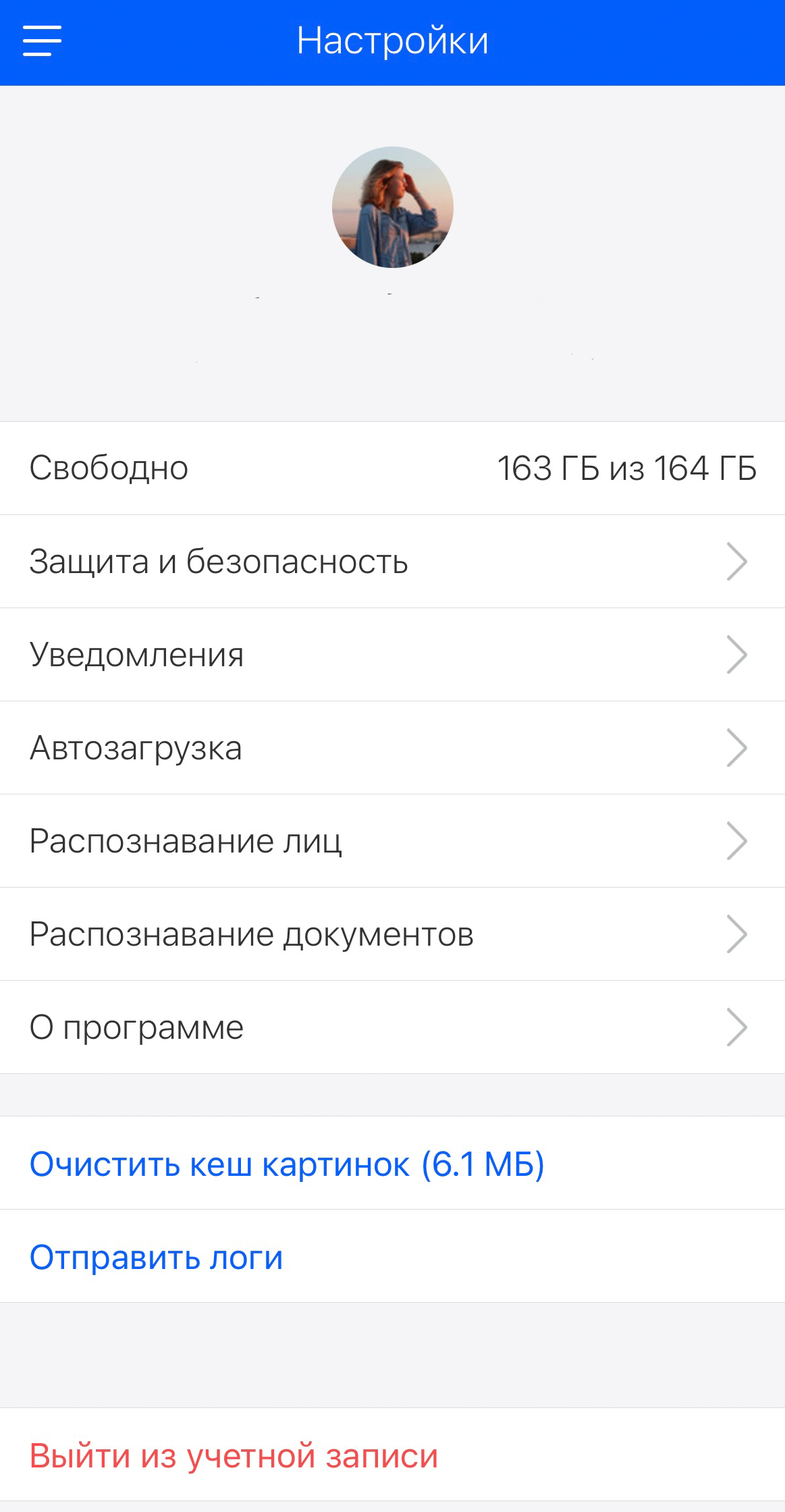
На Android
Откройте приложение Облака.
Перейдите в настройки — раздел «Настройки автозагрузки».
Включите функцию и настройте её параметры при необходимости.
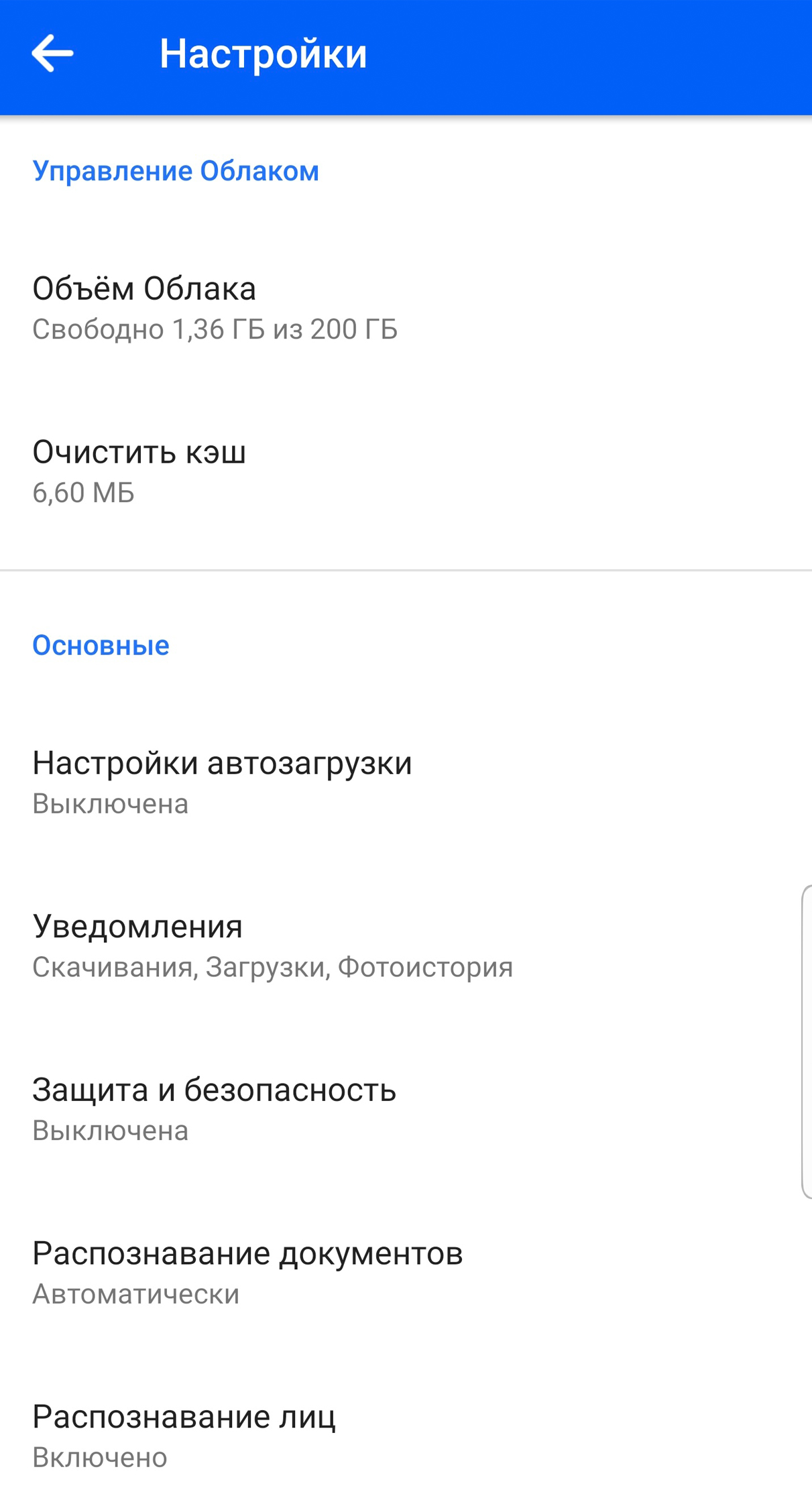
Загрузка с помощью программы Диск-О:
Откройте Диск-О: на вашем компьютере.
Нажмите «Выбрать файлы», если открываете Диск-О: первый раз; «Защитить новые» — если повторно.
Укажите, какой файл вы хотите загрузить.
Выберите место для хранения файла — им может быть любое из подключённых к Диск О:.

Сохранение публичных файлов в Облако / на устройство
Если вам открыли доступ к файлам или папкам, которые хранятся в Облаке, вы можете скопировать их в своё Облако или загрузить на устройство.
В веб-версии
В мобильном приложении iOS
Чтобы сохранить файл в Облако: нажмите на значок Облака со знаком «+» в правом нижнем углу.
Чтобы сохранить папку в Облако: нажмите «Сохранить в Облако».
Чтобы загрузить файл на устройство: нажмите на стрелку загрузки.
В мобильном приложении Android
Чтобы сохранить файл или папку в Облако: нажмите «Сохранить в Облако» внизу экрана.
Чтобы загрузить на устройство: нажмите на символ с тремя точками и кликните «Сохранить».
Копии файлов или папки переместятся в раздел «Загрузки» вашего Облака.
Как создать ссылку в Облаке для скачивания другими пользователями
Ошибки загрузки
Файл определяется как вирус
Все загружаемые или уже хранящиеся файлы на Облаке проверяются антивирусом Лаборатории Касперского. Если файл распознается как подозрительный, его загрузка остановится.
Файл с таким именем уже существует
Если имя файла дублируется, выберите одно из предложенных действий: заменить файл, оставить оба, пропустить загрузку. Если поставите галочку «Применить ко всем», выбранное действие автоматически применится ко всем загружаемым файлам.
Недостаточно свободного места
Эта ошибка возникает, когда ваше Облако переполнено. Вы можете выбрать одно из действий: увеличить место или пропустить загрузку этого файла.
Файл слишком тяжёлый в рамках тарифных ограничений
В этом случае вы можете перейти на другой тариф, и тогда максимальный лимит загружаемого файла увеличится автоматически, или пропустить загрузку.
Папка доступна только для чтения
В папки, доступные только для чтения, загрузка невозможна. Для загрузки файла в Облако выберите из предложенного списка другую папку.
Загрузка служебных файлов
Файлы операционной системы при загрузке в Облако игнорируются автоматически.
Проверьте, не удалён ли файл из папки, откуда вы его копируете. Если это флешка, убедитесь, что она вставлена корректно.
Загрузка остановлена из-за разрыва соединения. В этом случае дополнительные действия не требуются — как только соединение восстановится, загрузка продолжится автоматически.
Яндекс.Диск доступен только для пользователей, у которых есть Яндекс ID. Если для входа на Яндекс вы используете профиль соцсети или номер телефона, измените тип вашего аккаунта. Для этого на странице Яндекс ID нажмите ссылку Создать логин .
Совет. Чтобы иметь быстрый доступ к Яндекс.Диску, добавьте страницу Диска в закладки или сделайте ее стартовой в вашем браузере. Совет. Если вы зашли в интернет с чужого устройства и не хотите, чтобы браузер запомнил ваши логин и пароль, включите приватный режим.Как войти в облачное хранилище через программу Яндекс.Диск на компьютере, смотрите в разделах Справки для Windows, macOS и Linux. Как авторизоваться в мобильном приложении, читайте в инструкциях к Android и iOS. В других программах, неофициальных, для доступа к Диску используйте пароли приложений.
Не могу войти в Диск
Выберите проблему, с которой столкнулись:
Переключиться на другой аккаунт
Если вы пользуетесь несколькими аккаунтами на Яндексе, вы можете переключаться между ними, не вводя логин и пароль:
Вы можете выбирать аккаунт в Диске, Почте и других сервисах Яндекса, которые поддерживают эту возможность. Выбранный аккаунт считается основным: с ним вы будете авторизованы на сервисах, которые пока не поддерживают переключение.
В список можно добавить не более 15 Яндекс ID. Чтобы убрать какой-либо аккаунт из списка, переключитесь на него и перейдите по ссылке Выйти . Текущий аккаунт исчезнет из списка, и вы автоматически переключитесь на следующий.
Чтобы убрать из списка несколько аккаунтов, перейдите по ссылке Добавить аккаунт , нажмите значок в левом верхнем углу и нажмите кнопку Выйти справа от аккаунта, который хотите убрать.
Выйти из Диска
Откройте меню аккаунта в правом верхнем углу экрана и нажмите кнопку Выйти .
Если вы забыли выйти из Диска на чужом устройстве, откройте Яндекс ID и в блоке История входов и устройства нажмите ссылку Выйти на всех устройствах .
Внимание. Для последующего доступа к сервисам Яндекса нужно будет заново ввести логин и пароль на каждом устройстве.Как сменить пароль или ответ на контрольный вопрос?
В целях безопасности рекомендуется менять пароль каждые 6 месяцев.
Чтобы сменить ваш пароль на Яндексе, откройте меню аккаунта в правом верхнем углу экрана, нажмите кнопку Управление аккаунтом и в блоке Пароли и авторизация нажмите ссылку Сменить пароль .
На открывшейся странице укажите свой текущий пароль и дважды новый для подтверждения правильности ввода. Введите символы с картинки и нажмите кнопку Сохранить .
Внимание. После смены пароля все сессии, открытые с вашим логином на других компьютерах, будут автоматически завершены.Вы можете изменить контрольный вопрос или ответ на него в настройках Яндекс ID, нажав ссылку контрольный вопрос в блоке Пароли и авторизация .
В контекстном меню выберите Создать копию на компьютере .Файлы скачаются в системную папку «Загрузки» .
Со страницы Яндекс.Диска
Чтобы скачать несколько файлов через браузер:
Файлы скачаются в виде архива.
Переместить все файлы на другой аккаунт
На первом аккаунте переместите все файлы и папки в одну папку. Со второго аккаунта откройте эту публичную ссылку и нажмите кнопку Сохранить на Яндекс.Диск . На первом аккаунте переместите все файлы и папки в одну папку. Со второго аккаунта скопируйте файлы из общей папки в другую папку на своем Диске.Удалить аккаунт на Диске
Яндекс.Диск включен по умолчанию у всех пользователей Яндекса, отключить его нельзя. Поэтому удалить аккаунт Диска не получится. Но вы можете удалить все файлы на Диске и перестать им пользоваться. В этом случае вам по-прежнему будут доступны другие сервисы Яндекса (например Почта).
Если вы хотите полностью удалить аккаунт на Яндексе, ознакомьтесь со статьей Удаление аккаунта. В этом случае удалятся все ваши данные на всех сервисах Яндекса, доступа к этим сервисам не будет.
","prev_next":<"prevItem":<"disabled":false,"title":"Что такое Яндекс.Диск","link":"/support/disk/index.html">,"nextItem":>,"breadcrumbs":[],"useful_links":null,"meta":,"voter":"Войти в ДискЯндекс.Диск доступен только для пользователей, у которых есть Яндекс ID. Если для входа на Яндекс вы используете профиль соцсети или номер телефона, измените тип вашего аккаунта. Для этого на странице Яндекс ID нажмите ссылку Создать логин .
Совет. Чтобы иметь быстрый доступ к Яндекс.Диску, добавьте страницу Диска в закладки или сделайте ее стартовой в вашем браузере. Совет. Если вы зашли в интернет с чужого устройства и не хотите, чтобы браузер запомнил ваши логин и пароль, включите приватный режим.Как войти в облачное хранилище через программу Яндекс.Диск на компьютере, смотрите в разделах Справки для Windows, macOS и Linux. Как авторизоваться в мобильном приложении, читайте в инструкциях к Android и iOS. В других программах, неофициальных, для доступа к Диску используйте пароли приложений.
Не могу войти в Диск
Выберите проблему, с которой столкнулись:
Переключиться на другой аккаунт
Если вы пользуетесь несколькими аккаунтами на Яндексе, вы можете переключаться между ними, не вводя логин и пароль:

Вы можете выбирать аккаунт в Диске, Почте и других сервисах Яндекса, которые поддерживают эту возможность. Выбранный аккаунт считается основным: с ним вы будете авторизованы на сервисах, которые пока не поддерживают переключение.
В список можно добавить не более 15 Яндекс ID. Чтобы убрать какой-либо аккаунт из списка, переключитесь на него и перейдите по ссылке Выйти . Текущий аккаунт исчезнет из списка, и вы автоматически переключитесь на следующий.

Чтобы убрать из списка несколько аккаунтов, перейдите по ссылке Добавить аккаунт , нажмите значок в левом верхнем углу и нажмите кнопку Выйти справа от аккаунта, который хотите убрать.
Выйти из Диска
Откройте меню аккаунта в правом верхнем углу экрана и нажмите кнопку Выйти .
Если вы забыли выйти из Диска на чужом устройстве, откройте Яндекс ID и в блоке История входов и устройства нажмите ссылку Выйти на всех устройствах .
Внимание. Для последующего доступа к сервисам Яндекса нужно будет заново ввести логин и пароль на каждом устройстве.Как сменить пароль или ответ на контрольный вопрос?
В целях безопасности рекомендуется менять пароль каждые 6 месяцев.
Чтобы сменить ваш пароль на Яндексе, откройте меню аккаунта в правом верхнем углу экрана, нажмите кнопку Управление аккаунтом и в блоке Пароли и авторизация нажмите ссылку Сменить пароль .
На открывшейся странице укажите свой текущий пароль и дважды новый для подтверждения правильности ввода. Введите символы с картинки и нажмите кнопку Сохранить .
Внимание. После смены пароля все сессии, открытые с вашим логином на других компьютерах, будут автоматически завершены.Вы можете изменить контрольный вопрос или ответ на него в настройках Яндекс ID, нажав ссылку контрольный вопрос в блоке Пароли и авторизация .
Вы всегда сможете расширить ваше Облако, выбрав подходящий тариф. Купленное место добавится к уже имеющемуся у вас
- На месяц
- На год
- Профессионалам новинка
- В подарок
- Акции
128ГБ Купить за 149 ₽/месяц 1 490 ₽/год Без экономии Вы экономите 298 ₽ Без рекламы Загрузка файлов до 32 ГБ Автоудаление папок Доступ по WebDAV Версионирование
256ГБ Купить за 229 ₽/месяц 2 290 ₽/год Без экономии Вы экономите 458 ₽ Без рекламы Загрузка файлов до 32 ГБ Автоудаление папок Доступ по WebDAV Версионирование
512ГБ Купить за 379 ₽/месяц 2 490 ₽/год Без экономии Вы экономите 2058 ₽ Без рекламы Загрузка файлов до 32 ГБ Автоудаление папок Доступ по WebDAV Версионирование
1ТБ Купить за 699 ₽/месяц 4 490 ₽/год Без экономии Вы экономите 3898 ₽ Без рекламы Загрузка файлов до 32 ГБ Автоудаление папок Доступ по WebDAV Версионирование
2ТБ Купить за 1 390 ₽/месяц 8 890 ₽/год Без экономии Вы экономите 7790 ₽ Без рекламы Загрузка файлов до 32 ГБ Автоудаление папок Доступ по WebDAV Версионирование
4ТБ Купить за 2 690 ₽/месяц 17 490 ₽/год Без экономии Вы экономите 14790 ₽ Без рекламы Загрузка файлов до 32 ГБ Автоудаление папок Доступ по WebDAV Версионирование
512ГБ 12 мес. 6 мес. Купить за 1 450 ₽ 2 490 ₽ Вы экономите 824 ₽ Вы экономите 2058 ₽ 1ТБ 12 мес. 6 мес. Купить за 2 490 ₽ 4 490 ₽ Вы экономите 1704 ₽ Вы экономите 3898 ₽ 2ТБ 12 мес. 6 мес. Купить за 4 450 ₽ 8 890 ₽ Вы экономите 3890 ₽ Вы экономите 7790 ₽ 4ТБ 12 мес. 6 мес. Купить за 8 890 ₽ 17 490 ₽ Вы экономите 7250 ₽ Вы экономите 14790 ₽64ГБ Купить за 749 ₽/год Вы экономите 151 ₽ Без рекламы Загрузка файлов до 32 ГБ Автоудаление папок Доступ по WebDAV Версионирование
128ГБ Купить за 1 490 ₽/год Вы экономите 298 ₽ Без рекламы Загрузка файлов до 32 ГБ Автоудаление папок Доступ по WebDAV Версионирование
256ГБ Купить за 2 290 ₽/год Вы экономите 458 ₽ Без рекламы Загрузка файлов до 32 ГБ Автоудаление папок Доступ по WebDAV Версионирование
512ГБ Купить за 3 790 ₽/год Вы экономите 758 ₽ Без рекламы Загрузка файлов до 32 ГБ Автоудаление папок Доступ по WebDAV Версионирование
1ТБ Купить за 6 990 ₽/год Вы экономите 1398 ₽ Без рекламы Загрузка файлов до 32 ГБ Автоудаление папок Доступ по WebDAV Версионирование
2ТБ Купить за 13 900 ₽/год Вы экономите 2780 ₽ Без рекламы Загрузка файлов до 32 ГБ Автоудаление папок Доступ по WebDAV Версионирование
4ТБ Купить за 26 900 ₽/год Вы экономите 5380 ₽ Без рекламы Загрузка файлов до 32 ГБ Автоудаление папок Доступ по WebDAV Версионирование

Превратите Облако
в жесткий диск
Сохраняйте снимки экрана
Вы сможете отмечать: местоположение, добавлять комментарии, нумерацию, стрелки, стикеры, замазывать лишнее и выделять важное.

Все снимки экрана будут автоматически сохраняться на вашем Облаке. Скриншотер можно установить бесплатно на Windows, MacOS и Linux

Сейчас облачными хранилищами можно пользоваться не только с компьютеров через сайт, но и с помощью мобильного приложения. Например, в Яндекс Диск войти с телефона можно как через сайт, так и непосредственно через отдельное приложение. Пользователь может просматривать одни и те же файлы с различных устройств, если авторизуется там под одним логином и паролем. Для скачивания файлов также необходимо всего лишь авторизоваться в системе и получить персональную ссылку на нужную папку.

Установить приложение Яндекс.Диск можно абсолютно на любой современный смартфон с операционными системами Android или iOS. Если человек не хочет занимать память телефона, то пользоваться облачным хранилищем можно через мобильную версию сайта. Для просмотра можно также использовать абсолютно любое устройство.
В мобильном приложение Яндек.Диск есть абсолютно весь функционал, что и на официальном сайте. Все файл можно будет открывать непосредственно со смартфона. Также пользователь имеет возможность сделать так, чтобы все снимки выгружались прямо на диск и не занимали память телефона. Для того чтобы войти в облачное хранилище со своего телефона, необходимо:
Важно! Если пользователь не помнит свои данные для входа, то их можно без труда восстановить. Не стоит заново регистрироваться в системе.
В том случае, если человеку облачное хранилище требуется достаточно редко, то можно не устанавливать приложение, а обойтись официальным сайтом. Для этого требуется сделать следующее:
Мобильная версия облачного хранилища ничем не отличается от той, что пользователь видит на компьютере или ноутбуке. Очень удобно, что в Яндекс Диск мобильная версия вход осуществляется не только через специальное приложение.
Синхронизация снимков с облачным хранилищем
Огромное преимущество именно мобильного приложения заключается в том, что пользователи могут значительно сэкономить память телефона, так как все снимки будут автоматически загружаться в облако. Кроме того, даже если с телефоном что-то случится, все фотографии всё равно останутся на облаке и их в любой момент можно будет просмотреть с другого устройства. Автоматическую выгрузку можно настроить сразу же при первом использовании приложения. Делается это следующим образом:
Включить автоматическую и безлимитную загрузку можно и через настройки, если пользователь не сделал этого при первом входе. Для этого требуется:
Важно! На диск будут загружаться абсолютно все фотографии, которых хранятся на телефоне пользователя. Невозможно сделать так, чтобы в облачное хранилище загружались только отдельные альбомы из галереи.
Важные сведения об облачном хранилище
Если человек только начал пользоваться Диском от Яндексом, ему необходимо знать о важных нюансах:

- При регистрации пользователь получает бесплатных 10 Гб для хранения файлов. Дополнительное место нужно покупать отдельно. За 200 рублей в месяц можно купить 1Тб дополнительно.
- Пользователь может завести несколько аккаунтов и на каждом у него будет 10 Гб бесплатно.
- С помощью облачного диска можно синхронизировать различные устройства и просматривать одни и те же документы, авторизовавшись под одним логином.
Для хранения документов, файлом и фотографий Яндекс.Диск подходит идеально, так как им можно пользоваться с любого устройства и при регистрации выдается бесплатное место. Кроме того, для входа используется тот же логин, что и для почты, денег, музыки. Такой подход является очень удобным, ведь не нужно запоминать кучу данных.
В этом уроке я покажу, как открыть файлообменник Яндекс Диск. Мы научимся пользоваться облаком от Яндекса: загружать и скачивать файлы.
Как открыть Яндекс Диск
Яндекс Диск - это хранилище данных (облако). В него можно записывать свои файлы, а также передавать их по интернету.
Важно! Без регистрации пользоваться облаком можно только если у вас есть почта на Яндексе. Если электронного адреса нет, то сначала нужно зарегистрироваться. О том, как это сделать, читайте ниже.
Каждому пользователю Яндекс Почты бесплатно выделяется облако размером 10 ГБ. Зайти в него можно одним из трех способов:
- Через электронный ящик
- С главной страницы
- По прямой ссылке
Через электронный ящик

2 . Откроется электронный ящик. Щелкните по иконке «три пунктира» в левом верхнем углу. Из списка выберите «Диск».

В новой вкладке загрузится ваш файлообменник.

С главной страницы
Если вы выполнили вход в почтовый ящик , то в правом углу экрана будет показан логин, а под ним пункт «Диск».

Если вы еще не выполнили вход в почту , то над строкой поиска вы увидите пункты сервисов. Кликните по «ещё» и выберите «Диск».

Щелкните по кнопке «Войти» и введите данные для входа.

По прямой ссылке

Если вы еще не авторизовались, откроется окошко, в котором нужно кликнуть по «Войти». Если вы уже входили в личный кабинет, то автоматически загрузится страница с вашим облаком.
Если вы еще не регистрировались в сервисе и у вас нет Яндекс Почты, то сначала нужно создать аккаунт. Это бесплатно.
2 . Кликните на «Завести Диск».

3 . Откроется окно регистрации. Заполните анкету своими данными.

4 . Регистрации успешно завершена и теперь у вас есть бесплатное облако размером 10 Гб.

На заметку . Вы можете использовать созданный аккаунт также и для почты.
На телефоне для работы с файлообменником можно установить официальное приложение. Но также можно пользоваться и без него - через мобильный браузер. Рассмотрим оба варианта.
Как установить приложение
1 . Откройте магазин приложений Google Play или App Store.
2 . В строке поиска напечатайте яндекс диск .

3 . Нажмите на кнопку «Установить» или «Загрузить».
Если программа попросит доступ к данным, разрешите его, нажав на кнопку «Принять».

Начнется загрузка и установка приложения.

4 . После установки в главном меню телефона появится программа.

Как войти в облако через приложение
1 . Запустите Диск, нажав на значок программы.

2 . Откроется окно авторизации.
- В поле «Логин» введите логин.
- В поле «Пароль» введите пароль.

3 . Откроется файлообменник.

Как войти через мобильный браузер
1 . Запустите мобильный браузер. Например, Google Chrome или Safari.
3 . Сверху нажмите на кнопку «Войти».

4 . Откроется страница авторизации:

5 . Откроется ваше облако.

Как зарегистрироваться с телефона
Рассмотрим, как создать новый аккаунт через приложение.
1 .Откройте приложение. В окне авторизации в правом верхнем углу будет пункт «Зарегистрироваться» - нажмите на него.

2 .Напечатайте свой мобильный номер и нажмите «Продолжить с телефоном».

На телефон поступит звонок. Оператор продиктует код, который нужно напечатать в поле подтверждения.

3 . Напечатайте свое имя и фамилию и нажмите кнопку «Далее».

4 . Придумайте логин. Если он уже будет в базе, система попросит придумать новый. Также придумайте пароль из английских букв и цифр без пробелов (минимум 8 знаков). Затем нажмите на кнопку «Зарегистрироваться».

Регистрации завершена, и теперь можно пользоваться облаком – как на телефоне, так и на компьютере.
Как пользоваться на компьютере
В этом разделе мы научимся пользоваться основными функциями файлообменника Яндекс.
Как загрузить файл
1 . Откройте браузер и перейдите в облако.
2 . Щелкните по кнопке «Загрузить» в верхнем углу экрана.

3 . Откроется окошко, в котором нужно выбрать файл.

- Откройте папку с фотографиями.
- Щелкните два раза левой клавишей мышки по нужному снимку.
- Фотография загрузится в облако. Ее можно открыть через папку «Файлы» или «Фото».

- Откройте папку, в которой находятся нужные данные.
- Кликните два раза левой клавишей мышки по документу.
- Документ успешно загрузится. Вы сможете его открыть в папке «Файлы» на облаке.

- Откройте папку компьютера.
- Кликните по нужному видео два раза левой кнопкой мыши.
- Видео успешно загружено в папку «Файлы».

Как скачать файл
После того как вы загрузили файлы на диск, их можно скачать на любом компьютере с доступом в интернет. Для этого достаточно перейти в облако, ввести свой логин и пароль.
1 . Щелкните по нужному файлу правой кнопкой мыши.

3 . Файл загрузится на компьютер в папку «Загрузки».

Как поделиться
1 . Щелкните правой клавишей мыши по файлу.

3 . Откроется меню с публичной ссылкой и действиями, которые можно выполнить.

- Копировать ссылку . Нажав на этот пункт, ссылка скопируется в буфер обмена. Затем ее можно вручную вставить в письмо, мессенджер или на сайт.
- ВКонтакте, Facebook, Одноклассники . Выбрав одну из социальных сетей, система запросит доступ к вашему профилю. После этого вы сможете опубликовать ссылку на своей странице.
- Почта . Откроется ваш аккаунт в Яндекс Почте, и ссылка автоматически добавится в новое письмо.
- QR код . Сервис сгенерирует QR код для загрузки.
Программа для компьютера (клиент)
Для компьютера существует отдельная программа для работы с файлообменником. Рассмотрим, как ее установить и пользоваться.
Как установить



Закройте браузер и зайдите в «Этот компьютер» - папку «Загрузки». Откройте файл YandexDisk30Setup . Запустится установщик.

После загрузки и установки на рабочем столе появится ярлык программы «Яндекс.Диск».

Откройте программу. Запустится окошко, в которое нужно ввести логин и пароль от аккаунта.
Если оставить галочку в пункте «Запомнить», клиент сохранит введенные данные и будет открывать облако автоматически.


Как загрузить файл или папку
Загрузить файл в облако можно одним из двух способов:
- Нажать кнопку «Загрузить» и вручную добавить файл.
- Перетянуть данные в окно мышкой.
Рассмотрим второй способ загрузки - через перетаскивание файлов.
1 . Уменьшите окно программы, нажав на значок «квадрат» в правом верхнем углу.

2 . Откройте папку с файлами, которые хотите загрузить, и также уменьшите размер окна.

3 . Зажмите на файле (папке) левую кнопку мыши и перетяните данные в окно диска.

Данные успешно загружены.

Как скачать файл
Через клиент можно не только загрузить данные на облако, но и наоборот скачать их. Делается это точно так же:
- Открываем программу и уменьшаем размер окна.
- Зажимаем левую кнопку мыши на файле и перетягиваем его в папку компьютера или на Рабочий стол.

Как пользоваться на телефоне
Рассмотрим, как загрузить и скачать файлы через приложение на телефоне.
Как загрузить файл
1 . Откройте приложение и авторизуйтесь под своим логином и паролем.
2 . Для загрузки файла нажмите на иконку + в правом углу.

3 . Выберите то, что хотите загрузить.

- Картинки из галереи . Откроется галерея телефона, из которой вы сможете выбрать фото для загрузки.
- Новую фотографию . Приложение задействует камеру телефона для создания нового снимка и его загрузки.
- Новую папку . Сервис создаст новый каталог.
- Файлы с устройства . Приложение откроет диспетчер файлов для загрузки данных из памяти телефона.
- Файлы из приложений . Задействуют данные с телефона, но в другом визуальном режиме.
Как скачать файл
1 . Откройте приложение и нажмите на кнопку «Файлы» в нижнем меню экрана.

2 . Зажмите палец на файле (папке), который хотите скачать. Он отметится галочкой.

3 . Нажмите на значок «три точки» в верхнем углу.

Как скачать файл без регистрации
Сейчас я покажу, как скачать файл без регистрации в сервисе. Допустим, вам по почте пришла ссылка на загрузку с Яндекс.Диска.

Кликнув по ссылке, в новой вкладке откроется доступ к данным.

На телефоне всё будет точно также: файл будет сохранен в папку «Загрузки» (Download).
На свой диск
Для данного действия вам сначала нужно будет выполнить вход в свое облако. После перехода по ссылке нажмите кнопку «Сохранить на Яндекс.Диск».
Читайте также:


