Как поменять язык на нетфликс на русский в приложении
Совсем недавно Netflix запустился на русском языке, предложив пользователям локализованный интерфейс и множество шоу в дубляже. Для тех, кто столкнулся с трудностями при переезде на новую локализацию, сервис выпустил небольшую инструкцию с ответами на самые распространённые вопросы.
Как настроить русский язык?
Если интерфейс сервиса, фильмы и сериалы остались на иностранном языке, то это значит, что Netflix просто запомнил ваши первоначальные настройки.
Вот как быстро перейти на русский язык:
- Откройте веб-версию сервиса.
- Нажмите на иконку аккаунта справа вверху и выберите Manage Profiles («Управление профилями»).
- Выберите профиль, для которого хотите изменить настройки.
- В разделе Language («Язык») нажмите на кнопку с текущим языком (English) и в выпадающем списке выберите русский.
- Нажмите Save, чтобы сохранить изменения, а в окне профилей подтвердите их, нажав Done.
Как искать фильмы с русской озвучкой?
В русскоязычной версии Netflix многие иностранные картины представлены в дублированном варианте, но есть и те, где на русском доступны только субтитры. Чтобы перейти ко всем фильмам с русскоязычной озвучкой, просто отсортируйте список предлагаемых картин.
Вот как это сделать:
- В нижнем меню веб-версии Netflix перейдите в разделе «Аудио и субтитры».
- В фильтре сверху выберите «Аудио», если он не настроен по умолчанию. Напротив должен выводиться русский язык.
- Ниже отобразятся все предложения сервиса, соответствующие вашему условию.
А если с переходом на русский что-то потерялось?
Может случиться так, что при смене языка какие-то фильмы или сериалы перестанут отображаться в поиске. Это связано с тем, что в них пока не добавлен ни русский язык, ни русские субтитры. Netflix старается свести такие ситуации к минимуму, постепенно локализуя практически весь контент.
Однако если вы не хотите ждать перевода, то можете вернуться к англоязычному варианту шоу при помощи смены языка сервиса обратно на английский. Ничто не мешает вам менять их при необходимости. Это может помочь и в ситуации с отсутствием нужных субтитров — их список может зависеть от языка интерфейса Netflix и вашего фактического местоположения.
Долгое время Нетфликс был доступен только на английском языке и только в 2016 году русскоязычных пользователей обрадовали возможностью изменения языковых настроек интерфейса. Благодаря локализированной версии юзеры смогли не только просматривать фильмы, сериалы и шоу, но и оплачивать использование сервиса в рублях, не переживая о разнице в курсе валюты. Остается только научиться поменять язык в Нетфликс на русский. Это не сложно и занимает всего несколько минут.

Меняем англоязычную версию Нетфликс на русскоязычную через аккаунт
Сразу стоит отметить, что в русской версии Нетфликс пользователям не доступны фильмы, у которых нет русских субтитров или соответствующей озвучки. То есть они просто исчезают из поиска. Чтобы открыть весь контент, потребуется снова вернуться на англоязычную версию сервиса.
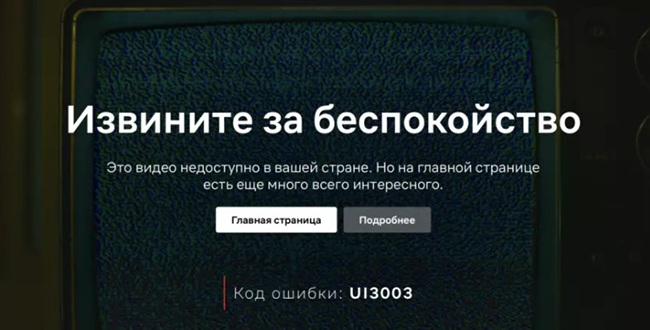
Для управления языками:
После этого можно перейти в учетную запись, которая будет переведена на русский. При запуске Нетфликс с любой платформы настройки сохранятся. То есть вы всегда будете видеть русскоязычную версию, пока не решите снова изменить настройки.
Что поменяется после изменения языка на русский в Netflix
После изменения языковых настроек пользователь видит полноценный сайт Нетфликс. Переведены будут также карточки, с сохранением их дизайна. Меню полностью локализуется. Правда могут возникнуть трудности, так как иностранные фильмы в РФ часто переводятся не дословно, а так, чтобы заинтересовать киноманов. Поэтому возможно сначала придется посмотреть англоязычное название проекта и его адаптированный перевод на русский в интернете.
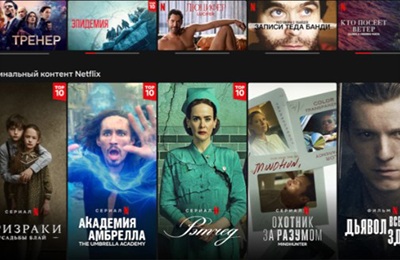
Если какого-либо сериала и фильма не нашлось в версии на русском языке, попробуйте перейти в англоязычную версию Нетфликс и выбрать в поиске Russian Movies. В этом случае все доступные проекты будут отображены.
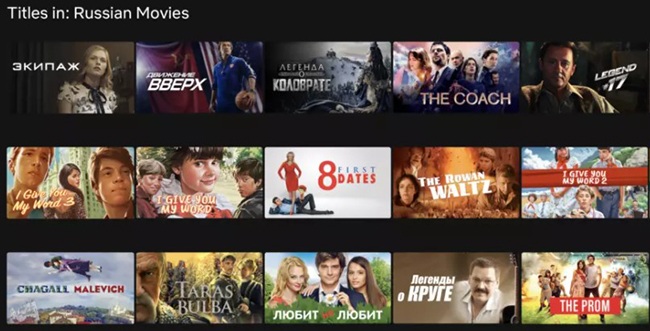
Использование сторонних программ для перевода Netflix на желаемый язык
Если предыдущий способ не сработал или хочется, чтобы интерфейс Netflix был на русском, но перечень фильмов при этом сохранялся, то можно попробовать программу под названием Charles Proxy. Она устанавливается на компьютер.
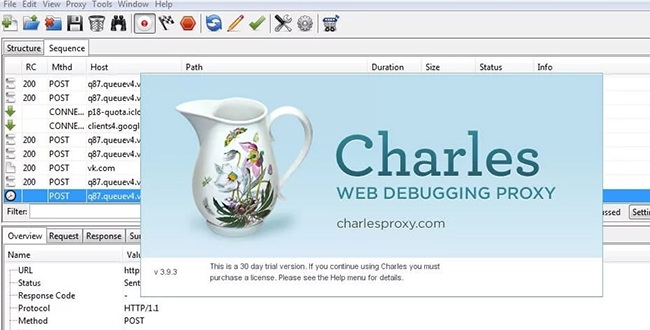
После распаковки файлов:
Когда язык на Нетфликс поменяется на русский, можно смело удалять Charles Proxy. Местами перевод может быть некорректным, но в целом работает все достойно, карточки переводятся правильно, включая понятное описание. Хотя у некоторых пользователей возникает проблема обхода блокировки через Explorer. В этом случае имеет смысл попробовать другие браузеры.
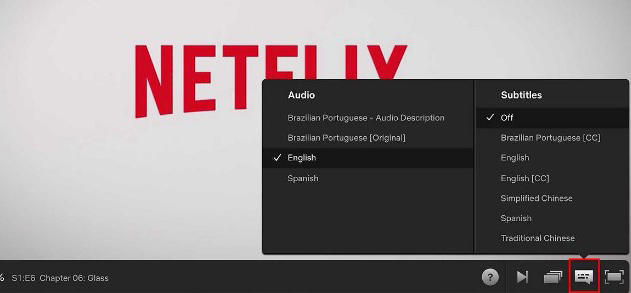
Изменение настроек лучше производить через браузер, перейдя на официальный сайт. В противном случае изменения настроек могут сбиваться. В Нетфликс активно работают над усовершенствованием ресурса, чтобы он был доступен всем пользователям. Однако многие юзеры отмечают, что намного выгоднее покупать подписку Netflix через VPN из других стран, так как в этом случае стоимость будет чуть ниже. Не стоит приобретать подписки через Аргентину или Турцию, так как в этом случае перечень доступных фильмов будет еще более урезанным.

Как изменить язык в вашем профиле Netflix
Netflix обычно определяет используемый язык в зависимости от вашего местоположения. Например, в США вы получите английский, но в Бразилии ваш профиль будет отображаться на португальском по умолчанию.
Если у вас есть несколько профилей Netflix, вы можете установить один (или несколько) из них для использования другого языка. Если вы изучаете новый язык, это может помочь вам стать более опытным. Он также может разделить ваши рекомендации Netflix между языками, если вы многоязычны.
СВЯЗАННЫЙ: Как получить лучшие рекомендации Netflix
К сожалению, невозможно изменить язык вашего профиля Netflix на iPhone, IPad, Android приложение или другие платформы. Вы должны сделать это в веб-браузере, но измененные вами настройки будут применены ко всей вашей учетной записи Netflix.
После того, как вы запустите браузер и войдите в Netflix, есть несколько способов изменить язык в вашем профиле.
Измените язык в своем профиле Netflix через меню «Управление профилями»
Если вы уже вошли в профиль Вы хотите изменить Netflix, щелкните значок своего профиля в правом верхнем углу, а затем нажмите «Управление профилями».

На главном экране выбора профиля снова нажмите «Управление профилями».

Нажмите на профиль, который вы хотите изменить.

Затем вы увидите различные варианты, в том числе переименование своего профиля, настройку родительского контроля и т. Д.
Нажмите раскрывающееся меню «Язык», выберите язык, на который вы хотите изменить свой профиль, и нажмите «Сохранить».

Вы вернулись к экрану выбора профиля. Нажмите «Готово», чтобы подтвердить изменения.

Язык Netflix, отображаемый в этом профиле, теперь будет тем, который вы выбрали. Кроме того, если в телевизионном шоу или фильме, который вы смотрите, есть аудиопотоки или субтитры на этом языке, Netflix будет использовать их по умолчанию.
Измените язык в своем профиле Netflix в меню «Аккаунт»
Вы также можете изменить язык своего профиля Netflix в Меню «Аккаунт», Чтобы получить к нему доступ, просто нажмите значок своего профиля в правом верхнем углу, а затем выберите «Аккаунт».

Выделите раздел «Профиль и родительский контроль», а затем нажмите стрелку вниз рядом с профилем, который вы хотите изменить.

Текущий язык, примененный к этому профилю, будет указан в разделе «Язык»; нажмите «Изменить», чтобы выбрать другой.

Выберите новый язык в появившемся списке и нажмите «Сохранить».

Netflix изменит ваши языковые настройки на выбранные вами. Если вы смотрите какой-либо контент, доступный на этом языке, Netflix будет использовать его по умолчанию для аудио и субтитров.
Как изменить язык аудио и субтитров на Netflix
Если вы хотите изменить язык аудио и субтитров только для одной программы, вы можете сделать это во время воспроизведения. Netflix по умолчанию выберет выбранный вами язык профиля, но вы можете переключиться на любой другой доступный язык.
Однако по умолчанию Netflix отображает только до семи альтернативных языков, которые можно переключать во время воспроизведения. Если нужного языка нет в списке, вам придется переключить язык своего профиля на тот, который описан выше.
Приведенные ниже методы показывают, как изменить язык аудио и субтитров Netflix во время воспроизведения через Интернет и на мобильном телефоне. Тем не менее, шаги должны быть похожими на других устройствах, включая Smart TV.
Как изменить язык аудио и субтитров Netflix в Интернете
Сделать это в сети, начните воспроизведение телепередачи или фильма, а затем наведите указатель мыши на него, пока внизу не появится меню параметров.
Щелкните значок «Аудио и субтитры» в правом нижнем углу.
![]()
Список доступных аудиопотоков и языков субтитров будет указан во всплывающем меню.
Выберите язык, на который вы хотите переключить аудиопоток или для которого хотите включить субтитры.

Аудиопоток немедленно изменится на новый язык. Если вы включили субтитры, они начнут появляться внизу видео.
Как изменить язык аудио и субтитров Netflix на мобильном телефоне
Процесс изменения языка аудио и субтитров аналогичен в приложении Netflix для iPhone, IPad, или Android, Просто начните воспроизведение шоу или фильма в приложении Netflix, а затем коснитесь экрана, чтобы увидеть параметры воспроизведения.
Нажмите «Аудио и субтитры», чтобы получить доступ к языкам, которые доступны.
![]()
Выберите язык в разделе «Аудио» или «Субтитры», а затем нажмите «Применить», чтобы подтвердить свои настройки.

Аудио теперь будет на выбранном вами языке. Субтитры по умолчанию отключены, но теперь они должны появиться в вашем видео.

Netflix на сегодняшний день является наиболее используемой потоковой платформой в мире. С его помощью мы можем наслаждаться тысячами сериалов и фильмов онлайн в наилучшем качестве , просто заплатив подписку всего за 9,99 евро в месяц (* Когда это было написано). Неудивительно, что тысячи людей предпочитают его другим сервисам, таким как HBO Go, Sky и тому подобное.
Однако, он не идеален, и иногда в нем есть языковые ошибки, которые могут раздражать пользователя , который хочет насладиться хорошей серией или фильмом, поскольку этот фактор также влияет на звук или субтитры. Поэтому, если вы окажетесь в такой ситуации, более чем вероятно, что вам придется найти решение для него, прежде чем продолжить загрузку потоковой передачи.
В этой статье мы покажем вам, как изменить язык Netflix, чтобы разместить свой профиль на испанском или любом другом языке, который вы хотите . Это довольно простой процесс, который вы можете применить в течение нескольких минут, чтобы продолжить просмотр вашего потока без проблем.
Действия по переводу вашего профиля Netflix на испанский или любой другой язык

Это все, что тебе нужно сделать. После этого просто обновите страницу, и вы увидите, что язык интерфейса полностью изменился .
Редактировать из приложения для Android и iOS
Если вы часто используете Netflix со своего мобильного телефона или планшета , вы также можете вносить изменения с этого устройства.
Просто выполните шаги, которые мы собираемся объяснить прямо сейчас:
- Откройте мобильное приложение Netflix на своем смартфоне или планшете.
- Оказавшись там, найдите значок, соответствующий вашему профилю, и нажмите на него. Когда отобразится список параметров, нажмите Аккаунт accounCount.
- В аккаунте нажмите «Мой профиль»> «Язык». >
- Появится тот же список языков, который вы видите на своем компьютере. Что вам нужно сделать, это выбрать тот, который вы хотите установить в качестве основного, и нажать для сохранения.
В конце этого само приложение будет отображаться на языке, который вы указали в качестве основного, что позволит вам наслаждаться всем контентом без проблем.
Изменить язык со SmartTV
Другое устройство, с которого вы можете вносить эти изменения ,-это ваш смарт-телевизор , работающий от Apple или Android. Этот интерфейс немного отличается, поэтому хорошо, что вы знаете, как это сделать, на случай, если в какой-то момент вам придется это сделать.
Необходимо выполнить следующие действия:
- Включите Smart TV с помощью Netflix и перейдите в раздел Настройки внутри.
- Среди возможных настроек вы увидите параметр «Аудиои субтитры ».
- Выберите язык, который вы хотите установить, из числа предлагаемых платформой, и быстро выберите saveSave.
Это все, что вам нужно знать, чтобы изменить язык на трех основных устройствах, где вы, возможно, используете Netflix, чтобы наслаждаться всем контентом на вашем родном языке.
Как навсегда изменить язык аудио фильмов и сериалов Netflix?
Когда вы устанавливаете язык в своем профиле, это влияет на все аспекты содержимого в целом, поэтому, если вы уже выполнили вышеуказанные действия, вам не следует делать ничего другого, потому что звук автоматически изменится на язык, который Вы выбрали . Так что вам нужно хорошо применять каждый шаг.
Почему я не могу воспроизвести название на своем языке, если я его уже установил?
Возможно, вы уже выполнили шаги, которые мы объяснили ранее, и все еще не слышите ваш язык в аудиоконтенте. Это связано с тем, что не во всех заголовках есть звук на испанском языке, , поэтому вам придется смотреть их и на английском языке с субтитрами по умолчанию на вашем языке , которые должны быть доступны.
Действия по изменению языка субтитров в Netflix
С субтитрами происходит то же самое, что и с аудио ; После того, как вы установите язык учетной записи, они автоматически изменяются для отображения на этом языке в контенте, который их требует. Таким образом, вам не нужно ничего делать, кроме внесения изменений, уже объясненных выше, чтобы вы могли видеть тексты на своем родном языке или что угодно.
Почему я не вижу субтитры на моем языке, если я уже внес изменение в профиль?
Это может произойти , потому что субтитры просто не доступны на вашем языке во время воспроизведения сериала или фильма. Если заголовок появился совсем недавно, он не будет доступен, поэтому вам придется немного подождать, чтобы насладиться таким контентом. Однако это ошибка, которая редко встречается на испанском языке, так как это один из основных языков платформы.
Другая проблема, которая может вызвать это, заключается в том, что вы используете устаревшее мобильное приложение или устройство, которое очень старое. В настоящее время есть языки без субтитров , если вы просматриваете их на оборудовании, выпущенном до 2014 года.
Читайте также:


