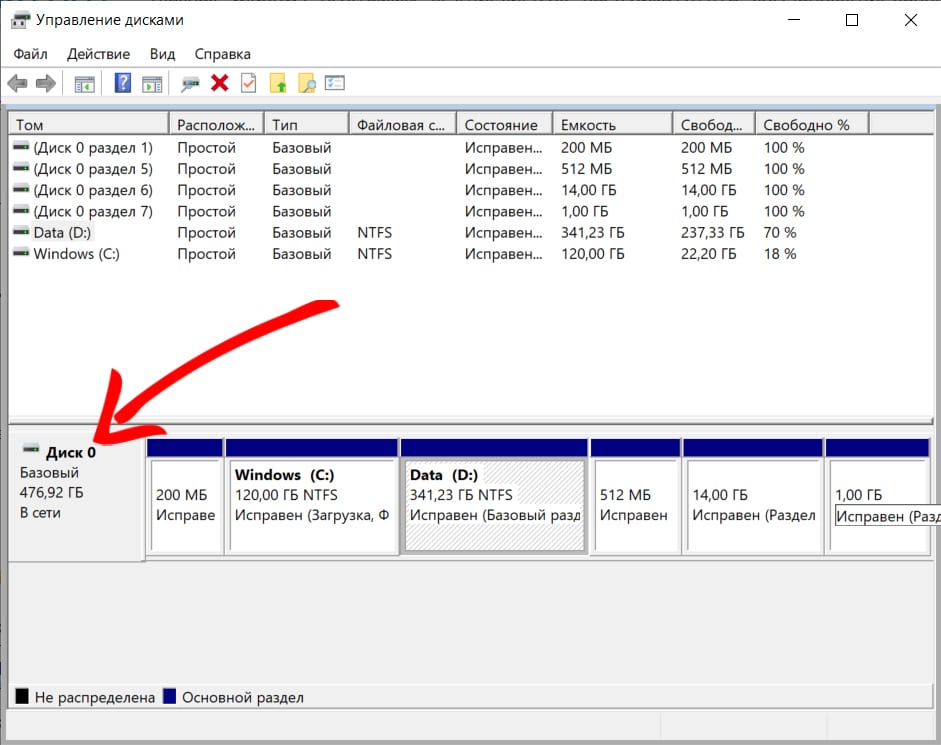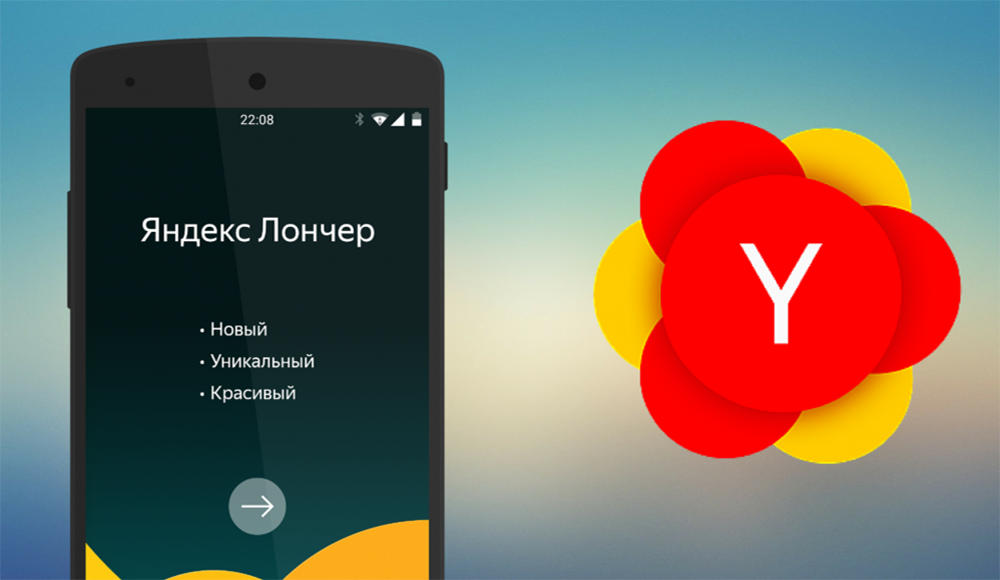Как поменять цвет виджета яндекс на телефоне
Мы взаимодействуем с интернетом через привычные элементы интерфейса. Разработчики позволяют играть с дизайном – шрифтами, цветом шапки, расположением элементов и т.д. Не стали исключением и поисковые гиганты. Сегодня поговорим о том, как поменять тему в Яндексе.
Интересно! В конце 2020 года оформительский функционал Яндекса немного усох – больше нельзя редактировать тему прямо со стартовой страницы Яндекса. Сегодня корпорация предлагает пользователям иные варианты модификации дизайна.
Изменить оформление в Яндекс браузере на компьютере
Оформление поисковика в десктопном браузере включает 2 важных аспекта
Начнем с обновления цветовой схемы. Перед этим не забудьте скачать и установить программу по ссылке . В ходе инсталляции обращайте внимание на галочки, ведь не все отмеченные поля необходимы.
Обновление цветовой схемы
Чтобы перейти в нужный раздел:
- Откройте меню с помощью кнопки в правом верхнем углу экрана.
- Раскройте пункт «Настройки».
- Прокрутите экран до подпункта «Цветовая схема» блока «Интерфейс».
- Определитесь с нужным пунктом. Кроме прозрачного, темного и светлого доступен также набор цветных вариантов. В этом же разделе можно настроить размер плиток, ширину табло и наличие дополнительных элементов.
Изменение фона
Открытая пустая вкладка в Яндекс Браузере – не такая уж и пустая. Вы как будто уже на домашней странице поисковика. Здесь собрана информация о новостях со всего мира и можно найти нужные настройки. Чтобы изменить фон Яндекс Браузера:
- Откройте новую вкладку.
- Нажмите «Сменить фон» в правом нижнем углу экрана.
- Раскройте понравившийся вариант из огромного списка.
- Изучите preview и нажмите «Применить», чтобы поменять фон.
Для тех, кому претит идея статичных фонов, корпорация предлагает 2 варианта:

- Использовать видеофоны. Они обозначены соответствующим белым значком в правом верхнем углу.
- Инициировать чередование фонов в Яндексе с помощью одноименной кнопки на экране.
Также вы можете использовать загруженный фон. Для этого:
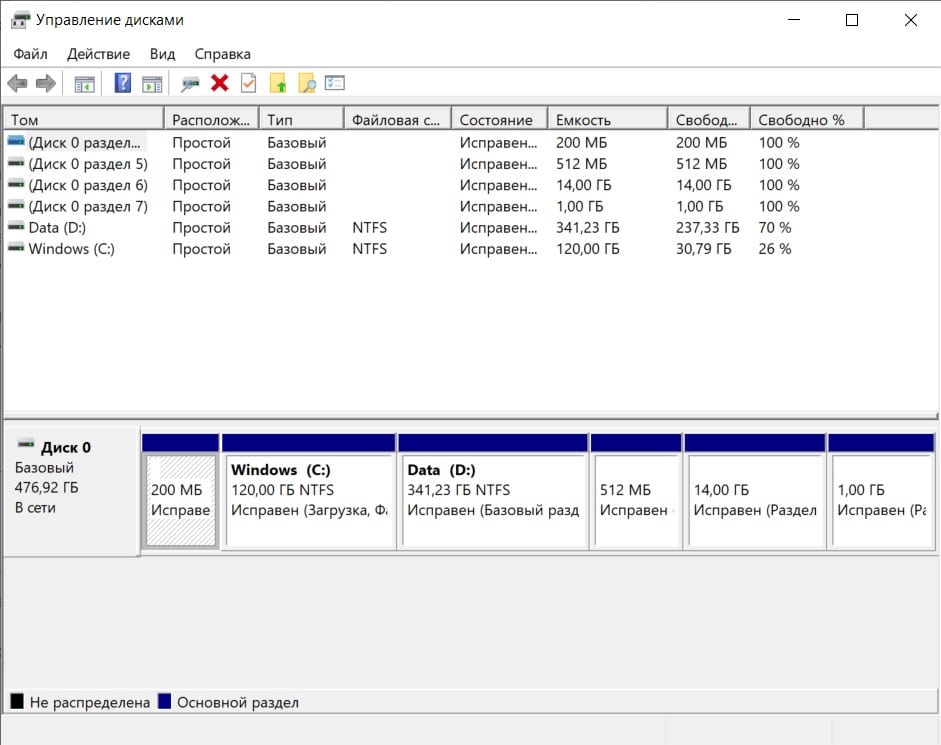
- Откройте пустую вкладку.
- Раскройте «Все настройки» в правом нижнем углу экрана.
- Нажмите «Загрузить свой фон».
- Откройте графический файл в системе.
Формат пустой страницы
Кроме заставки вы также можете изменить содержание элементов основного окна программы. Для этого:
- Откройте пустую вкладку.
- В правом нижнем углу выберите один из 4 вариантов:
- классический;
- информационный;
- рабочий;
- минимальный.
Темная тема
Dark Mode по сути ничем не отличается от любого другого оформления страницы – он включает набор графических и текстовых элементов. Дополнительно вы можете ограничить выбор возможных заставок подходящими под темное оформление. Для этого:
Если не понравились результаты описанных вариантов изменения оформления, изучите раздел про расширения. Здесь есть такие варианты расширений, как Dark Mode. С их установкой также поменяется цветовая схема и иные параметры.
Изменить оформление Яндекс браузера на телефоне
Поменять тему в Яндекс Браузере на носимом устройстве не сложнее того, что мы описали ранее. Различие в том, что на смартфоне урезан функционал.
Чтобы поставить заставку на носимом устройстве:
![]()
- Откройте пустую стартовую вкладку.
- Нажмите на иконку в виде трёх точек напротив строки поиска.
- Выберите «Галерея фонов» из появившегося меню.
- Определитесь с готовым дизайном или загрузите свой с телефона через одноименную кнопку.
- Подтвердите действие кнопкой «Установить фон».
Если повторить пункты 1 и 2 вышеуказанной инструкции, можно также найти раздел с темной темой на Яндексе. Как и для компьютеров, для смартфонов доступна возможность сделать обои под Dark Mode.
Как включить темную тему в других браузерах
В каждом браузере смена темы связана с индивидуальным набором настроек и расширений. Будем изменять настройки на примере 4 главных программ:
- Google Chrome;
- Mozilla Firefox;
- Microsoft Edge;
- Opera.
Google Chrome
Чтобы установить тему в хроме:
![]()
- Введите в адресную строку открытой вкладки текст «chrome://flags/» и нажмите Enter.
- В поле для поиска сверху укажите «Force Dark».
- Найдите «Force Dark Mode for Web Contents».
- Включите его с помощью раскрывающегося пункта справа.
- Перезагрузите программу.
Mozilla Firefox
Меняем под Dark Mode:
- Нажимаем на кнопку открыть меню.
- Выбираем пункт Дополнения.
- Открываем раздел с вариантами дизайна.
- Нажимаем кнопку «Включить» напротив нужного вида оформления.
Microsoft Edge
Чтобы включить темную тему в Яндексе и не только:
- Откройте контекстное меню с помощью кнопки в виде трех точек справа вверху.
- Выберите пункт «Настройки».
- Выберите «Внешний вид» в левом боковом меню.
- Выберите нужный пункт в разделе «Общий вид».
Opera
Для Оперы будем устанавливать нужный дизайн так:
- Нажмите сочетание клавиш Alt + P.
- Откройте блок «Основные настройки».
- В блоке «Оформление» отметьте пункт «Включить тему в темных тонах».
Как поменять тему в Яндекс Почте
Яндекс позволяет не только изменить тему Яндекс Браузера, но и своих сервисов. Чтобы воспользоваться этой возможностью для Яндекс Почты:
![]()
- Перейдите на главную страницу сервиса.
- Нажмите на кнопку в виде белого прямоугольника с боковыми вертикальными линиями. Она находится в правом верхнем углу экрана.
- Оформите замену дизайна и заставки почты.
Поставить тему на главной странице Яндекса или украсить свою почту до примитивности просто – открываешь, выбираешь обои домашней зоны, подтверждаешь действие.
Безусловно, каждый пользователь мобильного устройства (планшета или смартфона) желает его максимально индивидуализировать и превратить в своего рода уникальный и непревзойдённый гаджет. Для этого существует множество различных способов, например, это установка собственных обоев на рабочий стол и экран блокировки, применение дополнительной темы, придания необычности привычному виду иконок с помощью специализированного программного обеспечения и т. д. Да, для устройств, работающих на операционной системе Android, существует огромное количество инструментов, которые могут реализовать даже самые специфичные вкусы относительно визуального оформления. В большинстве своём программное обеспечение, изменяющее привычное оформление внешней оболочки ОС Android, носит обобщённое название «Launcher», имеющее несколько необычное для своего функционала дословный перевод, но это и не столь важно. В рамках данной статьи будет рассмотрен один из лидеров данного программного обеспечения, который уже был оценён миллионными пользователями (более 5.000.000 скачиваний в «Google Play») под названием «Yandex Launcher».
![Как установить, настроить или удалить Yandex Launcher]()
Установка и настройка Yandex Launcher.
Как установить и настроить
Возвращаясь к вопросу установки и настройки, стоит отметить, что данный «Launcher», как говорят сами разработчики не адаптирован для планшетных устройств, а также для его работы потребуется наличие версии Android 5.0 Lollipop или выше и 17 МБ свободного пространство (что в разы меньше, чем у некоторых конкурентов). Кроме того, если производитель вашего смартфона использует модифицированный версию операционной системы Android, то приложение работать на нём не будет, так как требуется наличие именно оригинальной ОС. Это распространяется на следующие модели смартфонов, которые принципиально не поддерживают Лончер от Яндекс:
- «Asus ZenFone 4»;
- «Asus ZenFone 5 / Asus ZenFone 5 LTE»;
- «Asus ZenFone 6»;
- «Asus Fonepad Note 6»;
- «Asus ZenFone C»;
- «Xiaomi Mi4i».
Для всех остальных для установки достаточно посетить магазин «Google Play/Play Market» и скачать приложение «Яндекс.Лончер», дождаться его автоматической установки и подтверждения безопасности, после чего следует выполнить следующий порядок действий.
ВАЖНО. Стоит упомянуть, что на разных версиях и моделях пункты меню и параметры могут называться по-разному, в рамках статьи для примера используется Xiaomi Redmi 5AПервое, что сразу бросится в глаза, – это произведённая сортировка установленного на устройстве программного обеспечения по принадлежности к определённым категориям, например, игры, общение, инструменты и т. д. Конечно же, список настраиваемых возможностей на этом не ограничивается. Для того чтобы открыть меню лончера, просто тапните по свободу месту экрана и дождитесь всплывания меню с дополнительными настройками, которые включают в себя:
Удаление
Итак, как видно из вышеописанных разделов редактирования, лаунчер от компании Яндекс предоставляет достаточно много возможностей по индивидуализации пользователей своего смартфона, но даже такое обилие параметров и необычная графическая оболочка устраивают далеко не всех пользователей. Поэтому важно знать также и о том, как выключить и как удалить его и перейти к другим вариантам или к стандартной оболочке производителя смартфона. Для того чтобы отключить, достаточно повторить действия, описанные выше, и открыть «Настройки». В рамках примера, как уже упоминалось выше, приводится гаджет от бренда Xiaomi, так что его стандартная оболочка называется «Рабочий стол MIUI». После выбора следует нажать на кнопку «Домой» и удостовериться, что всё вернулось на круги своя. Если это не так, то перезагрузите устройство. После возврата к стандартному внешнему виду, при желании можно и удалить данное программное обеспечение:
- снова откройте раздел «Настройки» и далее «Все приложения»;
- в поисковую строку введите «Yandex Launcher» или найдите его в представленном списке;
- откройте и нажмите на кнопку «Удалить».
![Удаление]()
Заключение
В заключении необходимо отметить, что практическое тестирование «Yandex Launcher» действительно продемонстрировало, что оболочка ещё недоработана. Да, следует согласиться, что структурирование по категориям достаточно удобно, переходы и объёмные иконки добавляют шарма, но всё же к этому виде требуется определённое время для привыкания. В остальном это качественный «Launcher» со своими интересными фишками (Привет, Алиса!), но и со своими недостатками, которые могут отпугнуть пользователей.
Читайте также: