Как пользоваться приложением скрин мастер
Мобильные приложения создаются под разные версии прошивки Android, и зачастую они не универсальны. Чем сложнее и навороченее приложение, тем больше оно требует от операционной системы Android, а именно доступ к определенным програмным API (программным интерфейсам).
Ориентируясь на указанный на нашем сайте показатель, и зная свою версию Android, вы сможете с легкостью определить запустится ли у вас приложение, которое вы намереваетесь скачать.
Архитектура процессоров
В каждом мобильном девайсе используются разные виды процессорных архитектур. Определенные виды приложений могут не работать на конкретной архитектуре процессора, так что зная архитектуру своего процессора, можно предпологать будет ли работать у вас это приложение. Например, устройства на базе x86 процессоров самые редкие - так что и приложения совместимые с ними - редкость. А в старых девайсах (до 2012 года выпуска) стоят ARMv6 - совместимые с ним приложения тоже редкость на данный момент. Самые распространенные: ARM: ARMv7 или armeabi ARM64: AArch64 или arm64 x86: x86 или x86abi Подробнее про архитектуры процессоровDPI - плотность пикселей на экране
Этот показатель отражает какое количество пикселей на дюйм будет отображаться: чем больше - тем выше расширение и лучше общий вид приложения. Вы можете ориентироваться по нему, чтобы понять правильно ли будет отображаться приложение на экране вашего устройства. Самые распространенные: Low DPI (LDPI) – 120 DPI (320x240 пикселей) Medium DPI (MDPI) – 160 DPI (320х480 пикселей) High DPI (HDPI) – 240 DPI (480x800 пикселей) Extra High DPI (XHDPI) – 320 DPI (720x1280 пикселей) Extra Extra High DPI (XXHDPI) – 480 DPI (1920x1080 пикселей) Extra Extra Extra High DPI (XXXHDPI) – 640 DPI (3840x2160 пикселей) Подробнее про DPIЭти права необходимы приложению для полноценного функционирования
Разрешения приложений
Это список разрешений на доступ к разделам и функциям устройства для правильного функционирования приложения. Например: Программа заменяющая стандартную камеру будет запрашивать доступ к камере устройства. А фото-редактор уже будет запрашивать доступ к памяти устройства, для управления фотографиями. Как управлять разрешениямиОписание приложения
Screen Master - программа для создания скриншотов на Андроид устройствах, и она полностью оправдывает свое имя, ибо функционал крайне богат, а пользоваться программой крайне просто. Вы можете выбрать один из двух методов захвата: встряхиванием устройства, либо выведя на экране маленькую кнопку, которую можно перемещать для удобства.
- Обрезание и сшивание скриншотов
- Добавление текста и рисование
- "Размытие" приватной информации
- Захват Web-страниц целиком (во всю высоту)
- Настройки сохраняемого снимка: качество и расширение
Простой и понятный интерфейс
Множество функций, все необходимое для работы со скриншотами под рукой
Вы знали, что любые андроид приложения можно запустить на компьютерах Windows и Mac?

Используя Screen Master сделать скриншот выбранной области можно несколькими способами:
- используя телефонную клавиатуру;
- при помощи настраиваемой кнопки захвата, которая отображается поверх всех процессов на экране;
- встряхнув свое устройство для захвата изображения.
Помимо своей основной функции Screen Master является хорошим редактором. Вы можете использовать в нем не только созданные с его помощью скриншоты, но и брать готовые изображения хранящиеся в памяти телефона или на SD-карте.
Пользователю предоставляется обширный перечень функций, таких как:
- обрезка выбранной области, вращение изображения, возможно вырезать фигурные области: круг, квадрат, треугольник или звезда;
- функция увеличения определенной области или всего изображения;
- добавление текста на изображение, настраиваемый фон, цвет и размер текста, добавление теней и штрихов;
- множество доступных инструментов: кисти, стрелки, каркасы, линии и круги;
- размытие. Акцентируйте внимание, либо наоборот скрывайте случайно попавшее в кадр;
- добавление фигур на изображение: круги, квадраты, треугольники или звезды;
- используйте стикеры: оживите свои изображения.
Быстро редактируйте сделанные фотографии или скриншоты при помощи простого в использовании редактора и делитесь ими с друзьями, а те в свою очередь смогут их комментировать.
Ключевые функции Screen Master:
- данный редактор абсолютно бесплатен;
- не требуются root права, неограниченное использование;
- множество функций при общем весе приложения менее 5 МБ;
- все скриншоты в высоком разрешении, без потерь, поддерживаются основные форматы: PNG, JPEG, JPG, IMG и другие;
- поддерживается сохранение скриншотов непосредственно на SD-карту, а не в память устройства;
- возможность сохранять длинные веб-страницы в формате изображения;
- не могут быть захвачены личные данные, такие как банковские приложения, страницы ввода пароля и другие.
Функция «Скриншот» предназначена для сохранения изображения с экрана компьютера, телефона и других гаджетов. Владельцы смартфонов на Андроиде имеют возможность заскринить дисплей двумя способами: используя специальные приложения из магазина Play Market или при помощи кнопок управления устройством.
С помощью приложений
Рассмотрим популярные варианты.
Screenshot Touch
Screenshot Touch представляет собой бесплатную утилиту на Андроид для создания скринов. Также в приложении есть функция записи видео с экрана телефона. Чтобы сделать скриншот на Android, понадобится:

- Нажать на кнопку «Запустить Screenshot» в главном меню и разрешить приложению доступ к изображению на экране.

- На дисплее смартфона появится полупрозрачный значок в виде объектива камеры. Нужно один раз нажать на него, чтобы сделать скрин. Для перемещения значка в удобное место следует зажать его.

- Фото сохраняются внутри приложения, где их можно отредактировать и переслать друзьям, а также в галерее телефона.

На заметку: если вы пользуетесь гаджетами Apple, узнайте, как сделать скриншот на Айфоне.
Дополнительные функции Screenshot Touch:
- выбор формата изображений (PNG, JPEG, WEBP);
- возможность исключить строку состояния и панель навигации из скриншота;
- создание снимка экрана при встряхивании телефона вместо нажатия кнопки.
Screen Master
Screen Master — удобная программа на Android, при помощи которой можно сфотографировать дисплей или записать видео с него. Как пользоваться приложением:


- Чтобы сделать скрин, необходимо нажать на специальный значок, который появится на дисплее. Приложение предложит сразу отредактировать фото. Завершив данную операцию, следует кликнуть на кнопку в виде дискеты («Сохр.»).

- Изображения сохраняются в папку «Screen Master» на внутренней памяти смартфона Android.
Другие возможности программы:
- установка формата и качества скриншота;
- автозапуск при включении телефона;
- захват веб-страницы;
- объединение нескольких изображений в одно.
На заметку: если вы сделали снимок монитора на ПК и не можете его найти, узнайте, куда сохраняется скриншот экрана на компьютере.
На различных моделях
Рассмотрим самые распространенные модели.
Как сделать скрин на HTC: одновременно нажать и удерживать кнопки «Питание» и «Уменьшить громкость». Снимок экрана будет сохранен в приложении «Галерея». Способ работает на Андроиде HTC U Ultra, U11, Desire 12, Rhyme и т.д.

Xiaomi
Как сфоткать экран на Xiaomi Redmi 6A и других моделях данной линейки:
- Одновременно нажать клавиши «Громкость вниз» и «Выключить питание».
- Провести по экрану пальцем сверху вниз, чтобы появилось меню оповещений. Нажать на кнопку «Скриншот» (на некоторых телефонах она называется «Снимок»).
Владельцы Xperia Z5 и других моделей Sony могут сфотографировать экран несколькими способами:
- Зажать кнопки выключения и уменьшения громкости.
- Зажать кнопку «Power» (включение и блокировка дисплея), удерживать до появления всплывающего окна. Ниже команды «Выключить» есть функция «Сделать скриншот» («Take Screenshot»).

Как скринить экран на Андроидах от LG:
- Новые модели оснащены стандартным приложением Quick Memo, которое позволяет быстро сделать снимок дисплея и отредактировать его. Кнопка «Quick Memo» для создания скриншота находится в меню оповещений — для его вызова необходимо провести по экрану сверху вниз.

- Универсальный способ — нажать одновременно кнопку блокировки телефона и регулятор уменьшения громкости. Удерживать их 2-3 секунды.
- Голосовой ассистент — настроив Google Assistant, можно сфотографировать дисплей при помощи команды: «Окей, Гугл, сделай скриншот экрана».
На заметку: ознакомьтесь со списком самых лучших приложений для Андроида, если хотите пользоваться полезными программами на смартфоне.
Huawei
Создание скриншота на телефонах Huawei:
- Провести пальцем от верхней части экрана к нижней, чтобы открыть меню уведомлений. Нажать на кнопку «Скриншот».
- Зажать регулятор уменьшения громкости и кнопку питания примерно на 2 секунды, пока не появится уведомление о сделанном снимке.
- В последних моделях Huawei была добавлена функция «Умный скриншот». С ее помощью фотография делается путем двойного нажатия по дисплею костяшкой пальца. Функция активируется через настройки телефона: раздел «Управление», меню «Движения».

Как заскринить экран на смартфонах DEXP Ixion: нажать кнопку управления питанием («Power») и переключатель уменьшения громкости, удерживать их 2-3 секунды. Когда будет сделан снимок, прозвучит звук срабатывания камеры, а дисплей моргнет. Изображения сохраняются в папку «Screenshots» на внутренней памяти телефона.

На заметку: если у вас смартфон от Samsung, узнайте, как сделать скриншот на Самсунге.
Владельцы ASUS Zenfone на Android имеют возможность фоткать экран 3 способами:
- Стандартный — использовать комбинацию клавиш «Уменьшение громкости» и «Питание», зажав их одновременно.
- Меню быстрой настройки (начиная с Zenfone 5) — кнопку «Скриншот» можно найти, проведя по экрану сверху вниз. Если такая клавиша отсутствует по умолчанию, для ее активации следует перейти в раздел «Опции быстрой настройки» в параметрах смартфона.
- Назначить команду «Сделать скриншот» при нажатии кнопки «Последние приложения». Сделать это можно в меню «Индивидуальные настройки ASUS» → «Кнопка последних приложений». Теперь при зажатии данной клавиши телефон будет делать снимок экрана.

Подводим итоги
Есть масса способов, как сделать скриншот на Android от стандартных до требующих отдельную установку приложений. Screenshot – это снимок экрана, который помогает показать проблему, проиллюстрировать подсказку или поделиться каким-то материалом. Сразу отметим, что все современные смартфоны умеют создавать скриншоты. Чтобы запустить процедуру, нужно: воспользоваться шторкой, горячими клавишами или жестами. Есть универсальные клавиши, которые работают на большинстве моделей телефонов, но существуют и уникальные комбинации, свойственные только Самсунг, Ксиаоми или Meizu. Обо всех способах поговорим в обзоре. В качестве бонуса - 3 лучших приложения для создания скринов.
Как сделать скриншот:
Рассмотрим стандартные способы создания снимков экрана на самых популярных смартфонах: Samsung и Xiaomi.
На смартфонах Samsung
Есть ряд способов, как сделать скриншот на смартфоне от Самсунг :
- Скриншот Андроид практически всегда можем сделать с помощью комбинации: удержания кнопки включения смартфона и нажатия на клавишу уменьшения громкости. Узнать о завершении создания фото можем по характерному щелчку и миниатюре скрина, появившейся в одном из углов;

- Стандартная процедура создания на телефоне скрина – зажатие на несколько секунд клавиши «Домой» (Home) и кнопки понижения громкости. Преимущественно этот способ работает в моделях Galaxy;
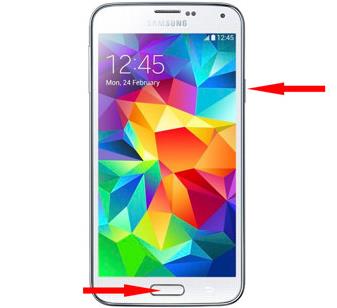
Посмотреть скриншот на Самсунге легко через галерею, все фотографии экрана появляются в специальном альбоме под названием «Screenshot».
На мобильных устройствах Xiaomi
Скриншот на Ксиаоми реально сделать шестью разными способами, но часть из них доступны только на самых новых версиях операционной системы. Правда, порядка 85% смартфонов популярной серии Redmi поддерживают обновление до новой MIUI.
Способы создания скриншотов на Xiaomi :
- Стандартный способ подразумевает нажатие Home и Volume -, приблизительное время удержания составляет 1 секунду;
- Подобный метод заключается в удержании кнопки «Меню» (левая сенсорная клавиша) и клавишу понижения громкости;

- Скриншот на телефоне Redmi с MIUI от 7 версии легко сделать через шторку. Делаем свайп сверху вниз для открытия шторки и нажимаем на изображение ножниц. Нужного элемента может не быть в меню быстрого доступа, в таком случае придётся развернуть весь список инструментов;
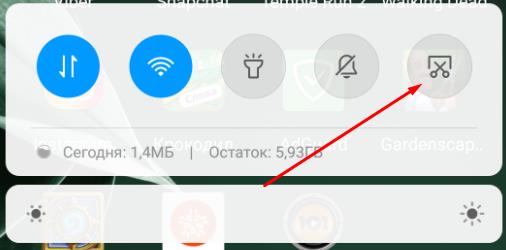
- На смартфонах с MIUI 8 или выше можем сделать скриншот с помощью жеста. Нужно провести тремя пальцами по экрану сверху вниз;
- Через сенсорного помощника (поддерживается с MIUI 8). Этот режим предназначен для простого управления крупным смартфоном с помощью одной руки. По умолчанию он неактивен, поэтому режим придётся активировать. Для этого нужно в «Настройках» нажать на «Расширенные настройки» и выбрать «Сенсорный помощник». Остаётся лишь включить его. Для создания скриншота нажимаем на дугу справа экрана, а затем на появившийся кружок. Одним из пунктов быстрого доступа в меню являются ножницы – инструмент создания скриншота;
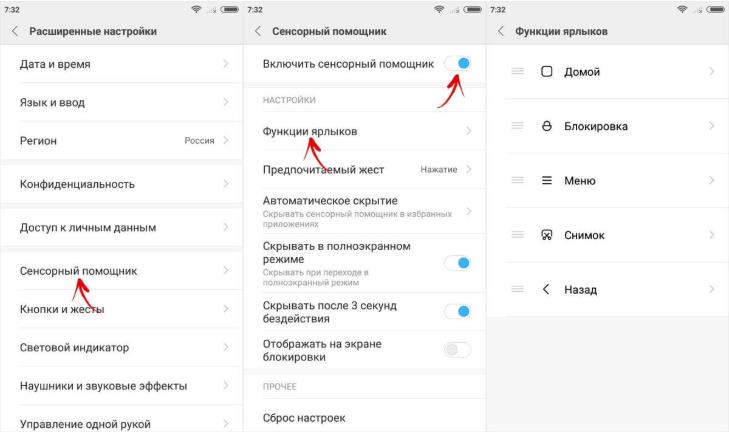
- «Длинный скриншот» - это разновидность скрина, которая позволяет поместить всю страницу, а не только содержимое экрана. Если страница выходит за пределы экрана, она будет прокручена и весь контент объединится в один скриншот. Чтобы его создать, делаем обычный скрин, а затем нажимаем на миниатюру скриншота. В меню жмём на «Прокрутка», страница начинает медленно прокручиваться. В нужный момент можем нажать на «Стоп», в скриншот поместится всё содержимое, отображённое ранее. Единственный недостаток – функция плохо работает с Google Chrome, Яндекс.Браузер.
3 лучших приложения для скриншотов:
Если стандартных возможностей функции недостаточно, можем воспользоваться другими программами. Они позволяют редактировать скриншоты и имеют другие преимущества в сравнении с заводской функцией.
Screenit
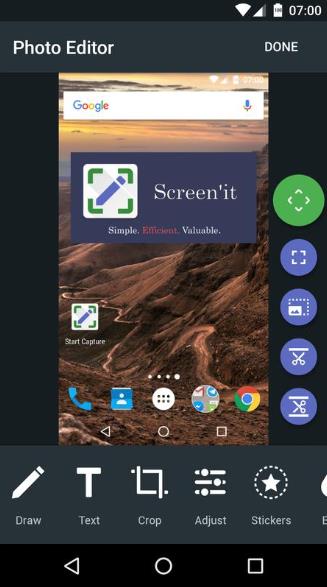
Возможно, лучшее приложение для скриншотов с предустановленным редактором и массой функций по настройке скринов. Позволяет выполнять моментальное кадрирование, поддерживает наложение цветных эффектов, стикеров, текста и даже рисование. Особенностью приложения является функция автоматической обрезки навигационной панели. Единственный существенный недостаток утилиты – она платная, триал версия доступна всего двое суток. Дальше можем продолжать пользоваться бесплатно, но уже с рекламой.
Screen Master
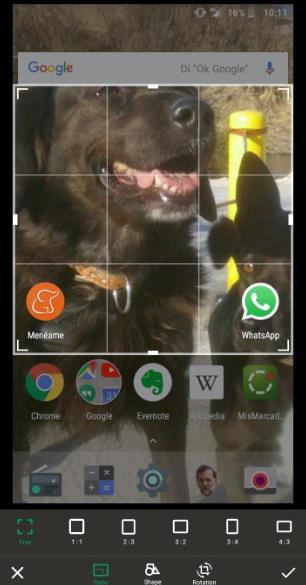
Позволяет добавлять классические параметры картинке: ставить разноцветный текст, обрезать скрины, размывать фон, устанавливать смайлики. Для быстрого доступа к программе появляется плавающий шар на экране, клик по нему создаёт скрин. Отличительная характеристика – функция мозаика, которая размывает фон автоматически, без затирания пальцами и прочего. Ещё интересны возможности перетаскивания области выделения и масштабирования.
Super Screenshot
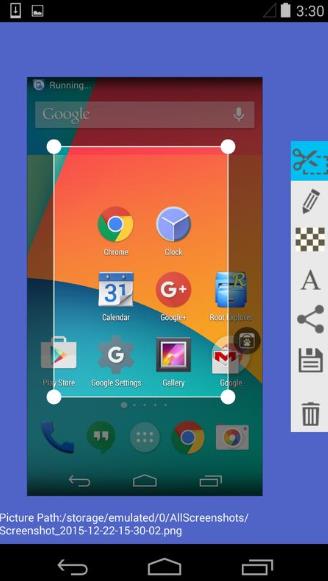
Приложение не меняет стандартные способы создания скринов, но расширяет функции по их редактированию. Нам предоставляется возможность добавлять текст, размывать отдельные элементы фото и менять размер файла. Чтобы программа использовалась для обработки скриншотов, её нужно включить, нажать «Запустить захват» и оставить в фоне. Недостаток: из-за бесплатного распространения, в программе довольно много рекламы.
Как видите, создать скриншот несложно, это можем сделать с помощью многочисленных способов. Осталось только подобрать удобный для вас. Если хотите не только делать, но ещё и редактировать скрины, можете воспользоваться дополнительными приложениями. Они позволяют выполнять базовые изменения скриншотов всего в пару нажатий.
А какие способы создания скринов используете вы и пользуетесь ли приложениями?
Читайте также:



