Как пользоваться приложением reader
При попытке открыть файл в формате PDF, XPS или TIFF он обычно открывается в Reader автоматически. Если этого не происходит, вы можете настроить средство просмотра в качестве приложения по умолчанию для соответствующих типов файлов. (Мы покажем вам, как это сделать в следующем разделе.)
Если приложение "Ридер" уже открыто и вы хотите открыть файл, сделайте следующее:
Если кнопка "Обзор" не отображается, проведите вверх от нижнего края экрана или щелкните правой кнопкой мыши в окне приложения, а затем нажмите кнопку "Открыть другой файл".
Если вы хотите закрыть текущий файл, а затем открыть новый, выберите команду Открыть файл, а затем нажмите кнопку Обзор. Чтобы открыть еще один файл, не закрывая текущий, нажмите кнопку Открыть файл в новой вкладке, а затем — Обзор, или коснитесь этих кнопок. (Возможность открыть файл в новой вкладке будет недоступна, если в средстве просмотра уже открыто пять файлов.)
Перейдите в папку, в которой хранится файл.
Нажмите файл, чтобы выбрать его, а затем нажмите кнопку "Открыть".
Примечание: В средстве просмотра можно одновременно открыть не более пяти файлов. Если уже открыто пять файлов и вы хотите открыть еще один, средство просмотра закроет один из файлов. Если вы внесли изменения в этот файл, перед его закрытием средство просмотра предложит сохранить изменения.
Как сделать так, чтобы PDF-, XPS- и TIFF-файлы по умолчанию открывались в средстве просмотра?Если файлы в формате PDF, XPS или TIFF открываются в другом приложении, вы можете настроить Windows на использование средства чтения. Для этого выполните следующие действия.
Проведите пальцем от правого края экрана и нажмите кнопку Параметры.
(Если вы используете мышь, наведите указатель мыши на правый нижний угол экрана, переместите курсор вверх и выберите пункт Параметры.)
Нажмите Изменение параметров компьютера.
Выберите Поиск и приложения, а затем нажмите кнопку По умолчанию.
Выберите параметр Выбор стандартных приложений для типов файлов (возможно, потребуется прокрутить экран вниз, чтобы найти его).
Прокрутите раздел Имя вниз, пока на найдете расширение .pdf.
Выберите имя приложения справа от элемента .pdf, а затем в поле Выберите приложение нажмите Средство просмотра.
Повторите те же действия для каждого типа файлов, который вы хотите открывать в приложении "Ридер" (например, для OXPS-, XPS- или TIFF-файлов).
Выполните прокрутку от нижнего края экрана к центру, чтобы открыть команды приложения.
(Если вы используете мышь, щелкните правой кнопкой мыши внутри приложения.)
Выберите файл, к которому требуется перейти.
Откройте первый файл.
Проведите вверх от нижнего края экрана или щелкните правой кнопкой мыши в окне просмотра файла, а затем нажмите кнопку Открыть другой файл и выберите Открыть файл в новой вкладке.
Если файл, который вы хотите открыть, отображается в списке недавно открывавшихся файлов, нажмите его. В противном случае нажмите кнопку Обзор, перейдите в папку, где хранится файл, выберите его, а затем нажмите кнопку Открыть.
Проведите пальцем вверх от нижнего края экрана или щелкните правой кнопкой мыши, чтобы отобразить эскизы открытых файлов.
Нажмите и удерживайте эскиз другого файла или щелкните его правой кнопкой мыши, а затем выберите пункт Открыть в новом окне. Файлы отображаются рядом.
Откройте файл, который необходимо напечатать.
Проведите вверх от нижнего края экрана или щелкните правой кнопкой мыши в окне просмотра файла, а затем выберите команду "Печать".
Нажмите или щелкните имя принтера. Если вашего принтера в списке нет, но отображается параметр Дополнительно, выберите его, чтобы увидеть доступные принтеры. Если принтер по-прежнему не отображается, возможно, его нужно добавить.
Задайте необходимые параметры печати, а затем нажмите кнопку "Печать".
Выполните одно из следующих действий:
Проведите пальцем по экрану, чтобы отобразить эскизы страниц. (Если вы используете клавиатуру, нажимайте клавиши CTRL + знак "минус" (–), пока не появятся эскизы всех страниц.) Выберите страницу.
Нажмите или щелкните номер страницы, если он отображается в левом верхнем углу, либо нажмите клавиши CTRL+G и введите номер страницы для перехода.
Прикасаясь к экрану, раздвигайте или сдвигайте пальцы, пока окно файла не достигнет нужного размера. (Если вы используете клавиатуру, нажмите клавиши CTRL + знак "плюс" (+) для увеличения масштаба или клавиши CTRL + знак "минус" (–) для уменьшения масштаба.)
Вы можете изменить способ отображения документа в средстве чтения. Это полезно, если вы хотите изменить число страниц, отображаемых на экране одновременно, или переключиться между прокруткой по горизонтали и по вертикали. Вы можете изменить макет текущего документа или задать макет для чтения по умолчанию, чтобы документы, которые вы открыли в будущем, отображались бы удобными.
Изменение макета для чтения текущего документа
Выполните прокрутку от нижнего края экрана к центру, чтобы открыть команды приложения.
(Если вы используете мышь, щелкните правой кнопкой мыши внутри приложения.)
Выполните одно из следующих действий:
Чтобы одновременно отображались две страницы (с прокруткой по горизонтали), нажмите кнопку Две страницы.
Чтобы отобразить одну страницу (и прокрутку по горизонтали), нажмите одну из страниц.
Чтобы отобразить по одной странице (и прокрутить по вертикали), выберите пункт непрерывно.
Изменение макета для чтения по умолчанию
Проведите пальцем от правого края экрана и нажмите кнопку Параметры.
(Если вы используете мышь, наведите указатель мыши на правый нижний угол экрана, переместите курсор вверх и выберите пункт Параметры.
В поле "Макет по умолчанию" выберите нужный вариант отображения.
После настройки этого параметра документы будут открываться с использованием выбранного макета.
Коснитесь первого слова, которое вы хотите выделить, а затем перетащите маркер выделения в конец текста, который вы хотите выделить. Чтобы добавить заметку, выберите текст, к которому она относится. (Если вы используете мышь, перетащите указатель мыши по тексту, чтобы выделить его.)
Коснитесь или щелкните правой кнопкой мыши внутри выделенного текста и выберите команду Выделить или Добавить записку.
Примечание: Вы можете выделять текст и добавлять заметки только в том случае, если автор разрешил это. Чтобы проверить это, проведите снизу вверх или щелкните правой кнопкой мыши в окне приложения, выберите пункт Дополнительно, а затем — Информация. В разделе Разрешения проверьте, выбран ли параметр Добавьте заметки и выделение. Если нет, выделять текст и добавлять заметки не удастся.
Коснитесь первого слова, которое вы хотите скопировать, а затем перетащите маркер выделения до конца текста, который вы хотите скопировать. (Если вы используете мышь, перетащите указатель мыши по тексту, чтобы выделить его.)
Коснитесь или щелкните правой кнопкой мыши внутри выделенного текста и выберите команду Копировать.
Прокрутите экран снизу вверх, чтобы увидеть команды приложения. (Если вы используете мышь, щелкните правой кнопкой в окне приложения.)
Выполните одно из следующих действий:
Нажмите Сохранить как, введите нужное имя файла, а затем нажмите кнопку Сохранить.
По умолчанию файлы сохраняются в папке "Документы".
Выполните прокрутку от нижнего края экрана к центру, чтобы открыть команды приложения. (Если вы пользуетесь мышью, щелкните в границах приложения правой кнопкой). В верхней части экрана отображаются эскизы всех открытых файлов.
Коснитесь значка "×" для каждого файла, который следует закрыть, или щелкните этот значок.
Проведите пальцем вниз от верхнего края экрана и перетащите окно приложения "Ридер" в нижнюю часть экрана.
Если вы используете клавиатуру, закрыть приложение "Ридер" можно нажатием клавиш ALT+F4.
На этот раз просто захотелось поближе изучить более новый вариант читалки, ставший, судя по оценке пользователей на Play Маркете, достаточно серьёзным соперником моей любимице.


Также пользователю предлагается принять к сведению Условия использования и ознакомиться с Политикой конфиденциальности:

И только после этого можно перейти непосредственно к изучению программы и её использованию.
Если посмотреть на меню, то, вроде бы, здесь всё предусмотрено,

При первом обращении к режиму чтения необходимо запустить процесс сканирования с целью обнаружения соответствующих файлов,

для чего необходимо выбрать соответствующую папку:

В данном случае этого оказалось мало, поскольку подобная информация хранится на карте памяти в соответствующей папке,

которая и была добавлена для сканирования.

Только не совсем понятно: почему это сканирование TXT-файлов выделено отдельной строкой? И. почему именно этого формата, а не какого-либо другого: неужели он - самый сложный?
Общих настроек как таковых здесь, в общем-то, немного. Тем не менее, на них стоит обратить внимание именно перед началом чтения, чтобы потом не прерывать этот увлекательный процесс в самый неподходящий момент:

И вот тут обнаружилась весьма интересная возможность: многодокументальный режим, не встречавшийся, если мне не изменяет память, в ранее изученных читалках. Что же, посмотрим немного позже: сейчас самое время уделить внимание настройкам листания:


Как можно заметить, здесь только два режима листания - горизонтальное и вертикальное. Естественно, было выбрано горизонтальное как более привычное при чтении настоящих, не электронных книг. Управление же яркостью экрана возможно движением вверх или вниз по верхнему краю экрана в процессе самого чтения, к которому уже пора приступить.

Чтение форматов
Книги без обложки, естественно, не бывает - есть она и здесь.

Также присутствует оглавление

и сноски в конце страницы,

размещённые именно таким образом, что можно только приветствовать: считаю не очень удобным, когда они находятся в конце книги, ведь на обращение к ним в этом случае затрачивается дополнительное время. С отображением иллюстраций тоже полный порядок:

В процессе чтения можно кое-что в настройках подкорректировать, вызвав дополнительное меню коротким тапом по странице,

или узнать дополнительную информацию о прочитанном количестве страниц и их общем объёме:

Также можно перейти на нужную страницу, только делается это немного "хитрым" способом: коротким тапом по строке с указанием количества страниц:

Гораздо интереснее узнать, какие действия доступны с файлом в этом случае. Пользователю предлагается вот такой стандартный набор операций абсолютно для любого формата файлов,

поэтому возвращаться к нему далее не имеет смысла.
Что касается отображения страницы, то его здесь можно повернуть, о чём свидетельствует информация в нижней части экрана,

но при соблюдении следующего условия:

Правда, смысла в этом особого не вижу - как правило, на любом устройстве есть возможность автоматического поворота изображения, и если ею воспользоваться, то конечный результат будет абсолютно таким же. Что касается этих настроек, то они являются общими для всех возможных форматов, где это предусмотрено, поэтому каждый раз на них останавливаться не имеет смысла.

хотя при этом поиск по ключевому слову не предусмотрен.
А вот для чего нужна своеобразная шпилька в правом нижнем углу страницы - это до конца так и не поняла: при нажатии на её изображение абсолютно никаких видимых изменений не происходит, но позиция чтения именно на выбранной странице сохраняется. Но. для чего же тогда нужны закладки, если цитату всё равно сохранить нельзя, как и выделить часть текста?
А вот аннотация здесь не отображается, хотя она есть - это будет видно на примере следующего формата. Тем не менее не могу не отметить весьма грамотное форматирование текста с соблюдением полей, абзацев и переносов. Кроме того, предпочитаю фон страницы, максимально приближённый к предлагаемому: чисто белый и чёрный как-то быстро утомляют своей яркостью, а вот такой - уже намного лучше.
Обложка отображается вот в таком стилизованном виде,

мало напоминающем обложку настоящей книги. Что же - "фантик" не самое главное, в конце концов: посмотрим, что скрывается под ним.
А здесь уже аннотация есть,

и за ней сразу же следует оглавление книги.
Что касается форматирования текста, то замечаний нет:

всё гладенько и ровно, как и должно быть в настоящей книге. Сноска в тексте также присутствует,

Если посмотреть внимательно, то в нижней части страницы можно заметить её нумерацию, которую можно скрыть, и номер страницы можно увидеть следующим способом:

Здесь же можно убедиться в том, что иллюстрации также отображаются, как и в первом случае:

Но поиска по ключевому слову и возможности выделения текста опять же нет, а читатель точно так же может сделать закладку, переименовав её:

Вот только искомую фразу на странице найти не так-то и просто, поскольку она ничем не выделяется - это я уже сама подчеркнула маркером на скрине, чтобы её было видно:

Конечно, совершенно понятно, что изображение здесь монохромное, но ведь ничто не мешало применить для выделения хотя бы серый фон: тогда найденная часть текста была бы более заметной.
А переход на нужную страницу делается точно так же, как и в предыдущем случае: тапом по строке с указанием страниц, поэтому здесь его решила не иллюстрировать.
Отношение к этому формату вообще такое. осторожное, поскольку он - достаточно "увесистый". Но в данном случае это для меня не имеет особого значения, поскольку при чтении книг как-то чрезвычайно редко приходится им пользоваться: только в том случае, если интересующий файл с книгой не удалось найти в своём любимом формате FB2. Тем не менее, интересно взглянуть, как всё выглядит в данном случае. А открывается книга в этом формате действительно любопытно. Сначала появляется вот такое изображение с заголовком книги,

а уже потом - её обложка:

Аннотация здесь не отображается, что совсем неудивительно: с учётом этого формата большего и не ожидала. Тем не менее, оглавление есть:

А вот сносок здесь нет ни в каком виде,

но закладку, как и в предыдущих случаях, сделать можно,

а переход на нужную страницу можно сделать уже известным способом:

Даже иллюстрации отображаются, чего уже не ожидала:

Весьма положительно было воспринято грамотное форматирование текста: совершенно не приемлю в книге его неряшливый вид с "рваными" краями. Здесь же - всё на достойном уровне.
А вот этот формат - мой самый нелюбимый во всех без исключения документах: "рваные" края текста, жуткие пробелы между абзацами - такое уже приходилось видеть в читалках. Поэтому приступаю к рассмотрению файла этого с некоторой опаской и. ожиданием всевозможных "сюрпризов". Но. всё оказалось не так безобразно, как рисовало разыгравшееся воображение, хотя, конечно, данный случай - не идеал.
Открыв файл в этом формате, сразу же вспомнила свои слова о том, что книг без обложек не бывает. В традиционном, бумажном исполнении - да, но здесь оказался случай особый:

Вот так сразу, "ближе к делу", не соблюдая даже пробелов в области номера главы. Ни аннотации, ни оглавления нет,

но зато есть ссылки в конце книги. Тут даже можно увидеть некий намёк на наличие иллюстраций, но. всё это - не более чем оптический обман. Возможно, в какой-либо другой читалке эти ссылки и открываются, но здесь "тревожить" их бесполезно - совершенно никакой реакции. Зато переход на нужную страницу и создание закладок - "как у всех":


Этот текстовый формат всегда ассоциировался у меня с офисными документами, но. вот, он "добрался" и до книг. Случилось это, конечно, не вчера, но для чтения литературы различного профиля дело как-то не дошло.
Но, опять же - иногда бывает нужно открыть какой-либо текстовый документ, полученный по электронной почте, а соответствующего приложения для его открытия нет вообще за его ненадобностью: в таком случае свои услуги любезно предлагает читалка. Так что. этому формату всегда можно найти применение помимо чтения книг. Но в данном случае разговор именно о ней, о книге.
К сожалению, в этом формате данную книгу не нашла, поэтому предлагаю ознакомиться с другой. Делается это для того, хотя бы для того, чтобы убедиться в "стройности" буквенных строчек:

Как и предполагалось, тут - всё строго, "по-офисному", безо всяких дополнений. Вот, даже оглавление не поддерживается,

не говоря уже об остальном прочем: полагаю, что это - то немногое, что можно "выжать" здесь из этого формата. Исключением из этого является лишь создание закладок

и поиск нужной страницы:

Вывод. На мой взгляд, этот формат, всё-таки, слабо оптимизирован для чтения книг: только остаётся радоваться тому, что хотя бы форматирование текста соблюдено, что для более комфортного чтения немаловажно.
Обложки здесь нет, но аннотация и оглавление присутствуют:

Правда, поначалу с оглавлением произошёл небольшой казус. Когда попыталась открыть главу, то увидела вот что:

И тут не сразу, но поняла, что "Акела промахнулся!", как сказал шакал в сказке Р. Киплинга "Маугли": нечаянно коснулась строки с указанием имени автора. Только вот зачем тогда она тоже выделена - непонятно, но в дальнейшем с оглавлением было всё чётко.
Сноски в тексте также есть, но комментарии к ним находятся в конце книги:

Переход на нужную страницу возможен не только по оглавлению, но и стандартным для этой читалки способом. Ну, и конечно же, доступно создание закладок, на что указывает перевёрнутый флажок в правом верхнем углу страницы:

И, как дополнение ко всему этому, - просмотр иллюстраций:

Только вот "Неизвестный формат ссылки", всё-таки, один-единственный раз, но промелькнул,

Вывод. Хотя здесь и были обнаружены небольшие сбои в работе файла, формат, всё-таки, понравился уже только тем, что он по своей структуре очень близок к моему "избраннику" - формату FB2. Более того - даже готова включить его в "тройку" лидеров, руководствуясь своими личными ощущениями от их использования. FB2, EPUB и MOBI - вот так выглядит мой импровизированный "пьедестал почёта" в порядке предпочтений. Что же касается предпочтений относительно читалки как таковой, то в заключение хотелось бы подвести общие
Несмотря на то, что остаюсь преданным (по)читателем AlReader (а еще более преданным - специализированных электронных книг, созданных только для чтения), этот продукт мне понравился в первую очередь своей "всеядностью" и отсутствием рекламы, не мешающей наслаждаться чтением.
Несмотря на то, что к чтению, как к элементу досуга/развлечения и обучения, подрастающее поколение относится нейтрально, а некоторые и достаточно негативно, чтение книг всё ещё является крайне популярным средством скоротать время в дороге, в очереди, на работе и т. д. И десять, и пятьдесят лет назад наличие большой библиотеки воспринималось как некий элемент роскоши, что также расценивается и в настоящее время, но любители книг постепенно отходят от бумажных экземпляров, отдавая предпочтения менее атмосферным, но более компактным и удобным вариантам – электронным. И для персональных компьютеров, и для мобильных гаджетов существует огромное количество приложений-читалок, которые и предназначены для комфортного чтения электронных документов, а также редактирования их содержания (опционально) и оформления. А об одном из лидеров в данной категории программного обеспечения – о приложение Cool Reader и пойдёт речь в рамках настоящей статьи.

Где скачать и установить
Программа для чтения электронных книг под названием Cool Reader пользуется заслуженным повышенным спросом. Этот софт активно применяют в самих электронных читалках, устанавливают на компьютеры, ноутбуки, смартфоны и планшеты.
Не все знают, но Cool Reader является результатом работы отечественных разработчиков. Программа получила ряд положительных отзывов. Во многом за счёт своих широких возможностей, внушительного списка поддерживаемых форматов, а также приятного и дружелюбного интерфейса, упрощающего и улучшающего процесс чтения разной литературы.
В зависимости от того, на каких устройствах планируется использовать Cool Reader, можно дать некоторые рекомендации относительно установки.
Установка на ПК и ноутбуки
Разобраться с тем, как установить утилиту Cool Reader на компьютер или ноутбук, вовсе не сложно.
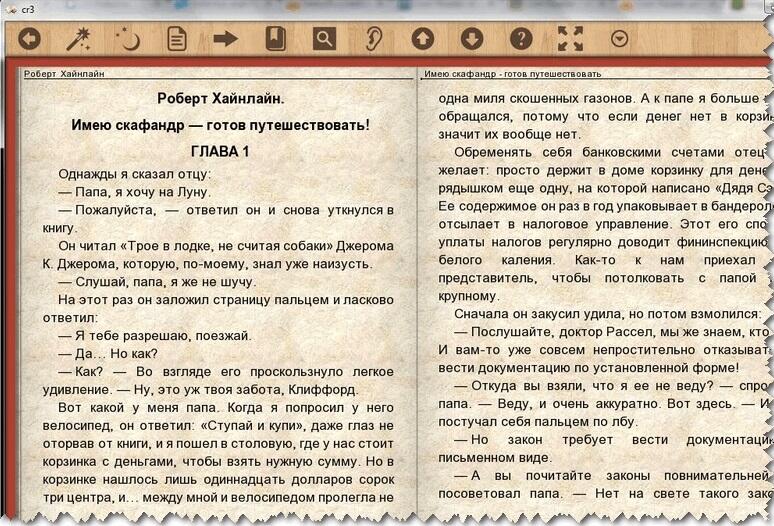
Традиционная установка здесь не используется. Необходимо сначала загрузить саму программу, представленную в виде архива, после чего её распаковать в любое удобное место. После разархивации появляется файл запуска читалки. Просто кликните по нему дважды левой кнопкой мышки, и программа откроется.
Для открытия читалки используется файл с расширением exe.
Установка на электронные книги
А вот вопросов касательно того, как можно установить Cool Reader себе на электронную книгу, намного больше.
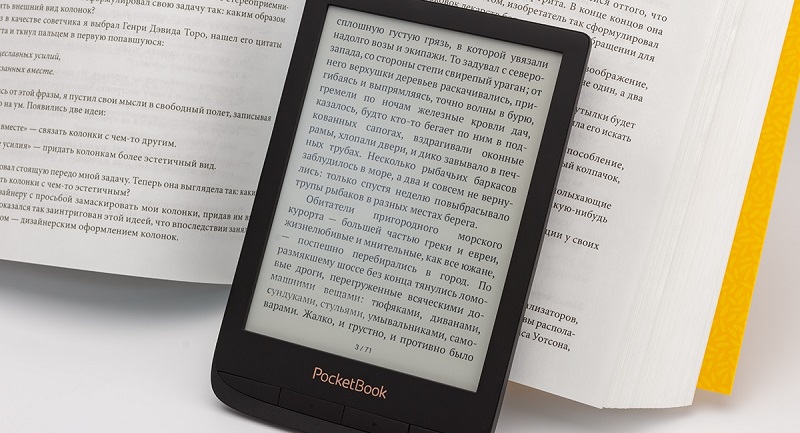
Важно понимать, что все электронные читалки, внешне напоминающие планшеты, уже работают на базе встроенных программ. При этом некоторым пользователям их возможностей оказывается недостаточно, и они хотят заменить базовую программу на более продвинутую и функциональную, по их мнению, читалку Cool Reader. Это их право.
Но тут следует учитывать некоторые сложности установки именно на электронную книгу.
На примере электронных читалок Kindle процедура выглядит следующим образом:
- для начала нужно получить Jailbreak, то есть фактически взломать свой девайс, что сделать не так просто;
- далее ридер подключается к компьютеру или ноутбуку;
- копируются файлы и директории программы Cool Reader в директорию диска самой электронной читалки;
- электронную книгу после этого следует отключить от ПК;
- далее идёт процедура обновления;
- для этого нужно нажать Home, затем открыть Menu, перейти в раздел Settings;
- оттуда в раздел Update.

Остаётся только открыть приложение с помощью киндлета и при необходимости внести некоторые настройки.
Подумайте, прежде чем взламывать электронную книгу. Это не только лишает пользователя всех гарантий. Если неправильно получить Jailbreak или некорректно внести какие-либо изменения, это может повлечь за собой полный отказ устройства.
Поэтому все действия, совершаемые пользователем, становятся полностью его ответственностью.
Установка на смартфоны и планшеты
Если вы используете смартфон или планшет для чтения книг в электронном формате, тогда тут с установкой такого популярного приложения как Cool Reader точно сложностей не возникнет.
Это популярная, и в то же время бесплатная программа, доступная в официальном маркете приложений и игр для устройств под управлением Android и iOS.
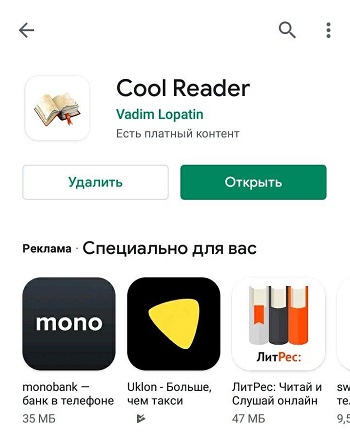
Поэтому от пользователя потребуется лишь зайти в магазин приложений, с помощью поисковой системы отыскать Cool Reader и по стандартной схеме загрузить и установить его. На этом процедура считается завершённой. Периодически лишь остаётся обновлять софт по мере появления свежих прошивок.
Загрузка книг
Некоторых пользователей может интересовать вопрос о том, как скачивать книги непосредственно в Cool Reader.
Здесь вам поможет браузер файлов и файловая система приложения.
Также программа даёт возможность просматривать специальные сетевые каталоги с литературой, которые поддерживают стандарт OPDS, и загружать оттуда необходимые и понравившиеся книги.
Либо же просто скачайте в сети любую литературу в поддерживаемом Cool Reader формате, сохраните файл на внутренней памяти, либо же на карте SD.
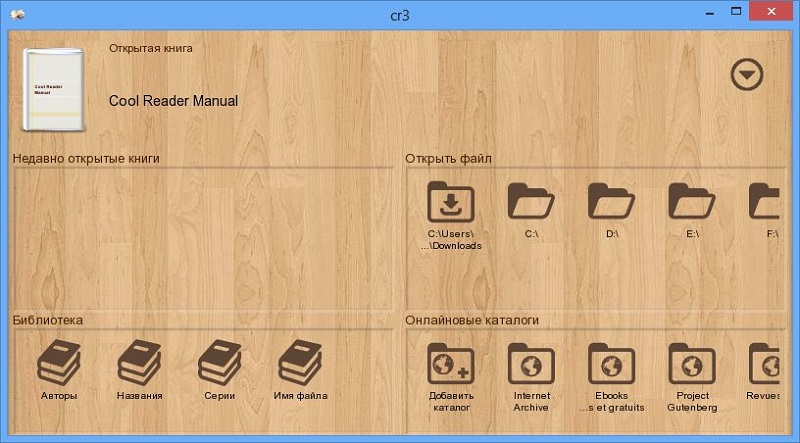
Далее, используя встроенный браузер или файловую систему, откройте доступ к папке, где расположена загруженная книга, и приложение её раскроет для последующего чтения.
В итоге получается, что литературу можно загружать непосредственно через само приложение. Либо же просто откройте браузер, найдите книгу в нужном формате, сохраните на телефоне или планшете, и откройте её с помощью Cool Reader. Если на компьютере или ноутбуке хранится внушительная библиотека, тогда достаточно скинуть её через USB кабель на планшет или смартфон, сохранив на внутренней памяти или карте.
Поддерживаемые форматы
Планируя читать те или иные книги, нужно точно знать про поддерживаемые форматы со стороны приложения Cool Reader. Ошибиться с выбором файла сложно, поскольку тут софт демонстрирует внушительные возможности.
Не всем известно, какие форматы читает популярная программа от российских разработчиков под названием Cool Reader.
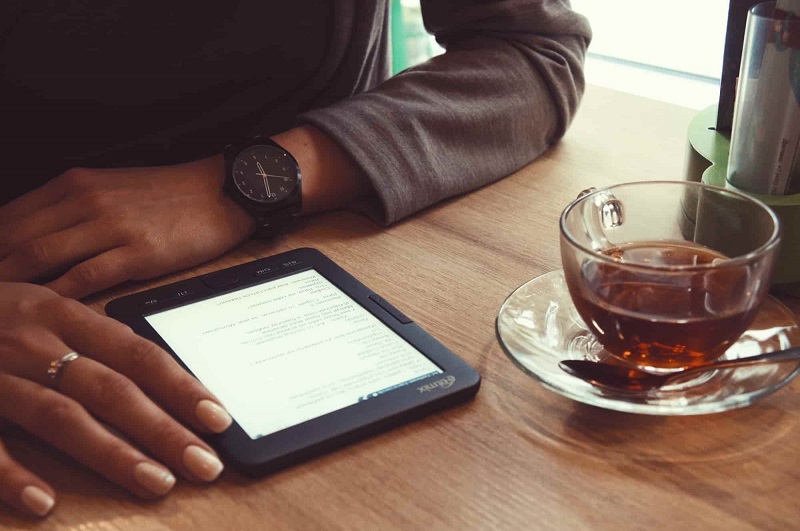
В действительности перечень довольно внушительный, и не каждая читалка может его предложить.
Если говорить о том, какие форматы поддерживает программа для чтения Cool Reader, то список будет выглядеть следующим образом:
Теперь, зная, какие форматы читает приложение Cool Reader, можно безошибочно загружать различную литературу, и программа точно её сумеет открыть.
Как настроить и пользоваться
В качестве примера следует остановиться на Android-версии приложения, так как чтение с экрана смартфона всё же более привычное для современного поколения мероприятие, нежели аналогичный процесс, но с монитора компьютера. После того, как приложение будет автоматически установлено на ваш смартфон/планшета, для открытия книг и их чтения потребуется сделать лишь следующие, максимально простые действия:
- При первом запуске предоставить программе Cool Reader запрашиваемые им права на получение доступа к файлам на вашем устройстве.
- Нажмите «ОК» после прочтения уведомления от разработчика.
- Откроется основной интерфейс «читалки», где для того чтобы открыть файл, необходимо выбрать его месторасположение (SD или внутренняя память) и найти необходимую книгу.
- При длительном нажатии откроется дополнительное меню, где можно установить статус для выбранного файла, выставить оценку и заполнить дополнительные поля для дальнейшей сортировки библиотеки.
После можно перейти непосредственно к открытию книги и её прочтению, но следует уделить несколько минут настройке оформления интерфейса, что самым непосредственным образом оказывает влияние на удовольствие от прочтения книги, а для этого откройте раздел «Настройки» и сделайте следующее:
-
, его размер, жирность и степень сглаживания.
- Перейдите на вкладку «CSS» и установите желаемые дополнительные параметры, открываемых документов, например, поддержку встроенных в документ шрифтов.
- Перейдите на следующую вкладку и настройте режим отображения панели инструментов и внешнего оформления основного интерфейса: цвет текста, цвет фона, текстура фона, цвет закладок, цвет выделения и т. д. И что самое главное, если в ночное время вы предпочитаете более тёмное оформление активируйте тёмную тему, установив галочку в строке «Ночной режим».
- Предпоследняя вкладка позволяет провести настройку функционала касания, например, выделение текста двойным щелчком, управление яркостью скольжением по экрану и т. п.
- В завершение установите желаемые параметры в разделе «Тема оформления», «Длительность подсветки», а главное — её яркость и т. д.
- Откройте книгу и посмотрите, насколько целесообразны были внесённые изменения.
Кроме того, открыв «Панель инструментов», можно провести быстрые настройки, например, переключив тему с «Ночь» на «День» или наоборот.
Для того чтобы удалить книгу, достаточно вызвать раздел с дополнительной информацией о ней и нажать на соответствующую кнопку, которая расположена в правом верхнем углу экрана.
Заключение
Выбор «читалки электронных книг» — это сугубо индивидуальное занятие, которое завязано на личных предпочтениях каждого. Например, многие отмечают, что с «Cool Reader» возникает много ошибок и багов, но личное использование данного ПО уже на протяжении нескольких лет подобных элементов не выявило. Как бы то ни было, «Cool Reader» — это стоящее приложение, на которое обязательно следует обратить внимание, но, возвращаясь к личным предпочтениям, автору настоящей статьи ближе приложение «ReadEra», проверенное библиотекой из более чем 1500 книг.

Вопрос - Ответ. Читалка для книг ReadEra:
- Как поставить внизу отображение количества страниц при чтении книги?
В общих настройках, теперь доступна отдельная вкладка Настройки листания, которая позволяет выбрать удобное отображение прогресса чтения.
Доступны 4 варианта отображения текущей позиции чтения:
• линия с текущей позицией;
• номер страницы;
• процент прочитанного;
• не показывать ничего.
Настраивается отдельно для горизонтального и вертикального листания.
- Как настроить приложение, чтобы при запуске приложения запускалась последняя читаемая книга?
Необходимо включить в настройках опцию Последний документ: Открывать последний документ при запуске приложения.
При включении данной опции при открытии читалки будет загружаться последняя читаемая книга.
- Как открыть книгу из библиотеки (списков документов) не переходя в раздел о документе?
Нажмите на обложку документа. Обложка документа открывает книгу сразу в режиме чтения. Нажатие на
область с названием и автором открывает информацию о документе.
- Не находит карту памяти, что делать?
Если не обнаружена внешняя карта автоматически, то можно выполнить след. действия:
1) Перейти в "Настройки сканирования"
2) переключить флажок на "Сканировать только добавленные области"
3) Нажать "Добавить область" и там выбрать путь к карте памяти из "КОРЕНЬ ФАЙЛОВОЙ СИСТЕМЫ".
4) Нажать "Запустить сканирование"
- Как выбрать только конкретную папку или несколько папок для сканирования?
Необходимо выполнить следующие действия:
1) Перейти в "Настройки сканирования"
2) Переключить флажок на "Сканировать только добавленные области"
3) Нажать "Добавить область" и выбрать путь к папке.
4) Нажать "Запустить сканирование"
- Как увеличить размер шрифта?
Для EPUB, FB2, MOBI, DOC, RTF, TXT. можно увеличить шрифт при чтении (коснитесь центра экрана и выберите шестеренку).
Для PDF, DJVU доступно увеличение изображения в режиме «Листать вертикально».
Рекомендуем для PDF, DJVU включать «Листать вертикально» и переворачивать телефон в горизонтальное положение - шрифт автоматически увеличивается.
-Как настроить листание страниц, в частности отключить анимацию, кнопки громкости, листание касанием?
В общих настройках, доступна отдельная вкладка Настройки листания.
Настройки листания позволяют:
• отключить анимацию листания;
• отключить листание кнопками громкости;
• отключить листание касанием края экрана;
• выбрать удобное отображение прогресса чтения;
- Что означает многодокументный режим?
Приложение поддерживает работу многодокументного режима работы с документами. Данный режим открывает документы в новом окне.
Переключение между документами осуществляется через системную кнопку "Активные приложения"
Чтобы документ оставался открытым нужно не выходить (кнопка назад) из режима чтения, а переключатся из режима чтения в библиотеку через кнопку "Активные приложения".
- Как восстановить документ в приложении, у которого через корзину была удалена только карточка документа?
Если у документа была удалена из корзины только карточка (не был удален сам файл), то документ продолжает отображается в разделе Обзор файлов и Загрузки откуда его можно открыть и восстановить для нормального отображения в приложении.

Как безболезненно перейти с айфона на андроид? Пожалуй, лучшая читалка, ничем не уступающая ibooks :)
Всем привет!

Сначала будет небольшая предыстория о том, как я несколько недель искала идеальную читалку, поэтому, кому неинтересно, смело пролистывайте, вся основная информация - ниже
Я 7 лет ходила с айфоном, и очень боялась, что переход на андроид будет тяжелым. Причем самая большая проблема для меня, как ни странно, была именно в читалке - мне телефон заменяет электронную книгу, поэтому этот момент для меня был действительно важен.
Сначала телефон на анроиде купила моя мама которую я тоже подсадила на чтение с телефона и попросила найти ей читалку, максимально похожую по функция на ibooks. И я столкнулась с удивительной проблемой - большинство читалок жуутко неудобные. В них нет и половины нужных функций, да что там - даже поиск по тексту не везде есть! И это при том, что вообще андроид славится большим выбором приложений. Но тут, на мой взгляд, косяк разработчиков (ну или у нас какие-то пожелания специфические). И лишь, когда я купила новый телефон себе, облазила кучу форумов и спросила совета у всех окружающий меня андроидо-манов, я наконец-таки нашла читалку, удовлетворяющую моим запросам.

Итак, встречаем - ReadEra На мой взгляд, лучшая читалка на андроид. Или, по крайней мере, одна из лучших.

ReadEra - приложение под Android для чтения книг и просмотра документов,
бесплатное и без рекламы.Открывайте и читайте файлы в форматах EPUB, FB2, PDF, DJVU, MOBI, DOC, RTF, TXT и CHM. Автоматическое обнаружение и отображение списка всех поддерживаемых документов на вашем устройстве. Выявление дубликатов файлов. Поддержка оглавления, закладок, стилей оформления. Автоматическое сохранение текущей позиции чтения, даже при перемещении или временном удалении файлов.
ЧТО МНЕ НУЖНО ОТ ЧИТАЛКИ
Кроме удобства, смены стилей, настройки размера букв и других вещей, который есть уже везде, у меня был еще ряд пожеланий:
- скачанные книги сразу открывались в читалки, их не нужно было искать в папках телефона;
- наличие закладок и быстрый доступ к ним;
- поиск по тексту;
- возможность вернуться к предыдущей странице (например, если я решила прочитала, где в прошлый раз упоминался этот Джон, чтоб мне потом не нужно было вручную искать, где я до этого читала);
- было видно, сколько страниц осталось не только до конца книги, но и до конца главы (вот тут был главный подвох - это первая читалка, где есть эта функция и она достаточно удобна). Не представляю, почему этого нет везде - ведь очень сложно понять стоит ли начинать новую главу, если не знаешь, какого она размера.
В ReadEra это все есть. Особенно мне нравится, что это приложение не является магазином, в отличие от многих других. То есть там будут только те книги, которые вы самостоятельно скачали и загрузили, и нет никакого риска что-то случайно купить.
ОПИСАНИЕ
Читалка полностью бесплатная, скачать можно в Play Market. Рекламы нет. Есть возможность за деньги купить специальную pro-версию, но смысла в ней, на мой взгляд, нет.

Как только я скачиваю книгу на телефон, она автоматически появляется в читалке. Как только я ее открываю - статус меня на "сейчас читаю". Также можно отметить уже прочитанные книги и те, которые я только собираюсь прочесть. Довольно удобная система, чем-то напоминающая LiveLib.

ReadEra автоматически открывается на том месте, где вы закончили чтение, но также можно открыть список всех книг (и уже прочитанных и тех, что в процессе).

Ее можно полностью настроить под себя - выбрать яркость, размер текста, наличие/отсутствие полей, переносы, ориентацию и многое другое.

Кроме обычных режимов день/ночь здесь также можно выбрать сепию. Этот стиль (или цветовая схема) мне неожиданно понравился, поэтому теперь читаю на нем.

В ibooks мне был удобнее обычный черно-белый шрифт, но тут от него почему-то устают глаза. На примере покажу, как выглядят день/сепия/сепия-контраст.


Есть возможность установить закладки. Я всегда пользуюсь этой функцией, когда выхожу из читалки - так сказать, на всякий случай. Конечно, она всегда открывается на том месте, где я закончила чтение, но мало ли что Правда, есть одно неудобство - закладка не сразу удаляется. Сначала посередине экрана вылезает окошко, где вам только предлагается это сделать. В ibooks этот момент продуман лучше - она удаляется одним нажатием на значок.

Можно выделить цитаты. Я этой функцией редко пользуюсь, но иногда она бывает очень даже полезна.


Есть столь нужный мне поиск по словам. Пользуюсь этой функцией часто, так как не всегда помню, кем является тот или иной герой - а это прекрасная возможность освежить память. В детективах, где каждая мелочь может оказаться решающей, это вообще незаменимая функция. Не представляю, как я раньше жила без нее да и вообще без всех этих функций, которые в печатной книге, увы, невозможны

Если нажать на экран в любом месте - сразу становится видно количество страниц, оставшихся до коца главы, а также появляется возможность переместиться на предыдущую страницу.

Информацию о количестве страниц до конца книги можно закрепить, чтобы она всегда была внизу, но меня и так устраивает. Также можно увидеть примерный размер всех глав (отрезки на синем фоне).

Еще тут есть крутая функция, которой мне очень не хватало в ibooks. Для того, чтобы прочитать сноску, не нужно отправляться в конец - она тут внизу страницы, как это было в печатных книгах.

Читать можно все форматы, но мне привычного epub хватает, так как все книги обычно есть и в нем, и в fb2.
ИТОГИ
В общем, на мой взгляд, тут есть все функции, которые нужны для комфортного чтения. Не очень нравится, что закладка не удаляется одним кликом, но с этим я в принципе уже смирилась. Оценку за это снижать не буду, так как, в целом, я довольна.
Это наверное моя 5 или 6 андроидовская читалка, но все нужные мне возможности совместила только она (хотя буду справедлива, чисто визуально были и гораздо более красивые варианты).

Конечно, я рекомендую ее, особенно тем, кто еще не нашел свою идеальную помощницу для чтения с телефона
И еще важный для меня момент - здесь нет рекламы! Разве что, иногда могут попросить вас оценить приложение, от чего можно сразу же отказаться.
Спасибо за внимание!

До новых встреч

И, конечно, не могу не поблагодарить браузер Тор за возможность бесплатно скачивать книги
Читайте также:


