Как удалить игру с ps5 через приложение
Действия по удалению игры на PS5 относятся как к изданию PlayStation 5 Standard, так и к изданию Digital Edition.
- Как удалить игры на Gameloop
- Как удалить игры на PS4: быстро, компактно, легко
Эта статья проведет вас через шаги по удалению гаммы на PS5, применимые как к PlayStation 5 Standard, так и к Digital Editions.
Как удалить игру с PS5 с домашнего экрана
Недавно посещенные игры и приложения будут перечислены на главном экране PS5. Если игра, которую вы хотите удалить, отображается в главном меню, это очень просто:
Шаг 1. В главном меню выделите игру, которую хотите удалить.
Шаг 3. Выберите Удалить .
Шаг 4. Щелкните ОК .
Как удалить игру из игровой библиотеки PS5
Шаг 1. В главном меню перейдите к Раздел библиотеки игр.
Шаг 2. Щелкните значок Установлены таб.
Шаг 3. Выделите игру, которую хотите удалить, и нажмите Параметры кнопку на контроллере.
Шаг 4. Выберите Удалить .
Шаг 5. Щелкните ОК .
Как удалить игру из настроек
Другой способ удалить игры на PS5 - из меню настроек.
Шаг 1. На главном экране щелкните значок шестеренки Настройки в правом верхнем углу.
Шаг 2. Выберите Место хранения .
Шаг 3. Щелкните на Игры и приложения.
Шаг 4. Выберите одну или несколько игр, которые вы хотите удалить, затем нажмите Удалить .
Как перезагрузить удаленные игры для PS5
Вы всегда можете переустановить игры, которые у вас уже есть (цифровые версии), без необходимости покупать заново. На главном экране PS5 перейдите в Библиотеку игр и выберите игру, которую хотите переустановить.
Как удалить данные игры, сохраненные на PS5
Следует отметить, что при удалении игры сохраненные данные, связанные с этой игрой, не удаляются. Вам нужно будет сделать следующее (работает на PS4):
Шаг 1. На главном экране щелкните значок шестеренки Настройки в правом верхнем углу.
Шаг 2. Щелкните Сохраненные данные и настройки игры / приложения.
Шаг 3. Выберите Сохраненные данные (PS5) или же Сохраненные данные (PS4) .
4. Щелкните Консольное хранилище.
Шаг 5. Выберите Удалить .
Шаг 6. Выберите файлы, которые хотите удалить, и нажмите Удалить .
Шаг 7. Щелкните ОК подтвердить.
Выше приведены некоторые способы удаления игр, удаления игровых данных на PS5, надеюсь, они помогут вам испытать это очень поющее игровое устройство.
Как загрузить и установить приложение PlayStation App
iOS
Требуется iOS версии 12.2 или выше.
Android
Требуется Android версии 6.0 или выше.
После установки и запуска приложения PlayStation App войдите в сеть под своей учетной записью. Если у вас нет учетной записи, ознакомьтесь с приведенным ниже руководством.
Как войти в сеть на консолях PS5 с помощью приложения PlayStation App
Быстро выполняйте вход в сеть на консоли PS5, отсканировав QR-код в приложении.
- В приложении PlayStation App выберите Настройки > Войти в сеть на PS5.
- На экране входа в сеть на PS5 отобразится QR-код. Отсканируйте код с помощью приложения PlayStation App или выберите Ввести код вручную.
Как привязать консоли PS5 и PS4 к приложению PlayStation App
Привязка основной консоли PS4 к приложению PlayStation App позволит вам загружать игры на консоль, используя мобильное устройство.
Привязка консоли PS5 позволит вам загружать игры на свою консоль, управлять памятью консоли PS5 и запускать игры для PS5 и совместимые игры для PS4 с вашего мобильного устройства.
- Чтобы привязать свою консоль PS5 или основную консоль PS4, откройте приложение PlayStation App и выберите Настройки > Привязать консоль к приложению.
Не видите свою консоль?
Убедитесь, что на консоли вы вошли в сеть под той же учетной записью, которую используете в приложении PlayStation App. Чтобы привязать консоль PS4, убедитесь, что она активирована как основная консоль PS4.
Как купить и загрузить игры с помощью приложения PlayStation App
Чтобы начать дистанционную загрузку с помощью приложения PlayStation App, на связанной консоли PS5 или PS4 должна быть включена функция Сохранить подключение к Интернету, а консоль должна находиться в режиме покоя.
- Откройте приложение PlayStation App и выберите PS Store.
- Найдите игру и выберите Добавить в корзину.
- Подтвердите покупку и способ оплаты.
- В PlayStation App выберите на начальном экране Библиотека игр > Приобретено.
- Выберите игру и нажмите Загрузить. Вы получите уведомление, когда загрузка будет завершена.
Как управлять памятью консоли PS5 с помощью приложения PlayStation App
С помощью приложения PlayStation App вы можете проверить место в памяти и удалить игры с консоли PS5 и расширенного USB-хранилища. Приложение PlayStation App не поддерживает перемещение и копирование игр.
В PlayStation App выберите Настройки > Хранилище, чтобы открыть доступное место для хранения данных на консоли PS5 и расширенном USB-хранилище (если оно подключено).
Выберите игру в списке, а затем выберите Удалить 1 игру > Удалить, чтобы освободить место для хранения данных.
Обратите внимание: если вы установили SSD M.2 на консоли PS5 и выбрали его в качестве места для установки игр и приложений, вы можете загружать игры на SSD M.2 в приложении PlayStation App. Если на SSD M.2 недостаточно места для хранения, вы можете удалить игры до начала загрузки.
Установите приложение [PS Remote Play] на свое мобильное устройство, например на смартфон или планшет с Android™, цифровое мобильное устройство iPhone или цифровое мобильное устройство iPad, а затем подключитесь к консоли PS5.
Подготовка
Чтобы использовать функцию «Дистанционная игра», вам потребуются указанные ниже элементы.
- Смартфон или планшет с ОС Android™, iPhone или iPad
Подробности о требованиях к системе см. в Google Play™ или в App Store. - Консоль PS5
Всегда обновляйте системное программное обеспечение консоли PS5 до самой новой версии. - Учетная запись для PlayStation™Network
Используйте ту же учетную запись, которую вы используете на своей консоли PS5. Если у вас нет учетной записи, вам потребуется сначала создать ее. - Высокоскоростное соединение с Интернетом
В качестве стандарта рекомендуется использовать высокоскоростное соединение со скоростью отправки и загрузки данных не менее 5 Мбит/с. Для достижения лучшей производительности рекомендуется использовать высокоскоростное соединение со скоростью отправки и загрузки данных не менее 15 Мбит/с.
Чтобы использовать мобильные данные для функции «Дистанционная игра», вам потребуется настроить мобильное устройство. Подробности см. в разделе Подготовка мобильного устройства.
- Функция «Дистанционная игра» использует значительно больше данных, чем большинство сервисов потоковой передачи видео. Если функция «Дистанционная игра» работает через мобильные данные, будьте осторожны, чтобы не превысить свой лимит и не переплатить.
- Вы можете подключить беспроводной контроллер к мобильному устройству. Подробнее о совместимых устройствах и о том, как подключить беспроводной контроллер, см. в разделе Использование беспроводного контроллера.
- Чтобы можно было использовать голосовой чат, потребуется микрофон, например встроенный микрофон на мобильном устройстве.
Установка приложения
Из Google Play™ или App Store загрузите и установите приложение [PS Remote Play] на свое мобильное устройство. Вы можете использовать одно и то же приложение для подключения и к консоли PS5, и к консоли PS4. Кроме того, можно перейти в Google Play™ или App Store, используя указанные ниже двумерные коды. Указанные ниже действия нужно выполнить только при первом использовании приложения.
Google Play™

App Store

Настройка консоли PS5
Настройте консоль PS5 одним из указанных ниже способов. Указанные ниже действия нужно выполнить только при первом использовании функции «Дистанционная игра».
- На начальном экране перейдите в раздел [Настройки] > [Система] > [Дистанционная игра] и включите настройку [Разрешить Дистанционную игру].
- Чтобы начать выполнение функции «Дистанционная игра», когда консоль PS5 находится в режиме покоя, выберите пункт [Настройки] > [Система] > [Энергосбережение] > [Функции, доступные в режиме покоя]. Затем установите флажки [Сохранить подключение к Интернету] и [Разрешить включение PS5 через сеть].
Подготовка мобильного устройства
Чтобы использовать мобильные данные для функции «Дистанционная игра», вам потребуется настроить мобильное устройство. В зависимости от вашего оператора и условий сети использовать мобильные данные для функции «Дистанционная игра» может быть невозможно.
Если ваше устройство подключено к сети Wi-Fi®, при запуске функции «Дистанционная игра» вы продолжите использовать Wi-Fi.
1. Запустите приложение [PS Remote Play] на мобильном устройстве и выберите пункт [Войдите в PSN]. 2. Выполните вход в учетную запись, которую вы используете для своей консоли PS5. 3. Выберите меню [Настройки] в правом верхнем углу экрана и включите параметр [Мобильные данные] > [Использование мобильных данных]. 4. Выберите пункт [OK].
- Рекомендуем включить параметр [Уведомлять при использовании мобильных данных]. Вы будете получать оповещение каждый раз, когда запускаете функцию «Дистанционная игра» с использованием мобильных данных.
- Вы можете выбрать качество изображения в режиме «Дистанционная игра», когда используются мобильные данные. Выберите [Качество видео при потоковой передаче], чтобы настроить этот параметр. Трафик данных может отличаться в зависимости от выбранного качества видео.
Запуск функции «Дистанционная игра»
Указанные ниже действия потребуется выполнять при каждом подключении к консоли PS5 с мобильного устройства.
1. Включите консоль PS5 или переведите ее в режим покоя. 2. Запустите приложение [PS Remote Play] на мобильном устройстве и выберите пункт [Войдите в PSN]. 3. Выполните вход в учетную запись, которую вы используете для своей консоли PS5. 4. Выберите пункт [PS5].
Приложение выполнит поиск консоли PS5, на которой выполнен вход в сеть с использованием вашей учетной записи, и автоматически подключится к ней. После подключения на мобильном устройстве отобразится экран консоли PS5, и можно будет использовать функцию «Дистанционная игра». Если будет обнаружено несколько консолей PS5, выберите консоль, которую необходимо использовать.
В следующий раз можно будет выбрать консоль, к которой вы подключались раньше.
- Ваше мобильное устройство не сможет найти консоль PS5 и подключиться к ней, если с момента, когда вы в последний раз входили в систему, прошло более 60 дней. Прежде чем удаленно подключаться за пределами своего дома, убедитесь, что ваше устройство правильно подключается к консоли PS5, когда оно находится рядом с ней.
- Если приложению не удается найти устройство, к которому вы хотите подключиться, либо вам не удается использовать функцию «Дистанционная игра», см. раздел Если функция «Дистанционная игра» недоступна.
Элементы управления функцией «Дистанционная игра»
Если во время выполнения функции «Дистанционная игра» коснуться экрана мобильного устройства, отобразятся кнопки контроллера.
Если вы используете смартфон или планшет с Android™, внешний вид кнопок и значков может отличаться.

Если нажать кнопку [Параметры], отобразится контрольная панель.
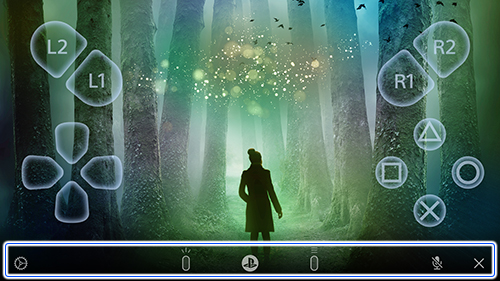
На контрольной панели можно выполнять указанные ниже действия.
- Настройки
Позволяет изменять настройки, например ориентацию экрана или способ отображения кнопок контроллера. Кроме того, на контрольной панели можно выйти из функции «Дистанционная игра». - Кнопка создания
Выполняет те же функции, что и кнопка (создания) на контроллере. - Кнопка PS
Открывает центр управления на консоли PS5.
Статус микрофона
Выберите пункт [Включить микрофон] или [Выключить микрофон], чтобы включить или выключить микрофон.
Выход из функции «Дистанционная игра»
Если вы не всегда используете Игровая приставка на вашем телефоне Android или iOS, теперь вы это сделаете, потому что в него добавлены новые функции. Удаление и удаление вашего Игры для PS5 удаленно возможно через последнюю версию мобильного приложения PlayStation. Даже если вы не используете игровую консоль, вы можете удалить любую игру на своем PS5 в любое время через приложение.
Во-первых, вам нужно убедиться, что вы используете последнюю версию мобильного приложения PlayStation на своем iPhone или телефоне Android. Вам необходимо скачать версию 21.4. Чтобы установить обновление и воспользоваться добавленной функцией, перейдите в Google Play Store для устройств Android или App Store для iOS. Ищите PlayStation. Коснитесь обновить.
НЕ ПРОПУСТИТЕ: акции PS5 приходят и уходят на Amazon! Посмотрите здесь!
После того, как вы установили последнюю версию приложения PlayStation, вы увидите новую функцию в разделе управления хранилищем.
Связывание игровой консоли PlayStation 5 с мобильным приложением PlayStation
Второе, что вам нужно сделать, это убедиться, что ваша консоль PS5 связана с вашим приложением PlayStation. Таким образом, вы можете получить доступ ко всем своим играм для PlayStation 5 и управлять ими, а также освободить место для хранения на консоли из мобильного приложения.
СМОТРИ ТАКЖЕ: подключите Xbox Series X / S, контроллер PS5 к NVIDIA Shield TV
- Запустите приложение PlayStation.
- Перейти к настройкам.
- Выберите «Связать консоль с приложением» в разделе «Управление консолью».
- Найдите свою консоль, на которой вы вошли в свою учетную запись. Если вы не видите свою консоль, это означает, что вы подписываете разные учетные записи на обоих. Вам необходимо войти в одну учетную запись как на устройстве, так и в приложении.
- Щелкните устройство, чтобы связать его.
Как удалить и удалить игры PS5 с телефона Android или iPhone удаленно
Выполните следующие действия, чтобы удалить и удалить PlayStation 5 игры удаленно через новое мобильное приложение PlayStation.
- Откройте приложение PlayStation на своем телефоне iOS / iPhone и iPad или Android.
- Зайдите в меню настроек.
- Выберите вариант управления хранилищем.
- Теперь найдите игры, которые хотите удалить.
Помимо удаления ваших игр для PS5, последняя версия мобильного приложения PlayStation для iOS и Android позволяет вам разрешать или отключать уведомления о вечеринках, сравнивать трофеи с друзьями, принимать приглашения в игры, сортировать и фильтровать PS Store, обмениваться изображениями и текстами и присоединяться к многопользовательской игре. сеансы.
Как вам обновленная версия мобильного игрового приложения Playstation? Мы ценим ваше мнение, поэтому, пожалуйста, напишите нам свои комментарии ниже.
Читайте также:


