Как пользоваться приложением procreate
После выхода на рынок бюджетных моделей iPad с поддержкой Apple Pencil многие творческие пользователи перешли на iOS. И причиной тому не только ставшие доступными «яблочные» планшеты, но и уникальное программное обеспечение в лице Procreate. Оно выгодно отличается по многим ключевым параметрам от конкурирующих графических редакторов для платформ Android и iOS.
Особенности софта
Разработчик позиционирует своё приложение как самый мощный инструмент для рисования и иллюстрирования на мобильных платформах. Редактор предлагает холсты высокого разрешения и более 130 кистей наряду с продвинутой системой слоёв.
В этой книге собрано все, что вам нужно, для того чтобы освоить программу, завоевавшую множество наград и покорившую весь художественный мир.
Приложение влюбляет в себя с первых секунд после запуска. Первой идёт презентация, где разработчики показывают, насколько рисования на планшете стало лучше. После чего открывается галерея, где представлены несколько готовых шаблонов в высоком разрешении и потрясающим качеством проработки.
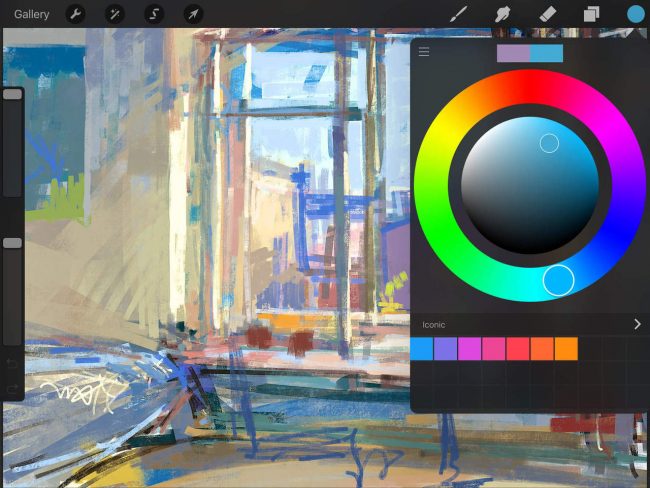
Функции и возможности
После запуска можно сразу начинать рисовать кистью для набросков, выставленной по умолчанию. Программа предлагает продвинутые инструменты для выделения и трансформации элементов плюс работа с перспективой. Также есть возможность накладывать на изображения кинематографические эффекты. Весь функционал грамотно адаптирован под мобильные устройства.
Техническая часть:
- адаптация под Apple Pencil;
- холсты с развёрсткой до 16К;
- быстрый движок Silica M с поддержкой многопоточных процессоров;
- 64-битная гамма и растушёвка;
- история с возможностью корректировки на 250 шагов;
- настраиваемое автосохранение;
- возможность подключения периферии (клавиатура, мышь и т.п.).
Кисти:
- набор из 136 brushes;
- 35 настраиваемых значений для каждого инструмента;
- создание собственных пресетов кистей;
- импорт и экспорт инструментов.
Слои:
- маски для поэтапного и бесшовного редактирования;
- группировка слоёв;
- пакетная обработка уровней;
- 17 полноценных режимов наложения.
- 64-битная гамма;
- технология P3 Wide Color;
- «умная» заливка ColorDrop;
- настраиваемые цвета (RGB, sRGB, CMYK и т.д.).
Спецэффекты:
- резкость, шумы;
- размытие по Гауссу;
- blur;
- размытие перспективы.
Другие функции:
- запись создания изображения в таймлапс-видео с возможностью публикации в сервисы и социальные сети;
- работа с форматом PSD;
- экспорт и импорт без потерь качества.
И это далеко не полный список возможностей графического редактора.
Наиболее популярные инструменты
Один из наиболее востребованных, а вместе с тем удобных инструментов программы – вращение холста. У конкурирующих решений за эту часть отвечают многочисленные тумблеры и ползунки. В то время как Procreate предлагает интуитивно понятную систему жестов.
Быстрый клик в одну сторону возвращает исходный масштаб, в другую – отражает картинку по горизонтали. Тройной свайп выводит диалоговое окно для работы со слоями. С переходом влево – очищает рабочую зону. Свайп четырьмя пальцами отключает все панели. Для объединения слоёв достаточно сжать их иконки. Двойной клик по рабочей зоне вызывает контекстное меню.
Систему жестов можно настроить на своё усмотрение с помощью основного меню: «Настройки» -> «Расширенное управление жестами».Ещё один популярный инструмент – панель настройки кисти. Пользователь в два клика может вносить корректировки без необходимости вызывать дополнительные диалоговые окна, как то реализовано в других графических редакторах. Инструмент позволяет буквально на ходу изменить цвет, прозрачность, размер и другие параметры кисти.
Функционал по работе со слоями также радуют своей интуитивностью наряду с удобством. Уровни можно менять местами, быстро активировать и отключать теми же кликами без вызова дополнительных окон. То же самое можно сказать и о наложении эффектов.
Где скачать и как установить
Начало работы
Интерфейс приложения нельзя назвать сложным, а скорее наоборот – интуитивно понятным. Какое-то специальное обучение или курсы проходить нет необходимости. Разве что по части рисования, а не использования софта.
Все наброски хранятся на главном экране приложения. Посредством основного меню можно создавать новые иллюстрации, перемещать или группировать уже готовые проекты. Для начала работы достаточно нажать на иконку в виде плюса в правой части интерфейса.
Затем необходимо выбрать параметры холста из предложенных вариантов, либо задать свои уникальные значения. Здесь же указывается количество доступных слоёв. Принцип работы с Procreate можно сравнить с тем же Photoshop: больше холст – меньше слоёв и наоборот.
При создании нового холста следует обратить внимание на такой параметр, как DPI. Он влияет на качество печати. Оптимальное значение для большинства рядовых проектов – 300 dpi.После создания и настройки холста открывается рабочее пространство:
- Галерея. Здесь собраны все работы пользователя и демонстрационные проекты.
- Действия. Добавление изображений, текста, анимации на холст. Всё это можно вырезать, группировать и делится с единомышленниками.
- Настройки. Корректировка самых разных параметров: цвет, тон, насыщенность, шумы и прочее.
- Выделение. Обозначение объектов на слое для последующего редактирования.
- Трансформация. Изменение размеров, вращение и обрезка.
Разберём основные инструменты графического редактора.
Кисти
Выбор действительно очень большой. При этом программа позволяет подгружать дополнительные кисти от диджитал-художников. При необходимости инструмент настраивается силами пользователя с оглядкой на поставленные задачи.
В наборе есть как классические кисти, так и текстурные варианты, посредством которых можно создать оригинальные эффекты, вроде облаков, ткани или воды. Также имеются многочисленные имитации ручек, карандашей и красок: акварель, масло, пастель и т.п.
С помощью инструмента StreamLine можно увеличить или наоборот уменьшить колебание линий в момент отрисовки. Функция особенно придётся кстати начинающим художникам, осваивающим цифровое рисование.Кисти часто используют в паре с инструментами «Палец» и «Ластик». Первый размывает изображение, что пригодится для сглаживания краёв объектов. «Ластик» соответственно стирает нарисованное. Но и его можно настроить для создания какого-либо эффекта, выбрав одну из кистей.
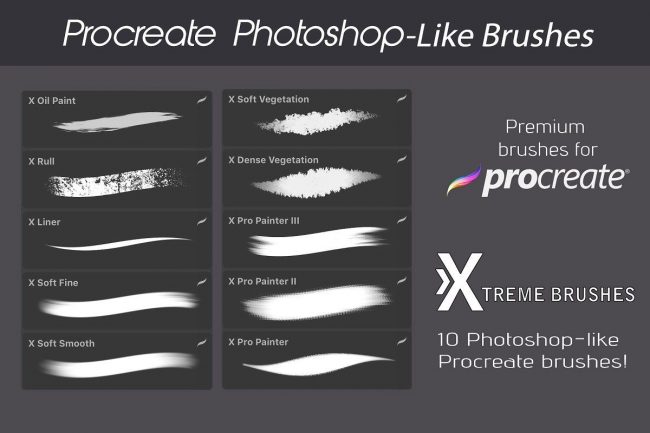
В сети можно найти много уроков по работе с кистями в Procreate, курсы по освоению всей программы, к примеру, Школа цифрового рисования PROCREATE SCHOOL.
Кроме того существуют полезные книги,например, Уличнэй, Грюневальд, Стокарт: Procreate. Учимся создавать шедевры на Ipad.
По нажатию на кнопку «Слои» приложение выводит список всех доступных к управлению уровней. Для каждого предусмотрен свой набор действий: маски, очистка, копирование, режимы и т.д. Слои можно группировать или деактивировать в один-два клика.
При создании нового проекта один слой установлен по умолчанию – фон. Для редактирования следует снять галочку с иконки в виде замка. Остальные слои доступны пользователю без каких-либо ограничений. Кликая по иконкам в правой части интерфейса можно выбрать нужный эффект или инструмент.
Палитра
Здесь также всё наглядно и лишних вопросов не возникает. Программа предлагает свой набор палитры, но при необходимости можно создать свою уникальную гамму. В галерее реализована удобная система поиска по номеру или оттенку.
Функция «Гармония» позволяет подбирать цвета по отношению друг к другу. Инструмент будет полезен при выборе фона для уже имеющихся на холсте элементов.
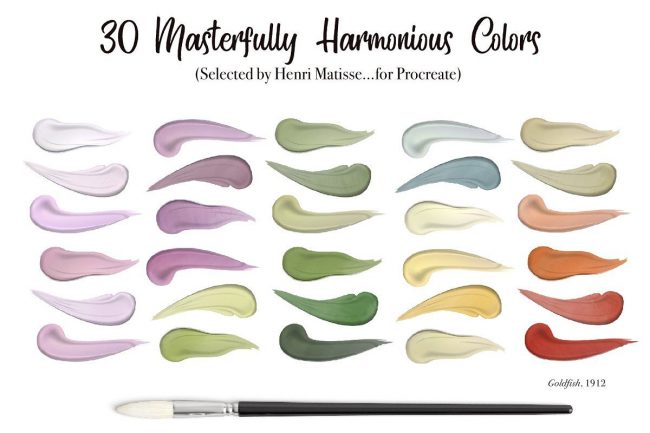
Ассистент
Это помощник для начинающих художников. После активации ассистента все линии на выходе будут ровными без оглядки на плоскость, изометрию или перспективу. Для рисования объектов достаточно замкнуть линию на первой и последней точке, после чего удерживать стилус.
Ассистент в автоматическом порядке подгонит периметр. Таким образом можно рисовать ровные овалы, прямоугольники и прочую геометрию. Если кликнуть по центру изображения удерживая стилус, то получится правильная фигура: круг, квадрат и т.п.
Плюсы, минусы
Благодаря расширенному набору инструментов Procreate выгодно выделяется среди своих конкурентов. По своим возможностям программа догоняет Photoshop. С её помощью вполне реально создавать шедевры, не прибегая к дополнительной обработке в сторонних десктопных редакторах.
Плюсы Procreate:
- отсутствие задержки хода пера;
- уникальный эффект размытия перспективы;
- тонкая подгонка оттенков, яркости и насыщенности;
- 64-битная гамма;
- обилие пресетов кистей с возможностью настройки;
- автосохранение;
- интерфейс для правшей и левшей;
- развёрстка холста до 16К;
- работа с большим количеством форматов (PSD, PDF, PNG и другие);
- история на 250 шагов;
- запись процесса рисования в видео.
Минусы:
- нет триальной версии для ознакомления;
- не предусмотрена полноценная версия для айфонов (Procreate серьёзно урезана по функционалу).
Отзывы пользователей
На тематических форумах пользователи в основном положительно отзываются о Procreate. Программа может похвастаться интуитивно понятным интерфейсом, внушительным набором инструментов и удобством. Каких-то критичных недочётов у редактора попросту нет.
Единственное, некоторые пользователи иногда сетуют на недоработанную систему трансформации слоёв. При деформации качество картинки может меняться в худшую сторону. В итоге приходится создавать корректирующий слой.
Procreate – это лучшее, что может предложить сегмент графических редакторов для iPad. Здесь мы имеем упрощённую версию Photoshop, где каждый инструмент работает как должно. Но стоит учесть, что программа не в состоянии выполнить полноценную ретушь фотографий. Редактор станет отличным подспорьем для создания коллажей, рисунков и несложной анимации.

Procreate разделил мою творческую жизнь на до и после. Лучшее, что могло быть создано для цифровых художников.
В 2016 году я впервые взяла в руки карандаш и с тех по его больше не выпускаю.
Правда, помимо карандашей мой инструментарий включает и кисти, и ручки, и мелки, а с недавних времен еще и стилус.
Будучи приверженцем классического рисования, я вообще не задумывалась о том, что может настать момент, когда цифровой арт практически выдворит классику из моей творческой жизни.
Интереса к цифровому искусству у меня не было в принципе - ни процесс, ни результаты особо меня не прельщали.
Когда у меня появился Ipad Pro я попробовала что-то почеркать в каком-то криво собранном приложении и поняла, что это фу, на том попытки рисования в цифре и закончились.
До того момента, когда муж, зная мою страсть к рисованию, не купил мне приложение Procreate. Стадии гнева и отрицания у меня прошли быстро, и я сама не заметила, как активно начала интересоваться диждитал-артом.
И совсем не заметила, как нарисовала свою первую корявую работу. А потом свою первую некорявую работу. И свой первый практически шедевр. А потом и вовсе получила заказ, который тут же окупил стоимость затрат на програму Procreate. И даже на apple pencil.
Вот ни дать ни взять, тот случай, который можно назвать закрутило занесло.
Так, впервые познакомившись с программой Procreate 5-6 месяцев назад, сегодня я уже не представляю своей творческой жизни без цифрового рисования в целом, и рисования в программе Procreate, в частности.
Вот такая вышла некраткая история о том, как я стала активным пользователем Прокрейта, а ниже я постараюсь быть больше конкретной, чем лиричной.
О приложении:
Proceate - это графический редактор, работающий на платформе IOs.
Procreate - это самое мощное приложение для создания набросков, рисования и иллюстрирования среди всех подобных приложений, предназначенных для мобильных устройств и созданных для профессионалов.
Приложение содержит полный комплект инструментов художника, помогает вам создавать красивые наброски, вдохновляющие картины и потрясающие иллюстрации, где бы вы ни были.
Procreate обладает холстом потрясающего разрешения, комплектом из 136 невероятных кистей и улучшенной системой слоев.
Цена: 899 рублей.
Искренне советую не жаться и приобрести приложение, не тратя время на поиски бесплатных альтернатив.
Их просто нет. Поигравшись в несуразное приложение для графики до покупки Прокрейт и пару раз тыкаясь в якобы бесплатные "аналоги", могу однозначно сказать, что это небо и земля, и в данном случае аналог это слово с корнем анал.
Если вы рисуете на заказ, то и вовсе думать не стоит - прога окупится в первый заказ или заказы, это уж от вашего ценника зависит.
И даже если не рисуете на заказ, то все равно удобство и комфорт, когда все продумано до мелочей и продумано до вас и за вас, уж явно стоят каждого пораченного рубля. Имхо.
Интерфейс и меню Procreate:
Фейс и меню у программы достаточно понятные; я многие опции освоила интуитивно, не проходя какое-то специальное обучение (на начальном этапе; позже, уже втянувшись, я купила несколько обучающих курсов).
Все ваши работы хранятся в окне программы, как на рабочем столе ПК.
Из основного меню вы можете создавать новые проекты, перемещать или удалять имеющиеся, группировать и т.п.

Новый проет создается нажатием на значок плюс в правом верхнем углу.
Тут вы выбираете холст из предложенных размеров либо задаете свои.
В меню создания холста вы также видете доступное количество слоев. Принцип работы в программе строится на работе со слоями по аналогии с Фотошопом. Чем больше размер холста - тем меньше доступно слоев, и наоборот.
Показатель DPI влияет на качество печати вашего проекта. При создании размера холста установите показание DPI равное 300. По крайней мере, так говорят преподаватели курсов, которые на сегодняшний момент я прошла.

После того, как вы создали холст, нажмите на него и все, вы в своем рабочем пространстве.
Функции Procreate:
Если идти по доступным опицям, то это:


- Галерея - возвращает вас в галерею с вашими работами.
- Действия - через эту опцию вы можете добавлять фото и файлы в вашу работу, выпорлнять на ней операции вырезать/ копировать/ вставить; добавлять текст, включать напрявляющие рисования (об этом позже), работать с анимацией, сохранять свои работу и делиться ими, настраивать программу под себя - все очень наглядно и, в общем, понятно.
Отдельно хотела бы ещё раз отметить функцию добавления текста - это также классная опция, ей я часто пользуюсь при создании коллажей. Прокрейт предлагает множество вариантов шрифтов также есть возможность загрузить дополнительные шрифты:

Во вкладке Видео меню Настройки можно включить запись видео процесса создания ваши арта - его ускоренные версии также можно сохранять и экспортировать. Классная фунцкия для художников, которые делятся процессом рисования в соцсетях, выкладывая так называемые спидарты.
- Настройки - это действия, которые вы применяете к своему арту: выставление тона, насыщеннсоти, яркости; настройки резкости, регулирование шумов, регулируете кривые. Практически все то же самое, что мы обычно делаем, редактируя фотографии в редакторах. Также классная опция Пластика - привет от Фотошопа. С помощью инструмента Пластика вы можете менять форму объекта, также, как это выполянется в программе Фотошоп.
- Инструменты выделения - позволяет выделить объект на слое для выполнения с ним последующих действий (цветокоррекции, пластики, копирования и т.п.)
- Трансформация - выделяет все объекты слоя, позволяет менять их размер, обрезать, вращать, деформировать и т.п.
Дальше, собственно, следует сам инструментарий.
Инструменты Procreate:

Я не считала сколько родных кистей в программе, но нам говорят о 136, верю на слово.
Первое время я рисовала только родными кистями, потом, уже войдя во вкус, приобрела дополнительные кисти от диджитал-художников, а также некоторые кисти создала сама (да, это также позволяет сделать фукнкционал проги). Все кисти я описывать не буду, просто покажу те, которые чаще использую сама.


Кисти программы имитируют карандаши, ручки, масляную живопись, пастель, акварель, различные текстуры - словом, это действительно колоссальный инструментарий для вашего творчества.
Каждая кисть имеет свои настройки, которые можно регулировать под себя.
Функция StreamLine в настройках кистей позволяет уменьшить колебание линий, которые вы рисуете, то есть сводит к минимуму колебания линий, которые возникают, к примеру из-за дрожания руки, особенно в первое время осваивания цифрового рисования.
- Инструмент палец - размывает нарисованное. Имеет тот же арсенал, что и кисти и, соответственно, дает такой эффект размытия, который предполагает выбранная в этом меню кисть, например, кисти из категории Вода размывают раюоту авкарельным эффектом.
- Ластик - ну тут все просто, это стиралка. Стиралке также можно придать определенный эффект, выбрав соответствующую кисть - аналогично инструменту Палец.
Слои Procreate:
Нажатие на иконку слои выводит список всех слоев, которые есть в данном проекте.

Из меню слоя вы можете выполнять огромное количество действий - копировать, очищать слои, применять маски, выбирать режимы наложения и многое другое.


Я не буду подробно расписывать каждую функцию, в конечном счете, это мои впечатления о програме, а не иснтрукция к ней, но некоторые моменты я все равно постараюсь осветить, чтоб отзыв был полезен с практической точки зрения.
Слои можно группировать, дублировать, очистить либо заблокировать - и все это делается буквально одним движением.
Вообще, в Procreate управление жестами - это также одна из крутейших ее особенностей.
Жесты в Procreate (вы настраиваете их под себя сами):
Многие жесты в проге вы можете настроить под себя через меню настроек.
Вот некоторые из них:
- нажатие двумя пальцами на экран - отменяет действие, тремя - возвращает;
- продолжительное нажатие на определенную область работы вызывает функцию Пипетка, которая выбирает цвет обьекта, который вы "зажали";
- двойной тап по стилусу - переключает инструменты (кисти, палец, ластик);
- движение тремя пальцами по экрану слева направо - очищает слой.
И многие-многие другие жесты.
Палитра Procreate:
Тут все тоже достаточно наглядно и понятно.


Вы можете пользоваться имеющимися палитрами, создавать и сохранять свои, а также делиться ими, искать оттенок по номеру, пользоваться опцией Гармония, которая позволяет выбрать работе цвета, которые считаются гармоничными по отношению друг к другу на цветовом круге. Например, эта функция может быть полезна, когда вы не знаете, какой фон выбрать для вашей работы, чтобы он классно сочетался с основным цветовым решением на ней.
Ассистент рисования Procreate:
И еще пару слов об упомянутом ранее ассистенте рисования.
Это очень и очень крутой помощник рисующему.
Включив эту функцию, не зависимо от того, как вы ведете линию, она всегда будет получатся ровной. Мы можете рисовать ровные линии в одной плоскости, в изометрии, а также в перспективе.
Procreate позволяет рисовать ровные фигуры - просто нарисуйте нужный объект, замкните его края и удерживайте стилус, не отпуская - программа автоматически сделает линию, овал, прямоугольник ровными. Если рисуя овал, помимо того, что вы удержите на нем стилус, нажмете пальцем на экран - у вас получится абсолютно ровный круг. Если вы проделаете то же самое с нарисованным прямоугольником - получите квадрат.
Это были основные функции, которые открываются нам при работе с Procreate. Во многих этих функциях есть свои подфункции, есть много интересных фишек и опций - все это уже требует более детального изучения програмы и работы в ней.
Я освоила прогу до состояния "как рыба в воде" наверное где-то за месяц. Думаю, это вполне разумный срок. Но практикуюсь я очень часто, в какие-то периоды ежедневно, поэтому, как мне кажется, я достигла неплохого прогресса.
Покажу вам несколько вдохновляющих до и после. Т.к. мое направление в рисовании это портрет, то, соответственно и арты мои на эту тематику.
Мой личный прогресс и примеры работ:
Итак, мой самый первый цифровой рисунок:

Собственно, первый цифровой портрет. Надеюсь, он не станет преследовать вас в ночных кошмарах.

Это третья работа, что-то уже более менее отдаленно напоминающее диджитал арт, но все равно пичал-беда:

А вот это уже мои достаточно свежие арты, думаю, если скажу, что прогресса не случилось, то сильно слукавлю:






Резюме:
Не смотря на то, что я никогда не рисовала ни в одном графическом редакторе, более того, я в принципе никогда не рисовала в цифре, я с уверенностью могу сказать, что Procreate это лучшее, что есть на сегодняшний день для художников, рисующих на устройствах IOs.
Это знаете, такое редкое чувство, когда попробовал что-то, и это что-то настолько тебе зашло, что абсолютно не хочется искать никаких альтернатив или аналогов.
Помимо моих ощущений, подтверждением того служат исключительно восторженные отзывы среди тех, кто рисует в цифровом жанре причем, рисует давно и имеет базу для сравнения.
Словом, Procreate практически вырвал меня из рук классического рисования и, признаюсь, меня пока не шибко тянет обратно, и все чаще я возвращаюсь к мольберту и кистям только с коммерческим интересом.
Цифровое рисования стало для меня средством удовлетворения и развития своих творческих потребностей без необходимости организовывать рабочее место, закупать кучу дорогостоящих материалов, это рабочее место и инструментарий, который всегда с тобой. И размер его не превышает размеры планшета. И это круто.
Думаю, вы уже поняли, что это сугубо положительный отзыв и оценка моя программе Procreate будет максимальной. Спасибо ее разработчикам до Луны и обратно.
В этой статье рассмотрим 7 советов по экономии времени, которые помогут вам максимально эффективно использовать Procreate для иллюстрации. Знание этих скрытых функций и действий поможет вам перемещаться по интерфейсу на профессиональном уровне.
1. Цветовая палитра
Отличительной чертой иллюстрации середины 20 века является использование ярких контрастных цветов. При работе с упрощенной цветовой палитрой важно иметь к ней быстрый доступ.
Панель цветовой палитры в Procreate интуитивно понятна и проста в использовании.
Нажатие на цветной круг, покажет цветовую палитру.
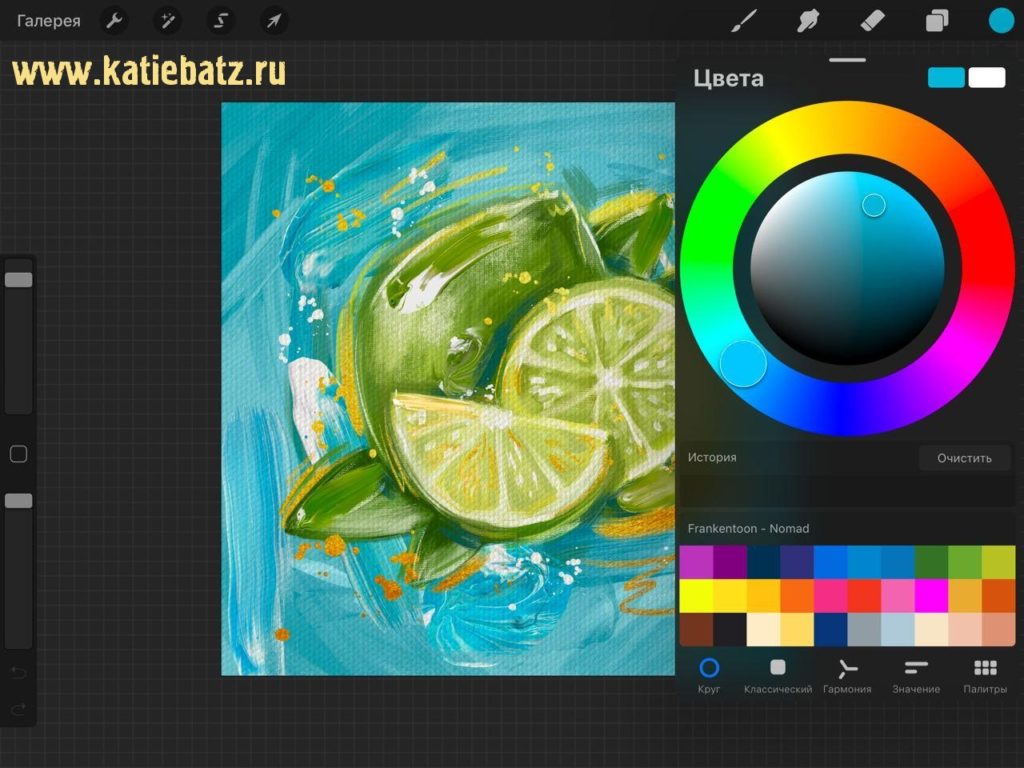
Цветовая палитра в Procreate
Вы можете переместить палитру в удобное вам место, перетащив ее за верхнюю часть.
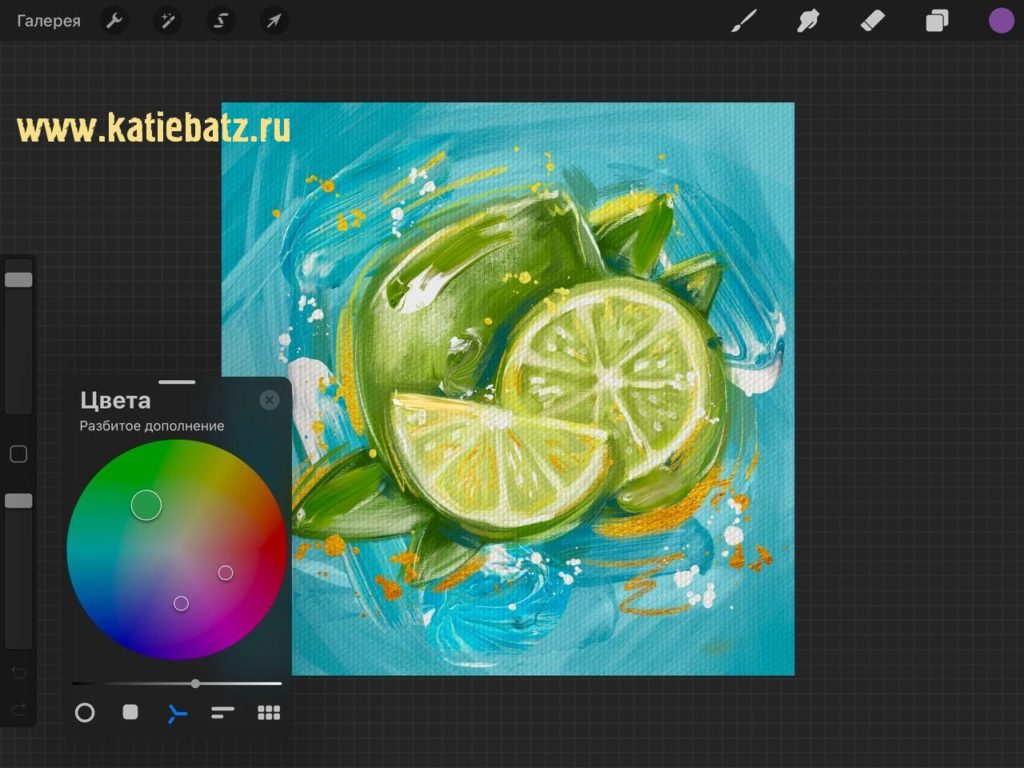
Цветовая палитра в Procreate
Если вам нужно выбрать цвет с вашего рисунка, то нажмите пальцем на экран и удерживайте его, включится функция пипетки.
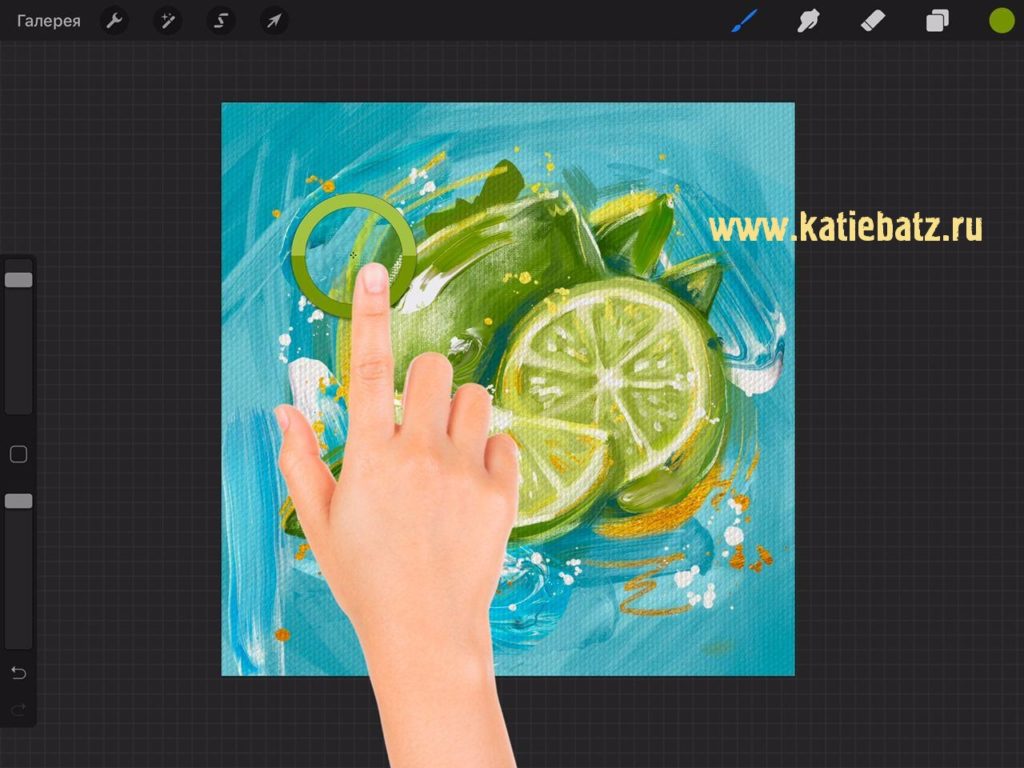
Функция пипетки в Procreate
Вы можете сохранить выбранный цвет, коснувшись пустого квадрата на панели «Цветовая палитра».
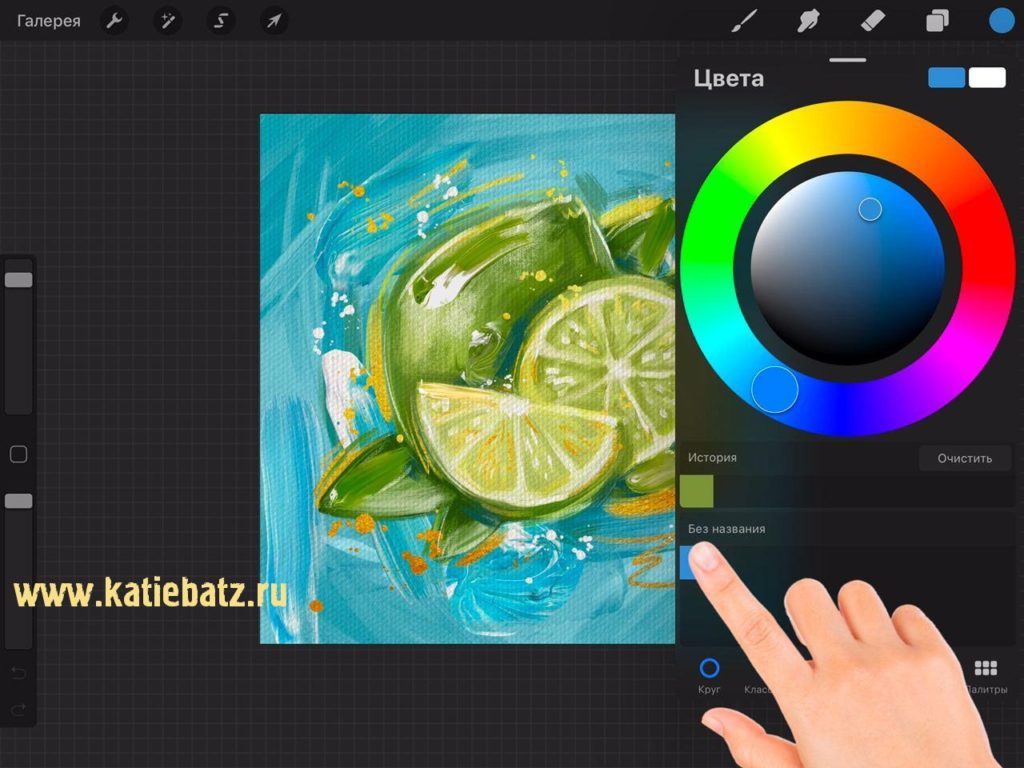
Сохранение выбранного цвета в Procreate
Последние использованные цвета будут сохраняться в истории.
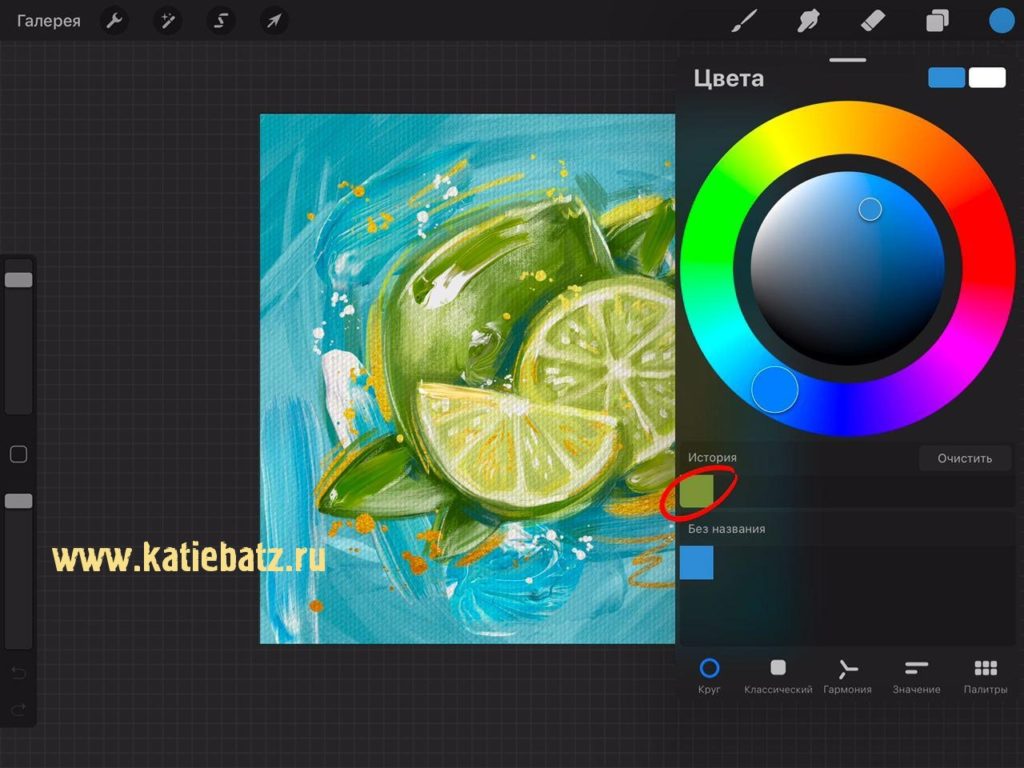
История сохраненного цвета в Procreate
Вы увидите, что у вас есть возможность установить для палитры значение «По умолчанию». При этом палитра будет оставаться активной на других экранах настройки цвета.
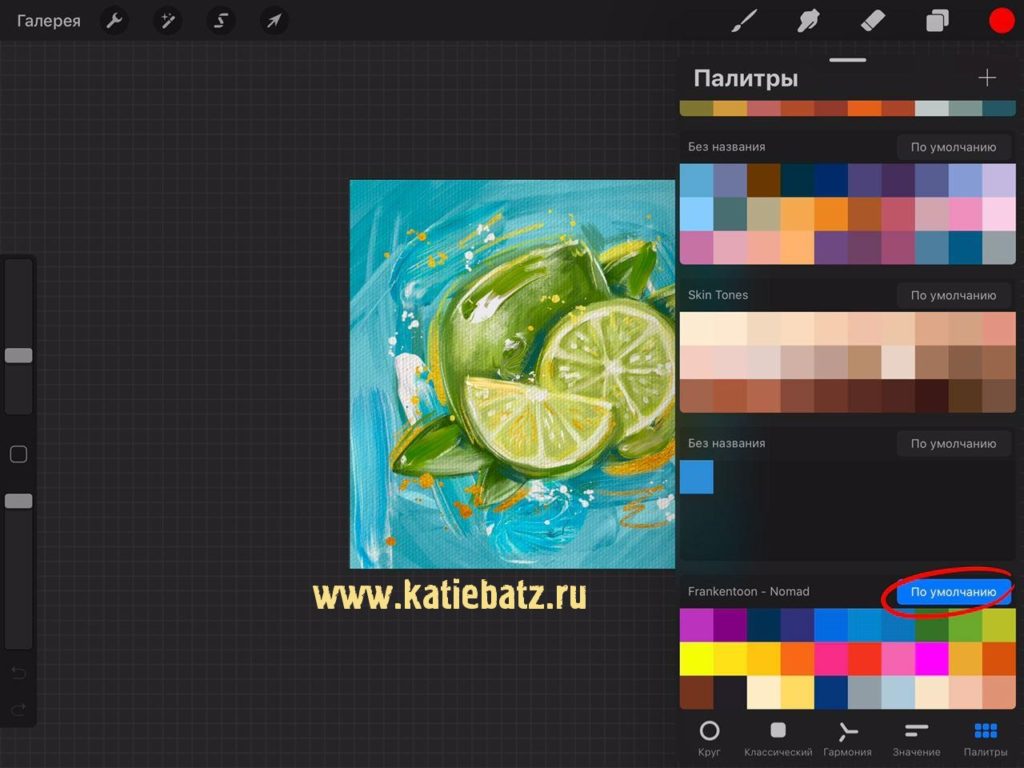
Палитра по умолчанию в Procreate
Совет: чтобы использовать предыдущий цвет, удерживайте цветной круг в верхнем меню несколько секунд, и он поменяется местами обратно. Идеально подходит для работы с двумя тонами.
Вкладка «Гармония»
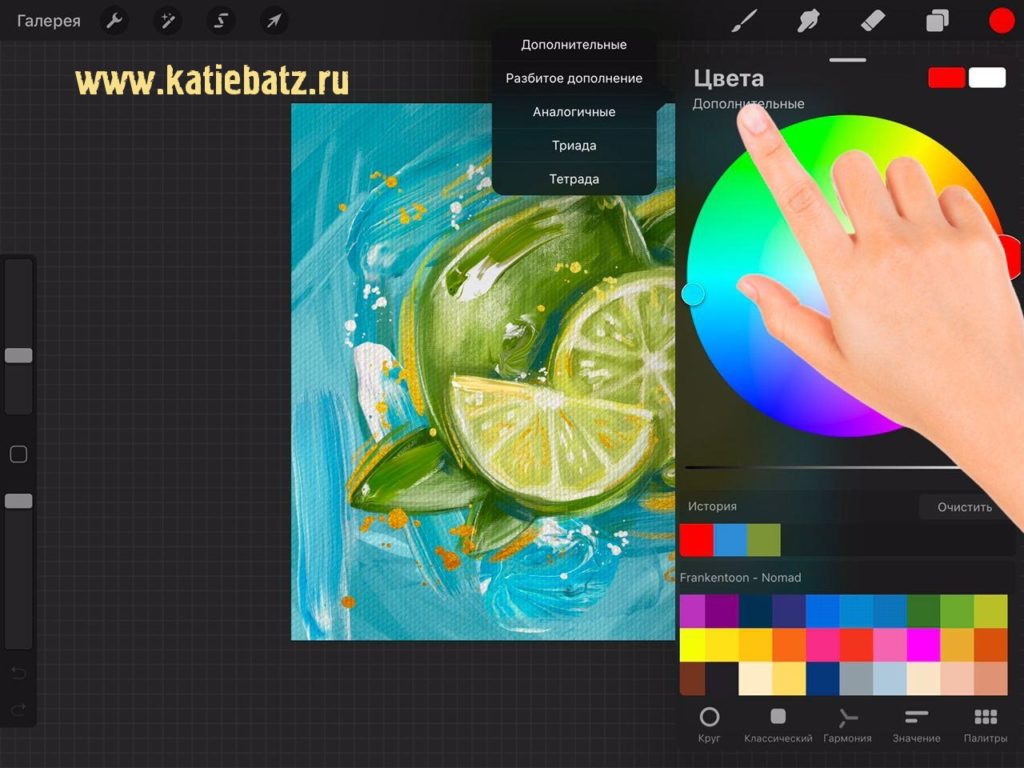
Вкладка Гармония в Procreate
На этой вкладке можно создать цветовые схемы, используя классическую теорию цвета. Можно выбрать одну из 5 цветовых гармоний. Нажмите на дополнительные и вам откроется список гармоний. Передвигая кружочки с цветами, вы можете делать нужные вам сочетания.
2. Цветовая заливка (Color Drop)
Вы можете вернуться к этой области текстурированной кистью и сделать края шероховатыми или добавить немного текстуры.
Совет: важно, чтобы в контуре формы не было зазоров, поэтому используйте кисть с минимальной текстурой.
3. Пластика
В Procreate есть мощная функция «Пластика». Пластика может быть подобна психоделической машине времени, создавая сумасшедшую графику, которая похожа на порталы в другое измерение или когда используется сдержанно, добавляет реалистичную рябь к формам и штрихам. Идеально подходит для рисования кофейного пара или придания шероховатости краям контура!
Вы найдете настройки «Пластика» в раскрывающемся меню под панелью настроек.
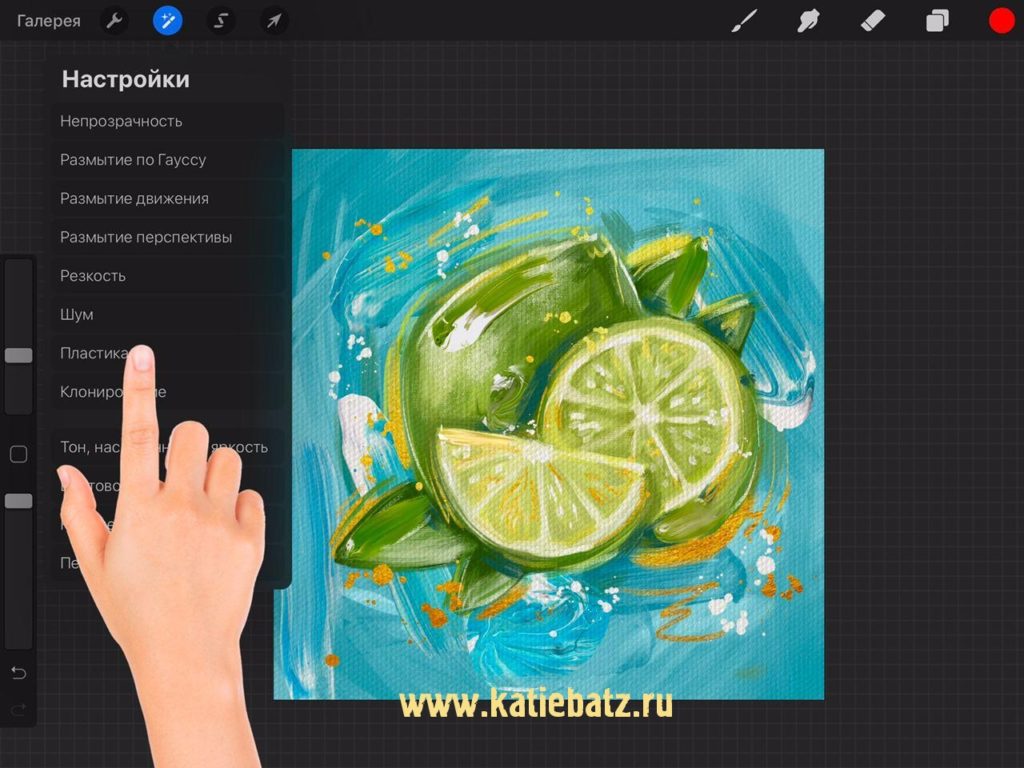
Настройки Пластики в Procreate
Это приведет к появлению настроек внизу экрана. Вы можете выбрать между Толкать, Вихрь по чс, Вихрь против чс, Сжать, Расширить, Кристаллы, Край, Восстановить. Есть ползунки для регулировки размера и давления, а также искажения и импульса. Если вы зайдете слишком далеко, вы можете использовать параметр «Восстановить», чтобы отбросить эффект или «Сброс», чтобы удалить его полностью.
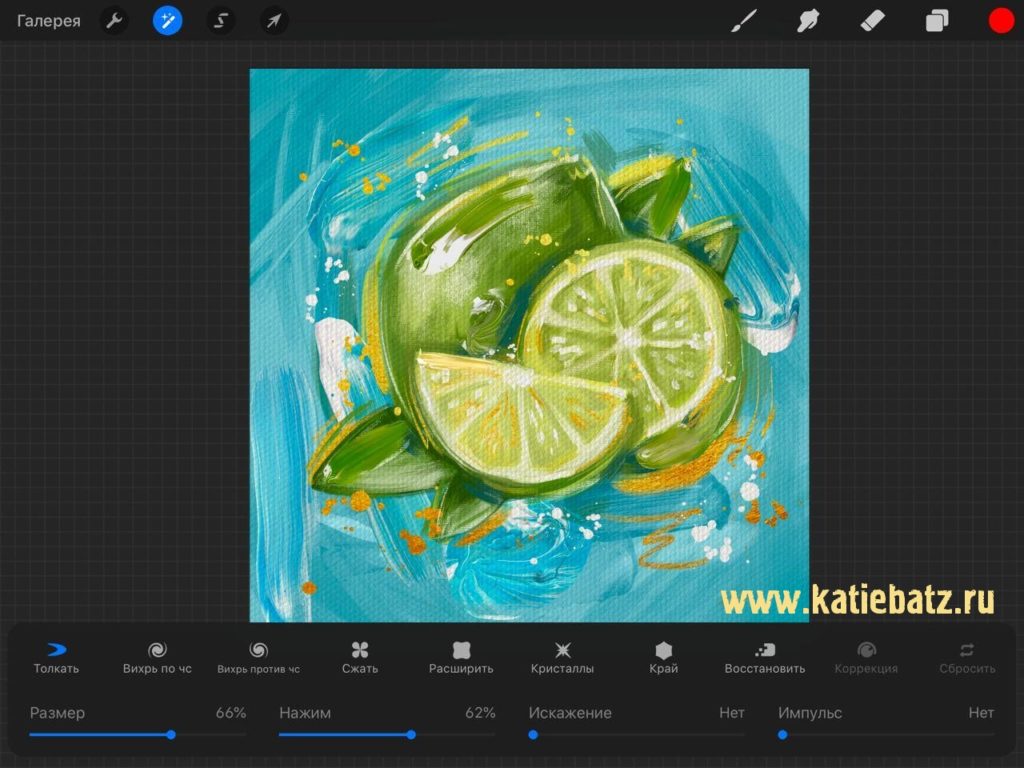
Настройки изображения в Procreate
4. Симметрия
Чтобы получить доступ к настройкам симметрии, откройте панель «Действия» и в меню холста включите переключатель с надписью «Направляющие». Нажмите «Правка Направляющие».
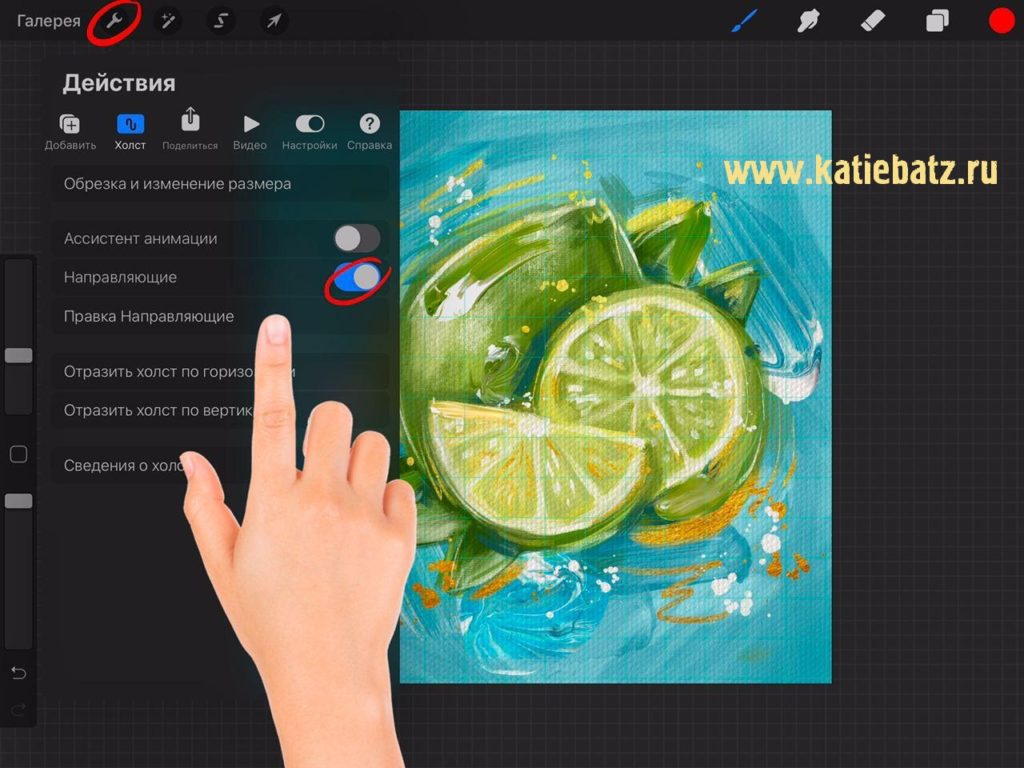
Настройка симметрии в Procreate
Далее выберете «Опции».
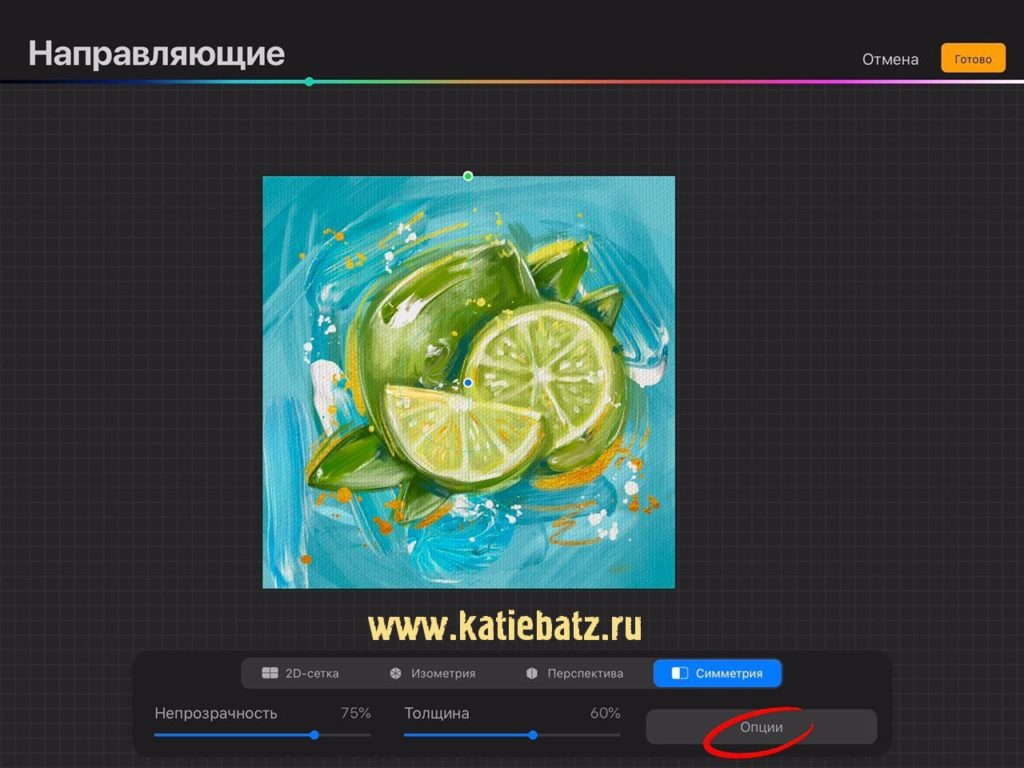
Опции симметрии в Procreate
Вы можете выбрать вертикальную, горизонтальную, квадрантную или радиальную симметрию. Нажмите «Готово», чтобы вернуться на холст.
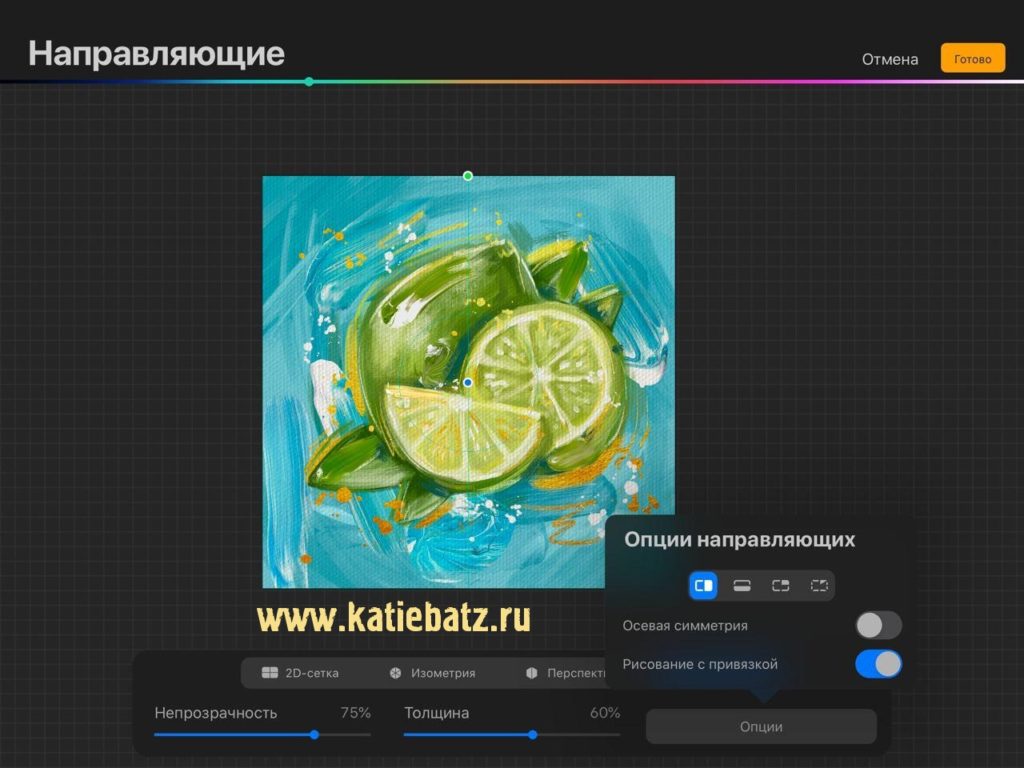
Опции направляющих в Procreate
Вы можете отключить настройки симметрии, коснувшись миниатюры слоя и выключив «Рисование с привязкой».
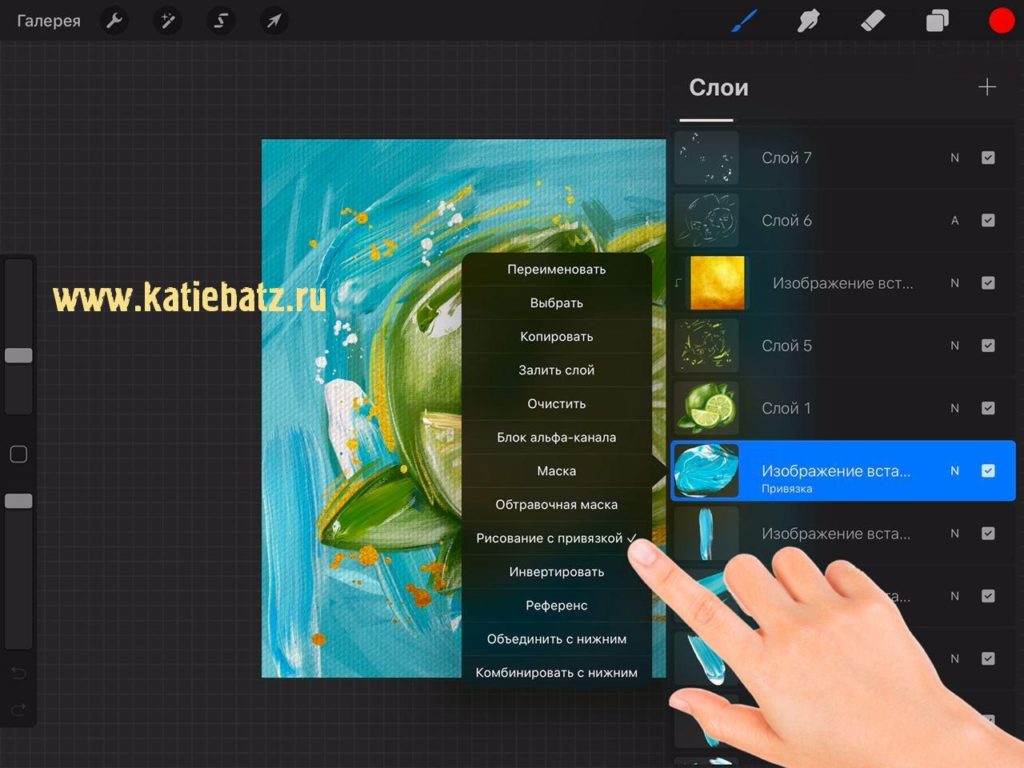
Рисование с привязкой в Procreate
5. Быстрые формы
Одним из недостатков для иллюстраций в Procreate всегда было отсутствие инструментов форм. Если вы хотели использовать круг, прямоугольник или треугольник, вам нужно было нарисовать его в другом приложении, а затем импортировать обратно в Procreate.
Но те времена остались в прошлом.
Вы также можете рисовать идеально прямые линии, удерживая стилус в конце штриха.
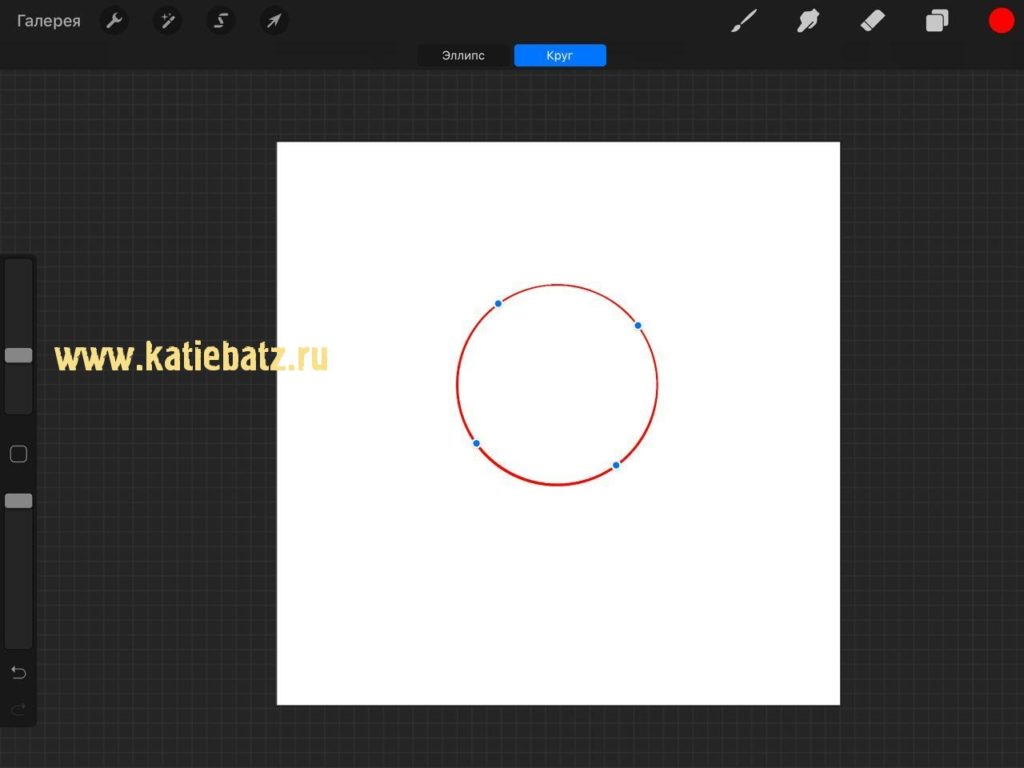
Правильная фигура в Procreate
6. Переключатель кисти и ластика
Если вы удерживаете ластик в верхнем меню на пару секунд, он поменяет кисть на текущую, которую вы используете для рисования (и наоборот). Очень простой, но действенный совет!
Вы можете переключаться между рисованием и стиранием, чтобы получить интересные результаты текстуры.
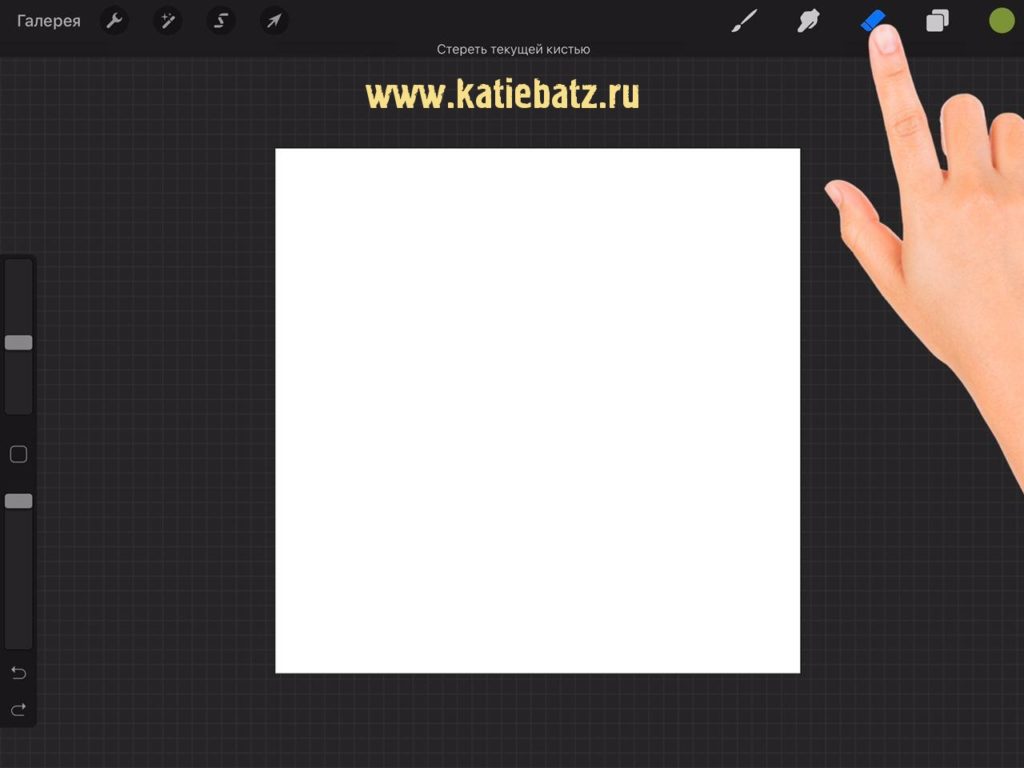
Как заменить ластик на кисть в Procreate
7. Альфа-блокировка для изменения цвета
Часто нам нужно изменить направление цветовой палитры на полпути к готовой иллюстрации. В этих ситуациях полезна функция Alpha Lock, позволяющая перекрашивать отдельные слои. Коснитесь миниатюры слоя и выберите «Альфа-блокировка» (или проведите двумя пальцами вправо). Теперь это блокирует слой. Затем снова коснитесь своего слоя и выберите «Залить слой».
Вы также можете использовать эту функцию для рисования текстуры на слое.
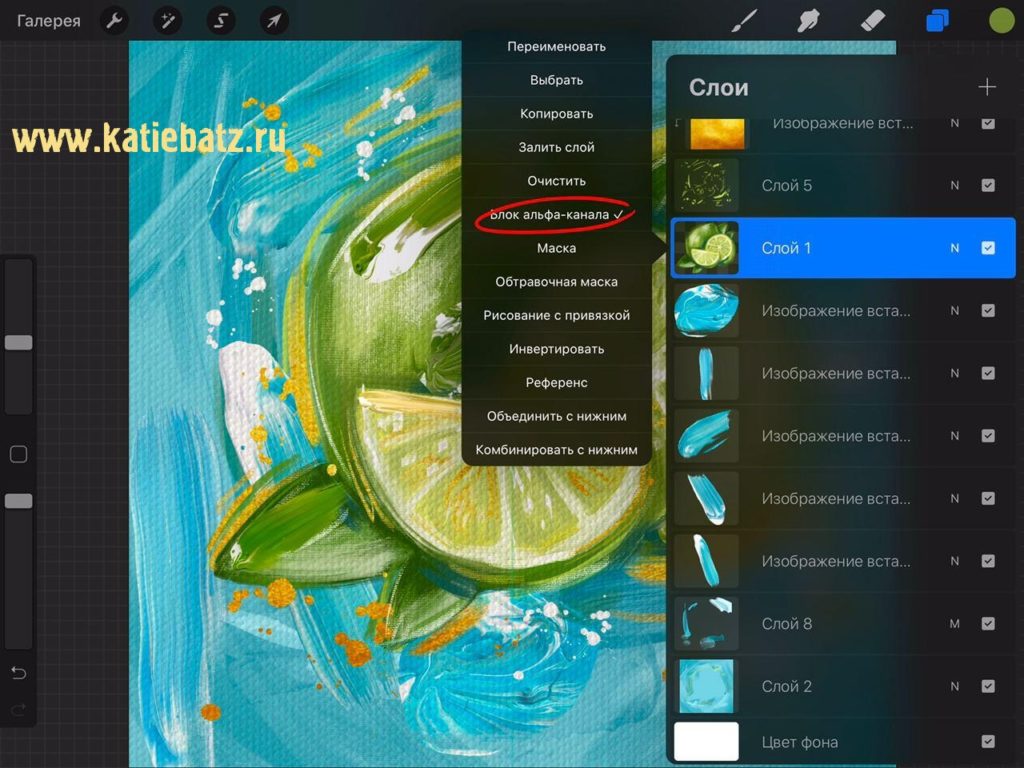
Как использовать Alpha Lock в Procreate
Мини-руководство по Procreate для иллюстраторов
1 Интерфейс программы
1.1 Галерея работ
Первое, что мы увидим, открыв установленную из AppStore программу Прокриейт, это Галерея изображений.
Галерея изображений представляет собой хранилище всех наших созданных работ. Тут же мы будем создавать новые работы.
Созданные работы в галерее сохраняются автоматически, никак специально их сохранять не нужно. Достаточно просто закрыть программу и после открытия вы вернетесь к рисунку (если не почистите буфер обмена) или же в галерею со всеми работами.

Объем хранимых работ зависит от объема вашего iPad. На стареньком планшете у меня хранилось около 200 иллюстраций. Сейчас я предпочитаю пользовать облачным хранилищем, в котором копия файлов создается автоматически, при создании резервной копии устройством.
NOTA BENE: Также из Галереи можно сразу экспортировать работы, копировать их, менять местами и объединять в группы.
При этом можно пользоваться верхним меню, которое появляется в верхней правой стороне. Его можно применить сразу к нескольким холстам, выделив их нажатием пальца или стилуса. А можно использовать меню, которое появляется на самой работе при смахивании по ней влево.

Создание новой иллюстрации начинается с создания холста. Размер холста зависит от того, для чего вы создаете работу. Размер и разрешение можно выбрать из предложенных, или назначить самому. Можно работать в формате сантиментов, можно работать с пикселями. Я предпочитаю второй вариант, так как иллюстрацию большого формата можно сделать меньше, а вот сделать маленькую большой без потери качества уже не получится.
Чаще всего в современной иллюстрации для печати, например открыток, и демонстрации работ в портфолио достаточно размеров от 2000px с разрешением 300dpi, горизонтального или вертикального расположения. Я обычно выбираю холст 2500 х 2500 px, 300 dpi, т.к. иллюстрации потом обрабатываю для получения векторного формата и мне этого размера достаточно для этих нужд. Для прямоугольных форматов, пропорциональных стандартным А4, А5 И А3 будут такие значения:

Программа поддерживает ультра-высокое разрешение – вплоть до 16K x 4K на iPad Pro
Цветовой профиль по умолчанию будет RGB (это оптимально для просмотра на экране компьютера, на сайтах, в социальных сетях). Для печати в типографии нужен CMYK (подробнее эти лучше уточнять заранее в конкретной типографии или у заказчика)
После выбора основных параметров можно задать название холсту и обязательно нажать «Сохранить»
NOTA BENE: Изменить размер холста можно в меню в любой момент рисования, главное следите, чтобы при этом не обрезалась иллюстрация.

Холст можно приближать и удалять, разводя его двумя пальцами в стороны (чтобы приблизить) и сдвигая (чтобы отдалить), а также крутить и поворачивать, что очень удобно при детализации работ.
1.3 Инструменты: кисть, растушевка, ластик
Перейдем внутрь созданного холста. Мы увидим не так много кнопочек, и, более того, частью из них мы будем пользоваться очень редко. Но давайте обо всем по порядку.
Первое, чем мы будем пользоваться чаще всего – это инструменты в правом верхнем углу программы: кисть, растушевка, ластик (см. практический урок 10.3)

Кисть – наш основной инструмент рисования. В Procreate существует библиотека кистей с предустановленными сотнями уникальных кистей с разными текстурами, формой и назначением.
Существуют отдельные кисти для рисования, создания набросков, художественные кисти, имитирующие гуашь, масло, акварель, мел, цветные карандаши, пастель. Кисти можно создавать самим или настраивать готовые под свои нужды, создавать отдельный набор с наиболее часто используемыми кистями, обмениваться кистями через экспорт (поделиться), добавлять в библиотеку кисти других иллюстраторов, купленные у них. На самом сайте Procreate.art бывают новые бесплатные коллекции кистей для всех пользователей, приуроченные к какой-то особой теме или дате.
Растушевка – классный и удобный инструмент, позволяющий растушевывать художественные материалы (размазывать, стирать четкие границы между цветом). Подойдет как для создания плавных акварельных переходов, так и для растушевки карандаша.
Ластик – кисть с функцией ластика. Можно использовать для стирания и рисования и выбирать для этого любую кисть из библиотеки.
NOTA BENE: стереть нарисованное изображение можно также через меню слоя (дважды нажимаем, в меню выбираем Очистить)
Для работы с кистями, ластиком и растушевкой нам понадобятся кнопочки в середине левой стороны программы: регулировка размера и прозрачности (от 0% до 100%).
1.4 Возврат и отмена действий
Следующими кнопками (по значимости), мне кажутся возврат и отмена действия. Всегда любое действие можно отменить, нажав на стрелочку отмены, или двумя пальцами по левой части экрана. Procreate предусматривает отмену до 250 шагов назад (ну и обратно), однако важно знать, что если вы вышли из режима холста и рисования, то открыв программу вновь, отменить или вернуть действия уже будет нельзя.
NOTA BENE: Также можно отменить действие нажав двумя пальцами по экрану. Нажатие тремя пальцами вернет все обратно.

1.5 Светлый и темный интерфейс
Поля окна программы, кроме холста, а также меню имеет два возможных цветовых отображения – темный (по умолчанию) или светлый. Изображения в этой книге показаны в светлом меню, так я сейчас предпочитаю работать в светлом интерфейсе. По умолчанию он будет в программе темным. Изменить это можно в настройках, в разделе с настройками (гаечный ключ)

1.6 Язык интерфейса
Язык интерфейса можно изменить через базовые настройки iPad.
Это актуально, если вы будете смотреть уроки-руководства на иностранном языке и вам нужно понимать какие пункты меню использует автор.

1.7 Правша и левша
Можно адаптировать панель управления под правую и под левую руку. В начале рисования я об этом не задумывалась, поэтому сейчас мой интерфейс настроен под левую руку и я уже привыкла работать с настройками по умолчанию. Но можно перенести на правую сторону панель с регулировкой размера и прозрачности, а также отмены и возврата действий, что может быть удобно как для правшей, так и для левшей.
Читайте также:


