Как пользоваться приложением onenote
OneNote — это замечательный инструмент для заметок, но, к сожалению, о нем не часто говорят. В этой программе есть больше возможностей, чем многие думают, незаслуженно обделяя её вниманием. Несколько советов помогут использовать OneNote более эффективно, как тем, кто еще не знаком с этим продуктом Microsoft, так и тем, кто постоянно в ней работает.
Первое: OneNote — классная программа
OneNote включена в пакет программ Microsoft Office и существует уже около 10 лет. Несмотря на это, пользователи до сих пор продолжают её исследовать, и очень часто программа становится настоящим открытием. Вот несколько вещей, которые привлекают пользователей:
Делать быстрые заметки, не открывая программу
Два ярлыка программы помогают еще быстрее создавать новые заметки. Если нажать Win+N, откроется небольшая панель, а Win+S сделает скриншот любой части экрана.
В Windows 8.1 для скриншота надо нажать Win+Shift+S. Быстрые заметки автоматически сохраняются в секции «Unfiled Notes», а скриншоты можно сохранить в любой секции.
Еще одна фишка — если правой кнопкой мыши щелкнуть по значку OneNote на панели задач, можно запустить запись аудио или назначить любое другое действие: быстрое примечание, скриншот или запуск OneNote.
Редактировать и форматировать заметки сочетанием клавиш
Вы можете быстро добавлять теги, вставлять флажки и специальные названия заметок сочетаниями клавиш. На самом деле этих сочетаний очень много, но мы укажем только четыре из них, с помощью которых можно создать новую заметку:
- Добавить новую страницу в конце раздела — Ctrl + N
- Добавить новую страницу ниже текущей вкладки на том же уровне — Ctrl + Alt + N
- Добавить подстраницу ниже текущей — Ctrl + Shift + Alt + N
- Сделать текущую страницу подстраницей или наоборот, передвинуть её на более высокий уровень: Ctrl + Alt + ] (правая скобка) или Ctrl + Alt + [
Вырезка веб страницы для вставки в OneNote
Вставлять аудио, видео, математические формулы, ссылки и многое другое
Как уже говорилось выше, одна из лучших особенностей OneNote — поддержка встраивания чего бы то ни было, что упрощает не только работу, но и поиск. Не стесняйтесь экспериментировать с поиском. Вот несколько идей, как это можно использовать:
- сканировать рукописные рецепты;
- записывать лекции и потом искать их по ключевым терминам;
- добавить скриншоты и искать в них текст;
Если вам нужно найти что-то в видео и аудио файлах, это можно найти так: Файл>Опции> Аудио и Видео
Если у вас экран с поддержкой стилуса, OneNote поможет:
- рисовать «карты разума»;
- превратить ваши каракули в текст;
- писать заметки на вырезанных или отсканированных страницах;
Менять вид,чтобы удобнее было работать
В обычном режиме вы видите все ноутбуки, вкладки, разделы и страницы, но меню просмотра предлагает и другие варианты. F11 открывает полноэкранный режим, который отлично подойдет, если вы работаете с заметкой. Развернутая рабочая область поможет вам сосредоточиться на работе, не отвлекаясь на что-то другое, а режим «Закрепить на рабочем столе» отлично подойдет для одновременной работы с заметками и браузером.
Использовать шаблоны и дополнения
Шаблоны и дополнения расширяют возможности OneNote. Во вкладке«Шаблоны страниц»вы увидите, с чем можно работать уже сейчас: шаблоны для студентов, для работы и многие другие. Вы также можете загрузить красивые шаблоны с сайта Microsoft Office. В пустых шаблонах есть даже варианты для изменения размеров страницы, например, до 3×5 для картотеки или открытки. Если вы часто пользуетесь однотипными документами, можете самостоятельно настроить шаблон, который будет применяться к странице и сохранить его, чтобы экономить время.
Как и к другим офисным программам, к OneNote есть несколько приложений, например, бесплатный Onetastic, который работает с приложениями 2010 и 2013 года. С помощью этого приложения вы можете просматривать страницы OneNote в своем календаре, обрезать и поворачивать изображения в программе, создавать собственные макросы, страницы, секции и многое другое.
Есть еще одно полезное дополнение — Outline, которое пригодится для кросс платформенного использования. Оно берет заметки, сделанные в OneNote и синхронизирует их с iPad или Mac. Вы можете просматривать файлы формата OneNote на своем iPad и они будут выглядеть точно также, как на компьютере. Есть бесплатная версия этой программы и Outline+ за $14,99.
Используйте с другими программами Microsoft Office
Если вы постоянно используете программы Microsoft Office, OneNote поможет ускорить и упростить работу. В версии 2013 появилась возможность вставлять таблицы Microsoft Excel или даже создавать их. При этом таблица будет редактироваться в Excel, но все изменения будут отображаться в режиме реального времени. Можете также добавлять формы для блок-схем Visio и более простых.
Одна из самых полезных возможностей — интеграция с Outlook. Рядом с любой строкой на странице OneNote можно поставить флажок и она превратится в задачу Outlook. Также вы можете отсылать страницы с сохранением формата другим пользователям, и они смогут прочитать ваши заметки, даже если на их устройстве не установлен OneNote. Ну и наконец, вы можете перенести заметки о встречах вместе со всеми подробностями из Outlook в OneNote.
Эти советы только вскользь касаются возможностей OneNote для организации записей, и если у вас еще нет любимой программы для заметок, может, стоит попробовать её?

Прежде чем мы углубимся в функции OneNote 2016, давайте сначала разберемся, что это за программа. OneNote - это отличный инструмент, который будет полезен для каждого человека, которому необходимо делать заметки или собирать информацию по любому виду работы на любом компьютере или мобильном устройстве. По определению, Microsoft OneNote - это программа для создания заметок, которая может работать вместе с другими программами MS Office или самостоятельно, и в любое время в любом месте дает вам доступ к этим заметкам с любых компьютеров и мобильных устройств.
Здесь вы можете создать несколько записных книжек, например, одну для деловых целей и одну для личного пользования. Каждую записную книжку можно разбить на разделы, например, для отдельных проектов, инструкций, ведения записей и так далее. Внутри этих разделов вы можете создавать страницы и подстраницы. Внешний вид и элементы управления OneNote напоминают урезанную версию Word, так что вы быстро ее освоите. И это неслучайно, так как программа предназначена для дополнения MS Office и интеграции с его компонентами.
Но здесь есть некоторые вещи, которые вы не можете сделать с помощью Word или других приложений Office. Например, вы можете перемещать страницы заметок или части заметок по своему усмотрению, и это одна из сильных сторон OneNote. Другие интересные функции включают пометки ваших заметок, которые легко доступны через панель задач. У вас также есть возможность делиться своими заметками или дополнять чужие через онлайн или офлайн доступ. Также имеется возможность добавлять рукописный текст, аудио- и видеоклипы, а также есть замечательная функция добавления скриншотов. Вы даже можете вставлять целые файлы на страницы OneNote, например, электронную таблицу Excel или даже документ Word.
Все ваши заметки организованы и всегда в одном месте, и это значит, что вы никогда не будете тратить время, пытаясь найти то, что ищете. Встроенная функция поиска легко найдет тот веб-адрес, который вы записали несколько месяцев назад. Вы даже можете найти текст, который встроен в изображения в ваших заметках, благодаря оптическому распознаванию.
Так что OneNote - это отличный, простой в использовании инструмент для студентов, писателей, работников любой сферы, вообще, для всех, кто ищет способ сохранения контента и организации своих заметок.
Более того, по моим личным наблюдениям, самые перспективные сотрудники, очень часто организовывают свою работу с помощью OneNote. Программа для них является базой данных, т.е. базой знаний, где они хранят рабочие инструкции, обновления процессов, свои идеи и предложения, и многое, многое другое. Поэтому я и решил создать первый курс для нашего проекта именно по этой программе.
Что вас ждет в данном курсе по OneNote 2016
В этом курсе мы рассмотрим все, что вам нужно, чтобы начать использовать эту мощную программу для создания заметок от Microsoft. Мы начнем с краткого обзора OneNote 2016, что это такое и как вы можете использовать ее для повышения своей производительности. Вскоре вы будете создавать собственные цифровые блокноты с разделами, страницами, подстраницами и заметками. Затем я покажу вам, как загружать в эти записные книжки все виды существующего контента, такие как текст, изображения, аудио и видео, и даже другие файлы, такие как электронные таблицы Excel.
Далее, мы изучим способы создания таблиц для лучшей организации контента в вашей записной книжки. Затем мы перейдем к некоторым параметрам форматирования, чтобы ваши записные книжки, страницы и контент всегда выглядели как можно привлекательнее. Одним из больших преимуществ работы с OneNote является возможность делиться и сотрудничать с другими людьми. Мы также рассмотрим несколько разных способов шейринга записной книжки с вашими коллегами или друзьями, например, через сохранение на облаке или поделиться напрямую.
Какие уроки по OneNote включает данный курс?
Урок 1. Запуск OneNote и знакомство с интерфейсом программы
В данном уроке 1 мы запустим OneNote и рассмотрим, что из себя представляет программа и ее интерфейс.
Урок 2. Работа с записными книжками OneNote
В данном уроке 2 мы рассмотрим записные книжки OneNote, как их создавать и удалять.
Урок 3. Создание, перемещение и удаление разделов в приложении OneNote
В данном третьем уроке мы будем говорить о разделах в приложении OneNote 2016. В очень больших бумажных записных книжках страницы делят на разделы, чтобы можно было быстро найти нужную заметку. OneNote работает по такому же принципу. Здесь, вы можете создать столько разделов, сколько вам необходимо. Вы даже можете объединять разделы в группы.
Урок 4. Создание, перемещение и удаление страниц
В данном уроке мы рассмотрим создание главных страниц с подстраниц, которые, в свою очередь, могут иметь свои подстраницы.
Урок 5. Создание быстрых текстовых заметок
Как мы уже выяснили, в OneNote 2016 можно создавать записные книжки, разделы и группы разделов, а также страницы и подстраницы. Теперь настало время заполнять их контентом, и мы рассмотрим быстрое создание заметок в OneNote.
Урок 6. Добавление контента из других приложений MS Office и копировать/вставить
На данном занятии мы обсудим добавление своего контента в OneNote из других приложений Microsoft Office, таких, как Word, Excel, Power Point и т.д., чтобы он всегда был у вас под рукой, и вы могли в будущем его распечатать. Также, я затрону функцию простого копирования текста из интернета и вставки его в OneNote.
Урок 7. Добавление вырезанного контента и картинок
В прошлом уроке, мы с вами рассмотрели виды вставки текстового контента с последующим его редактированием. Но что, если у вас нет необходимости его редактировать, а вы просто хотите иметь его в виде картинки? Это легко сделать с помощью функции, которая называется «Вырезкой экрана».
Урок 8. Добавление аудио и видеоконтента
В предыдущих уроках мы с вами рассмотрели вставку текстового контента и картинок. Но чем еще выделяется OneNote, так это тем, что сюда можно загружать медиафайлы, такие как аудио и видео. Давайте займемся этим в данном уроке.
Урок 9. Добавление Word, Excel и PNG файлы
В данном уроке мы с вами рассмотрим добавление остального вида контента, как файлов Word, таблиц Excel и картинок со своими ссылками.
Урок 10. Форматирование в OneNote 2016
В этом 10-м уроке мы с вами поговорим о форматировании в OneNote 2016. Я предполагаю, что многие из вас уже знакомы с сервисами Microsoft Office, такими как Word и Excel. В OneNote, большинство действий по форматированию совершается похожим образом, но кое-что нового я постараюсь вам здесь показать.
Урок 11. Как работать в OneNote. Настройка пользовательского интерфейса
Прежде чем мы углубимся в работу с контентом в OneNote 2016, я бы хотел показать вам несколько важных моментов в организации пользовательского интерфейса и как с этим работать в OneNote.
Урок 12. Связать документ и добавление ссылок
В этом, 12-м уроке мы с вами разберем, как сделать связанный документ Word и добавить другие ссылки из вашего браузера.
Урок 13. OneNote теги и поиск заметок
В данном уроке по OneNote 2016 я покажу вам, как пользоваться просто фантастической функцией поиска и научу вас работе с OneNote тегами.
Урок 14. Шаблоны OneNote
В наших уроках мы уже создали какие-то страницы в нашей записной книжке «Рабочая». Это были простые белые страницы без каких-либо записей, и мы должны были их назвать и добавить контент. Но чтобы организовать вашу работу и сделать ее быстрее, в приложении уже предусмотрены определенные шаблоны OneNote, о которых немногие знают.
Урок 15. Форматирование страниц в OneNote
Бывают случаи, что вы собрали какой-то материал на странице OneNote, и хотите его распечатать, но, в итоге, вы получаете только часть содержимого страницы. Дело в том, что программа дает вам возможность заполнять страницы контентом как по горизонтали, так и по вертикали, без каких-либо ограничений. И если вы собрались печатать страницы, очень важно убедиться, что настройки позволяют вам получить качественный результат.
Урок 16. OneNote таблица, как строить и редактировать
Иногда, при создании заметок в OneNote 2016, необходимо организовать информацию таким образом, чтобы она легко считывалась и была понятной каждому. И довольно часто, в этом помогает создание OneNote таблиц.
Урок 17. Как писать в OneNote. Рисование.
До сих пор мы добавляли заметки в наш OneNote, только с помощью печатного текста. В этом уроке я вам покажу, как можно оставлять заметки, добавленные от руки и как писать в OneNote.
Урок 18. Экспортируем OneNote в pdf и делимся записными книжками
Одной из главных сильных сторон OneNote является возможность делиться вашей записной книжкой, ее разделами и страницами с другими людьми. Они могут просто просматривать и ознакомиться с информацией, либо, вы можете давать им доступ редактировать контент. В этом уроке я покажу вам виды и способы шейринга содержимого вашей записной книжки OneNote, через, например, экспорт OneNote в pdf или с кем-то поделиться онлайн.
Урок 19. Совместная работа в OneNote
Когда вы делитесь записной книжкой с другими участниками, они, в свою очередь, могут дополнять контент или вносить изменения. OneNote 2016 позволяет вам следить за обновлениями записной книжки от других пользователей, что мы и рассмотрим в данном уроке.
Урок 20. Настройки и защита OneNote
В этом последнем уроке по OneNote 2016 я хочу поговорить о настройке OneNote и защитных функциях ваших записных книжек.

OneNote — приложение для создания заметок. Эта программа может полностью заменить записную книжку, ежедневник или тетрадь для конспектов. Мы поможем начать работу в OneNote и синхронизировать заметки на всех гаджетах.

OneNote — простой виртуальный блокнот от Microsoft, который можно использовать онлайн, на компьютере или мобильных гаджетах.
Как создать заметку в OneNote
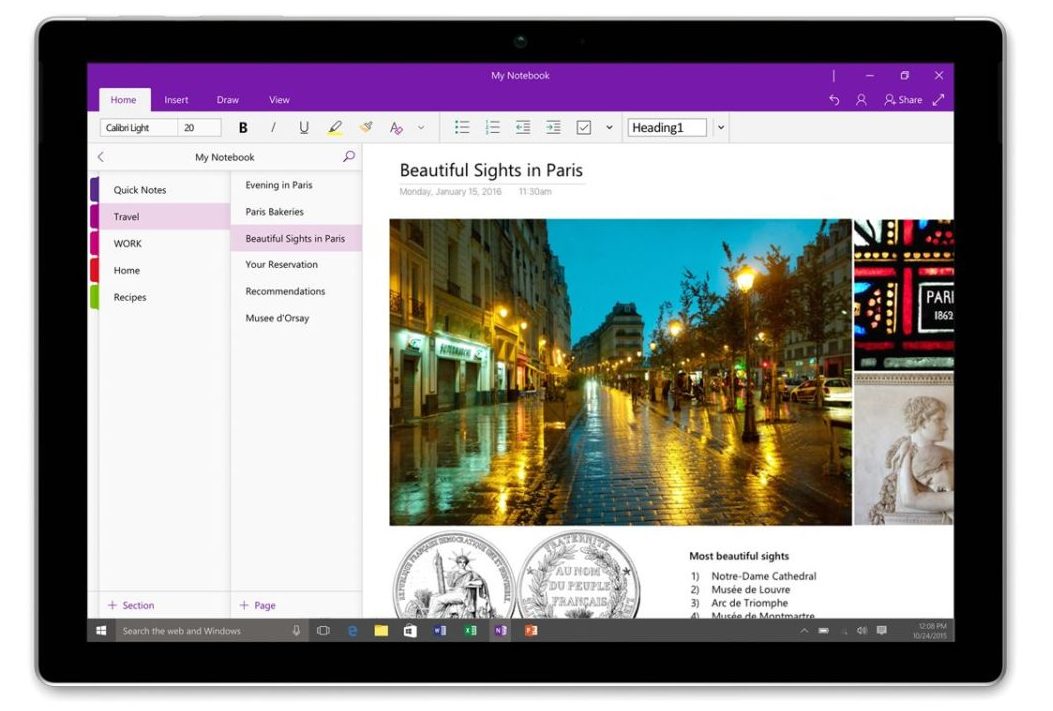
Приложение OneNote бесплатно и доступно для компьютеров и других устройств, независимо от лицензии Microsoft Office. Начать работу с OneNote очень легко: просто следуйте нашей инструкции, чтобы создать свою первую заметку. Все последующие пункты относятся к OneNote 2013 для Windows.
- Выберите «Мои заметки» и «Добавить заметку». Введите название файла и нажмите «ОК».
- Откроется доска для заметок. Используя опции «Вставить» и «Рисовать», на нее можно добавить текстовые области с записями, таблицы и изображения.
- Различные элементы легко перемещать на доске с помощью мыши.
- Рядом с пунктом «Новый раздел 1» Вы найдете значок «плюс», который добавляет страницы в блокнот.
Как синхронизировать OneNote с другими устройствами
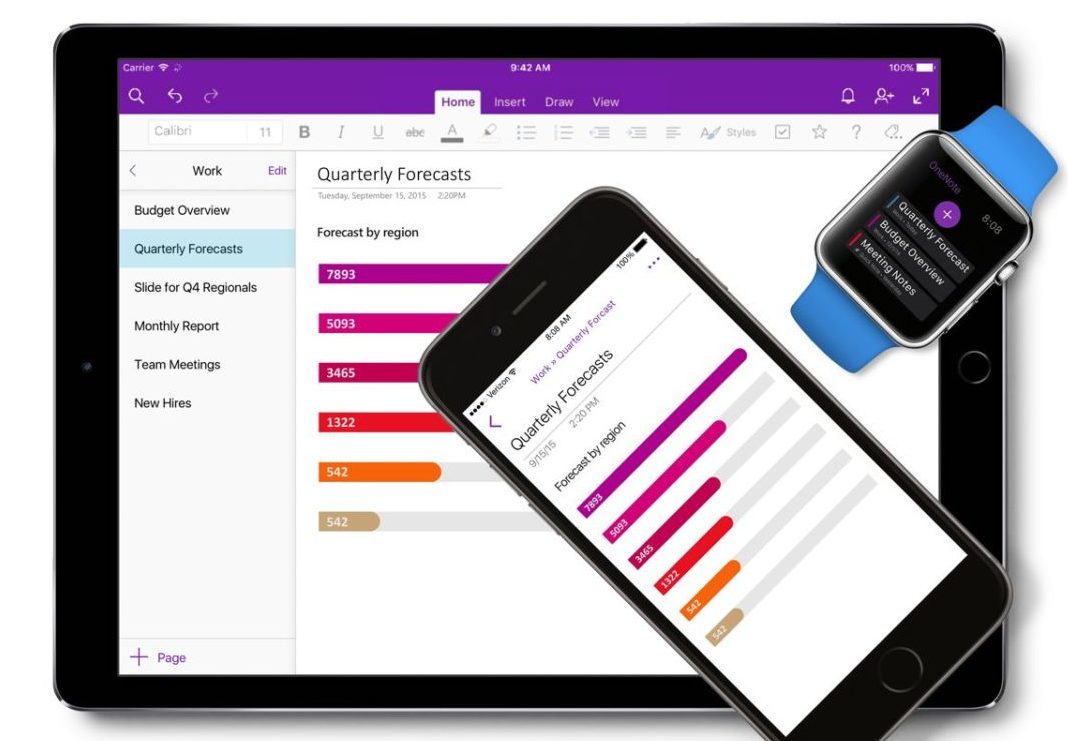
У OneNote есть не только онлайн-версия и программа для Windows, но и приложения для Android и iOS. Синхронизировать заметки OneNote можно через облако Microsoft, сохраняя там все созданные записи. Это полезно и для создания резервных копий, которые не позволят потерять файлы OneNote.
Объединить заметки на разных устройствах можно с помощью одного аккаунта Microsoft. Просто войдите в приложение OneNote на компьютере и смартфоне, используя одну и ту же учетную запись.
Чтобы просмотреть данные своего аккаунта в приложении Windows, зайдите в меню «Файл» и откройте пункт «Учетная запись». Кстати, в этой статье мы рассказываем, как изменить пароль к учетной записи Windows 10.
Приложение Microsoft OneNote представляет собой отличное средство для создания заметок. Чтобы применять это ПО предельно эффективно, следует ознакомиться с ним более подробно.
Как запустить OneNote

Возможности OneNote
Программа OneNote (2013 и прочие версии) входит в комплект ПО линейки Office от корпорации Microsoft. Она была разработана более 10 лет назад. Пользователей привлекают такие возможности этого программного инструмента:
Делать быстрые заметки, не открывая программу

Редактировать и форматировать заметки сочетанием клавиш
С помощью специальных комбинаций клавиш можно прикреплять флажки, теги и соответствующие названия заметок. Самые простые и полезные варианты:
Вырезка веб-страницы для вставки в OneNote
Вставлять аудио, видео, математические формулы, ссылки и многое другое
Программа позволяет встраивать любые файлы, что облегчает и ускоряет как работу, так и поиск. Это можно применять следующим образом:
- выполнять сканирование рецептов, которые написаны вручную;
- фиксировать лекции, после чего быстро их искать с помощью ключевых слов и фраз;
- добавлять файлы-скриншоты, после чего искать в них текстовое содержимое.
Если устройство, на котором установлено это программное обеспечение, обладает сенсорным дисплеем, то приложение дополнительно может:

Менять вид, чтобы удобнее было работать
Использовать шаблоны и дополнения
В незаполненных шаблонах пользователи могут изменять размеры странички. Это удобно в случае, если приходится часто создавать однотипные текстовые документы для архива или компактные поздравительные открытки. Тогда можно заблаговременно настроить специальный шаблон и сохранить его.
У приложения OneNote существуют полезные дополнения, например, Onestatic. Оно позволяет работать с программами 2010 и 2013 гг. С использованием такого программного средства можно смотреть странички OneNote в стандартном календаре, изменять ориентацию и размер картинок, создавать макросы, секции, странички и т.д.
Это дополнение имеет и бесплатную, и платную версию. Платный вариант стоит 14,99 долларов США. Бесплатное ПО обладает ограниченной функциональностью.

Использовать с другими программами Microsoft Office
Если человек регулярно пользуется программным обеспечением линейки MS Office, приложение OneNote ему поможет облегчить работу. В последних версиях ПО есть возможность создавать и интегрировать таблички Excel. При этом табличные данные можно будет изменять в Excel, однако все корректировки будут сразу же показываться в заметках OneNote. Также есть возможность интегрировать в ПО формы схематичных блоков Visio.
Как удалить OneNote?
Читайте также:


