Как пользоваться приложением напоминание на айфоне ios 15
С помощью приложения «Напоминания» в iOS 13 и более поздних версий или iPadOS можно создавать напоминания с подзадачами и вложениями, а также устанавливать оповещения по времени и месту.
Подготовка
- Настройте iCloud, чтобы поддерживать напоминания в актуальном состоянии на всех устройствах. Откройте приложение «Настройки», затем нажмите «[ваше имя]» > «iCloud» и включите «Напоминания». В приложении «Напоминания» можно просмотреть все напоминания на всех устройствах Apple, на которых выполнен вход с использованием одного идентификатора Apple ID.
- Узнайте больше о том, как обновить напоминания iCloud после обновления до iOS 13 или более поздних версий и iPadOS.
Создание напоминания
Можно также добавлять напоминания в свои самые важные списки дел с помощью виджета «Напоминания» на экране «Домой».
Установка срока
Если для напоминания установлен срок, но не задано время, уведомление по умолчанию появляется в 9:00 утра. Чтобы изменить время появления уведомлений для напоминаний на весь день, откройте приложение «Настройки», а затем откройте «Напоминания». Нажмите время под разделом «Напоминания на весь день», затем выберите другое время.
Добавление места
Чтобы получать уведомления на основе геопозиции, убедитесь, что включены службы геолокации. Откройте приложение «Настройки», нажмите «Конфиденциальность» > «Службы геолокации» и включите службы геолокации.
Добавление тега
Отметка напоминания флажком
Добавление вложения
Редактирование напоминания
При общении с этим человеком в следующий раз появится уведомление приложения «Напоминания».
Создание подзадач
В любое созданное напоминание можно добавить подзадачи. Например, напоминание о том, что необходимо собраться в поездку, может содержать список вещей, которые нужно взять с собой.
Подзадачи можно создавать несколькими способами.
- Нажмите и удерживайте напоминание, затем перетяните его на другое напоминание. Напоминание, которое вы перетянули, становится подзадачей другого напоминания.
- Смахните напоминание вправо, затем нажмите «Сместить вправо». Напоминание превращается в подзадачу напоминания, расположенного выше. Чтобы отменить действие, снова смахните напоминание вправо и нажмите «Сместить влево».
- Нажмите напоминание, а затем — кнопку «Изменить сведения» . Нажмите «Подзадачи» > «Добавить напоминание», затем введите подзадачу. Повторите эти действия для всех подзадач, которые необходимо создать.
Отметка напоминания как завершенного
Чтобы отметить напоминание как завершенное, нажмите пустой кружок рядом с ним. Чтобы просмотреть завершенные напоминания, нажмите кнопку «Еще» и «Показать завершенные».

Чтобы удалить напоминание, не отмечая его как завершенное, смахните его влево, затем нажмите «Удалить».
Если уведомление о напоминании выводится на экране блокировки, смахните напоминание влево. Нажмите «Просмотреть» и «Отметить как завершенное».
Добавление напоминания с помощью Siri
Можно попросить Siri запланировать напоминание на устройстве iOS или на часах Apple Watch*. Вот несколько примеров:
- Напоминай кормить собаку каждый день в 7:30
- Напомни проверить почту, когда я приду домой.
- Напомни зайти в гастроном, когда я уйду отсюда.
- Напомни позвонить Лизе завтра в 3 часа дня.
Добавьте домашний и рабочий адреса в свою карточку в приложении «Контакты», чтобы использовать Siri для добавления напоминаний по месту. Откройте приложение «Контакты» и нажмите «Моя карточка». Нажмите «Редактировать», добавьте рабочий или домашний адрес, затем нажмите «Готово».
* Siri использует службы геолокации, когда для напоминания указывается определенное место. Функции, команды и доступность Siri зависят от языка, страны и региона. Узнайте о поддержке той или иной функции Siri в различных странах и регионах.
Добавление напоминания из другого приложения
«Напоминания» Apple всегда были надежным базовым приложением для организации дел, но с выходом iOS 15 этот органайзер сделал еще один шаг вперед в своем развитии, добавив теги, как дополнительную возможность организации записей.
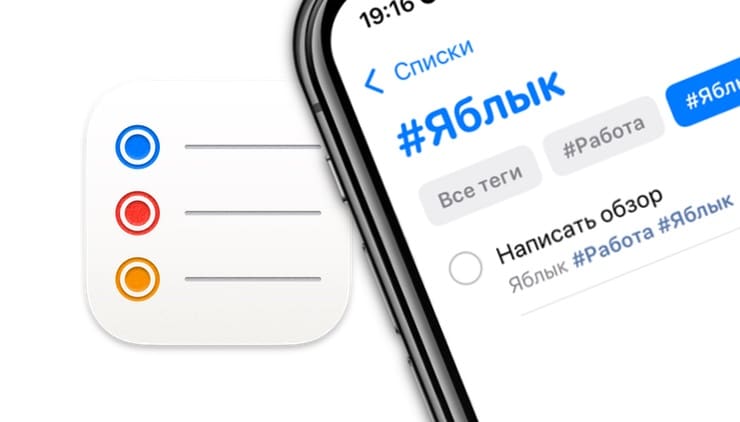
Если вы используете теги в каком-либо другом приложении, то без труда поймете ее возможности и в Напоминаниях. С помощью тегов вы сможете значительно ускорить поиск необходимых записей.
Первоначально убедитесь, что приложение «Напоминания» использует iCloud на всех ваших устройствах. Для этого:
- В iOS перейдите в «Настройки» и нажмите на свое имя вверху. Затем выберите iCloud, прокрутите вниз до «Напоминаний» и коснитесь этого элемента для его активации.
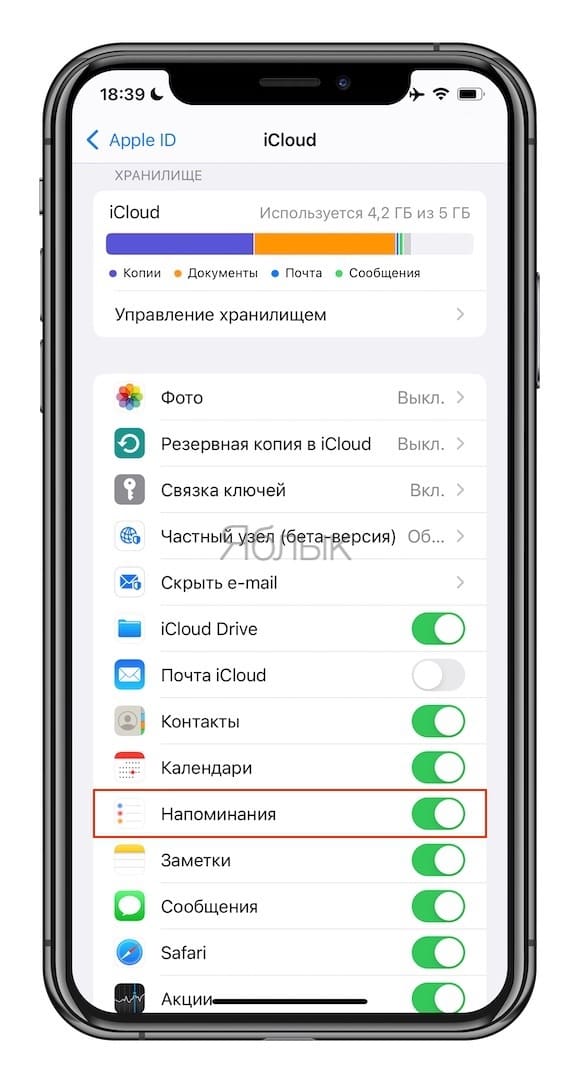
- На Mac перейдите в «Системные настройки», нажмите на Apple ID и отметьте в списке «Напоминания».
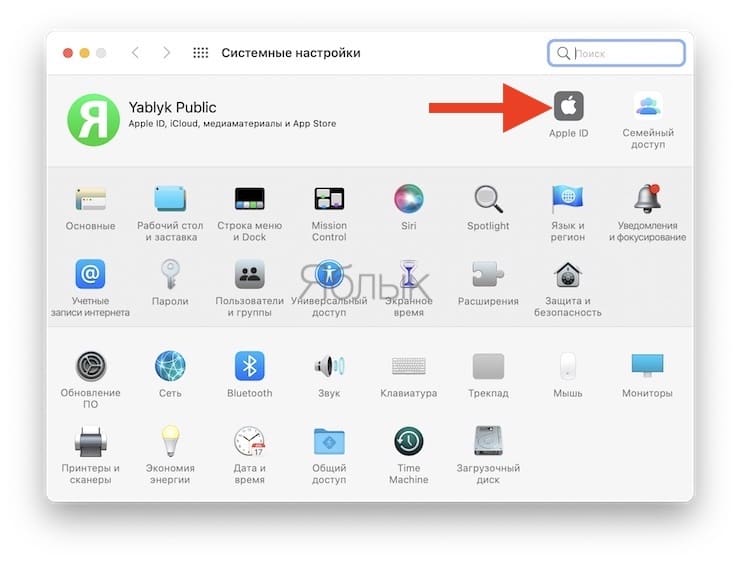
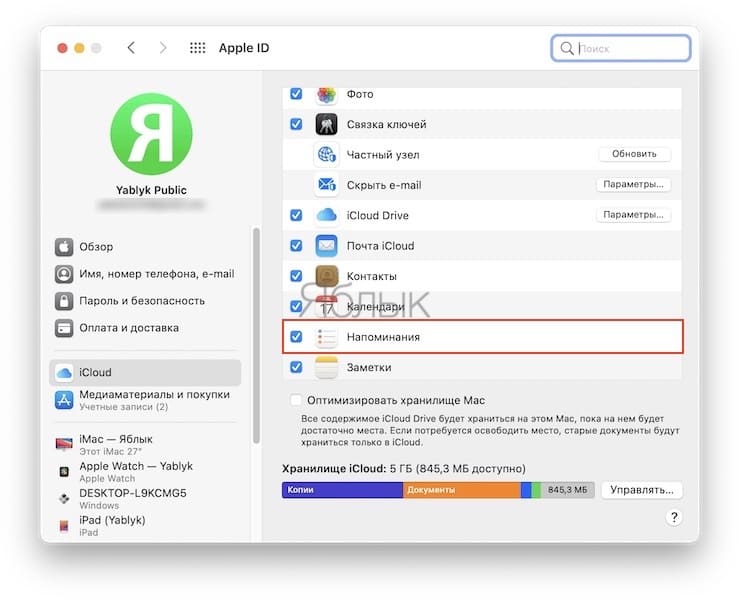
Вполне вероятно, все это уже у вас и было настроено, но независимо от того, установлена ли такая настройка по умолчанию или вы только что включили синхронизацию в iCloud, теперь вы можете добавлять теги на любом устройстве.
Как создать тег в «Напоминаниях» в iOS 15?
1. Откройте приложение «Напоминания».
2. Нажмите на кнопку «+ Напоминание» в левом нижнем углу.
3. Напишите напоминание или задачу, как вы обычно это делаете.
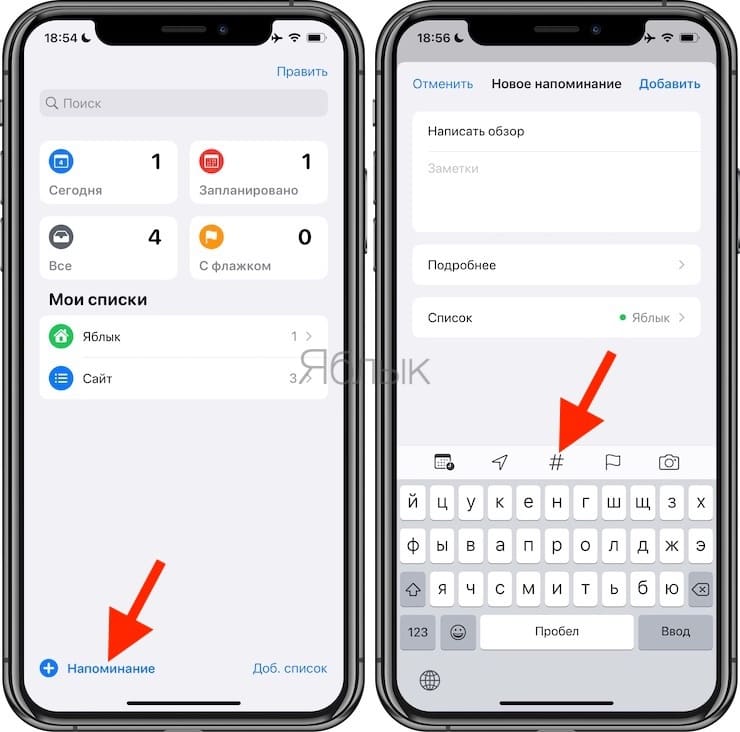
5. Введите тег, затем коснитесь пробела
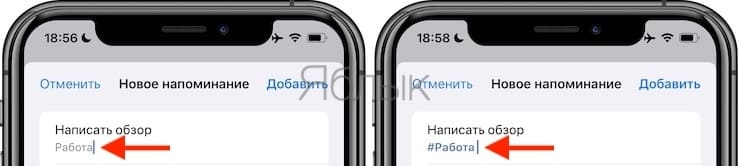
7. Теперь введите больше слов (другие теги), а затем поставьте пробел, либо…
9. На главном экране приложения «Напоминания» появится раздел «Теги», содержащий используемые теги.
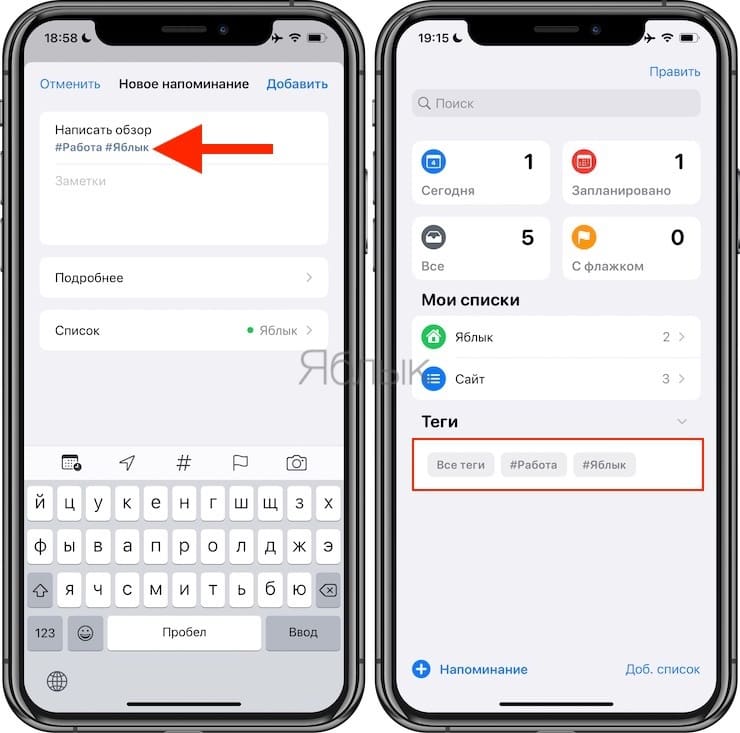
Как найти напоминания с помощью тегов в iOS 15?
1. Откройте приложение «Напоминания».
2. На главном экране, прокрутите вниз до заголовка «Теги»
3. Теперь нажмите на интересующий тег.
В тот момент, когда вы нажимаете на любой тег, вы покидаете главную страницу и переходите на страницу выбранного тега. Все теги, которые вы использовали до сих пор, расположены в виде кнопок в горизонтальной линии, при этом тот, который вы нажали, выделен синим цветом.
А под этим списком будут размещены все напоминания, содержащие этот тег.
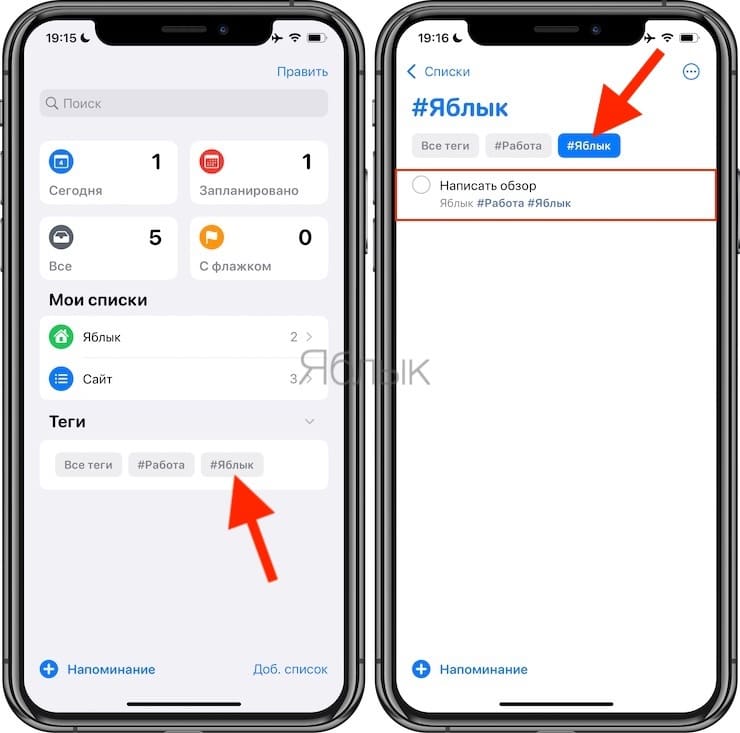
Преимущества использования тегов в «Напоминаниях»
Напоминания имеют разные списки, аналогично тому, как более мощные приложения-органайзеры используют проекты. Когда у вас много дел, стоит создать разные списки для разных тем, например, один только для Иванова.
Теги позволяют просматривать строки проекта или списка, они дают вам возможность разбивать задачи на части. А теперь это можно делать автоматически с помощью умных списков.
Как использовать теги для создания автоматических смарт-списков в iOS?
1. Откройте приложение «Напоминания».
2. Теперь нажмите на «Добавить список» в правом нижнем углу.
3. Введите имя для нового списка.
4. Нажмите на «Преобразовать в смарт-список».
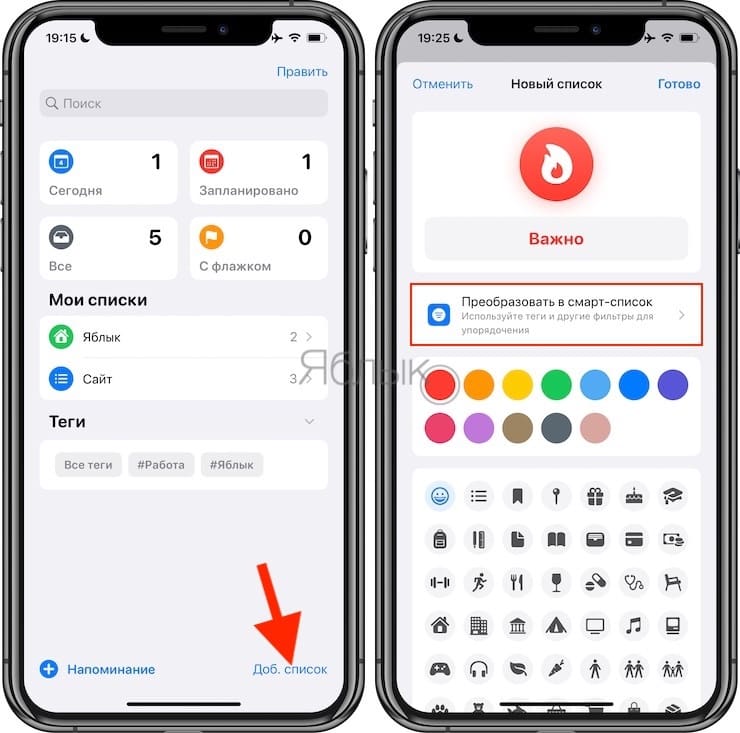
5. Нажмите на открывшейся странице, чтобы выбрать несколько задач (тегов).
6. Теперь нажмите «Готово».
7. Выберите цвет и значок для списка
8. Нажмите «Готово».
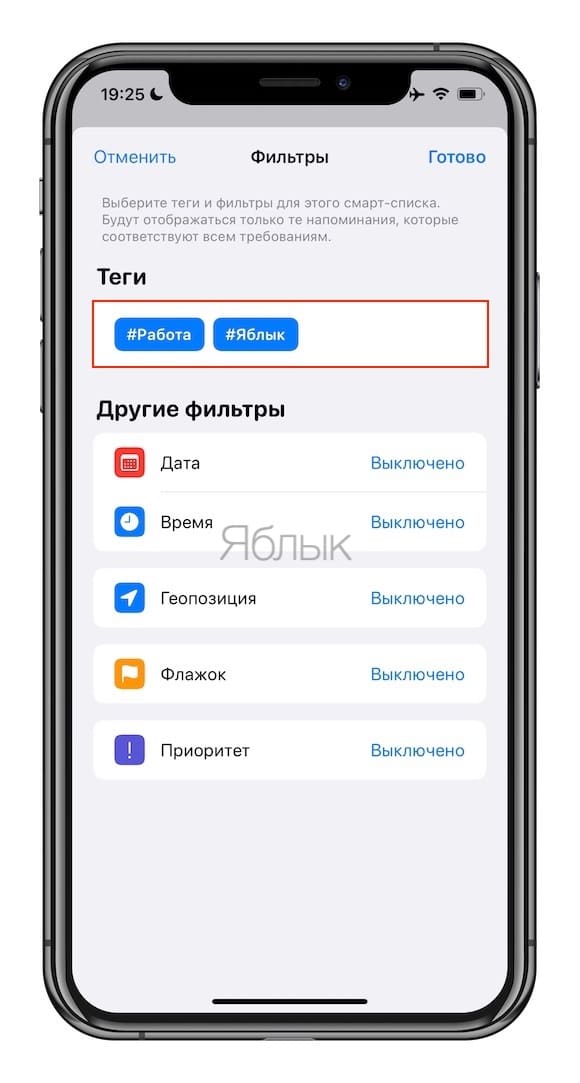
Теперь у вас есть новый список напоминаний, который действует так же, как и любой другой список, за исключением того, что он обновляется сам. Каждый раз, когда вы создаете новое напоминание и присваиваете ему правильный тег или комбинацию тегов, оно автоматически появляется в этом новом смарт-списке. К иконке смарт-списка добавляется значок шестеренки.

Те, кто использует приложения Notes и Reminders, будут рады услышать, что iOS 15 и iPadOS 15 содержат некоторые полезные новые функции. Приложение Notes имеет расширенные функциональные возможности на iPad с помощью функции Quick Note, в то время как Reminders отличается улучшенной интеграцией Siri и поддержкой естественного языка.
В приведенном ниже руководстве описаны новые функции, которые вы найдете в приложениях «Заметки» и «Напоминания» в iOS 15.
Примечания
Основная новая функция в приложении Notes, Quick Note, является эксклюзивной для iPad, но Apple добавила некоторые общие улучшения качества жизни и новые функции для тех, кто делится заметками между несколькими людьми.

После создания тега он добавляется в раздел «Теги» в обзоре приложения Notes. Вы можете нажать на любое имя тега, чтобы увидеть все заметки, содержащие этот тег.

Пользовательские смарт-папки
В дополнение к тегам есть новая опция смарт-папок, которую вы можете использовать для создания папки для размещения тегов.

При создании смарт-папки вы можете выбрать имя и выбрать теги, которые вы хотите включить в нее. Вы можете выбрать теги, которые вы уже создали, или добавить новые теги, которые будут использоваться в будущих заметках.
Теги и смарт-папки предлагают новый способ организации ваших заметок, и это система, которая быстрее и проще, чем ручная организация ваших заметок по разным папкам.
Просмотр активности
Приложение Notes уже некоторое время предлагает функции совместного использования, но в iOS 15 Apple упростила совместную работу и работу над заметкой с другим человеком.

В любой общедоступной заметке, если вы коснетесь трех точек в верхнем правом углу или значка маленького человечка, вы сможете перейти в режим просмотра действий, в котором отображаются изменения, внесенные каждым человеком и который взаимодействовал с заметкой.
Если вы нажмете «Основные моменты» или проведете пальцем вправо по заметке, вы сможете увидеть обзор частей заметки, добавленных каждым человеком. Например, если у вас есть список подарков или список покупок, вы можете увидеть элементы, добавленные каждым человеком, участвовавшим в написании заметки.

Включены время и даты редактирования, а вклад каждого человека показан разным цветом. Когда вы открываете заметку, вы также увидите уведомление об изменениях, которые были внесены с момента последнего открытия заметки.
Упоминания
В общих заметках или папках вы можете добавить знак @ и ввести имя человека, которому предоставлен доступ к заметке, чтобы привлечь их внимание к ней и сообщить им о важных обновлениях.

С @mention человек получает уведомление о заметке, что аналогично тому, как @mentions работают в других приложениях.
На iPad, если вы коснетесь правого нижнего угла Apple Pencil или проведете пальцем по экрану, вы можете открыть быструю заметку, чтобы записать мысль или идею.

Вы можете вызвать быструю заметку с главного экрана , в любом приложении, при использовании режима Split View или в любом другом месте в iPadOS.
Вы можете ввести Quick Note или использовать «Apple Pencil» для письма, а размер Quick Note можно отрегулировать или свернуть в сторону «iPad», чтобы вы могли вернуть его обратно, когда вам это нужно.
Ссылки из приложения или веб-сайта можно добавить в Quick Note для контекста, и когда вы вернетесь в то же место в приложении или на сайте, появится миниатюра Quick Note, чтобы напомнить вам о вашей предыдущей заметке.
Все быстрые заметки хранятся в папке Quick Note в приложении Notes, и их можно просматривать на iPhone или устройстве, которое не поддерживает Quick Note в качестве стандартной заметки.
Напоминания
Некоторые из тех же новых функций, которые Apple добавила в Notes, также доступны в приложении Reminders, наряду с несколькими полезными бонусными функциями, такими как поддержка естественного языка.
Как и в случае с Notes, теперь вы можете добавить к напоминанию любой хэштег в качестве нового организационного метода. Вы можете сгруппировать все напоминания, помеченные определенным словом, например «продукты», так что это отличный способ разделить напоминания без использования разных списков.

После добавления хотя бы одного тега в напоминание в приложении «Напоминания» появится новый браузер тегов, который объединяет все имена тегов. При нажатии на тег отображаются все напоминания, использующие этот тег.
Пользовательские смарт-списки

Поддержка естественного языка

Удаление завершенных напоминаний
В iOS 15 проще удалять завершенные сводки. В любом списке с большим количеством напоминаний вы можете нажать на новый ярлык «Очистить». В зависимости от возраста напоминания вы можете увидеть варианты удаления всех завершенных напоминаний, завершенных напоминаний старше года, завершенных напоминаний старше шести месяцев и завершенных напоминаний старше месяца.

Если ваши заполненные напоминания не отображаются, вы можете нажать на значок с тремя точками и затем выбрать «Показать завершенные». Оттуда будет доступна опция «Очистить» для удаления готовых напоминаний.
Смахивание для удаления, уже доступная функция, также может использоваться для удаления завершенных напоминаний, но новая функция для очистки всех завершенных напоминаний работает быстрее.
Анонсируйте напоминания с помощью Siri

Эту функцию можно включить в приложении «Настройки» в разделе «Siri» и «Поиск»> «Уведомления с объявлениями»> «Напоминания».
Разверните рекомендуемые атрибуты


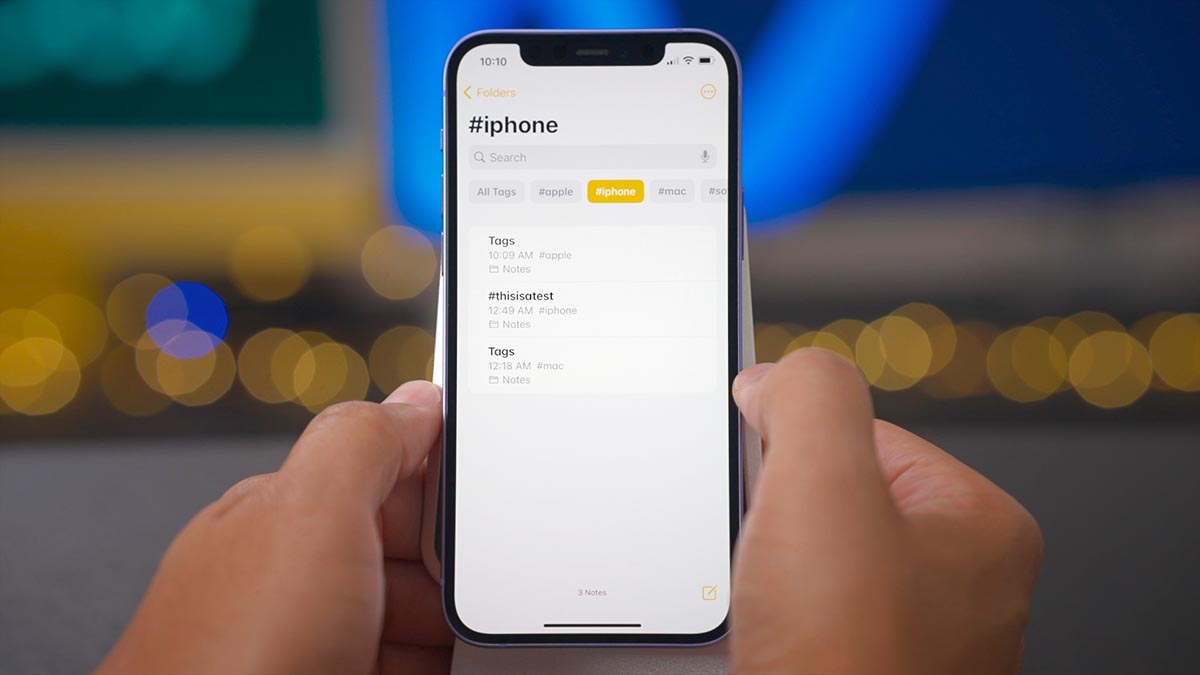
Одним из полезных изменений в iOS 15 стало добавление тегов для быстрой отметки и дальнейшего поиска нужных данных. Механизм тегирования добавили в стандартные приложения Заметки и Напоминания, но работает он в них по-разному.
Сейчас расскажем, как правильно пользоваться тегами в каждой из двух предустановленных программ на iPhone.
Как использовать теги в приложении Заметки

▣ Система автоматически распознает тег и активирует выделение для него.
▣ Теги могут находиться как в содержании заметки, так и в ее названии. Никакого дополнительного свойства или меню с проставлением тегов в приложении Заметки не предусмотрено.
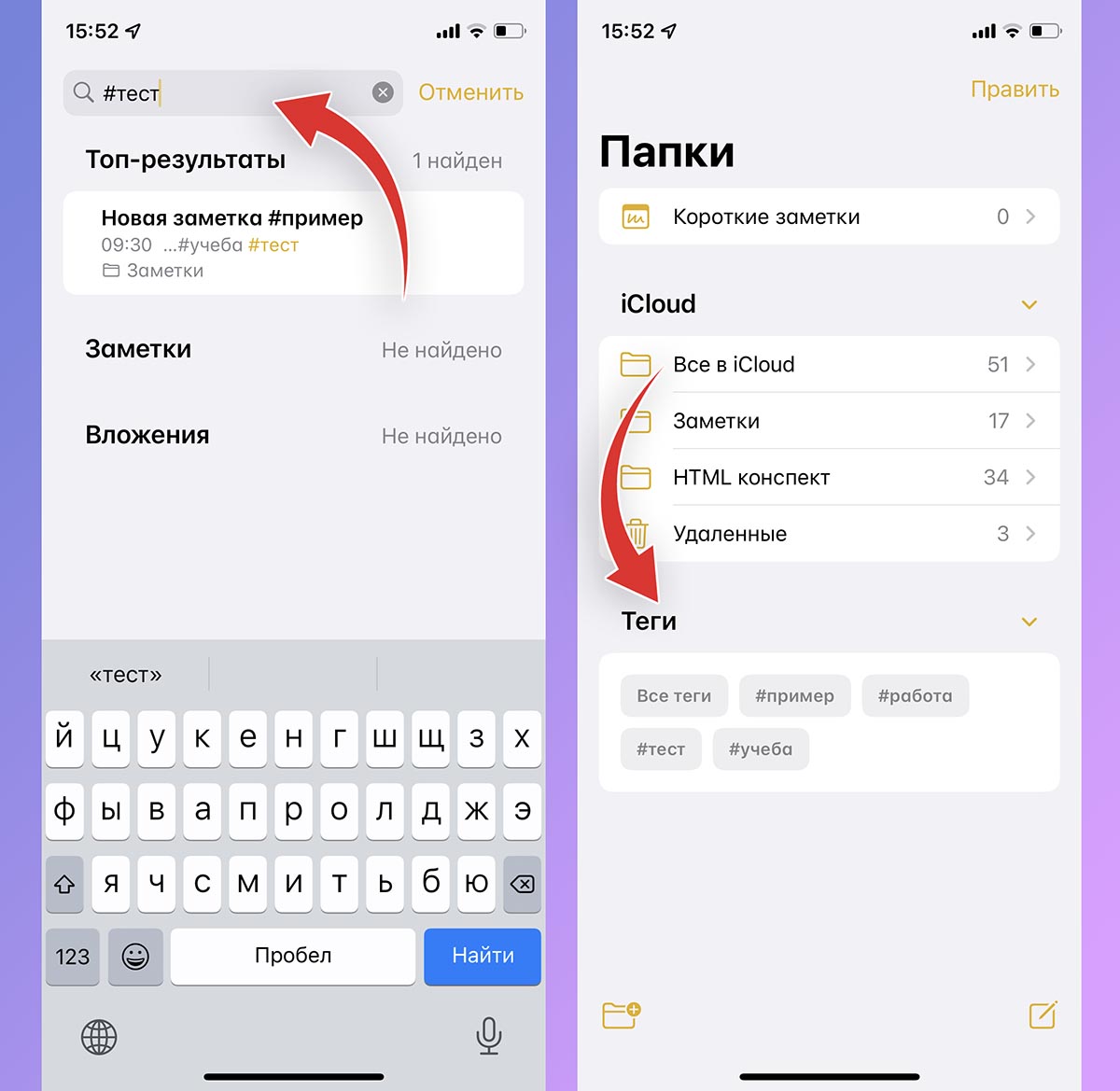
▣ Для поиска заметок по тегам можете писать их название в строке поиска.
▣ Если вернуться в список папок верхнего уровня, увидите раздел Теги. Нажатие на любой из них отобразит соответствующие заметки.

▣ Можно создать умную папку для отбора заметок с тегами, для этого нажмите индикатор в левом нижнем углу, выберите пункт Новая смарт-папка и укажите нужные теги для сбора заметок в папке.
Как использовать теги в приложении Напоминания
◉ В названии и тексте напоминаний можно проставлять только уже созданные в других записях теги, новые теги в таком режиме не будут распознаваться.
◉ Во время создания напоминания можно нажать кнопку Подробнее и в разделе Теги проставить нужные отметки.
◉ При создании списка можно помечать тегами любой его элемент.
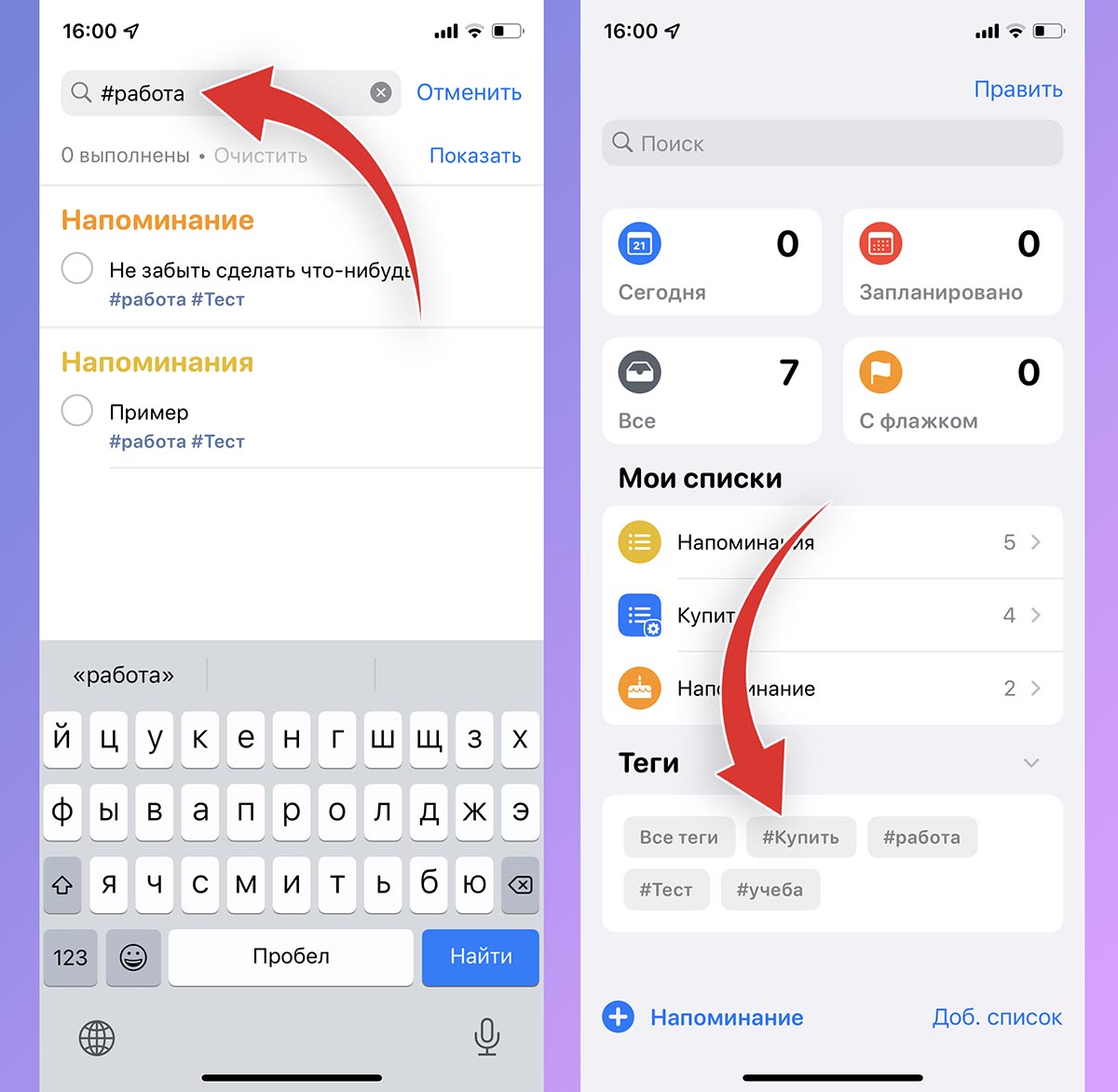
◉ Для поиска напоминаний по тегам можете писать их название в строке поиска.
◉ Если вернуться в список напоминаний верхнего уровня, увидите раздел Теги. Нажатие на любой из них отобразит соответствующие записи или элементы с тегами.

◉ Можно создать смарт-список или преобразовать существующий список в смарт-список (такая опция есть в контекстном меню и свойствах). После этого можно указывать теги в качестве фильтра. Все записи в приложении с проставленными тегами будут собираться в смарт-списки.
Что еще нужно знать про теги

▶ Фишка с проставлением тегов является кроссплатформенной. Она доступна в iOS 15, iPadOS 15 и на macOS Monterey. Операционная система для компьютеров Mac станет доступна для установки 25 октября. До этого времени заметки и напоминания с тегами не будут отображаться на компьютере.
▶ Искать записи по тегам можно даже через встроенный поиск Spotlight. Для этого просто введите нужный тег и отобразятся все заметки и напоминания с ним.
Вот такое полезное и интересное новшество доступно на всех iPhone и iPad после обновления.
(5 голосов, общий рейтинг: 5.00 из 5)

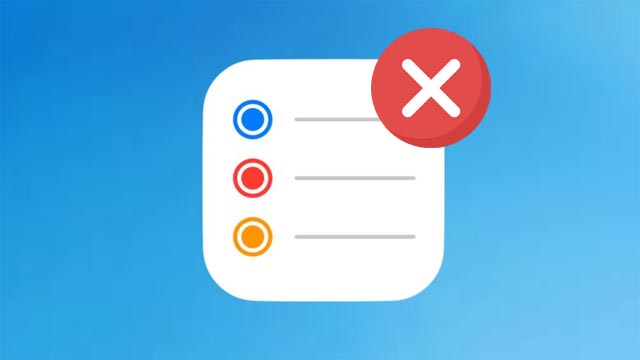
Проверить настройки уведомлений
В случае если на iPhone перестали появляться уведомления о ближайших запланированных событиях и делах, то начинать поиски проблемы лучше с проверки настроек. Для этого нужно:
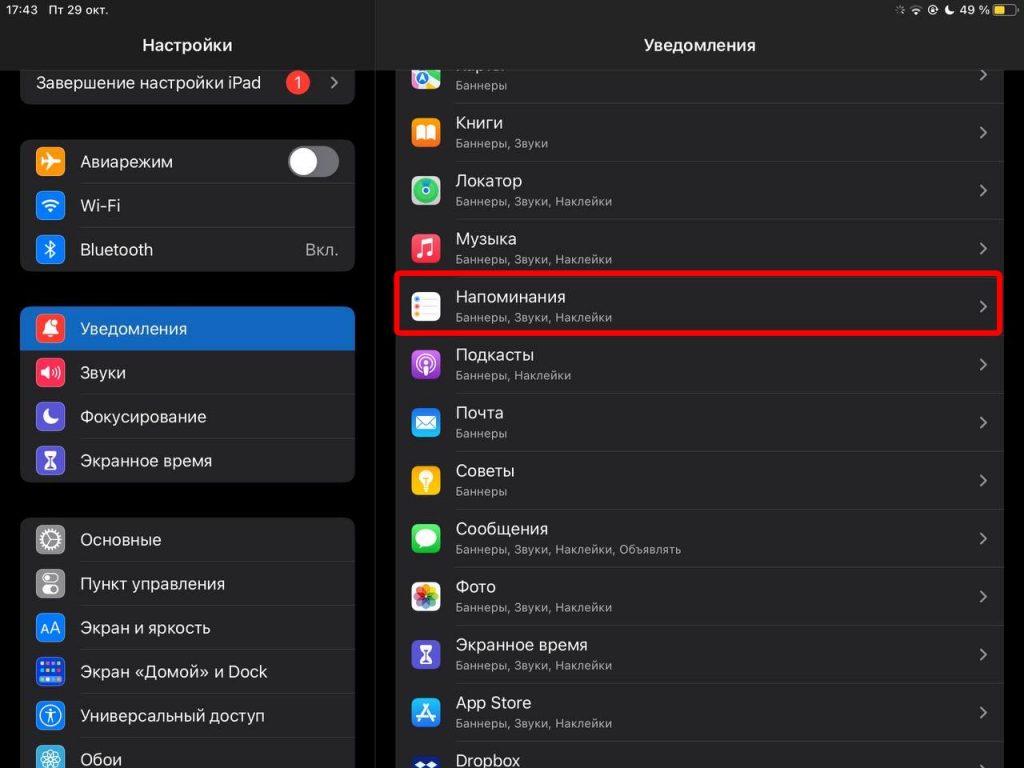
- Открыть Настройки – Уведомления.
- Найти пункт Напоминания.
- Проверить, чтобы был активирован пункт «Допуск уведомлений».
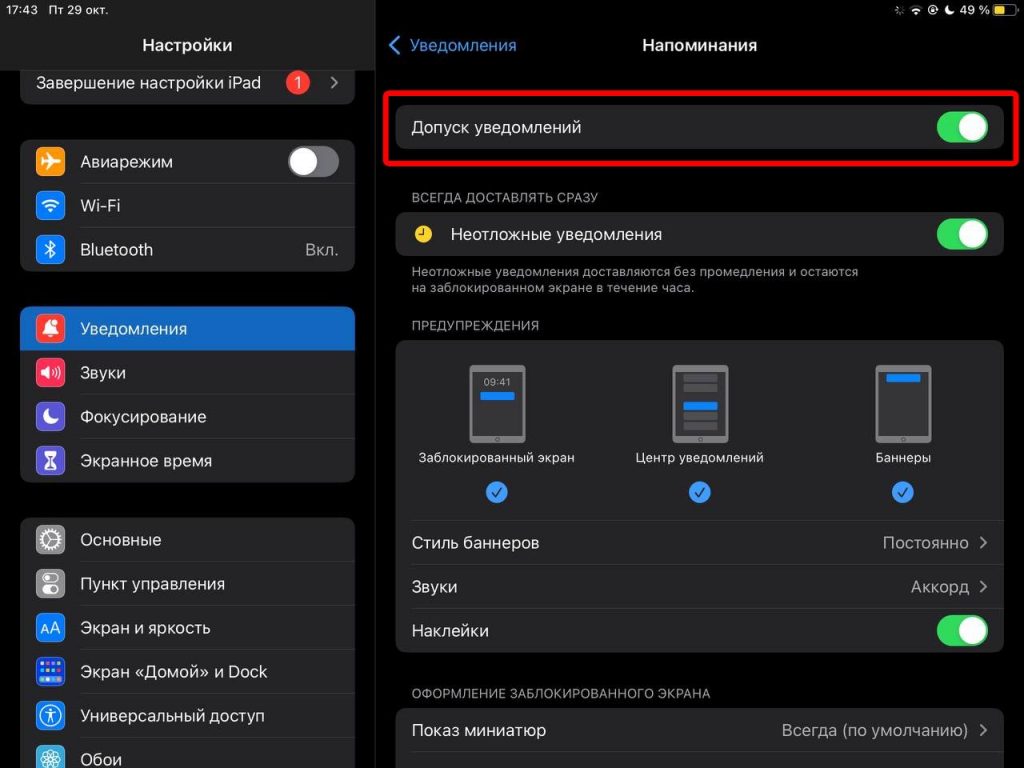
При необходимости также стоит установить мелодию и отметить дополнительные виды уведомлений (уведомления на заблокированном экране, в центре уведомлений и всплывающие баннера).
Удалить виджет с напоминаниями
В ряде случаев решить проблемы с напоминаниями на iOS помогает удаление соответствующего виджета.
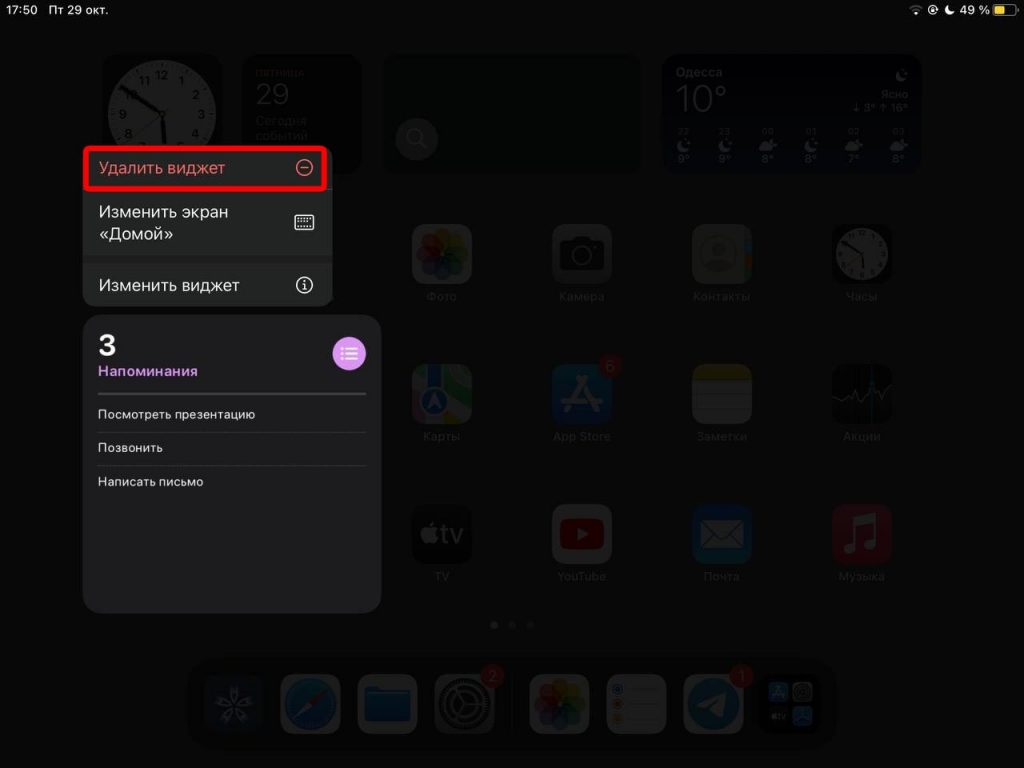
Сделать это очень просто. Нужно сделать долгий тап на виджете и дождаться пока на экране не появится соответствующее меню. После этого останется только нажать на кнопку «Удалить виджет».
Выключить и включить напоминания в iCloud
Иногда проблемы с Напоминаниями возникают из-за ошибок при синхронизации через iCloud. Для восстановления нормальной работы приложения нужно отключить и включить снова эту опцию. Сделать это можно следующим способом:
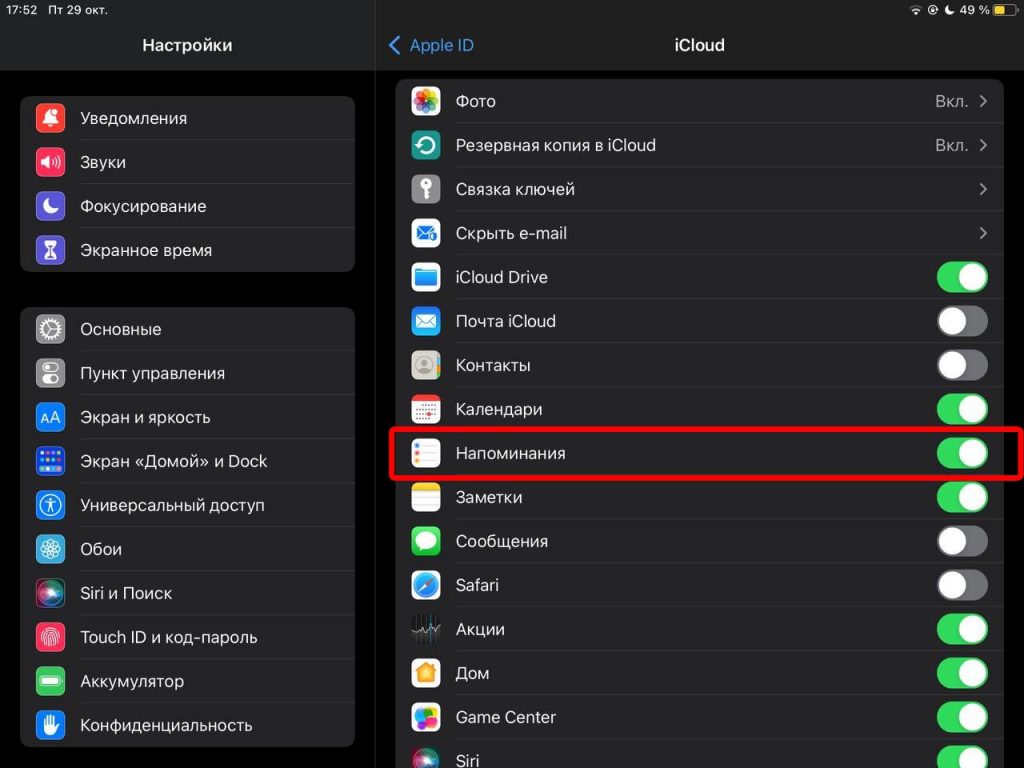
- Открыть Настройки – Apple ID.
- Перейти в раздел iCloud.
- Отключить синхронизацию Напоминаний.
- Подождать пару минут и снова включить опцию.
Перезагрузить iPhone или iPad
Обновить iOS или iPadOS
Читайте также:


