Как пользоваться приложением машина времени
Как работает Time Machine
При первом запуске Time Machine индексирует всё содержимое диска и делает его бэкап. После этого резервное копирование осуществляется автоматически без участия пользователя. Бэкапы создаются каждый час и хранятся по такому принципу:
- В течение суток доступны ежечасные копии.
- В течение месяца доступны ежедневные копии.
- За предыдущие месяцы доступны еженедельные копии.
Количество бэкапов ограничено только объёмом накопителя. Когда он заполняется, копии постепенно удаляются — начиная с самых старых. Поэтому резервное дублирование данных никогда не прекращается, даже если использовать диск небольшого объёма.
Если накопитель для бэкапов не подключён, macOS сохраняет моментальные локальные копии на системном диске. Позже они переносятся на тот, что выбран в настройках Time Machine.
Как настроить резервное копирование в Time Machine
1. Подготовьте накопитель
Для бэкапов подойдёт как традиционный жёсткий диск, так и SSD‑накопитель. Вид подключения может быть любым: USB, Thunderbolt, FireWire или локальная сеть. Ёмкость диска должна быть не меньше объёма встроенного хранилища Mac, а лучше вдвое больше — чтобы можно было хранить копии за последние пару месяцев, а не за несколько недель. Например, для компьютера с накопителем 512 ГБ стоит выбрать винчестер от 1 ТБ и выше.
Если планируете использовать диск не только для резервного копирования, но и для хранения других файлов, то лучше создать под бэкапы отдельный раздел (в противном случае Time Machine не будет удалять старые дубликаты, пока не закончится свободное место).
Для этого откройте «Дисковую утилиту», выберите диск и нажмите кнопку «Разбить на разделы».
Далее кликните на «+», укажите имя, размер, тип файловой системы Mac OS Extended (журналируемый) и нажмите «Применить».
2. Включите Time Machine
Откройте системные настройки и перейдите в одноимённый раздел.
Поставьте галочки напротив пунктов «Создавать резервные копии автоматически» и «Показывать Time Machine в строке меню».
Через пару минут начнётся автоматическое выполнение бэкапа. Чтобы запустить его сразу же, нажмите на иконку Time Machine в строке меню и выберите «Создать резервную копию сейчас».
Если хотите защитить бэкапы шифрованием, поставьте галочку напротив соответствующего пункта. В этом случае восстановить данные из резервной копии можно будет только после ввода пароля.
3. Настройте параметры
По умолчанию сохраняемые резервные данные могут составлять всё содержимое диска. Для экономии места и ускорения процесса копирования можно исключить из бэкапа загрузки и другие ненужные папки.
Для этого в окне Time Machine нажмите «Параметры».
С помощью кнопки «+» добавьте в исключения требуемые каталоги и нажмите «Сохранить».
При необходимости таким же образом можно удалить исключения. Здесь же, в меню настроек, с помощью соответствующих галочек можно активировать опции резервного копирования при питании от аккумулятора и уведомлений об удалении старых бэкапов.
Как восстановить данные из резервной копии
Как восстановить отдельный файл
Подключите диск с резервными данными к Mac. Перейдите к папке, в которой находился или находится файл. Выберите «Войти в Time Machine», кликнув по иконке утилиты в строке меню.
С помощью стрелок или шкалы справа укажите нужный период времени и нажмите «Восстановить».
Выберите, заменить ли исходный файл, оставить оба или только оригинал.
Как восстановить все файлы на диске
Для воссоздания данных при установке macOS или после покупки нового Mac подключите накопитель, который используется с Time Machine.
На завершающем этапе настройки при запуске «Ассистента миграции» выберите вариант «С компьютера Mac, резервной копии Time Machine или загрузочного диска».
Укажите диск и резервную копию, затем нажмите кнопку «Продолжить».
Выберите, какой именно контент следует перенести, и ещё раз нажмите «Продолжить».


От потери данных не застрахован никто. Все пользователи это понимают, и все пытаются найти собственный вариант для сохранения важных файлов, которые нельзя потерять. Apple с 2006 года протягивает пользователям руку помощи в данном вопросе. Речь идет, как вы наверняка догадались, о Time Machine. Простое и по-настоящему элегантное решение для резервного копирования данных со своего компьютера под управлением OS X. Ключевая особенность Time Machine в том, что она действительно работает и спасла от потери данных множество пользователей, особенно во времена жестких дисков, когда отказ носителя без видимых на то причин был практически нормой.
Time Machine встроена в операционные системы Apple, начиная с Mac OS X 10.5 Leopard. Программа создает копию всего накопителя вашего компьютера, но при этом поддерживает восстановление отдельных файлов, полностью автоматизирована и обладает гибкими настройками. Со всеми этапами настройки и запуска Time Machine для конкретного компьютера под управлением OS X Mavericks мы познакомимся в данном материале.
Теперь о требованиях к свободному дисковому пространству. Во время создания первой резервной копии Time Machine займет на внешнем накопителе ровно столько места, сколько занято на компьютере пользователя. Например, у вас MacBook Air с SSD-накопителем объемом 128 ГБ, но занято из них лишь 70 ГБ. Значит первый бэкап займет ровно 70 ГБ. Но поскольку Time Machine хранит несколько версий файлов и несколько снимков системы, то места желательно отвести все-таки не впритык, а с запасом. Лучше всего, чтобы объем накопителя или логического раздела для хранения резервных копий был в 2 раза больше, чем объем энергонезависимой памяти вашего компьютера.
В общем случае Time Machine сохранит следующие резервные копии данных:
Понимать это нужно самым непосредственным образом. Если отвести под Time Machine накопитель объемом 2 ТБ, то система резервного копирования без всякого стеснения его съест. Однако нужны ли копии шестимесячной или годичной давности? Вероятно, что нет. Поэтому ограничив место для Time Machine двумя объемами компьютерного накопителя, мы заставим программу самостоятельно удалять потерявшие актуальность резервные копии, когда свободное пространство иссякнет.
На этом вводную часть можно считать завершенной. Приступим к первичной настройке и разъяснению некоторых тонкостей, которые поджидают пользователя, пожелавшего создавать резервные копии своих данных.
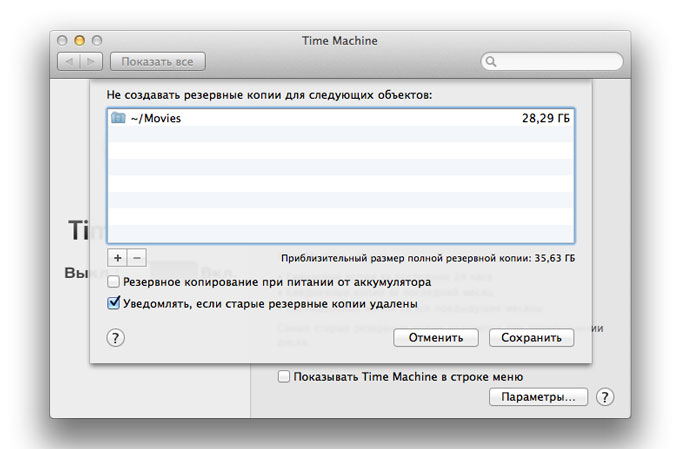
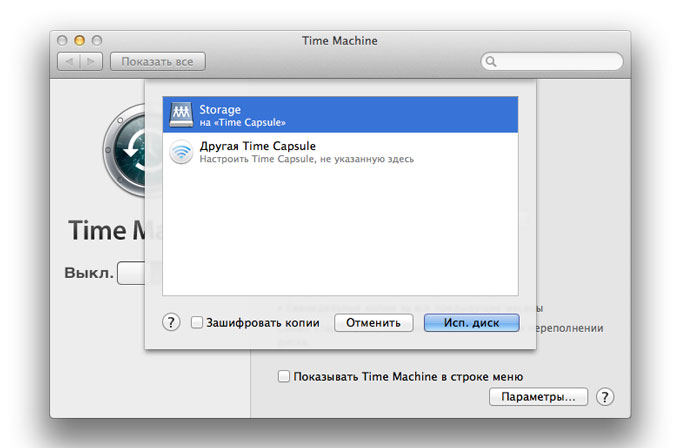
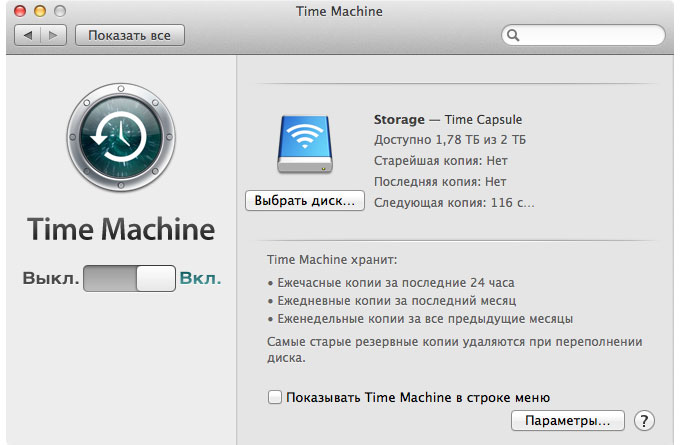
Теперь несколько деталей. По умолчанию, если шифрование выключено, то файлы в резервной копии никак не защищены и к ним может получить доступ любой желающий, имеющий доступ к накопителю. Если шифрование активировать, то потребуется задать пароль, которым будет защищена резервная копия. Лучше, конечно, выбирать второй вариант. При этом весь раздел с бэкапом на внешнем накопителе будет зашифрован.
Стоит обратить внимание, что прерывать процесс резервного копирования нельзя только в первый раз, иначе весь процесс начнется сначала. В остальных случаях прерывание процесса ни на что не повлияет.
Теперь о процессе восстановления файлов из резервной копии:
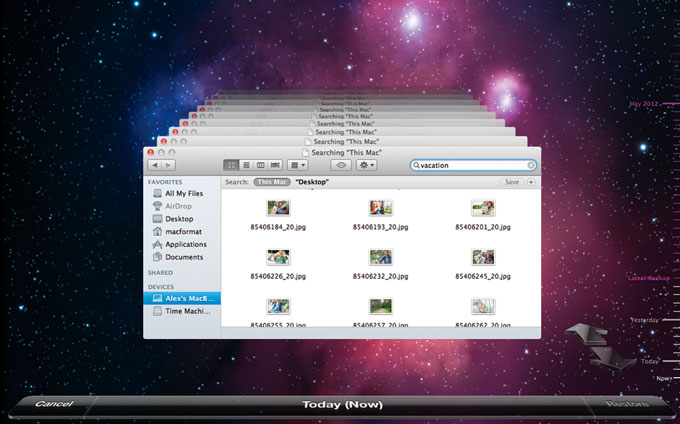
При помощи Time Machine также удобно переезжать с одного мака на другой. При настройке новой системы достаточно выбрать опцию восстановления из резервной копии Time Machine в Ассистенте миграции.
Также Time Machine можно использовать в ручном режиме и создавать резервные копии только при необходимости. Для этого нужно активировать значок Time Machine в трее, затем кликнуть на него и выбрать «Создать резервную копию сейчас». Так можно избежать автоматического резервного копирования, отключив его в настройках Time Machine.
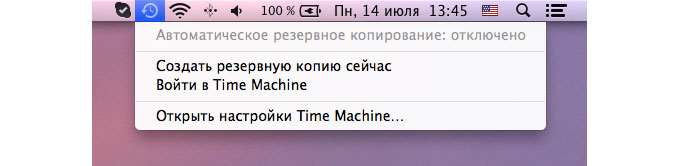
Возможно, Time Machine и не самое продвинутое средство для резервного копирования, но оно уже есть по умолчанию на каждом компьютере Mac, довольно просто в настройке и использовании. Иными словами, Time Machine идеально подойдет для нужд среднестатистического пользователя, дорожащего своими данными.
(3 голосов, общий рейтинг: 4.67 из 5)
Ничто на земле не проходит бесследно. И приложение Timera позволяет убедиться в этом на собственном опыте. Ведь с ним камера вашего смартфона сможет снимать не только настоящее, но и прошлое.

Краткий обзор
Timera позволяет создавать своеобразные коллажи из прошлого и настоящего, совмещая снимки одного и того же места из разных времен. Да и посмотреть работы других участников тоже бывает очень интересно. Это одновременно и приложение для камеры со встроенным редактором коллажей и архив старых фотографий и социальная сеть.
Для начала нужно войти в программу под своим логином. Можно использовать для авторизации социальные сети (есть даже поддержка Вконтакте) или пройти несложную процедуру регистрации. Лично я воспользовался Google +



Интерфейс приложения состоит из пяти экранов. В центре находится основной экран, на котором расположена кнопка камеры и список самых популярных Timera-снимков и старых фотографий.



Слева от домашнего экрана расположен экран поиска и лента, с работами других участников. Как и в любой социальной сети, есть возможность «лайкать» понравившиеся работы или просматривать профили пользователей.









Справа находятся экраны с картой и профилем пользователя.






Для начала стоит проверить, какие места в вашем городе уже отмечены на карте. Тут ситуация пока двоякая. С одной стороны, территориальный охват у Timera очень большой, фотографии есть едва ли не для каждой страны. С другой, общее количество фотографий на данный момент оставляет желать лучшего. Если для Санкт-Петербурга имеется более восьми сотен архивных фотографий, то для Москвы их уже в три раза меньше. С прочими городами ситуация еще хуже – если очень повезет, то удастся найти десяток.
Впрочем, тут нужно понимать, что архив фотографий будет пополняется силами сообщества, а не только авторами программы. И ничто не мешает вам найти и загрузить старый снимок вашего города самостоятельно. Кнопка загрузки находится на вкладке профиля.
После того, как вы определились с объектом съемки и прибыли на нужное место, остается только подобрать удачный ракурс и указать один из имеющихся в архиве снимков. Например, для Театральной площади в Москве в программе нашлось пять снимков, сделанных в разное время и с разного ракурса. Здесь же можно прочитать короткую справку о месте съемки или оставить свой комментарий.






Создание коллажа происходит в несколько шагов. На первом этапе делается сам снимок. Причем, на экране видоискателя видна не только текущая картинка, но и старый снимок. Что бы старая фотография не загораживала текущий вид, ее можно сделать полупрозрачной, либо наполовину скрыть.






На втором шаге нужно постараться максимально точно совместить обе фотографии, «подогнав» старое фото под современное.



Третий шаг – настройка эффекта перехода, так называемого тоннеля времени. Тоннель может быть как круглым, так и прямоугольным, его размер и местоположение позволяют произвольно менять. В качестве основы может быть использовано как старое, так и новое фото. Жаль только, что такой тоннель всего лишь один, это сильно сужает возможности редактирования коллажа.






Последний шаг – загрузка получившегося изображения в облако или сохранение в черновиках. Работу над черновиком можно продолжить в любое время, что позволяет отснять необходимый материал во время прогулки, а затем спокойно обработать дома.



Итоги
Идея приложения мне безумно понравилась. Возможность не только посмотреть, каким то или иное место было пол века назад, но и «на лету» создать коллаж из двух разных времен – это действительно здорово. К реализации особых претензий нет. Да, немного кондовое управление и только необходимый минимум инструментов для красивого наложения снимков. Но, в конце концов, это и не замена Photoshop.
Главный минус программы – скромный, на сегодняшний день, размер сообщества. Из-за этого количество фотографий в архиве для большинства городов оставляет желать лучшего. Было бы очень здорово, если бы разработчики сотрудничали с каким-то профильным ресурсом или, хотя бы, как-то облегчили для пользователей поиск таких фотографий в интернете. Пока же надеяться приходится исключительно на свои силы. И из-за этого большая часть очарования приложения теряется – если снимки приходится искать самостоятельно и «заглянуть в прошлое» все равно не получится, то не проще ли воспользоваться Photoshop?
Тут мы подробно разберем как использовать эффект машина времени в приложении Тик Ток. TikTok уверенно набирает популярность среди молодежи и с каждым обновлением старается выпускать уникальные фишки, которых нет в других приложениях подобного типа.
Сегодня перед нами новый эффект под названием «Машина времени». Он позволяет плавно преобразовывать лицо человека на фотографии. Как это устроено и как с этим работать – читайте в сегодняшней статье.
Что это
Эффект «Машина времени» — это отдельная функция в Тик Токе, расположенная в видеоредакторе. Ее основной идеей является преобразование фотографий с эффектом анимации. Машина времени сначала сканирует фотографию человека, например, сделанную в детстве и также сканирует вторую фотографию, но уже сделанную в настоящее время.

После этого она образует анимацию, которая показывает плавный переход от одной фотографии другой. Таким образом можно показать, как повзрослел человек на примере снимков, сделанных в разное время.
Где находится эффект
Эффект «Машина времени» находится в разделе редактирования и создания видеоклипов. Перейти в него можно следующим образом:
- Запускаем Тик Ток на смартфоне и переходим в раздел для создания видеоклипа.


- Пролистываем немного вправо и находим нужный нам эффект под названием «Машина времени».

Как сделать смену внешности
- Итак, возвращаемся к открытому экрану со списком тем и нажимаем на кнопку «Выберите фото», расположенную под эффектом «Машина времени».

- Далее выбираем от 2-х до 5-ти фотографий, чтобы получился эффект переливания из одной фотографии в другую. Затем нажимаем на кнопку «Далее» в нижнем правом углу.

- В результате публикуем готовое видео с эффектом «Машина времени».

Сохраняем в избранное
На данный момент времени функция добавления тем в избранное еще не предусмотрена. Наверное, это связано с тем, что раздел «Темы» был введен относительно недавно и сейчас он только прорабатывается и набирает свои обороты. Несмотря на это, воспользоваться «Машиной времени» можно легко и через поисковой запрос. Чтобы это сделать, необходимо выполнить следующее:
- Открываем раздел «Интересное» в нижней части экрана и вводим в поисковике «Машина времени».

- Далее находим видео, в котором используется данный эффект.
- В отобразившемся окне нажимаем на кнопку «Машина времени».

- Теперь вы можете записать свое собственное видео простым нажатием на кнопку в виде камеры снизу.

Теперь вы знаете, как работает эффект машина времени в Тик Ток. Рекомендуем использовать фотографии с небольшим временным промежутком, например, снимки с разницей в 5-10 лет. Так созданный вами эффект будет лучше смотреть и сможет завладеть большей аудиторией. Удачи!
Читайте также:


