Как пользоваться приложением lightroom
Adobe Lightroom — это большая платформа для обработки фотографий, в которой достаточно различного функционала для изучения. Первоначально Lightroom создавался для реализации трёх основных задач: сортировка, редактирование и экспорт фотографий. В этом цикле статей мы рассмотрим, как пользоваться Lightroom и дадим советы по темам, которые больше всего вызывают вопросов у людей.
В этой статье рассматриваются основы, и она разделена на несколько разделов для удобства чтения.
Вы можете перейти к различным частям этой статьи, нажав на ссылки здесь:
Не стесняйтесь добавлять эту страницу в закладки для дальнейшего использования. Lightroom достаточно сложная программа, и цель этих статей — максимально упростить его изучение.
1) Что такое Lightroom?
Lightroom – это софт для организации хранения и обработки фотографий. Lightroom позволяет сортировать изображения, изменять их и преобразовывать в любой нужный вам формат. Давайте познакомимся с каждой из этих трех основных функций:
1.1) сортировка фотографий в Lightroom
Самое явное что можно сделать в Lightroom — это отсортировать и упорядочить ваши фотографии. Когда вы загружаете изображения в Lightroom, вы видите их расположение на вашем компьютере (файловую структуру). Это отображается в левой части экрана:

Фотографии с вашего диска не появляются в Lightroom автоматически. Если вы хотите добавить некоторые из изображений в Lightroom, вам нужно импортировать их. Я расскажу как это сделать чуть позже.
Помимо простого указания местонахождения ваших изображений, в Lightroom есть много других способов сортировки и организации ваших фотографий.
Что если, например, вы сделаете фотографию которая вам особенно нравится, и вы захотите найти ее снова? Есть ли способ пометить её чтобы потом было легче найти?
Конечно! Есть бесчисленное множество способов сделать это. Вы можете присвоить ему пятизвездочный рейтинг, пометить её, добавить в коллекцию «Лучшие фотографии» и многое другое. Позже я подробно расскажу об этих различных параметрах и о том как их можно использовать для сортировки и упорядочивания фотографий по своему усмотрению.
На данный момент, просто знайте, что Lightroom — одна из основных программ, фактически самая популярная на рынке, которую фотографы используют для организации и сортировки своих фотографий.
1.2) Редактирование фотографий в Lightroom
Lightroom — это не только сортировка фотографий. Самое главная функция Lightroom это редактирование фотографий.
Опции постобработки Lightroom позволяют изменять все основные параметры фотографии: яркость, контрастность, насыщенность, резкость и многие другие настройки. Lightroom также предоставляет возможность локального редактирования — то есть, выборочно настраивая определенные части фотографии, оставляя остальное нетронутым.
Короче говоря, Lightroom создавался для постобработки ваших фотографий. Это не просто приятная вспомогательная функция, для периодического использования вместо редактирования изображений с помощью Photoshop. Lightroom разрабатывался для использования как основной инструмент обработки фотографий.
1.3) Экспорт в Lightroom
Lightroom отлично справится с этой задачей. Если вам нужно изменить размер фотографии вы можете экспортировать фотографию с любыми настройками, которые вам нужны.
2) Lightroom отличие от других программ
Это один из самых популярных вопросов, которые я слышу о Lightroom, и для этого есть веские причины. Lightroom в нескольких важных аспектах сильно отличается от других вариантов программ на рынке, включая программное обеспечение, такое как Photoshop.
Показательный пример: когда вы изменяете изображение в Lightroom, эти изменения отображается только в Lightroom.
Что я имею в виду? Допустим, вы отредактировали фотографию в Lightroom. Вы возможно удивитесь, но, если открыть его в любом другом программном обеспечении, оно не будет выглядеть отредактированным. Фактический, лежащий в основе файл неизменен.
Это основная особенность Lightroom, и эту функцию нельзя отключить.
Честно говоря данный подход имеет много преимуществ.
Конечно, есть способ увидеть ваши изменения, сделанные в Lightroom за его пределами. Что нужно сделать? Мы уже говорили об этом – нужно экспортировать фотографию.
При экспорте все изменения присутствуют на экспортированной вами фотографии.
Как экспортировать фотографию в Lightroom? Щелкните правой кнопкой мыши, и вы увидите «Export» что позволяет экспортировать фотографию с нужными вам настройками. Экспортированная копия фотографии теперь имеет все изменения сделанные вами в Lightroom. Экспорт не заменяет первоначальный файл, который до сих пор находится на вашем компьютере. Вместо этого он создает абсолютно новое изображение со всеми настроенными вами параметрами экспорта (размер, тип файла, сжатие изображения, имя файла и т.д.).
Почему это лучше, чем просто редактировать оригинальную фотографию? Есть несколько преимуществ, но вот главные из них: этот тип редактирования неразрушающий. Вы ничего никогда не меняете в своей исходной фотографии. (Есть только три инструмента в Lightroom которые действительно влияют на оригинал: переименовать, переместить в новый файл, удалить изображение.) В Lightroom практически невозможным случайно испортить что-нибудь безвозвратно.
Lightroom великолепен именно потому что вы никогда не трогаете оригинальный файл.
3) Что такое каталог Lightroom?
Знакомясь с Lightroom, один термин вы будете встречать чаще всего: каталог (catalog).
Lightroom — это каталогизирующее программное обеспечение.
Что это значит? Фактически, это именно то, что я рассмотрел в предыдущем разделе: Lightroom на самом деле не редактирует ваши фотографии.
Каждое изменение, которое вы делаете с фотографией; каждый пятизвездочный рейтинг, который вы присваиваете; каждое добавление фотографий в коллекцию — все эти изменения хранятся где угодно, кроме самой исходной фотографии. Где конкретно? В файле каталога Lightroom.
Каталог Lightroom — это один файл, в котором содержатся все изменения и редактирования, которые вы делаете с каждой фотографией. Также это всё занимает не так много места на жестком диске. Размер моего каталога Lightroom около 250 мегабайт, но он содержит все редактирования каждой из моих тысяч фотографий. Неплохо!

По умолчанию фотографии на вашем компьютере (или на карте памяти) не будут включены в каталог Lightroom, поэтому вам необходимо добавить их самому. Как это сделать? Для добавления изображений в каталог Lightroom, вам следует начать с диалога импорта (Import Dialogue).
Программа “Лайтрум” - это уникальная платформа, которая делает возможным редактирование изображений всего за несколько действий. Однако, несмотря на его быстроту и функциональность, программа вызывает достаточно большую сложность в работе и является трудной для “новичков”. Именно поэтому у пользователей, только начинающих знакомство с данным приложением, очень часто возникает вопрос: “Как пользоваться Лайтрумом?”. На этот вопрос невозможно дать однозначный ответ, ведь каждый фотограф имеет свои приоритеты в опциях программ и обработке снимков. В этой статье мы расскажем о главных инструментах и возможностях платформы Adobe Lightroom, чтобы каждый фотограф смог найти опции, подходящие для его индивидуальных запросов.
Знакомство с программой “Лайтрум”
Прежде, чем начать процесс редактирования снимков, запустим утилиту. После того, как процесс загрузки будет полностью завершен, нам потребуется переместить все необходимые файлы в программу. Чтобы осуществить это, следует нажать на панель “файл”, расположенной в верхнем левом углу. После этого необходимо выбрать параметр “импорт фото и видео”. В левой части всплывающего окна выбираем диск и папку, из которой необходимо загрузить изображение. Кликнув по иконке необходимой папки, вы получите доступ ко всему ее содержанию. После этого остается лишь дважды кликнуть на выбранную картинку, и она станет доступна для редактирования, появившись на экране программы. Программа не имеет каких либо ограничений для загрузки файлов, поэтому, вы одновременно можете выполнять редактирование даже 1000 фотографий. Специальная иконка, расположенная на панели инструментов, позволит вам переключаться с одного снимка на другой, меняя режим наложения изображений.
Верхняя часть панели редактирования предоставит вам доступ к таким функциям, как “добавление файлов”, “копирование”, “перемещение” и многие другие. Если вам необходимо изменить какие-либо настройки - их следует искать на боковой панели справа. При желании вы также можете сразу воспользоваться пресетами, загружая изображения. Это упростит ваши действия в дальнейшем и сделает использование программы более простым. Вам останется лишь выполнить экспорт отредактированного фотоматериала.

Изучение “библиотеки”
“Библиотека” - это определенный раздел программы Adobe Lightroom, который не только обеспечивает просмотр всех фотографий, загруженных в приложение, но и дает возможность сравнивать их, вносить небольшие пометки и осуществлять легкое редактирование. Вы также можете упростить себе работу с файлами, выбрав подходящий вариант их отображения, например, “лупа”, “сетка”, “обзор” или “сравнение”. Проводить детализированную коррекцию снимка поможет функция увеличения фото и перемещения по его периметру. Важно запомнить: работа со всеми параметрами, находящимися на инструментальной панели, осуществляется отдельно. Пользователь приложения также может воспользоваться возможностями выставления оценки, вращения фотографии, наложения сетки, отметки знакомых на снимке и другими интересными “фишками”.
При надобности, вы можете использовать еще один очень полезные трюк в программе Adobe Lightroom - сравнение двух изображений. Она очень выручает фотографа в случаях, когда он имеет несколько почти одинаковых фото и ставит перед собой задачу выбрать из них 1-2 наилучших. Однако, в сравнении одновременно может участвовать лишь пара файлов. Оба снимка будут перемещаться синхронно и увеличиваться в равной степени при применении функции приближения. Это сделает процесс рассматривания и сравнения фото намного быстрее и легче. Вы также будете иметь возможность оставлять незначительные пометки и давать изображениям оценки. Сравнение более двух фотографий всё же возможно, однако, оно немного ограничит вас в действиях: из всех вышеперечисленных опций в вашей доступности останется лишь просмотр снимков. Настройки “Лайтрума” все еще кажутся для вас слишком сложными? Давайте подробнее поговорим о возможностях “библиотеки”.
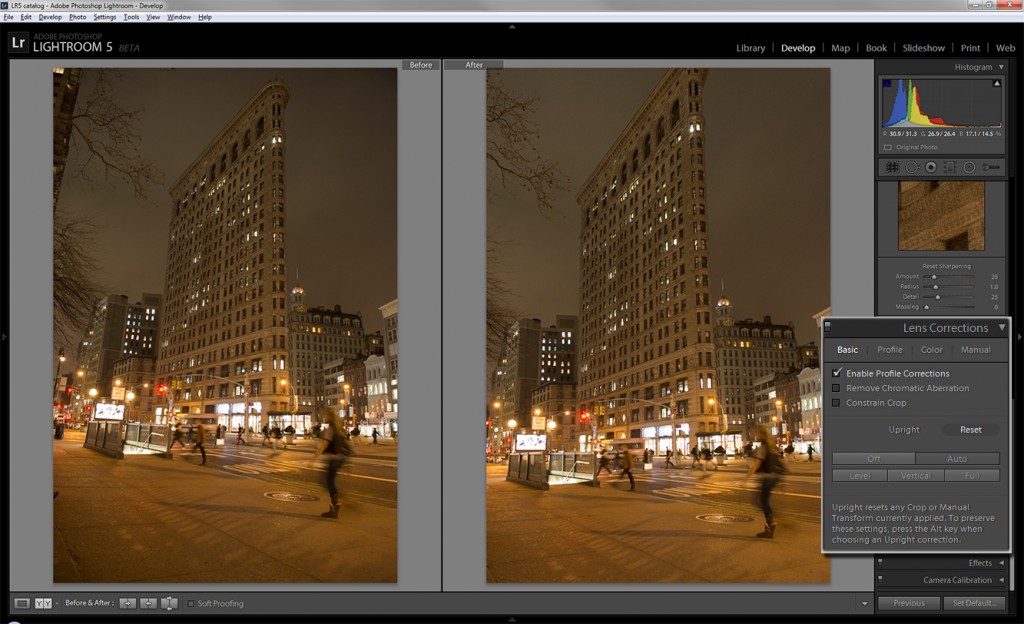
“Сложные” функции
Раздел “библиотека” предоставляет начинающему пользователю возможность сделать упрощенное кадрирование, настроить параметры преобладания белого цвета на фото, а также регулировать насыщенность остальных цветов. Сложность редактирования заключается в том, что в Adobe Lightroom отсутствует привычная шкала настройки с ползающим определителем, перемещая который вы легко можете регулировать цвета, яркость, контраст и другие параметры изображения. В данном приложении все настройки придется производить “вручную”, поэтому, не стоит рассчитывать на идеальный результат с первого раза.
Программа также предоставляет вам возможность управлять и другими настройками фото, например, вы добавить описание к фото, поменять дату съемки и указать ключевые слова, по которым найти данное фото будет гораздо легче.
Раздел “коррекции”

Как убрать лишние объекты со снимка с помощью приложения Adobe Lightroom? Чтобы сделать это кликните на иконку инструмента “удаление пятен”, а после - выделите область, на который находится лишний объект. Если вас не удовлетворяет получившийся результат, то вы можете воспользоваться методом самостоятельного выбора “заплатки”, а также определить размер кисти, уровень растушевки и прозрачности. Все это можно редактировать с помощью размерной шкалы, которую можно найти в правом верхнем углу настроек.
Использование пресетов
Для начала давайте разберемся, что же такое пресеты. Пресетом называют определенный набор настроек, который уже имеется в базовых возможностях Lightroom. Такой набор содержит все необходимые действия для быстрого редактирования снимка, его использование занимает значительно меньше времени, чем ручная обработка. Итак, как же использовать в работе эти самые пресеты? Все варианты плагинов, готовых к использованию вы сможете увидеть на панели инструментов слева. Чтобы активировать пресет найдите подходящий вариант в полном списке и дважды кликните по его названию. Для того, чтобы составить собственный плагин, вам необходимо настроить все параметры, а затем использовать комбинацию клавиш Ctrl+Shift+N. Данная комбинация автоматически откроет всплывающее окошко, в котором вы сможете дать своему пресету имя. Вам останется лишь кликнуть на иконку “сохранить”.

Другие функции
Если фото было сделано со вспышкой (особенно в темное время суток или в малоосвещенном помещении), то оно наверняка наделит всех присутствующих эффектом “красных глаз”. Удалить этот изъян поможет специальный инструмент редактора Adobe Lightroom. Для начала вам потребуется выделить область глаза. Далее, определите наиболее подходящий диаметр области, соответствующий размеру зрачка. Теперь вам осталось лишь отрегулировать степень затемнения. Если же вам необходима точечная коррекция, то воспользуйтесь методом наложения маски.
Как правильно использовать такой инструмент, как “кисть”? Прежде, чем перейти к использованию, нужно обратить внимание на настройки кисти. Вы должны знать, что можете регулировать толщину и интенсивность данного инструмента на свое усмотрение. Чтобы увеличить область работы используйте клавишу Ctrl и немного покрутите колесо мышки. Далее, переходите к определению интенсивности, растушевки и нажима кисти. Теперь ваш инструмент готов к работе, осталось лишь выбрать участок редактирования.
Вас беспокоит “зернистость” снимка и вы хотите от нее избавиться? Adobe Lightroom имеет некоторые функции, которые смогут помочь вам. Вы сможете убрать лишние шумы и сделать фото более резким с помощью регулирования контрастов, экспозиции, резкости, теней и света. Если вдруг вы перестарались с редактированием - нажмите клавишу Alt, которая автоматически переключит ваш инструмент на ластик. Возможно, вы добьетесь хорошего результата с первого раза, однако, если этого не произошло - не бойтесь экспериментировать. Только экспериментальным путем вы сможете добиться идеального результата, так что не бойтесь “играть” с параметрам.
Работа с картой
Этот раздел позволит вам выбирать фотографии, сделанные в одной и той же локации. Открыв карту, вы увидите по ее периметру множество цифр. Все они показывают количество снимков, сделанных в определенном месте. Дважды щелкнув по цифре в каком-либо месте, вы откроете все изображения, сделанные там, а также получите доступ к координатам местности. Кликнув дважды по снимку, вы сможете отредактировать его с помощью любых инструментов из раздела “коррекция”.

Другие возможности программы
Adobe Lightroom имеет множество полезных и интересных функций. Например, данный фоторедактор позволит вам сделать цифровой фотоальбом. Для того, чтобы сделать это, зайдите в модуль с названием “книга”. Все снимки из вашей галереи автоматически добавятся в нее. Пользователь может редактировать такие параметры книги, как размер, формат, тип и цвет обложки/страниц, данные для печати и четкость снимков. Там же вы сможете определиться с особенностями шрифта, регулировать его стиль, размер, прозрачность, а также цветовые особенности. Хотите сделать оригинальный фон для своей фотокниги? Вы можете выбрать для этого абсолютно любое изображение. Завершив работу над своим альбомом, нажмите на панель “экспорт” и выберите формат, удобный для сохранения. Добавить динамики в проект поможет режим “слайд-шоу”. Хотите распечатать свое творение? Откройте раздел “печать” и выберите необходимый принтер, формат изображения, а также тип бумаги.
Итак, теперь вы знаете, как использовать программу Adobe Lightroom для получения эффектных фотографий. Не бойтесь экспериментов и практикуйтесь в обработке, и фоторедактор Lightroom скоро покорится вам!
Lightroom не только позволяет создавать эффектные изображения и воплощать свои идеи, но также помогает вам совершенствовать свои навыки фотографа благодаря новым обучающим и вдохновляющим материалам. Изучите основы редактирования фотографий, следуя пошаговым инструкциям по работе с изображениями, — прямо в приложении. Вы также можете узнать о том, как другие пользователи Lightroom редактируют свои фотографии, благодаря обширной коллекции учебных пособий в разделе «Творчество». Изменения также можно сохранить в виде стиля.
Начиная с версии Lightroom для ПК 3.3 (выпуск за июнь 2020 года) вы можете делиться своими лучшими фотографиями с другими авторами и следить за их творчеством в приложении.
Реализовано в выпуске Lightroom 5.0 (октябрь 2021 г.)
На вкладке Варианты ленты Творчество можно узнать о том, чем занимаются другие фотографы, а также узнать от них о последних тенденциях в области редактирования. Вы также можете редактировать фотографии других людей, сравнивать их и помогать им учиться друг у друга.
На левой панели нажмите Творчество и перейдите на вкладку Варианты .

Чтобы отредактировать фотографию: прокрутите страницу Все работы с вариантами , чтобы просмотреть фотографии, которые можно переделать. Наведите указатель на эскиз и нажмите Вариант . Добавьте свои правки, нажмите Далее , добавьте комментарий о процессе редактирования и нажмите Опубликовать вариант , чтобы пользователь увидел ваши правки. Все внесенные правки отображаются на вкладке Варианты профиля пользователя.

Чтобы опубликовать свою фотографию и позволить другим ее редактировать: откройте отредактированную фотографию и выберите Опубликовать > Опубликовать для творчества . Введите данные и не забудьте выбрать кнопку-переключатель Разрешить создание вариантов . Затем нажмите Опубликовать .

Для просмотра вариантов фотографии щелкните имя пользователя, чтобы перейти к его профилю, и выберите вкладку Варианты . Откройте фотографию, чтобы в одном месте просмотреть все правки, сделанные разными людьми. Щелкните и просмотрите каждую правку на нижней панели навигации. Внесенные корректировки отображаются справа.
Таким образом, вы можете изучать, сравнивать и находить стили редактирования, которые подходят именно вам.
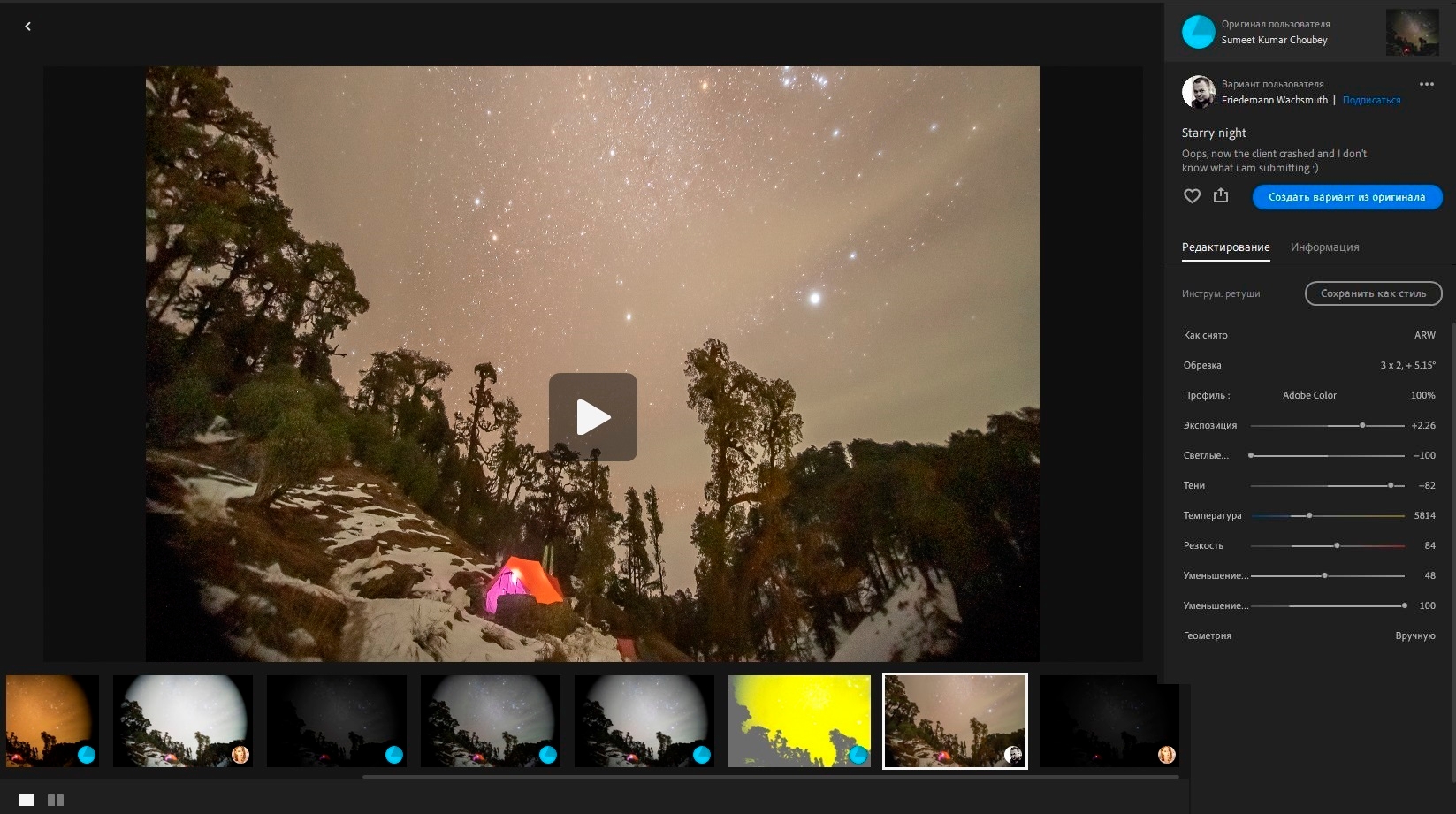
Если увиденная правка понравилась, в правой панели следует нажать Сохранить как стиль , чтобы сохранить ее для дальнейшего использования. К ним можно обратиться позднее с панели Стили .
Чтобы просмотреть варианты своих фотографий, откройте свой профиль и перейдите на вкладку Варианты . К каждой фотографии применяется последний порядок правок, внесенных разными людьми.
Реализовано в выпуске Lightroom 3.0 (ноябрь 2019 г.)
В Lightroom для ПК нажмите значок Главная на левой панели, чтобы сразу же начать редактирование с помощью различных руководств для начала работы, пошаговых инструкций и интерактивных уроков.

Также можно нажать значок Справка в правом верхнем углу, чтобы получить доступ к руководствам по началу работы.
Руководства по началу работы — это пошаговые уроки, в которых необходимо следовать инструкциям на экране. Вы можете найти руководство с учетом ваших навыков редактирования, на основе темы, которую требуется изучить (например, цвет, свет и т. д.), инструментов (кривые, эффекты, раздельное тонирование) или объекта на фотографиях (портреты, еда, макросъемка и т. д.).
Чтобы открыть руководство по началу работы, выполните следующие действия.
На главном экране нажмите кнопку Начало работы в верхней части баннера.
Откроются вкладки: Тема изучения, Инструменты и Тематика . На каждой из этих вкладок имеется множество руководств по началу работы. Если вы еще не знакомы с Lightroom, вы можете выбрать Тема изучения > Начинающий .

Если вы фотографируете на камеру смартфона, то наверняка уже имели опыт использования приложений под Android или iOS для быстрой обработки растровых изображений в пути. Если такого опыта нет, то почему бы не воспользоваться разработками Adobe для обработки и редактирования растровых изображений на смартфонах: Lightroom и Photoshop Express, работающими под операционными система iOS и Android, а также Photoshop, работающим на планшетах iPad с версией iOS 13.4 и выше. Программа полностью переведена на русский язык с прошлого года.

Все три приложения используют облачный сервис Adobe Creative Cloud, где можно хранить обработанные изображения, а в некоторых случаях и работать с ними, используя разные устройства. Это означает, что, вернувшись домой, вам не нужно перекидывать файлы со смартфона в настольный ПК, они будут доступны из облака.
Стоит отдельно отметить, что организовано прямое взаимодействие между двумя версиями Photoshop для ПК и для iPad. То есть, начав проект дома, его можно продолжить в пути уже на планшете, через облачный сервис.
Рассмотрим в деталях эти приложения и попробуем провести пошаговую обработку обычной фотографии под выдуманное нами задание. Оценим интерфейс, функциональность, отличия платной версии и опробуем облачный сервис.
Adobe Photoshop Express для Android
Приложение Adobe Photoshop Express можно скачать в Play-маркете, и после установки сразу приступить к делу. Для начала оценим бесплатную версию, а потом активируем платную подписку и сравним, что изменится (и поймем, нужно ли это). При первом запуске нас встречает коротенькая визуализированная презентация, которая рассказывает новому пользователю о приложении и его возможностях.
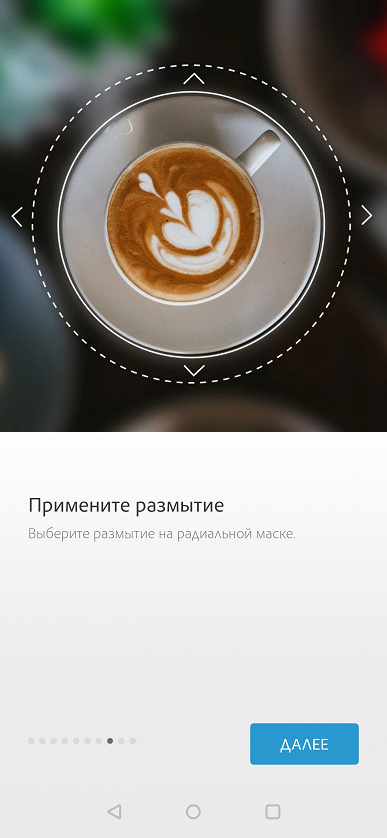
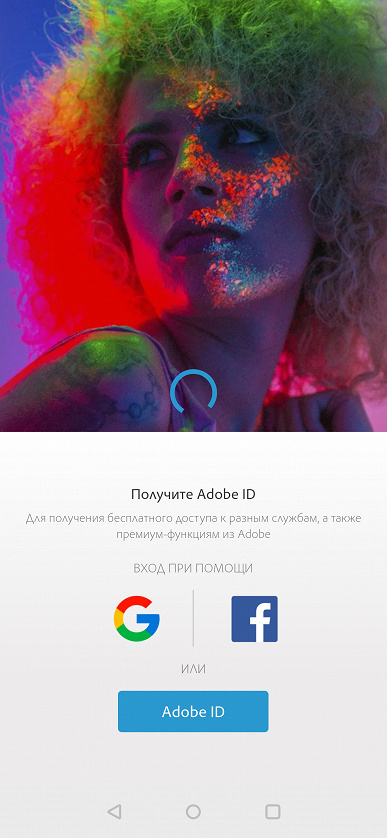
Затем вам нужно будет авторизоваться. На выбор есть три способа: учетная запись Google, Facebook или Adobe ID. После вы можете сразу приступать к работе с фотографиями.
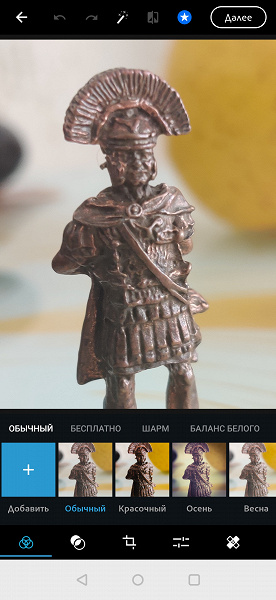
Интерфейс обустроен таким образом, что вы не сможете в нем потеряться. Идеология интерфейса состоит в пошаговом выполнении всех операций. В верхней части у вас есть функция показать оригинал, авто-улучшение, отмена действия и повтор действия.
Стоит отметить, что все функции, доступные только по подписке, отмечены звездочкой. В основном это распространяется на определенные стили, профили, но и на некоторые конкретные инструменты тоже.
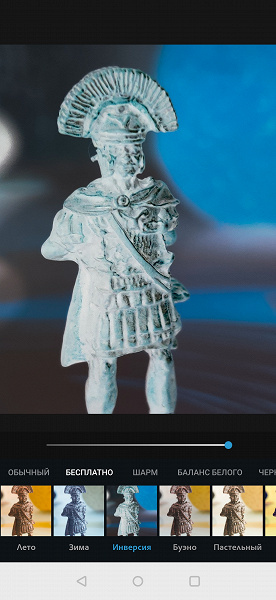
В нижней части расположена линейка из пиктограмм, обозначающих девять разделов. В каждом разделе сгруппированы различные инструменты, которые изменяют изображение. Первый раздел отвечает за цветокоррекцию. При выборе эффекта можно настроить его интенсивность ползунком, который возникает чуть выше. Все эффекты также разделены на небольшие подгруппы, а премиальные эффекты обозначены белой звездой на синем круге в углу пиктограммы эффекта.
Второй раздел отвечает за наложение стилистического слоя, прозрачность которого можно регулировать ползунком. Ассортимент впечатляет (более 50 вариантов).
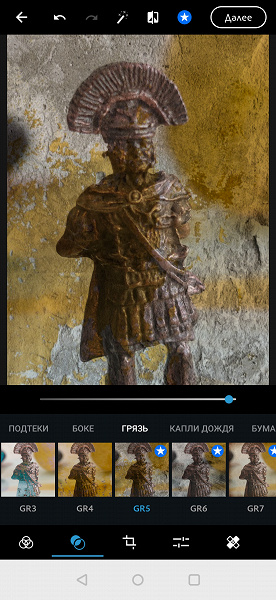
Третий раздел — выбор размера фотографии. Стоит отметить, что в приложении есть заранее настроенные форматы для всех популярных социальных сетей, чтобы ваша фотография при публикации получилась максимального качества и без неожиданных черных полос сверху или по бокам. При желании можно настроить свое разрешение.
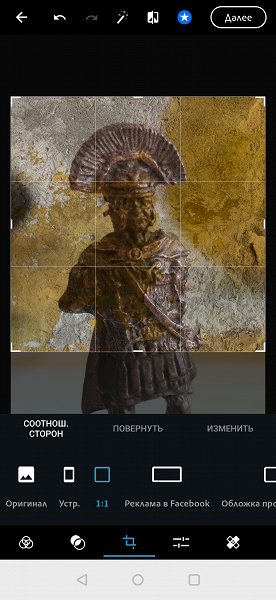
В четвертом разделе можно изменить резкость, размытие, добавить виньетирование, подстроить цветовую тональность изображения. При наложении размытия можно выбрать степень и область с радиусом или по всей площади кадра.
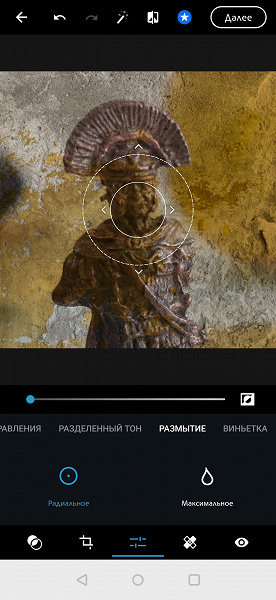
Далее идет раздел, который позволяет воспользоваться функцией авто-корректировки дефектных участков на фото. Ползунком можно изменить область действия алгоритма усреднения.
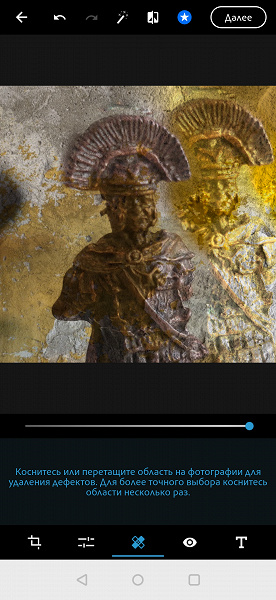
Следующий раздел позволит убрать эффект красных или засвеченных глаз от вспышки.
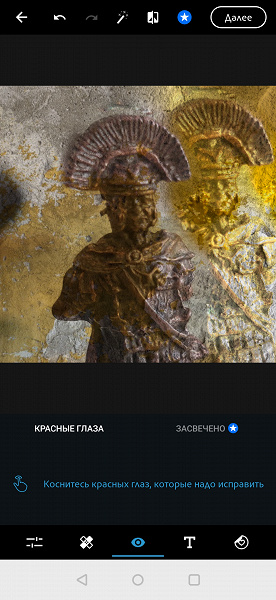
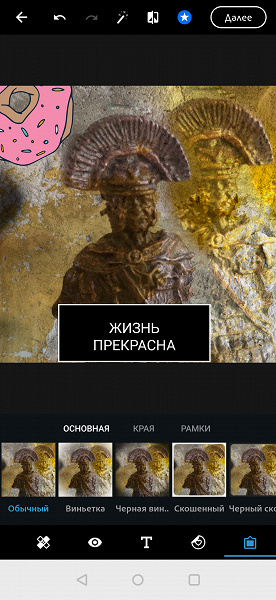
Текст перетаскивается пальцем по области фотографии. Для его изменения, растяжения или поворота нужно выбрать одну из пиктограмм с изображением действия.
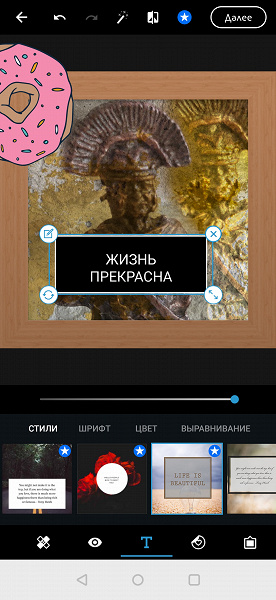
Предпоследний раздел — раздел с наклейками. Тут доступен целый набор стикеров с различными изображениями, чтобы можно было украсить фото, превратив его в открытку или в плакат.
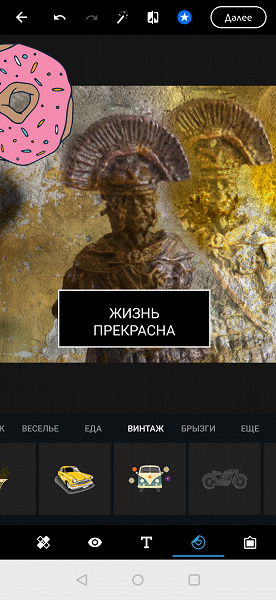
Последний раздел позволяет выбрать рамку или оформить края фотографии, выбрав один из множества вариантов стилизации под бумажные фото или паспарту для иллюстрации.
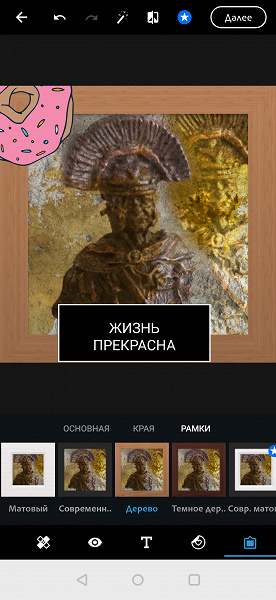
После завершения работы с фотографией в правом верхнем углу необходимо нажать «Далее». Откроется новое окно, в котором вы можете наложить штемпель, указывающий, что фото обработано в PS Express, выбрать свой собственный водяной знак или создать его, проверить и при необходимости изменить разрешение обработанного изображения и степень его сжатия.
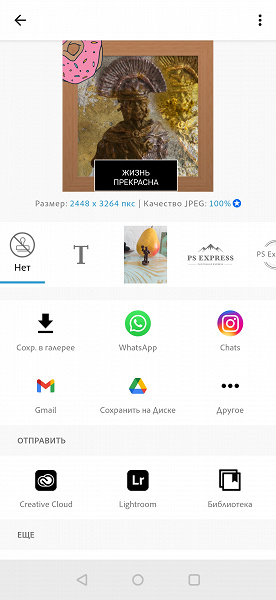
Свой водяной знак можно загрузить на устройство и настроить его расположение, яркость, размер и т. д.
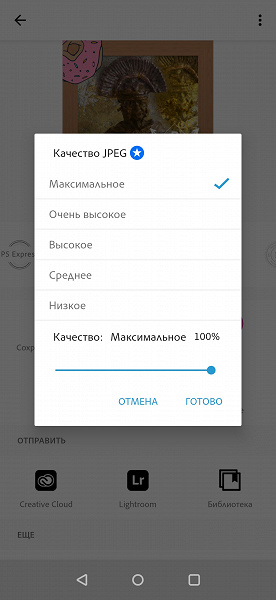
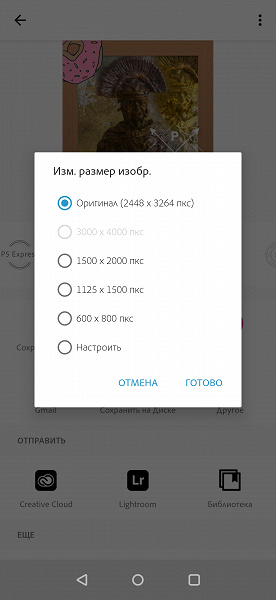
Использование загрузки в Creative Cloud позволяет работать с изображениями с разных устройств: например, начать на смартфоне в дороге, а закончить уже дома на настольном ПК. В бесплатной версии облако недоступно.
Adobe Lightroom для Android
После установки приложения при первом запуске вас также встретит небольшая презентация, которая кратко расскажет о возможностях Adobe Lightroom и предложит авторизоваться. Как и в Photoshop Express, функции по подписке выделяются белыми звездами в синем круге. Здесь преобладают скорее платные инструменты, чем профили или стили.
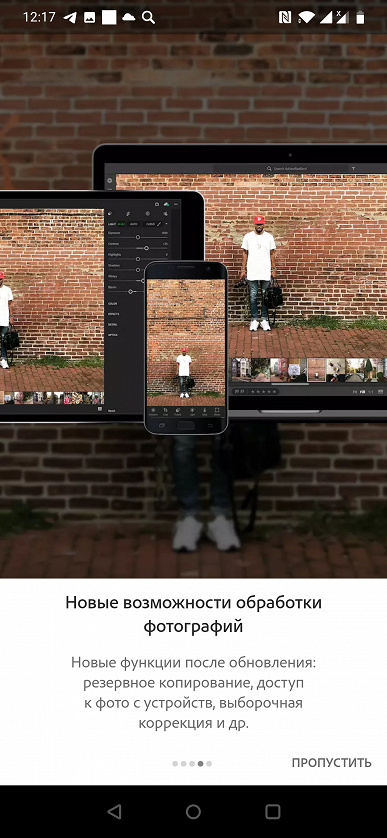
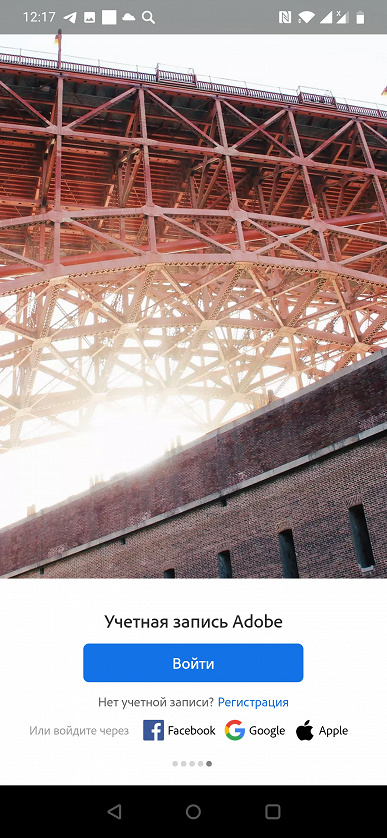
После этого вас встретит окно для выбора фотографии для дальнейшей работы. Если вы ранее выбрали экспорт проекта в Lightroom, то ваша фотография будет видна в нижней части экрана.
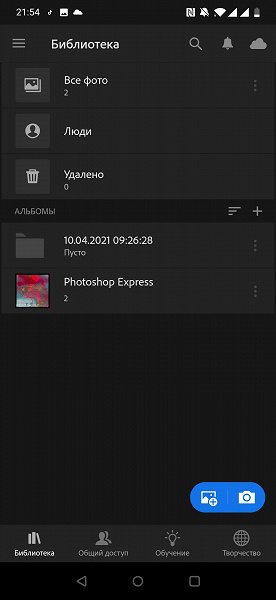
Если коснуться фото, то мы перейдем в режим редактирования. Интерфейс и структура меню аналогичны Photoshop Express, поэтому перейдем к описанию разделов и их функциональных возможностей.
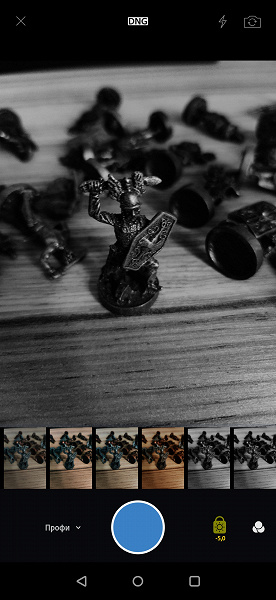
Во время тестового периода вам доступны все те функции, что доступны пользователю, который оплатил подписку.
Одна из важных и интересных платных функций — возможность создавать маску, на которую можно в дальнейшем наложить эффекты поверх. Для того чтобы создать маску, нужно зайти в «Выборочно» и в левом верхнем углу нажать на белый плюс в синем круге. В небольшом меню можно выбрать тип маски, а затем наложить ее на изображение. Далее выбираем эффекты, которые вы хотите наложить. В нашем случае самой интересной и наглядной маской будет градиент.
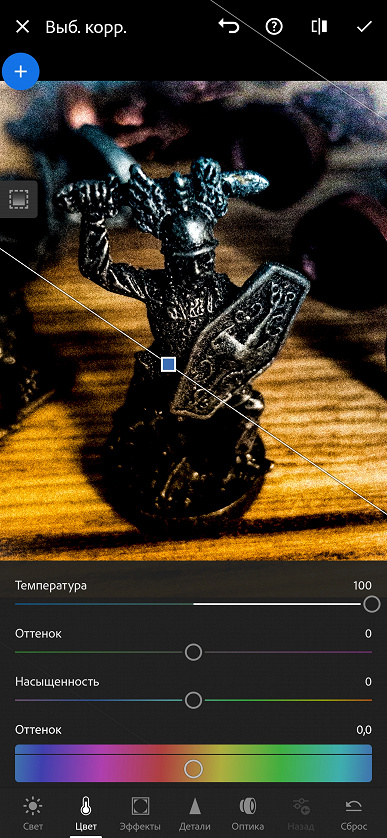
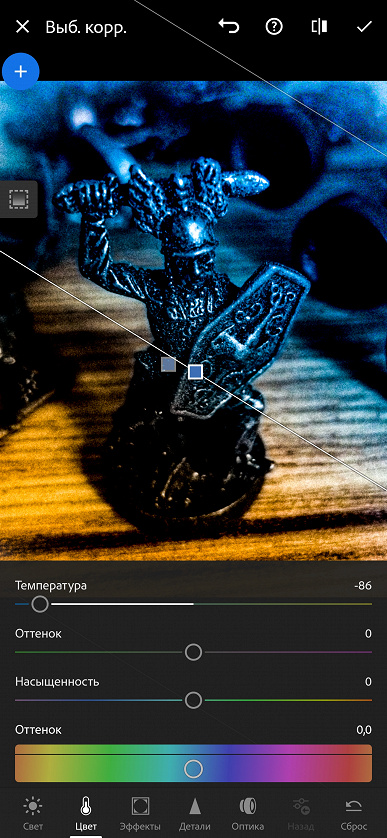
Следующий инструмент называется «восстановление». Пользователь выбирает область изображения, в которой есть лишний объект, а затем выбирает для образца часть, где нет лишних объектов. В результате c картинки можно удалить, например, шрамы на коже, провода линии электропередачи и т. д.
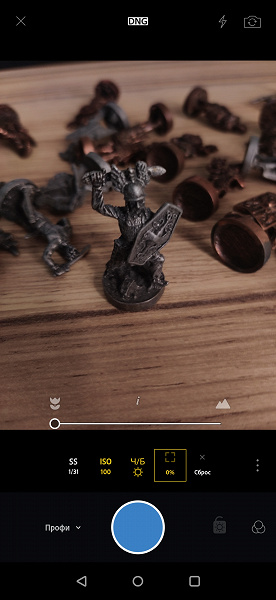
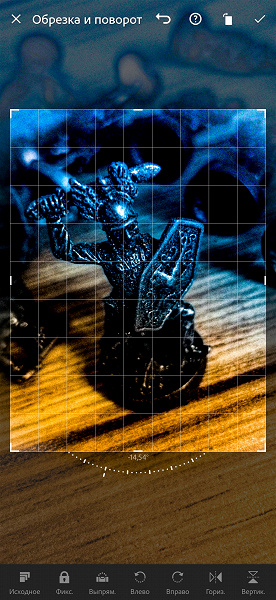
В разделе профилей есть набор разного типа комплексных вариантов обработки изображений со стилизацией под различные темы.
Далее есть инструмент полностью автоматической обработки исходного изображения.
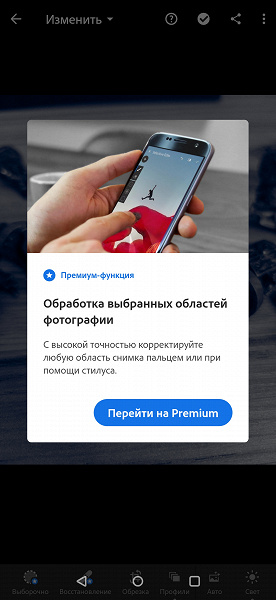
Пиктограмма «Свет» открывает доступ к тонкой настройке экспозиции, контрастности, светлых областей, теней, белых и черных участков.
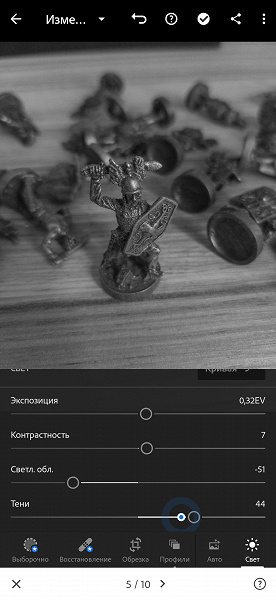
За пиктограммой «Цвет» скрывается доступ к тонким настройкам цветовой температуры, насыщенности, красочности, баланса белого, цветокоррекции и смешения цветов.
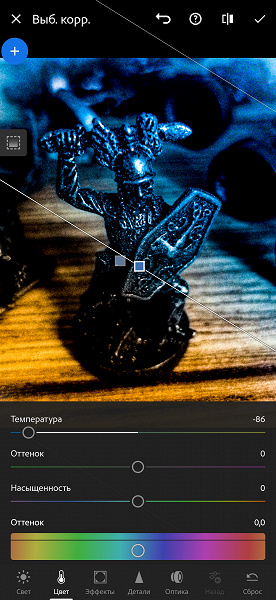
В разделе «Эффекты» можно изменить текстуру, четкость, настроить дымку и виньетирование, а также еще ряд параметров, влияющих на восприятие.

В разделе «Детали» можно изменить резкость, уменьшить шумы и прочее.
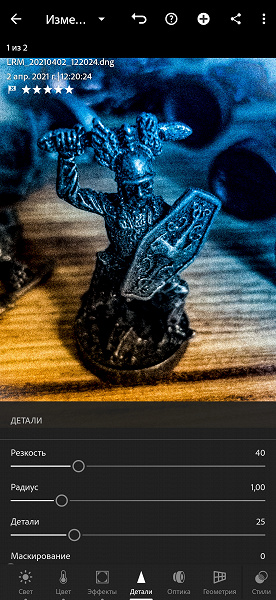
В разделе «Оптика» доступна коррекция дисторсии и удаление хроматических аберраций объективов.

В разделе «геометрия» вы сможете растянуть или сжать изображение, изменить центр или создать глубину изображения.
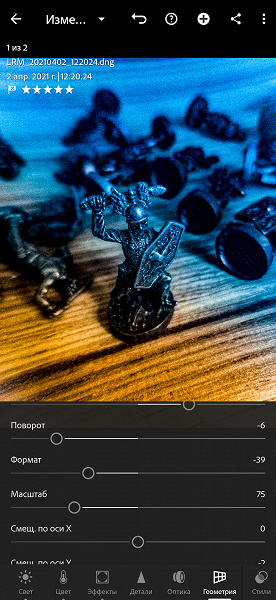
В разделе «Стили» можно выбрать и применить один вариант из ряда комплексных преобразований, меняющих восприятие фотографии. Например, можно выбрать высокую контрастность и детализацию или матовый стиль.
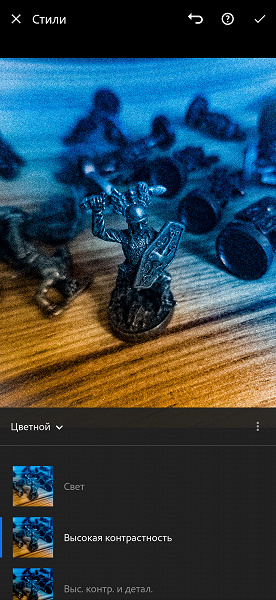
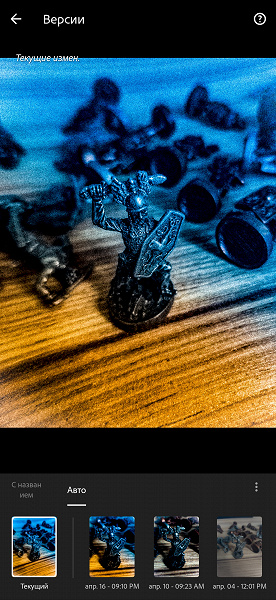
За пиктограммой «Версии» доступен список созданных вариантов обработки изображения.

При желании, всю проделанную работу можно сбросить до определенного сохраненного этапа, нажав пиктограмму «Сброс».
После завершения всех манипуляций над изображением вы можете поделиться своей работой в мессенджерах и соцсетях, нажав на значок в правом верхнем углу. Изображение обрабатывается, сохраняется и отправляется в формате JPEG.
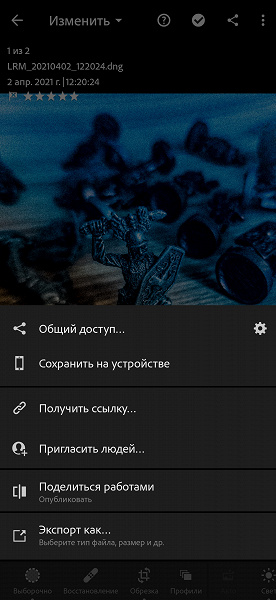
При нажатии на три точки в углу экрана вы сможете экспортировать изображение в Adobe Photoshop Express, отобразить гистограмму, подробную информацию о изображении, сохранить свои действия в свой «стиль», временно скопировать и позже применить настройки обработки и начать слайд-шоу всех ваших работ.
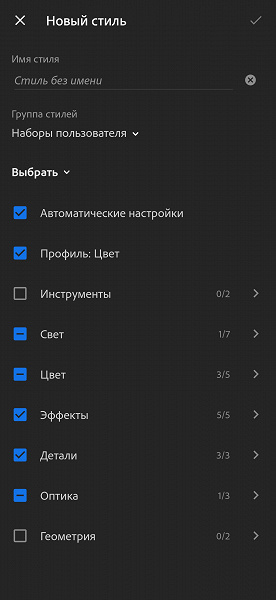
В разделе «Обучение» можно выбрать понравившеюся работу и повторить собственноручно все этапы для создания финального продукта. Это очень полезно, если хотите освоить основные функции для обработки изображения или если хотите подсмотреть интересную идею, прием или задумку другого автора.
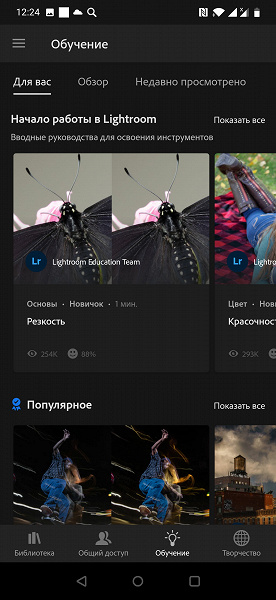
При желании на автора можно подписаться и следить за его публикациями.

В разделе «Творчество» на главном экране при просмотре работ других пользователей вы сможете увидеть, как было «до» и «после», как автор поэтапно редактировал фотографию, и сможете сохранить профиль финальных настроек и пользоваться ими в своих работах.

Заключение
Нетрудно заметить, что приложения Photoshop Express и Lightroom дополняют друг друга, при этом единая идеология в интерфейсах позволяет, освоив один продукт, легко перейти к использованию другого.
Удобно, что новичку дается возможность полноценно опробовать оба приложения в течение недели без необходимости принимать решение о покупке сразу. Пользователь может спокойно освоить интерфейс и поработать со всеми возможностями, чтобы решить, подходит ли инструмент под задачи. При этом остается возможность использовать бесплатные версии, но с ограниченным набором функциональных возможностей. Так, минимальное сжатие JPEG будет 75%, не будет доступна функция наложения масок для Lightroom, нельзя будет изменять геометрию картинки и закроется доступ к некоторым фильтрам. Для Photoshop Express минимальное сжатие JPEG тоже будет равно 75%, выключится функция точечного «умного» удаления лишних объектов, закроется доступ к некоторым эффектам во многих разделах. Но при всем этом у вас остаются главные инструменты обработки: настройка резкости/размытия, температуры, цветокоррекция и наложение разнообразных эффектов.
Adobe Photoshop Express — это интересный редактор. Он привлекает простотой использования и богатым выбором эффектов для обработки изображения, которые можно накладывать друг на друга и сразу видеть, что меняется от ваших действий. И это затягивает. Наличие готовых шаблонов для изображений подо все популярные социальные сети — неоспоримый плюс. Вы можете делать свои мемы с подписями буквально на ходу. Вы также можете оперативно подготовить картинку для публикации с минимальным сжатием и сразу опубликовать в несколько соцсетей, не выходя из приложения, при этом не подглядывая в сторонние источники или справочники для выбора правильного разрешения для той или иной сети. Соответственно, нужно будет сохранять каждый раз изображение с новым разрешением.
Данное приложение — это хороший инструмент для решения конкретной задачи: индивидуальной обработки изображений для дальнейшей публикации в интернете.
Adobe Lightroom — это творческая экосистема художников и не менее мощный инструмент, но уже для обработки серии фотографий, сделанных в одном месте, в одно время, в одном стиле. По сравнению с братом Photoshop Express, Lightroom акцентируется на социальном взаимодействии между пользователями, а инструменты заточены больше на потоковую обработку фотографий в одном стиле, в то время как Photoshop Express — это, скорее, индивидуальная обработка.
В Lightroom вы можете заниматься не только обработкой фотографий, но и просмотром других авторских работ, при этом обучаться и поэтапно узнавать, как делать такие фотографии. При желании можно копировать чужие «стили» и тут же применять их на своих работах. Также можно самому начать публиковать свои работы в открытом доступе или для личного творческого портфолио.
Данная пара приложений хорошо дополняет друг друга, но и поодиночке они прекрасно справляются и выполняют свои задачи: Adobe Photoshop Express — хорошо оснащенный редактор для индивидуальной обработки фотографий, Lightroom — площадка для публикации фотографий и потоковой обработки, для получения вдохновения от других пользователей и новых знаний.
Бесплатная версия приложений обеспечивает необходимым минимумом для стандартной обработки изображений, но при ежедневном использовании и большой фантазии можно многое придумать, играясь с функцией «Геометрия» или с наложением маски-градиента. Если же вам требуется площадка для творчества и всевозможные инструменты для обработки и преобразования фотографий во что-то иное, то стоит задуматься о платной подписке.
Читайте также:


