Как закрыть лист не закрывая приложения эксель
Иногда во время работы в Эксель может возникнуть такая неприятная ситуация, как внезапное завершение работы, например, при сбоях в элекросети или системных ошибках. Следствием этого являются несохраненные данные в рабочей книге. Или же, например, сам пользователь вместо кнопки “Сохранить” при закрытии документа случайно может нажать “Не сохранять”.
Но не стоит расстраиваться, если вдруг данные не удалось записать, ведь несохраненный документ Excel можно восставить, и в этой статье мы расскажем, как это сделать.
Механизм восстановления данных
Стоит отметить, что восстановление данных возможно только при условии, что в параметрах программы включена функция автосохранения. В противном случае, к сожалению, вернуть данные не получится, так как они будут храниться только в оперативной памяти.
На самом деле, автосохранение в Эксель должно быть включено по умолчанию, но не лишним будет проверить, действительно ли это так, чтобы исключить возможные проблемы в дальнейшем.
- Запускаем меню “Файл”, кликаем по разделу “Параметры”.
- Переходим в раздел “Сохранение”:
- в правой части окна проверяем наличие установленного флажка напротив пункта “Автосохранение”. По умолчанию задана периодичность сохранения – через каждые 10 минут. Мы можем изменить это значение на свое усмотрение.
- также проверяем наличие галочки напротив пункта “Сохранять… при закрытии без сохранения”.
- По готовности жмем кнопку OK.
Метод 1: восстановление данных после сбоя
Если случился системный сбой, внезапно отключилось электропитание, из-за чего у нас не было возможности сохранить документ, выполняем следующие шаги:
-
Для начала нужно вернуть компьютер в полностью рабочее состояние, снова запустить программу Эксель и открыть документ, над которым мы работали.
Метод 2: восстановление несохраненного документа
В случаях, когда причиной несохранения данных является не программный сбой или проблемы с электросетью, а случайная ошибка пользователя, который просто не сохранил книгу перед ее закрытием, восстановить данные можно следующим образом.

Примечание: данный способ применим для книг, которые ни разу вручную не сохранялись пользователем.
Метод 3: ручное восстановление несохраненных данных
Иногда пользователи, выполняя шаги, описанные во втором методе могут столкнуться с тем, что папка “UnsavedFiles” пустая. Дело в том, что в указанную папку попадают только документы, которые ни разу пользователем не сохранялись.
Но бывают и случаи, когда мы вышли из документа, который ранее сохраняли, но почему-то в этот раз случайно нажали кнопку “Не сохранять”.

Алгоритм действия для восстановления документа в этом случае следующий:
Заключение
Наверняка, многие пользователи при работе на компьютере и в Эксель, в частности, сталкивались с такой неприятной ситуацией, как несохраненные данные в документе, которая может возникнуть по ряду причин. Но расстраиваться не стоит, ведь, в большинстве случаев данные можно восстановить благодаря такой полезной функции, как “Автосохранение”. Главное – чтобы она была включена в параметрах программы, о чем лучше позаботиться сразу же после ее установки.
13.03.2010 10:14 | Автор: Автор | | |Для закрытия документа, т. е. удаления документа из памяти компьютера, а также для завершения работы в Excel можно использовать обычные приемы закрытия окон приложения. При этом следует различать закрытие документа и закрытие Excel вместе со всеми документами. Для закрытия только текущего документа необходимо использовать один из следующих способов: - щелкнуть по кнопке закрытия документа; - нажать комбинацию Ctrl+F4 или Ctrl+W; - выполнить команду Закрыть (Файл); - выполнить двойной щелчок по кнопке системного меню окна документа. Для закрытия Excel можно использовать один из следующих способов: - щелкнуть по кнопке закрытия приложения; - нажать комбинацию Alt+F4; - выполнить команду Выход (Файл); - выполнить двойной щелчок по кнопке системного меню приложения. Для закрытия всех окон документов сразу, но без закрытия Excel, необходимо, удерживая нажатой клавишу Shift, выбрать пункт меню Файл и выполнить команду Закрыть все (при обычном открытии подменю Файл, эта команда не появляется).
Если какой-либо закрываемый документ после изменения не был сохранен, то после команды закрытия появится информационное окно с соответствующим предупреждением. В этом случае требуется выбрать одно их следующих действий: - закрыть окно, сохранив документ (кнопка Да); - закрыть окно, не сохраняя документ (кнопка Нет); - не закрывать окно и продолжить работу в нем (кнопка Отмена или клавиша Esc). Пример 11. Установка количества запоминаемых имен документов. Открытие и закрытие документа Запустите Excel и выполните команду Параметры.
(Сервис). В появившемся диалоговом окне на вкладке Общие в поле, находящемся рядом с переключателем Помнить список файлов до введите число 5 и нажмите кнопку ОК. Действие 2 Щелкните по инструменту Открыть JSJ панели Стандартная. В появившемся диалоговом окне щелкните по файлу Первая книга. xls, а затем по левой секции кнопки Открыть.
Убедитесь, что открылся первый документ (в заголовке окна Excel появилась надпись Microsoft Excel — Первая книга). Нажмите Ctrl+O, в появившемся диалоговом окне Открытие документа дважды щелкните по файлу Вторая KHuaa. xls. Убедитесь, что открылся второй документ (в заголовке окна Excel появилась надпись Microsoft Excel — Вторая книга).
Вы всегда можете работать с несколькими книгами Excel, а после рабочего дня захотите закрыть все открытые окна книги сразу. Обычно вы можете закрыть каждый файл отдельно, но это займет много времени и проблем, когда есть десятки открытых файлов Excel. Есть ли более простой способ немедленно закрыть их все?
Вкладка Office позволяет редактировать и просматривать в Office с вкладками и значительно упрощает работу . Kutools for Excel решает большинство ваших проблем и увеличивает вашу производительность на 80%- Повторное использование чего угодно: Добавляйте наиболее часто используемые или сложные формулы, диаграммы и все остальное в избранное и быстро используйте их в будущем.
- Более 20 текстовых функций: Извлечь число из текстовой строки; Извлечь или удалить часть текстов; Преобразование чисел и валют в английские слова.
- Инструменты слияния : Несколько книг и листов в одну; Объединить несколько ячеек / строк / столбцов без потери данных; Объедините повторяющиеся строки и сумму.
- Разделить инструменты : Разделение данных на несколько листов в зависимости от ценности; Из одной книги в несколько файлов Excel, PDF или CSV; От одного столбца к нескольким столбцам.
- Вставить пропуск Скрытые / отфильтрованные строки; Подсчет и сумма по цвету фона ; Отправляйте персонализированные электронные письма нескольким получателям массово.
- Суперфильтр: Создавайте расширенные схемы фильтров и применяйте их к любым листам; Сортировать по неделям, дням, периодичности и др .; Фильтр жирным шрифтом, формулы, комментарий .
- Более 300 мощных функций; Работает с Office 2007-2019 и 365; Поддерживает все языки; Простое развертывание на вашем предприятии или в организации.
Закройте все открытые книги с помощью кнопок Shift и Close
Удивительный! Использование эффективных вкладок в Excel, таких как Chrome, Firefox и Safari!
Экономьте 50% своего времени и сокращайте тысячи щелчков мышью каждый день!

1. Открыв все книги, удерживайте нажатой клавишу Shift на клавиатуре, а затем щелкните значок Закрыть в правом верхнем углу строки заголовка Excel, см. снимок экрана:

2. Затем появится окно с запросом, хотите ли вы сохранить изменения в активной книге, см. Снимок экрана:

3. Нажмите Сохраните все чтобы сохранить изменения всех книг и закрыть их все.
Внимание: Этот метод применяется к Excel 2007, 2010 и 2013.
Закройте все открытые книги с помощью команды выхода
1. В Excel 2007 и 2010 есть ExiКоманда t может помочь вам закрыть все открытые книги и выйти из окна Excel, нажмите Файл > Выход, затем нажмите Сохраните все в появившемся окне подсказки, чтобы сохранить все изменения и закрыть все окна Excel. Смотрите скриншоты:
 |  |
2. Если у вас есть Excel 2013, Выход команда больше не остается, поэтому вы можете использовать Закройте все окна на панели задач, наведите указатель мыши на значок Excel на панели задач и щелкните его правой кнопкой мыши, затем щелкните Закрыть все окна во всплывающем меню см. снимок экрана:

Закройте все открытые книги с помощью вкладки Office
Если вы установили Office Tab на вашем компьютере, это помогает вам просматривать и редактировать несколько файлов в одном окне с вкладками, чтобы узнать больше о вкладке Office и загрузить ее, нажмите здесь.
После установки Office Tabи откройте несколько книг, вы увидите, что все имена книг были отображены в одном окне с вкладками, как показано на следующем снимке экрана:


Затем вы можете нажать кнопку Закрыть в правом верхнем углу строки заголовка Excel, и появится всплывающее окно, напоминающее вам, если вы хотите Закрыть все вкладки или просто Текущая вкладка, выберите нужный вариант и нажмите, смотрите скриншоты:
 |
 |
 |
Если вы щелкните Закрыть все вкладки, все открытые книги сразу закрываются.
Внимание: Вы также можете щелкнуть правой кнопкой мыши одно имя книги на панели вкладок и выбрать Закрыть все из контекстного меню, и все открытые книги были закрыты, но оставьте Excel открытым.
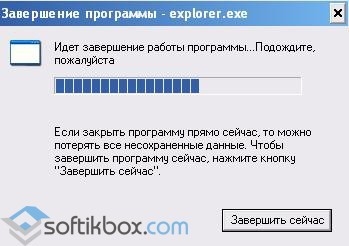
Когда программа зависает, пользователь ПК нажинает в панике нажимать множество ненужных клавиш, в надежде на то, что все быстро заработает. Однако, подобные манипуляции и длительное ожидание не приносят своих результатов. Как же решить проблему? Рассмотрим несколько способов.
Когда какая-то задача не отвечает, жмём «Ctrl+Shift+Esc» или «Ctrl+Alt+Delete». Перед нами появится «Диспетчер задач». Во вкладке «Приложения» находим программу, которая не отвечает и жмём «Снять задачу».
Это самый известный способ решения проблемы.
Способ второй – создаем ярлык для зависших программ
Жмём правой кнопкой мыши по рабочему столу и выбираем «Создать ярлык». Система попросит указать путь к программе. Выделяем эту строчку taskkill.exe /f /fi "status eq not responding" . Кликаем «Далее».
Называем ярлык. Например, «Завершить задачу». Можно написать и другое название, главное, чтобы вы потом знали, для чего он предназначен. Жмём «Готово».
Ярлык создан. Чтобы во время зависания софта можно было, не сворачивая окно, вызвать ярлык, назначим для него отдельное сочетание клавиш. Для этого нажмем на нём правой кнопкой мыши вы перейдем к пункту «Свойства».
Во вкладке «Ярлык» переходим к позиции «Быстрый вызов» и нажимаем сочетание клавиш. К примеру, «Ctrl+Alt+ Q » и кликаем «ОК» или «Применить».
Ставим иконку для ярлыка. В этой же вкладке «Ярлык» выбираем «Сменить заначок».
Выбираем любой понравившийся значок. Кликаем «ОК».
Теперь нужно установить запуск ярлыка от имени администратора. Для этого жмём «Дополнительно».
Появится окно настроек. Ставим отметку «Запуск от имени администратора» и кликаем «ОК».
Как только программа зависнет, жмём установленное сочетание клавиш и снимаем задачу. Стоит отметить, что закрываться будут те программы, которые зависли. Просто взять и закрыть рабочий софт невозможно.
Кроме вышеизложенных методов можно воспользоваться несколькими советами:
Нажать правой кнопкой мыши на значку программы, и выбрать «Закрыть».
Нажимаем сочетание клавиш «Alt+ F 4», которое отвечает за закрытие программы.
Читайте также:


