Как пользоваться приложением карты на айфоне se
Все больше россиян переходит на безналичную оплату. Это удобно. Не надо носить в кармане/кошельке наличные, считать деньги, ждать сдачу. Достаточно иметь при себе небольшую пластиковую карточку. С развитием интернета и появлением новых смартфоном возможностей стало еще больше.
Здесь мы разберем, как привязать карту к телефону Айфон и платежной системе Apple Pay. Поэтому эта статья будет полезна для обладателей банковской карты и владельцев американского гаджета.
Cамые выгодные дебетовые карты с кэшбэком:
Что дает привязка карты к айфону?
Привязка позволяет оставлять банковские карты дома. Для безналичных расчетов потребуется только iPhone. Необходимо поднести гаджет к терминалу, приложить палец к дактилоскопическому сенсору и пройти идентификацию. Потом произойдет оплата. Она считается более безопасной, чем использование карты по терминалу. Невозможно узнать пин-код.
Систему Apple Pay можно использовать в торговых центрах, ресторанах, гостиницах, АЗС и прочих местах при наличии POS-терминалов для оплаты. Отметим, что она внедрена многими крупными банками РФ и количество финансовых учреждений постоянно растет
Что требуется для расчетов?
Для осуществления подобной процедуры потребуются следующие атрибуты:
- Смартфон iPhone, оснащенный чипом NFC. Такая комплектация поддерживается Айфонами 6-го поколения и выше
- Подключение к интернету. Это может быть Wi-Fi, 4G или 3G
- Карта, выданная банком, поддерживающим подобные расчёты
- Пластик нужно привязать к смартфону
Процедура привязки карт Виза/МастерКард к айфону
Посмотрим, как привязать карту к Apple pay. Процедура следующая:
- На смартфоне открываем приложение Wallet
- Наверху, в правом углу нажимаем на знак «+» и ждем предложения о привязки карты. Как только оно появится на дисплее, жмем «Далее»
- В приложении делаем фото карточки
- Вводим её номер и личную информацию
- Подтверждаем способ регистрации платежного инструмента кодом СМС. (приложение предложит этот вариант)
- Вводим код, присланный в SMS
Выполнив эти операции, вы привяжите карту к системе Apple Pay и сможет осуществлять безналичные оплаты с её помощью, но без неё. Добавим, что в некоторых банках привязка допускается в приложении интернет банкинга. Здесь процедура привязки упрощается, хотя и через Wallet она несложная.
Возможные проблемы
Вполне возможно, что вам не удастся выполнить привязку. Причины могут быть разные:
- Проблема в системе Wallet. Нужно подождать некоторое время, чтобы она была устранена, и попытаться снова добавить карту
- Отсутствие поддержки Apple Pay в конкретном регионе
- Ваше мобильное устройство не имеет чип NFC
- Необходимо обновиться до последней версии ОС iOS
- Банк, выпустивший карту, не поддерживает расчеты с Apple Pay
Допускается и отсутствие «плюсика», о котором мы упомянули выше. Если кнопка «+» не появляется в приложении Wallet, но вы точно знаете, что система поддерживается банком и в вашем регионе, это означает, что в iPhone местоположение указана неправильно.
- Открываете «Настройки»
- Переходите в «Основные»
- Выбираете «Язык и регион»
- Нажимаете на «Регион»
- Выбираете свой и жмете на «Готово»
Теперь вы знаете, как привязать карту к Айфону.
Как привязать карту МИР к Apple Pay
В 2015 году Россия внедрила собственную платежную систему. Поэтому посмотрим, как привязать карту Мир к Apple Pay и можно ли пользоваться для безналичной оплаты таким финансовым инструментом.
Сразу скажем, привязка допускается и добавление карты МИР аналогично Виза и МастерКард. Другое дело – её использование.
Приложение Apple Pay — не платежный инструмент для безналичной оплаты покупки. Оно является вспомогательным средством для транзакций с помощью банковских карт. Поэтому перевод денег продавцу от покупателя идет не из кабинета системы, а с пластиковых карт. Отсюда и проблема с платежной системой МИР.
Их поддержка выполняется только на российской территории. Даже если карту выпустил банк, имеющий зарубежные активы. Локация пользования картами МИР меньше, чем у Visa/Mastercard.
Первое время они вообще не добавлялись в систему. С 2017 г. была реализована поддержка национальных карт. Однако и в 2019 г., несмотря на серьезную работу технической поддержки Apple Pay (доработаны огрехи приложения, под карты банков РФ оптимизирован функционал, уменьшено число ошибок в ПО), проблема все еще актуальная.
Поэтому сейчас с привязкой проблем нет, но вот использование не везде. Терминал может и не принять карту «платежки» МИР. Если внутри России, в отдельных городах, платеж еще возможен, то за пределами Российской Федерации будет невозможно оплачивать покупки с помощью системы Apple Pay.
Тем, кто получает зарплату на карту МИР, предпочитает безналичную оплату и часто выезжает за рубеж, рекомендуем пользоваться банковскими карточками, поддерживающими и другую платежную систему. Примером могут служить карты Газпромбанка, поддерживающие, кроме МИР, еще и японскую систему JCB (у неё международная платформа).

Вы можете проложить маршрут поездки в приложении «Карты» несколькими способами.
Важно! Для навигации iPhone должен быть подключен к интернету и на нем должен быть включен параметр «Точная геопозиция». Может взиматься плата за передачу данных по сотовой сети (см. Просмотр или изменение настроек сотовых данных на iPhone).
Использование Siri для составления маршрута
Спросите Siri. Скажите, например:
«Проложи маршрут к ближайшей кофейне».
«Найди зарядную станцию».
«Отвези меня домой».
Совет. Чтобы использовать команды «домой» или «на работу» при поиске в Картах или в запросе Siri, добавьте свой домашний и рабочий адреса в карточку «Мои данные» в Контактах.

Просмотр маршрута в приложении «Карты»
Выполните одно из описанных ниже действий:
Коснитесь пункта назначения (такого как ориентир на карте или место, отмеченное на карте булавкой).
Коснитесь любого места на карте и удерживайте его.
Коснитесь поля поиска, начните вводить текст, затем коснитесь результата
Коснитесь кнопки маршрута на карточке места.
После касания кнопки маршрута можно выбрать другой способ передвижения, другую точку отправления и многое другое. См. раздел Выбор других вариантов маршрута в приложении «Карты» на iPhone.
Коснитесь «Начать» для нужного маршрута.
Использование виджета «Карты»
Добавьте виджет приложения «Карты»на экран «Домой», чтобы быстро проложить маршрут к вероятному пункту назначения и в процессе навигации отслеживать примерное время прибытия.

Выбор способа передвижения по умолчанию
Приложение «Карты» по умолчанию использует Ваш предпочитаемый способ передвижения при осуществлении навигации. Для изменения параметра выполните следующие действия.
Коснитесь изображения или инициалов в правом верхнем углу карточки поиска, затем коснитесь «Настройки».
Если изображение или инициалы не отображаются, коснитесь «Отменить» рядом с полем поиска или коснитесь поля поиска, затем коснитесь «Отменить».
Коснитесь «Автомобиль», «Пешком», «Транспорт» или «Велосипед».
В зависимости от способа передвижения при следовании маршруту могут быть доступны функции отправки сведений о прибытии, поиска мест для остановки и многое другое. См. раздел Доступные действия при следовании маршруту в приложении «Карты» на iPhone.

Содержание
Поиск и установка маршрута в Картах.
Как задать маршрут в Картах на iPhone и IPad.
Как выбрать маршрут в Картах на iPhone и IPad.
Как выбрать пешие, автомобильные и маршруты общественного транспорта в Картах на iPhone и IPad.
Как включить 3D-карты на iPhone и IPad
Как просматривать письменные инструкции на iPhone и IPad.
Как пользоваться голосовыми указаниями на iPhone и IPad.
Как изменить громкость голосовых указанияй на iPhone и IPad.
Как завершить использование голосовых указаний на iPhone и IPad.

Поиск и установка маршрута в Картах.
Ситуации в жизни бывают самые разные. Например, Вам нужно оказаться в не очень знакомой для себя части города. Или же, напротив, Вы уже там, а выбираться из этой самой части нужно. Разумеется, можно попросить топографическую помощь у прохожих или обзвонить знакомых, которые, гипотетически, более сведущи в этом районе, но такой вариант удобен не всегда.
А может быть Вам нужно совершить поездку в другой, ну, совсем не знакомый Вам город. Как в нем ориентироваться? Конечно, можно взять путеводитель и пользоваться им, но это уже совсем прошлый век.

Зачем придумывать велосипед, если все подсказки уже есть на Вашем «яблочном» девайсе? Приложение Карты для iOS и расположение подскажет, и маршрут проложит, и 3D-карту, в случае необходимости, покажет. Разве только чаем не угостит… Хотя может подсказать Вам ближайшее место, где можно угостится. И не только чаем.
Как вести диалог с приложением Карты в прокладывании пути? Элементарно, Ватсон! Рассмотрим некоторые функции детальнее.
Как задать маршрут в Картах на iPhone и IPad.
Передвижение из точки А в точку Б является самым простым и, вероятно, самый популярным способом использования Карт. Вы можете спланировать любой вариант маршрута до тех пор, пока место, из которого Вы отправляетесь (пункт А) и пункт назначения (пункт Б) не будут соединены самым удобным для Вас способом.
- Запустите приложение Карты с главного экрана.
- Нажмите на кнопку маршрута. Это изогнутая стрелка в верхнем левом углу экрана.
- Нажмите на текстовые поля и введите место отправления и назначения.
- Нажмите на кнопку Маршрут (Route).

Теперь у Вас будет несколько маршрутов на выбор для начала своего путешествия. Здесь есть несколько вариантов, каким образом лучше передвигаться. Вы можете выбрать маршрут, просматривать письменные указания или даже получить голосовые рекомендации по выбранному маршруту.
Как выбрать маршрут в Картах на iPhone и IPad.
Обычно при вводе маршрута в Картах, пользователю предоставляется несколько вариантов передвижения до конечного пункта.
- Запустите приложение Карты с главного экрана.
- Нажмите на кнопку маршрута. Это изогнутая стрелка в верхнем левом углу экрана.
- Нажмите на текстовые поля и введите место отправления и назначения.
- Нажмите на кнопку Маршрут (Route).
- Нажмите на синюю линию маршрута, который Вы хотите выбрать. Темно-синим цветом выделен маршрут, который выбран в данный момент.

Каждый маршрут подскажет Вам расчетное время поездки и расстояние, которое Вы преодолеете с ним. Обратите внимание, как на изображении отображаются разные выделенные маршруты в скриншотах.
Как выбрать пешие, автомобильные и маршруты общественного транспорта в Картах на iPhone и IPad.
При планировании маршрута в приложении Карты, по умолчанию выставляется направление для движения автомобиля. Тем не менее, Вы можете получить пешие маршруты и маршруты общественного транспорта.
Примечание: схемы движения общественного транспорта пока есть не для каждого города, так что если Вы решили опробовать эту функцию для своего города, а она недоступна, то Вам пока еще не повезло.

- Запустите приложение Карты с главного экрана.
- Нажмите на кнопку маршрута. Это изогнутая стрелка в верхнем левом углу экрана.
- Нажмите на текстовые поля и введите место отправления и назначения.
- Нажмите на кнопку Маршрут (Route).
- Выберите любой вариант Автомобиль (Drive), пешком (Walk) или общественный транспорт
Как включить 3D-карты на iPhone и IPad
Вы наверняка обратили внимание, что на протяжении всего времени использования карт, маленькая синяя точка, которая отслеживает Вашу позицию на синей линии маршрута, просматривается только сверху. Это потому, что вы используете 2D-карту. Но существует возможность использовать удобства 3D-карт, чтобы дать лучшее представление о том месте где Вы находитесь и куда направляетесь.
- Запустите приложение Карты с главного экрана.
- Нажмите на кнопку маршрута. Это изогнутая стрелка в верхнем левом углу экрана.
- Нажмите на текстовые поля и введите место отправления и назначения.
- Нажмите на кнопку Маршрут (Route).
- Нажмите на кнопку Информация. Это кнопка в правом нижнем углу экрана.
- Выберите 3D-карту.

Теперь Вы можете увидеть здания вокруг Вас в полном 3D-великолепии! Если Вы не видите эффект сразу же после выбора 3D-карт, просто измените щипковым движением масштаб изображения.
Только помните, что эта функция доступна пока не во всех городах, так что если вы не видите 3D-карту, то весьма вероятно, что она просто не доступна в Вашем районе.
Как просматривать письменные инструкции на iPhone и IPad.
Если у Вас когда-нибудь возникала необходимость использовать для передвижения удобную пошаговую инструкцию, вместо отслеживания перемещения синей точки на синей линии маршрута и контроля каждого поворота, то в любое время можно вывести на экран такую расписанную инструкцию.
- Запустите приложение Карты с главного экрана.
- Нажмите на кнопку маршрута. Это изогнутая стрелка в верхнем левом углу экрана.
- Нажмите на текстовые поля и введите место отправления и назначения.
- Нажмите на кнопку Маршрут (Route)
- Нажмите на кнопку Подробности (Details).
- Нажмите Готово (Done) когда закончите просмотр письменных указаний.

Этот перечень направлений детально расскажет, в какую сторону повернуть, какое расстояние между каждым поворотом и даже укажет на какой стороне улицы находится место назначения.
Как пользоваться голосовыми указаниями на iPhone и IPad.
Если Вы передвигаетесь на машине, то вряд ли Вам будет не удобно держать телефон в руках и смотреть на карту для отслеживания каждого поворота. Для удобства воспользуйтесь голосовыми указаниями!
- Запустите приложение Карты с главного экрана.
- Нажмите на кнопку маршрута. Это изогнутая стрелка в верхнем левом углу экрана.
- Нажмите на текстовые поля и введите место отправления и назначения.
- Нажмите на кнопку Маршрут (Route)
- Нажмите на кнопку Старт.

После этого Siri будет озвучивать маршрут, которым Вы следуете, предупреждая о предстоящих поворотах, и сообщит, когда Вы прибудете в пункт назначения.
Как изменить громкость голосовых указанияй на iPhone и IPad.
Если при использовании голосовых оповещений Вам практически не слышно голосового помощника, или же наоборот – появляются опасения оглохнуть, можно отрегулировать комфортный уровень громкости в любой момент использования.
- Запустите приложение Карты с главного экрана.
- Нажмите на кнопку маршрута.
- Это изогнутая стрелка в верхнем левом углу экрана.
- Нажмите на текстовые поля и введите место отправления и назначения.
- Нажмите на кнопку Маршрут (Route).Нажмите на кнопку Старт.
- Регулируйте кнопками громкости на левой стороне вашего iPhone, чтобы отрегулировать громкость до нужного уровня.

Как завершить использование голосовых указаний на iPhone и IPad.
Если Вы уже добрались до нужного места или просто нет необходимости в участии голосового помощника в Вашем передвижении, функцию можно отключить в любой момент использования.
- Запустите приложение Карты с главного экрана.
- Нажмите на кнопку маршрута. Это изогнутая стрелка в верхнем левом углу экрана
- Нажмите на текстовые поля и введите место отправления и назначения
- Нажмите на кнопку Маршрут (Route).
- Нажмите на кнопку Старт
- Нажмите в любом месте экрана, чтобы открыть вкладки
- Найдите кнопку Завершить. Она находится в левом верхнем углу экрана.

С работой с маршрутами вроде бы разобрались. Это действительно просто и удобно. Но это далеко не все функции, которые доступны в этом приложении. Нас впереди ждет обзор работы с местоположением, помощником Сири, работа с отметками прямо на карте и с пользовательскими настройками.

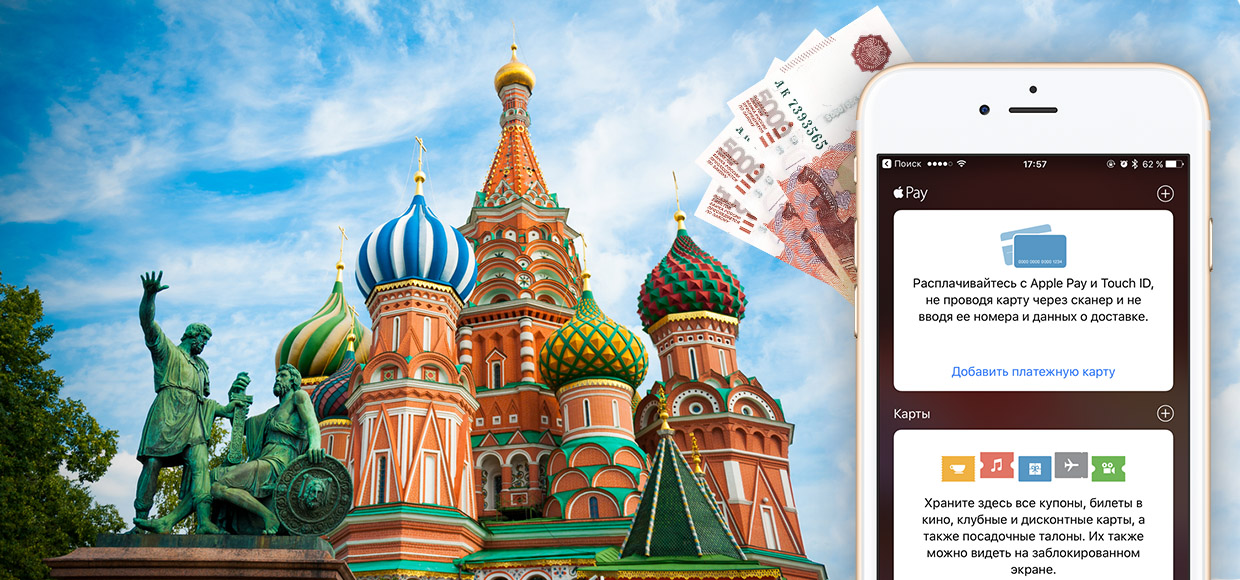
Разглашать детали и показывать скриншоты мы не можем. Но поможем подготовиться к старту сервиса. Он уже завтра.
Расскажем, как включить Apple Pay, как настроить в России и как использовать в магазинах. Поехали!
Что нужно для использования Apple Pay в России
Для начала – одно из этих совместимых устройств:
- iPhone 6 и 6 Plus
- iPhone 6S и 6S Plus
- iPhone 7 / 7 Plus
- Apple Watch
- iPhone SE
Если вашего девайса нет в списке, вы не сможете платить с его помощью в оффлайне – магазинах и ресторанах. Оплата на сайтах через Apple Pay в России пока не запущена. В будущем она заработает как на вышеперечисленных устройствах, так и на iPad с сенсором Touch ID.
Важно: предварительно включите авторизацию по Touch ID или проверьте, чтобы она была включена. Для этого зайдите в Настройки -> Touch ID и код-пароль. Если все переключатели вверху выключены, нажмите на любой и проведите первичную настройку системы распознавания отпечатков.
Какая банковская карта подойдёт для Apple Pay
Карты Visa от Сбербанка и все карты других банков не поддерживаются (по состоянию на 4 октября). Ситуация станет лучше в течение месяца – нам обещают добавить поддержку ещё примерно пяти банков. Так или иначе, в обозримом будущем с Apple Pay будет работать только MasterCard. Имейте это в виду.
Если у вас есть и настроено всё вышеперечисленное, идём дальше.
1. Как включить Apple Pay
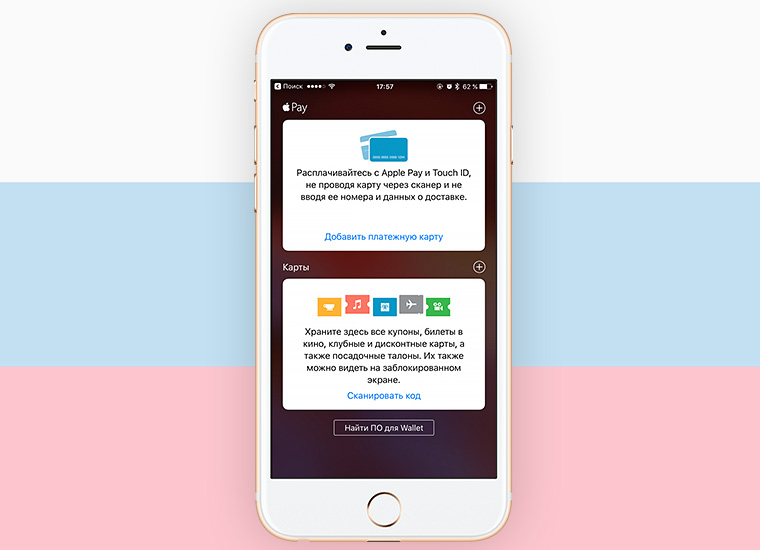
Сервис будет запущен 4 октября до 14:00 по московскому времени.
Apple Pay активируется автоматически на всех совместимых устройствах. Вам не нужно обновлять прошивку или перезагружать телефон – всё начнёт работать, как только запуск объявят официально.
Как проверить, что Apple Pay точно включён: откройте встроенное приложение Wallet. Если там есть блок с Apple Pay, как на скриншоте выше, всё работает. В иных случаях перезагрузите смартфон, должно помочь.
2. Как добавить карты и настроить Apple Pay
1. Открываем приложение Wallet на iPhone.
2. Нажимаем «Добавить платёжную карту».
3. Сфотографируйте карту или введите её данные вручную.
4. Система утвердит вашу карту.
Если система пишет «Эмитент Вашей карты пока не предоставляет поддержку для этой карты», ваш банк или карта не поддерживаются Apple Pay в России. Либо на карте недостаточно средств (меньше 1 рубля).
3. Как использовать Apple Pay
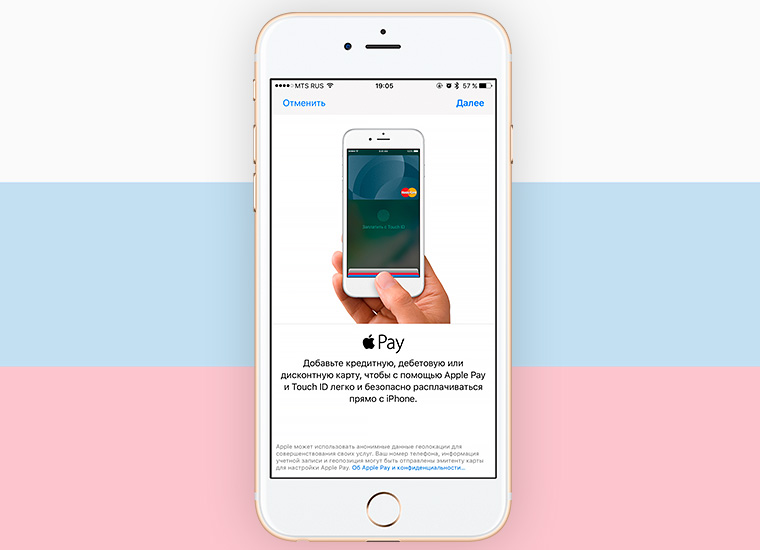
Apple Pay работает со всеми терминалами в России, которые поддерживают бесконтактные методы оплаты: PayPass, PayWave, а также NFC. Узнать эти терминалы можно по иконке любого из перечисленных сервисов.
1. Положите палец на сенсор Touch ID и поднесите iPhone к терминалу.
2. Система автоматически проведёт платёж, если вы не отпустите палец.
В некоторых случаях потребуется расписаться на дисплее телефона или ввести PIN-код карты. Например, такие данные могут запрашиваться при совершении покупки на сумму более 1000 рублей.
4. Берёт ли банк комиссию за использование Apple Pay в России?
Нет. Сумма оплаты остаётся прежней. Ни банк, ни магазин, ни Apple не снимут с вас больше денег, чем озвучено магазином или указано на чеке.
5. Безопасно ли платить через Apple Pay?
Да. Во-первых, вы не светите карту. Узнать её номер, CVV-код и другие параметры невозможно. На айфоне в момент оплаты отображается только иконка карты.
Во-вторых, оплата проводится с помощью зашифрованного ключа, который невозможно перехватить. Продавец не сможет переписать данные карты.
В-третьих, все покупки через Apple Pay авторизуются исключительно через сенсор Touch ID. Нужен отпечаток пальца. Если ваш телефон украдут, то не смогут потратить деньги с любой из привязанных карт.
На сегодняшний день оплата через Apple Pay максимально безопасна. Ни одного случая кражи денег или мошенничества через сервис не зафиксировано по сей день.
6. Как настроить Apple Pay на Apple Watch?

Главное преимущество Apple Watch: вам не нужен iPhone, чтобы совершать платежи через Apple Pay. Можно оставить смартфон дома и расплачиваться часами.
Чтобы Apple Pay заработал на Apple Watch, нужно включить на часах запрос 4-х значного пароля блокировки. Откройте на часах Настройки -> Код и введите желаемый числовой пароль, если не сделали этого ранее.
Далее добавьте банковскую карту в приложении Watch (меню Apple Pay). Это обязательно: Apple считает часы отдельным устройством, которому выдаются уникальные шифровальные ключи для ваших карт.
7. Как платить через Apple Pay с Apple Watch?
Дважды нажмите на прямоугольную кнопку на Apple Watch. В открывшемся меню выберите желаемую карту из добавленных. Затем поднесите дисплей часов к терминалу.
Если всё пройдёт как надо, часы провибрируют. Вероятно, платежи больше 1000 рублей понадобится подтверждать вводом PIN-кода или росписью на экране часов.
Даже если злоумышленники украдут ваши Apple Watch, они не смогут ничего купить без 4-х значного пароля, установленного на часы.
P.S.: эта статья будет дополняться по мере появления новых данных и официального запуска Apple Pay в России. Сохраните её в избранное, чтобы при необходимости быстро решить возникшие проблемы.
(2 голосов, общий рейтинг: 4.00 из 5)
С помощью «Карт» можно смотреть планы улиц, спутниковые фотографии, переходить в режим гибридного просмотра и рассматривать виды улиц в самых разных городах мира. Кроме того. Вы сможете получить подробный автомобильный или пешеходный маршрут и сведения о транспортном потоке. Найдите и отслеживайте свое текущее местонахождение (приблизительно) и используйте его для прокладки маршрута из одного пункта в другой. Со встроенным цифровым компасом Вы всегда сможете определить свое направление.
Важно: Карты, цифровой компас, маршруты и навигация по местонахождению, предоставляемые Apple, основываются на данных и услугах сторонних организаций. Эти службы предоставления данных могут меняться и могут быть доступны не во всех географических областях, в результате чего карты, маршруты и сведения о местоположении могут быть недоступными, неточными или неполными. Сравнивайте предоставляемую iPhone информацию со своим окружением и при каких-либо расхождениях отдавайте предпочтение указателям.
Если при запуске программы «Карты» Службы геолокации отключены, на экране появится запрос об их включении. «Карты» можно использовать без включения Служб геолокации. См. «Службы геолокации» 25.
Поиск и просмотр местонахождений
Можно производить поиск мест, получать текущую информацию, отмечать места булавками, получать снимки со спутника и просматривать улицы в режиме вида улиц Google.
Производить поиск можно многими способами — например, по адресу, перекрестку, области, ориентиру, закладке, контакту или почтовому индексу.
Поиск местоположения и просмотр карты.
1 Коснитесь поля поиска, чтобы появилась клавиатура.
2 Введите адрес или другую информацию для поиска.
3 Нажмите «Поиск».
Местоположение обозначается булавкой. Нажмите на булавку, чтобы увидеть название или описание места.


Местоположения могут содержать информацию о достопримечательностях, добавленную пользователями службы «Мои карты» Google (материалы, созданные пользователями) и спонсорские ссылки в виде специальных значков (например.
Увеличение фрагмента карты
Сведите или разведите два пальца на карте. Также можно дважды нажать на фрагмент, масштаб которого требуется изменить. Еще раз дважды нажмите для еще большего увеличения.
Уменьшение фрагмента карты
Касаясь карты, сведите два пальца. Также можно нажать на карту двумя пальцами. Еще раз нажмите двумя пальцами, чтобы еще сильнее уменьшить масштаб.
Панорамирование или прокрутка к другой части карты
Перетягивайте карту вверх, вниз, влево или вправо.

Просмотр местонахождения адреса контакта. Нажмитев поле поиска, затем коснитесь пункта «Контакты» и выберите контакт
Чтобы таким образом определить местонахождение адреса, контакт должен содержать по крайней мере один адрес. Если у контакта несколько адресов, следует выбрать тот, местонахождение которого требуется определить. Можно также найти местонахождение адреса, набрав его прямо в «Контактах».
Определение своего текущего местоположения
Найдите свое текущее (приблизительное) местонахождение с помощью одного нажатия на карте.
Определение текущего местонахождения и включение режима слежения.

Нажмите

Ваше текущее размещение отмечено синим маркером. Если местоположение не может быть точно определено, вокруг маркера появляется голубой круг Размер круга зависит от точности определения местоположения — чем меньше круг, тем выше точность.

Когда Вы перемещаетесь, iPhone обновляет Ваше положение, настраивая карту таким образом, чтобы индикатор местонахождения оставался в середине экрана. Если нажатьеще раз, чтобы снять выделение, или перетянуть карту, iPhone продолжает обновлять информацию о местонахождении, но прекращает ее центрировать, так что указатель местонахождения может переместиться за пределы экрана.
iPhone использует службы геолокации для определения Вашего местонахождения. Службы геолокации используют информацию, которая доступна в сотовой сети передачи данных, локальных сетях Wi-Fi (если связь Wi-Fi включена) и GPS (функция GPS доступна не повсеместно). Когда программа использует Службы геолокации, в строке состояния отображается значок^. (Услуга Служб геолокации доступна не во всех странах и регионах).
Если Службы геолокации отключены, будет отображен запрос на их включение. Если эти службы отключены, определять и отслеживать текущее местонахождение невозможно.См.«Службы геолокации» 5.
Для экономии заряда аккумулятора отключайте Службы геолокации, когда они не используются. В меню «Настройки» выберите «Основные» > «Службы геолокации».

Получение информации о текущем местоположении. Коснитесь синего маркера, затем коснитесь значкаЕсли возможно, iPhone отображает адрес текущего местоположения. Эту информацию можно использовать для следующих операций:
• получение инструкций для маршрута;
• добавление местоположения в контакты;
• отправка адреса по электронной почте или MMS;
• установка закладки для этого местоположения;
Определение направления. Вновь нажмите(Значок изменит свой вид на ) Программа «Карты» использует встроенный цифровой компас, с которым Вы всегда сможете определить свое направление. Угол показывает точность показаний компаса — чем меньше угол, тем выше точность.

Программа «Карты» использует географический север для определения текущих координат, даже если в программе «Компас» выбран магнитный север. Если требуется калибровка компаса, iPhone отображает запрос с инструкцией: перемещая телефон, «нарисовать» в воздухе цифру восемь. При наличии помех может отобразиться указание отойти от источника помех. См. Глава 20, «Компас,» 83.
Отметка места на карте с помощью булавки
С помощью булавки можно отметить место вручную.
Отметка места на карте. Длительно коснитесь места на карте.
В месте Вашего касания на карте появится булавка.
Перемещение булавки. Длительно нажмите и затем переместите булавку на новое место или длительно коснитесь в другом месте, пока не появится новая булавка,заменяющая предыдущую.
Снимки со спутника и режим просмотра улиц
Для просмотра карты можно выбрать вид со спутника или комбинированный режим карты улиц и вида со спутника. Также места можно просматривать в режиме просмотра улиц Google.

Просмотр в режиме снимка со спутника или в гибридном режиме. Нажмите

затем выберите «Спутник» или «Гибрид» для просмотра снимка со спутника или снимка со спутника в сочетании со схемой улиц.

Для возврата в режим просмотра карты нажмите «Карта».

Просмотр изображения места в режиме просмотра улиц. НажмитеДля разворота панорамного вида на 360° быстро переместите палец по экрану влево или вправо. (На врезке отображается текущий вид.) Для перемещения по улице нажмите стрелку. Для возврата в режим просмотра карты нажмите врезку с картой в правом нижнем углу.

Режим просмотра улиц доступен не во всех регионах.
Предусмотрен пошаговый просмотр автомобильных маршрутов, передвижения на общественном транспорте или пешеходных маршрутов, ведущих к месту назначения.
Получение инструкций для маршрута.
1 Нажмите «Маршруты».
2 Введите начальную и конечную точки в поля «Начало» и «Конец». По умолчанию iPhone начинает отображать информацию с точки Вашего приблизительного местонахождения (если оно доступно). Нажмитев любом из полей «Закладки», «Последние» или «Контакты», чтобы выбрать место (включая текущее размещение и установленную булавку, если они есть). Еслине отображается, удалите содержимое данного поля.
Например, если адрес Вашего друга занесен в список контактов, можно нажать «Контакты» и нажать имя Вашего друга, вместо того чтобы набирать его адрес.

Для изменения направления на противоположное нажмите
3 Нажмите «Маршрут» (если места введены вручную), затем выберите автомобильный маршрутмаршрут на общественном транспортеили пешеходный маршрут
Доступные варианты поездки зависят от маршрута.
4 Выполните одно из следующих действий.

• Для просмотра всех маршрутов в списке нажмитезатем выберите «Список». Нажмите на любой объект в списке, чтобы увидеть карту с этим участком. Нажмите «Обзор маршрута», чтобы вернуться к экрану обзора.



• Для пошагового просмотра маршрута нажмите «Начать», затем нажимайте для отображения следующего участка. Нажмитедля возврата.
При поездке на автомобиле или передвижении пешком в нижней части экрана отображаются приблизительные значения расстояния и требуемого времени. При наличии данных о затрудненном дорожном движении время поездки корректируется.

Если используется общественный транспорт, на обзорном экране отображается каждый участок поездки и способ перемещения, включая участки, которые придется пройти пешком. В верхней части экрана отображаются: время прибытия автобуса или поезда на первую остановку, расчетное время прибытия в конечный пункт и общая стоимость проезда. Нажмите'чтобы задать время отправления или прибытия и выбрать расписание. Нажмите значок на остановке, чтобы увидеть время отправления данного автобуса или поезда, а также получить ссылку на веб- сайт или контактную информацию перевозчика. При нажатии кнопки «Начать» и пошаговом просмотре маршрута в верхней части экрана отображаются подробные сведения о каждом участке поездки.

Для построения маршрута можно также найти на карте место, нажать указывающую на него булавку, нажатьа затем выбрать «Сюда» или «Отсюда».
Переключение начальной и конечной точек для изменения направления

на противоположное. Нажмите

Еслине отображается, выберите «Изменить».

Отображение недавно просмотренных маршрутов. Нажмитев поле поиска, затем выберите «Последние».
Отображение информации о движении на дорогах
Вы сможете увидеть данные о дорожном движении на главных улицах и автомагистралях, если эти данные доступны для данной местности.

Отображение и скрытие информации о дорожном движении. Нажмите затем выберите «Показать пробки» или «Скрыть пробки».
Автомагистрали кодируются цветом в зависимости от интенсивности дорожного движения.

Если Вы не видите информацию о трафике, возможно, требуется уменьшить масштаб до уровня, на котором отображаются основные трассы. Данные о дорожном движении доступны не во всех регионах.
Поиск компаний и их контактной информации
Поиск фирмы в данном районе.
1 Найдите место — например город, страну или улицу — или прокрутите до места на карте.
2 Введите род деятельности в текстовом поле и нажмите «Поиск».
Места, соответствующие введенному запросу, будут отмечены булавками. Например, если Вы находите на карте свой город, а затем набираете «кинотеатры» и нажимаете «Поиск», булавками будут отмечены городские кинотеатры.
Нажмите на булавку, которой отмечена интересующая Вас компания, для просмотра ее названия и описания.
Поиск компании без предварительного поиска местонахождения. Введите, например,
• ресторан сан-франциско калифорния
• корпорация apple нью-йорк
Связь с компанией или получение маршрута проезда. Коснитесь булавки, которой помечена компания, затем нажмите i" рядом с названием.

Теперь можно выполнить следующие действия.
• Наберите телефонный номер для совершения вызова, введите адрес электронной почты для отправки письма или адрес веб-сайта для его посещения.
• Для получения маршрута нажмите «Сюда» или «Отсюда».
• Для добавления компании в список контактов нажмите кнопку «Добавить в контакты» внизу экрана, затем нажмите «Новый контакт» или «Добавить к контакту».
Просмотр списка компаний, найденных в результате поиска. Нажмите «Список» на экране «Карта».

Нажмите на фирму для просмотра ее местонахождения. Или нажмите _ рядом с компанией для просмотра информации.

Обмен информацией о местоположении

Добавление местоположения в список контактов. Найдите место, нажмите указывающую на него булавку, нажмитерядом с названием или описанием, выберите «Добавить контакт» внизу экрана, затем выберите «Новый контакт» или «Добавить к контакту».

Отправка по электронной почте ссылки на место на Картах Google. Найдите место, нажмите указывающую на него булавку, нажмитеi рядом с названием или описанием, затем выберите «Ссылка на карту» внизу экрана и нажмите «Email».

Отправка ссылки на место на Картах Google с помощью MMS. Найдите место, нажмите указывающую на него булавку, нажмитерядом с названием или описанием, затем выберите «Ссылка на карту» внизу экрана и нажмите «MMS».
Добавление закладок для местоположений
Местоположение, которое Вы хотите найти позднее, можно снабдить закладкой.

Создание закладки для местоположения. Найдите место, нажмите указывающую на него булавку, нажмите _ рядом с названием или описанием, затем выберите «В закладки» в нижней части экрана «Информация».
Просмотр места, которое помечено закладкой или просматривалось недавно.

Нажмите в поле поиска, затем выберите «Закладки» или «Последние».
Читайте также:


