Как пользоваться приложением иллюстратор

Если вы никогда не работали в Illustrator и не знаете, с чего начать — эта статья для вас.
Программу устанавливайте на английском языке. Рекомендуем так сделать всем новичкам, так вы избежите трудностей в изучении Illustrator, а также других проблем в работе программы.
Изучите Adobe Illustrator за час
Всем новичкам рекомендуем начать изучение Illustrator с этого видео.
За час автор познакомит вас с Adobe Illustrator и вы научитесь пользоваться его базовыми инструментами и командами. В ходе урока вы вместе с автором создадите современную иллюстрацию по готовому эскизу.
Для чего нужен Illustrator?
Adobe Illustrator - это программа для работы с векторной графикой.
Для чего нужна векторная графика? Её используют для создания иллюстраций и логотипов, иконок и баннеров, она применяется в разработке фирменных стилей и печатной продукции.
Почему стоит выбрать Illustrator? Он хорошо дружит с другими программами Adobe. Например, вы можете легко переносить иллюстрации в InDesign для вёрстки книг. Или сможете перенести логотип в Photoshop для создания презентации, все изменения файлов будут синхронизироваться, что очень удобно.

Мини-курсы Adobe Illustrator на русском
Если вы желаете самостоятельно изучить иллюстратор, уроки для начинающих можно найти на YouTube, он полон обучающих видео для художников самого разного уровня.
Ниже есть ссылки на бесплатные мини-курсы и полезные плейлисты с уроками по Illustrator для начинающих.
1. Мини-курс «Adobe Illustrator для новичков»
В ходе изучения этого мини-курса вы познакомитесь с Adobe Illustrator, изучите его интерфейс и необходимые инструменты для создания иллюстраций.
Всего в курсе 6 уроков длительностью по 10 минут, материал подаётся грамотно и потому очень легко усваивается, рекомендуем всем новичкам:
2. Фишки и лайфхаки Illustrator
Отличные уроки по фишкам Adobe Illustrator для новичков. Автор в 6 уроках по 10 минут расскажет про интересные техники работы и полезнейшие инструменты программы:
3. Базовый курс с канала Atlantis
Хороший мини-курс из 5 уроков по 10 минут, подойдёт абсолютно каждому. Автор познакомит вас с интерфейсом программы, научит настраивать его и покажет полезные фишки Illustrator:
Уроки Illustrator для начинающих на русском
Когда познакомитесь с основными инструментами Adobe Illustrator — изучите интересные техники и приёмы работы в нём и больше практикуйтесь.
Уроки с крутыми идеями и техниками вы найдёте на YouTube каналах по ссылкам ниже.
Канал Atlantis
На этом канале есть классные уроки по векторным иллюстрациям.
Автор покажет вам, как рисовать в иллюстраторе пейзажи в современном стиле. Уроки подойдут начинающему, в ходе их изучения вы создадите несколько эффектных иллюстраций.
Канал Виталия Менчуковского
Быстрые уроки по самым различным техникам и композициям в Illustrator. Есть много классных идей, уроки по 5 минут, классный способ изучить рисование в иллюстраторе:
Уроки по Illustrator на английском
Обучающего материала на русском по Adobe Illustrator более, чем достаточно. Но не стоит обходить стороной и англоязычные ресурсы, мы оставили пару ссылок на классные каналы ниже.
Серия уроков Make it Now
Гениально простые минутные уроки Illustrator от Adobe. Они минималистично оформлены, на экране — только самое главное.
Здесь вы изучите 11 интересных техник, которые могут пригодиться вам в создании собственных крутых иллюстраций:
Канал Satori Graphics
В этом плейлисте есть много уроков по Illustrator, в которых вы узнаете как нарисовать в иллюстраторе текст и эффектно оформить его. Также автор делится полезными фишками программы и даёт отличные советы по дизайну:
Канал Nobu Design
Плейлист с 90+ уроков, в которых автор показывает, как сделать в иллюстраторе крутые паттерны и оформление текста.
Уроки наполнены ценной информацией для новичков и длятся не более 10 минут:
Нужна помощь в изучении Adobe Illustrator?
По итогам обучения вы нарисуете 25 иллюстраций для своего портфолио, а также научитесь организовывать рабочий процесс и вести крупные проекты.
Желаю вам интересного изучения этой крутой программы, творческих успехов и вдохновения!
Решила рассказать об изучении программы Adobe Illustrator (AI) для создания векторных изображений. Опишу свой, так сказать, путь. Возможно, кто- то после прочтения этого поста вдохновится и тоже станет изучать иллюстратор и рисовать в нём. Итак, начну!

Впервые с этой программой я познакомилась в 2016 году на курсах графического дизайна. Курсы длились пол года, занятия были по выходным дням. Изучали на курсах разные предметы, а также программы, такие как иллюстратор и фотошоп. Если с фотошопом я худо- бедно была знакома и хоть немного в нём разбиралась, то AI был как тёмный лес. Занятия по этим двум программам вела один преподаватель, которая явно не была первоклассным специалистом. Но это и не удивительно, всё- таки крутые специалисты, как правило, работают в крутых компаниях. В общем, я старалась всё записывать, делать, как она говорила, но всё равно не было понимания того, как грамотно и комфортно работать в программе. Я могла сделать что- то только по шаблону или под руководством преподавателя, а о реализации каких- то своих идей даже и речи не шло. Ситуацию ещё усугубляла английская версия программы. Английский знаю плохо, на уровне "ландан из э кэпитал оф грэйт британ", а русифицированный иллюстратор нам не разрешали устанавливать. Сказали, что надо привыкать именно с английской версией работать. В общем, параллельно с курсами приходилось смотреть уроки на ютубе. И к концу занятий по AI я смогла нарисовать эту иллюстрацию с рыбой. В те времена она казалась настоящим шедевром :D

В начале 2017 года мы все получили дипломы о проф. переподготовке и стали дипломированными графическими дизайнерами. Лично я по этой специальности так и стала работать ввиду определённых обстоятельств, в то время стало не до дизайна и какого- либо творчества. Даже забросила лепку из полимерной глины, которой увлекалась долгое время.
Спустя 3 года, в 2020 году, когда из- за пандемии закрылась компания, в которой я работала, вдруг появилось желание рисовать. И рисовать захотелось именно в Adobe Illustrator. Помня, как трудно было работать в английской версии, скачала иллюстратор на русском. Потом стала искать в ютубе разные уроки для новичков, а в ВК шерстила группы, посвящённые векторным иллюстрациям. В первое время рисовала простейшие иллюстрации, наподобие таких.
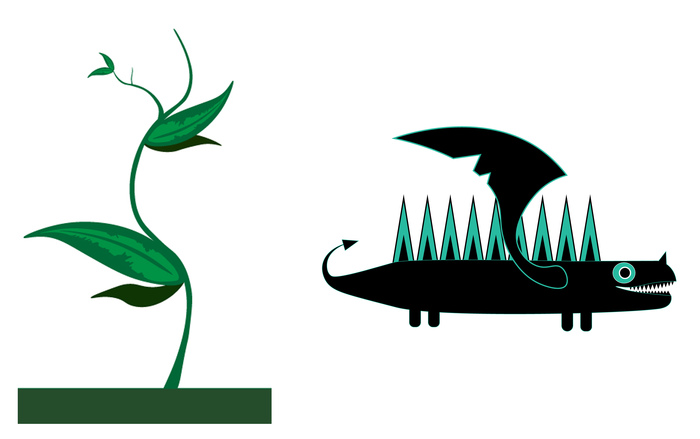
И вдруг однажды увидела в вк рекламу курсов именно по AI. Первые 4 занятия были бесплатными, и я решила, что стоит их изучить, всё равно ничего не теряю. А уж если понравится, то можно и полную версию приобрести.
Бесплатные занятия были хорошие, даже ОТЛИЧНЫЕ! Я из них узнала гораааздо больше, чем на тех курсах 2016 года, всё настолько круто и наглядно объяснялось, что я потом приобрела и остальные занятия. После просмотра этих видео- уроков дело пошло гораздо веселее, получалось создавать более сложные иллюстрации и применять разнообразные эффекты. Покажу несколько рисунков, сделанных по ходу и после изучения уроков.
Это была самая- самая первая иллюстрация, из простых элементов.

Далее были иконки на лесную тематику. Потом, когда уже более- менее освоилась в программе, стала рисовать разных персонажей. Покажу некоторых из них.

Две буквы и одна долька арбуза :)
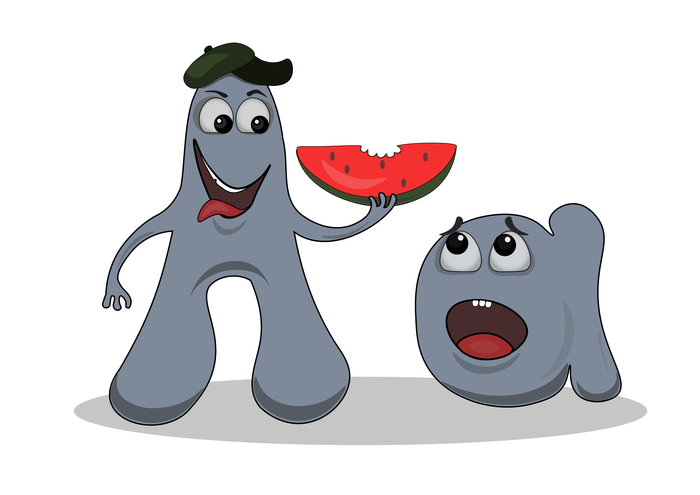

Птиц, спешащий куда-то




Принты для футболок
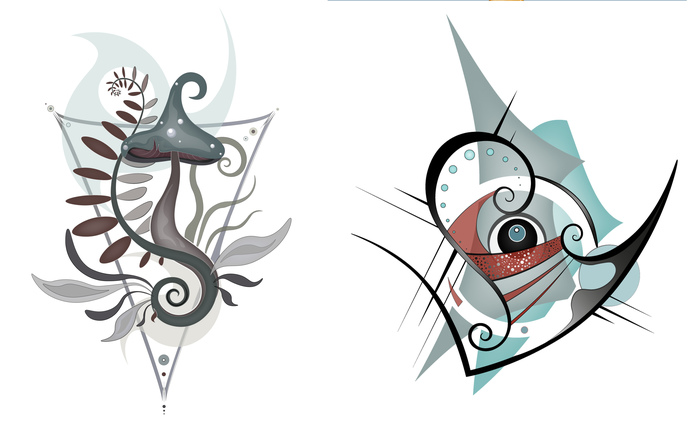
Ну, и рыбодракон, нарисованный совсем недавно примерно за 15 часов. Знаете, может он и не идеален, но я прям горжусь им :)

Рисование в AI для меня на данный момент- это хобби. Но очень хочется верить, что когда- нибудь это хобби сможет стать любимой работой. С детства есть мечта- создавать персонажей для мультфильмов, раскрасок и книг. Говорят, что мечты сбываются. :)
Возможно, этот пост вдохновит кого- то на рисование или другое творческое дело. По крайней мере, надеюсь на это :)


Adobe Illustrator Уроки Tutorial запись закреплена
Как нарисовать с помощью акварельных кистей в Adobe Illustrator.
Как нарисовать с помощью акварельных кистей в Adobe Illustrator.

Подскажите, пожалуйста, не понимаю что нажимаю, что является триггером для того, что только что созданный объект автоматически образуется внизу слоя, под всеми другими объектами, а не стандартно вверху?




Как сделать текст внутри круга, чтобы текст скрывался за кругом





Adobe Illustrator Уроки Tutorial запись закреплена

Adobe Illustrator Уроки Tutorial запись закреплена
Инструмент "Линейка" в иллюстраторе - Measure Tool | Урок Adobe Illustrator
Инструмент "Линейка" в иллюстраторе - Measure Tool | Урок Adobe Illustrator
Программа также дает возможность выбрать из нескольких предустановленных рабочих пространств, которые адаптированы под выполнение определенных задач.

Рабочее пространство в Adobe Illustrator можно с легкостью настроить под собственные нужды.
Домашний экран
Перед тем как непосредственно перейти к обзору рабочего пространства в программе Adobe Illustrator, нам необходимо рассмотреть такой важный элемент, как домашний экран.
Домашний экран содержит следующий контент:
- Обучающие уроки.
- Последние документы с которыми вы работали.
- Популярные шаблоны для новых документов.
- Последние изменения в программе.
Контент, находящийся на главном экране, зависит как от оформленного плана подписки на продукты от Adobe, так и на основе вашего знакомства с программой.
При постоянном использовании Иллюстратора, скорее всего вам захочется отключить домашний экран. Как это сделать, читайте в этой статье:
Обзор рабочего пространства
Виды предустановленных рабочих пространств
По умолчанию, в программе Adobe Illustrator, на выбор доступны десять предустановленных рабочих пространств:
Как переключиться между рабочими пространствами?
Первый способ
В панели приложения, справа от основного меню, есть специальная кнопка, предназначенная для смены рабочих пространств. Нажав на нее вы можете быстро сменить пространство и начать в нем работать:
![]()
Второй способ
Рабочее пространство можно сменить также через основное меню. Для этого необходимо нажать Window -> Workspace:

Структура рабочего пространства
Фрейм приложения позволяет работать с программой как с единым целым. При масштабировании фрейма, все элементы рабочего пространства продолжают взаимодействовать между собой и не перекрывают друг друга. На компьютерах с системой Mac, если вы привыкли к традиционному интерфейсу, вы можете отключить фрейм приложения. Чтобы это сделать, в меню выбираем следующий пункт: Window -> Application Frame.
Рабочее пространство Adobe Illustrator состоит из следующих элементов:

1. Панель приложения
- Кнопка Домой
- Главное меню приложения
- Кнопка для расположения документов
- Кнопка для приглашения для совместного редактирования документа
- Кнопка для смены рабочего пространства
- Кнопка для изучения уроков и инструкций
- Строка поиска
- Системные кнопки свертывания/развертывания/закрытия приложения

2. Панель инструментов
Панель инструментов бывает двух типов:

Как переключиться с одной панели на другую?
Переключиться можно через меню приложения. Выбираем пункт Window -> Toolbars -> Advanced/Basic.
3. Панель управления
Стоит обратить внимание, что ее внешний вид и внутреннее содержание зависит от объекта, с которым идет работа. Ниже на скриншоте вы можете убедиться в этом:

Панель управления можно закреплять либо в верхней части рабочего пространства, либо в нижней. Делается это с помощью простого перетаскивания за область захвата, располагающуюся в левой части панели, либо через меню панели:
При необходимости панель управления можно сделать плавающей. Для этого, ее необходимо потянуть за область захвата и расположить в нужном месте. Чтобы вернуть ее на место, нужно перетащить ее либо к верхней, либо к нижней границе рабочего пространства. Она автоматически примагнитится.
Кастомизация панели управления
Через меню панели управления, вы можете настроить показ тех или иных элементов управления.

Снимая или устанавливая флажки, вы соответственно включаете или отключаете показ элементов управления.
4. Окно документа

Документы как вкладки
По умолчанию, Adobe Illustrator открывает все новые документы как вкладки, которые располагаются в верхней части рабочего пространства. Это очень удобный и зачастую единственно предпочтительный способ работы. Открывая документы во вкладках, вы можете видеть и работать только с одним документом одновременно.
- Чтобы переключаться между документами с вкладками, просто нажимайте на нужную вкладку.
- Чтобы изменить порядок вкладок открытых документов, просто перетащите ее в новое место. Перетаскивание необходимо производить строго в горизонтальной плоскости.
- Чтобы отстыковать/закрепить/открепить вкладку открытого документа от группы вкладок, просто перетащите ее в другое место.
Переключение между вкладками с помощью клавиатуры
Переключаться между вкладками в Adobe Illustrator можно не только мышкой но и с помощью горячих клавиш на клавиатуре. Нажмите Ctrl + Tab для перехода слева направо от одной вкладки к другой. Чтобы переместиться между вкладками справа налево, нажмите Shift + Ctrl + Tab.
Документы как плавающие окна
Превратить вкладку в плавающее окно можно и через меню: Window -> Arrange -> Float in Window

Отпуская кнопку мышки, документ отобразиться в плавающем окне, перед документами во вкладках. Плавающие окна можно перемещать по экрану, зацепив курсором мышки за область с заголовком.
Отображение всех открытых документов в виде плавающих окон
Если вы хотите, чтобы все открытые документы превратились из вкладок в плавающие окна, необходимо выбрать следующий пункт меню: Window -> Arrange -> Float All in Windows

После этого, каждый открытый документ будет отображен в собственном плавающем окне. Текущее активное окно будет отображаться поверх остальных.
Возврат к документам со вкладками
Чтобы переключиться с плавающих окон обратно на документы с вкладками, необходимо выбрать следующий пункт меню: Window -> Arrange -> Consolidate All Windows:

После этого, все документы будут отображаться в виде вкладок.
Распределение открытых окон по рабочему пространству
Если у вас возникает необходимость расположить несколько открытых документов перед собой на рабочем пространстве, то программа Adobe Illustrator дает нам эту возможность. Чтобы это сделать, необходимо нажать на специальную кнопку справа от основного меню:

Выбрав тот или иной тип распределения, вы сможете расположить открытые документы в том или ином порядке на рабочем пространстве.
Строка состояния
- Текущий уровень масштаба
- Уровень наклона холста документа
- Номер текущего артборда
- Используемый инструмент
Секция №4 является настраиваемой. В ней можно показывать следующую информацию:
- Название артборда
- Используемый инструмент
- Дата и время
- Количество действий которые можно отменить
- Цветовой профиль документа

Панель свойств
В рамках рассмотрения и изучения структуры рабочего пространства программы Adobe Illustrator нельзя пройти мимо панели Свойств (англ. Properties Panel). Это совсем недавно разработанная панель, которая призвана облегчить работу с приложением и помочь новым пользователям соориентироваться в многообразии настроек и свойств используемых инструментов.
По умолчанию, панель свойств доступна в рабочем пространстве Essentials. Если вы ее отключили, и хотите вернуть обратно, необходимо в меню выбрать пункт: Window -> Properties.
Панель свойств призвана заменить панель управления, которая располагается сверху рабочего пространства. Я пользуюсь Иллюстратором начиная с версии 15.1 и лично мне удобнее и привычнее использовать панель управления. Мне морально очень сложно перейти на использование панели свойств. Поэтому у меня она отключена. Если же вы только начинаете использовать Иллюстратор, то у вас есть все шансы попробовать вписать эту панель в свой рабочий процесс.

Управление окнами и панелями
Пользовательское рабочее пространство поддается многочисленным изменениям и настройкам. Вы можете открывать и перемещать необходимые вам панели, изменять их размер и отображение, а также сохранять все настройки в отдельное рабочее пространство.
Настройка яркости интерфейса
Шаг 1. Отрываем настройки программы. В меню выбираем пункт Edit -> Preferences -> General (Ctrl+K).
Шаг 2. Настраиваем яркость. Выбираем подраздел User Interface и подбираем яркость интерфейса под собственный вкус.
Программа предлагает четыре варианта яркости интерфейса: Dark, Medium Dark, Medium Light и Light. По умолчанию цвет холста за пределами артборда подстраивается под яркостную схему, выбранную пользователем. Если вам хочется сделать холст белым, то для этого есть специальная настройка. За это отвечает пункт Canvas Color. Чтобы сделать холст белым необходимо переключить опцию с варианта Match User Interface Brightness на White.


Программа Adobe Illustrator предлагает четыре варианта яркости интерфейса: Dark, Medium Dark, Medium Light и Light.
Режимы просмотра
Устанавливая тот или иной режим просмотра, вы можете отключать видимость отдельных элементов рабочего пространства. Данная функция используется достаточно редко, но знать о ней необходимо.
Используйте клавишу F для переключения между режимами просмотра.
В программе Adobe Illustrator существует четыре режима просмотра документа:
Что делать, если на панели инструментов нет кнопки переключения режимов?
Если по каким-то причинам с панели инструментов пропала данная кнопка, то ее можно легко туда вернуть.
Шаг 1. Редактируем панель инструментов. Необходимо нажать на кнопку с тремя точками в самом низу панели инструментов.
Шаг 2. Включаем отображение кнопки смены режимов просмотра. Кликаем по кнопке Show Screen Mode Controls:

Ввод значений в панелях и диалоговых окнах
Программа Adobe Illustrator предлагает всем пользователям очень удобную систему ввода различных цифровых значений. В чем ее прелесть? В-первую очередь она прекрасна тем, что позволяет делать базовые математические вычисления прямо в окне ввода. Вы спокойно можете проводить операции умножения, деления, сложения и вычитания. Система все просчитает самостоятельно.

Например, нам необходимо повернуть фигуру на нестандартный угол. Вводим в поле 360/15, жмем Enter и получаем готовый результат.
При зажатии клавиши Cmd/Ctrl одновременно с клавишами стрелок вверх/вниз, мы будем дробно увеличивать числовые значения. Например, при одновременном зажатии клавиш Cmd/Ctrl и стрелки вверх, мы увеличим размер шрифта на 0,1 пункт.
При зажатии клавиши Shift одновременно с клавишами стрелок вверх/вниз, мы будем увеличивать числовые значения сразу на 10. Например, при одновременном зажатии клавиш Shift и стрелки вверх, мы увеличим толщину обводки с 1 пикселя до 10.
Допустимые выражения:
- 10mm+10=20mm
- 5cm+20%=5cm+0,2*5cm=6cm
- 20pt*10%=2pt
Недопустимые выражения:
Строка поиска
Строка поиска в Adobe Illustrator находится в правой части панели приложения. Условно, поиск в программе Adobe Illustrator разделен на две части:
Переключение между поиском происходит через выпадающее меню поля поиска:

Чтобы переключить поиск, необходимо нажать на стрелочку рядом с лупой.
Поиск по справке Adobe
Поиск по справочным материалам от Adobe позволяет найти ответы на многие возникающие вопросы. Данная функция работает только при активном подключении к сети интернет. При его отсутствии, поиск будет выполняться по скудным материалам, установленным вместе с программой, а то и вовсе не будет работать.
Поиск по микростоку Adobe Stock
Используя строку поиска в Adobe Illustrator вы также можете искать различные материалы в микростоке Adobe Stock. В вашем распоряжении тысячи бесплатных векторных иллюстраций и миллионы платных изображений. Результаты поискового запроса будут отображаться в новом окне браузера.
Поиск по микростоку также можно запустить через меню приложения: File -> Search Adobe Stock
Всего доброго. Ваш MrVector 🙂
П.С. Не забывайте подписываться на наши соц сети и телеграмм канал. Если у вас остаются какие-либо вопросы, то задавайте их в комментариях к этой статье. Я постараюсь оперативно ответить на каждый вопрос.
Трендовые темы для микростоковых авторов на: Patreon и VK Donate
Читайте также:


