Как пользоваться приложением gimp
The Image Manipulation Program GNU, более известная как GIMP, является мощным и свободно распространяемым графическим редактором с открытым исходным, который может быть использован абсолютно для всего: от разнообразных действий с фото до работы с цифровой живописью.
Развиваемая с 1995 года, GIMP является чем-то вроде бесплатного Adobe Photoshop с открытым исходным кодом. Для работы с ней не придется переучиваться, более того - GIMP поддерживает расширения файлов, с которыми работает Photoshop и имеет множество сходных функций.
Конечно, как и любой другой серьезный редактор, этот требует времени на обучение. В этом материале мы дадим вам несколько практических рекомендаций о том, как пользоваться фотошопом GIMP.
Работа со слоями:
Одним из фундаментальных понятий, которые обязательно должен освоить новичок, является работа со слоями: это позволит производить добавление и удаление элементов, эффектов из композиции, редактировать отдельную часть изображения, иными словами – наложить фото на фото.
Достаточно понять свойство «прозрачность» слоя, выполняющего функцию аналоговых анимаций в более ранних версиях графических редакторов, чтобы понять, как создать анимированный баннер в GIMP.
Теперь Вы сможете работать на конкретном слое: рисовать, добавлять спецэффекты без вмешательства в другие слои, расположенные выше или ниже рабочего слоя. Вы даже сможете изменить порядок следования слоя (при помощи обычного перетаскивания мышкой), объединить их в группу для более удобной работы, установить параметр прозрачности или непрозрачности основного слоя и многое другое.
Очистка эффекта «красных глаз»
«Красные глаза» легко удалить при помощи правильного использования средства для удаления эффекта «красных глаз» в меню фильтров GIMP.
Первое, что нужно сделать, - выбрать глаза, которые нуждаются в корректировке цвета. Сделать это можно при помощи «волшебной палочки» или «лассо» - выбирайте более удобный или привычный инструмент, это не имеет особого значения. Затем перейдите на вкладку «Фильтр» - «Улучшение», выберите пункт «Удаление эффекта красных глаз» и поменяйте цвет при помощи бегунка, используя для просмотра изменений панель предварительного просмотра. Вуаля — получилось изображение с «обычными», не красными глазами.
Создание собственной ватермарки:
Процедура создания «водяного знака» в GIMP очень проста, вне зависимости от того, имеете ли вы дело с простыми знаками или более сложным изображением.
Вставить текст в GIMP просто: инструмент «Текст» позволяет создать быстро основу, которая выступает в качестве базового текстового мини-слоя, после чего нужно ввести текст (предварительно установив шрифт, размер и цвет по желанию).
Установив параметры по своему вкусу, выберите текстовый слой на боковой панели «Слои» и после этого с помощью бегунка откорректируйте его показатель «Непрозрачность» до нужного уровня.
Для установки логотипа нужно выбрать «Файл», затем «Открыть как слои» и указать расположение нужного изображения. После этого также откорректировать параметр «Непрозрачность» изображения до получения нужного результата.
Поменять шрифт в GIMP можно традиционным способом, выбрав пункт «Параметры» на вкладке «Шрифт».
Создание собственных кистей:
По умолчанию GIMP предлагает широкий выбор наборов кистей - от круглых классических щеток до нестандартных кистей, изображений печатей и прочего. Но пользователи имеют возможность создать и собственные кисти.
«Кисть» на боковой панели в нижней левой части экрана позволяет создать новую кисть на основе геометрических форм с использованием привычного интерфейса и бегунка, а после сохранить результат для дальнейшего использования.
Продвинутые пользователи могут поэкспериментировать с созданием изображений с оттенками серого цвета (белый рассматривается как прозрачный, черный - полноцветный) и сохранить его в виде файла с расширением .gbr в C: \ Users \ [имя пользователя] \ basic-[версия программы]. Вы даже можете создать каркасную «кисть трубу», создать многоуровневое разноцветное изображение и сохранить его в том же каталоге, что и .gih файлы.
Удаление цвета:
Простой и яркий пример всех возможностей GIMP - это возможность управлять цветами изображения.
Можно удалить все цвета для фото в целом или для конкретного объекта, области или человека. Все это реализуется за счет использования слоев, оттенков серого, а также использования инструментов слоев маски.
Выберите изображение, затем на боковой панели «Слои» щелкните правой кнопкой мыши чтобы создать дубликат слоя. Выберите его, затем перейдите на вкладку «Цвета» и щелкните на инструменте «Обесцветить», выбрав один из трех методов, чтобы обратить цвета верхнего слоя в серый.
Так мы получим серый слой вверху с цветными под ним. Это позволит создать виртуальный слой, имитирующий прозрачный или непрозрачный слой. После чего выбираем маску слоя, инструмент краски и черный цвет, закрашиваем элемент, который нам нужен с целью определения цветового слоя ниже.
Плагины в помощь
Расширить стандартные функции программы помогут бесплатные плагины, которые в огромном количестве можно найти в сети Интернет. Если же вы хотя бы в незначительной степени знакомы с программированием – попробуйте создать собственный скрипт для GIMP.
Начинающие и опытные мастера по дизайну пользуются графическими редакторами с разным функционалом. Сегодня распространен модуль Photoshop, который характеризуется многофункциональными инструментами для проведения операций по обработке и редактированию изображений. Тем не менее, стоимость приложения не предоставляет свободный доступ начинающим дизайнерам. В качестве альтернативы рассмотрим графический редактор Gimp с бесплатным функционалом.
Инструкция по использованию GIMP
Скачивание программы доступно с официального сайта разработчика. Перед скачиванием выбираем подходящую вариацию ОС компьютера. После установки программы перед вами отобразится интерфейс, где отмечены инструменты редактирования и обработки. Отмечаем привычное и интуитивное расположение функций, если сравнить с подобными графическими редакторами.


Изображение добавится на рабочее пространство программы Gimp, после чего для мастера доступен функционал редактора для обработки и редактирования. Инструменты расположены на панели управления с левой и правой стороны.

Как пользоваться инструментами редактирования GIMP
Рассматриваемый графический редактор характеризуется набором полезных инструментов для профессионального редактирования и обработки фотографий и картинок.

1. В главном меню доступно управлением изображением на глобальном уровне. Здесь переключаются окна, слои, цветовая гамма, фильтры – стандартные для работы инструменты.
2. С помощью следующего меню мастер переходит между фотографиями, который открыты в программе, для вставки или слияния.
3. Панель инструментов содержит полезный набор функций, чтобы выделить область, повернуть и увеличить изображение или текст, изменить цвет, закрасить отдельные элементы и так далее. Чтобы воспользоваться всплывающей подсказкой, наводим указатель мыши (курсор) на инструмент и ждем 1-2 секунды – программа отобразит наименование функции.

4. После выбора инструмента открывается соответствующее меню для настройки параметров выбранной функции. Для кисти – толщина, цвет, варианты закраски, для текста – шрифт, размер и так далее.
5. В правом верхнем меню также содержатся кисти, текстуры и шрифты.
6. Следующий раздел обрабатывает слои, цветовые каналы и выделенные контуры.
Функции GIMP для дизайнера
Графический редактор характеризуется полезными инструментами, которые доступны начинающим и опытным мастерам по дизайну. Бесплатная программа содержит много функций для мастеров-дизайнеров.
- Редактирование размера изображение, цветовой гаммы, контрастности, четкости, выполнение поворотов.
- Несколько картинок объединяются в одну с редактированием и наложением текста.
- Изображения конвертируются в соответствии с поддержкой распространенных форматов.
- Карандаши, кисти, штампы для формирования полноценных рисунков и логотипов.
- Слои редактируются и перемещаются в соответствии с требованиями мастера.
- Выделение объектов и областей изображения – не зависимая обработка и редактирование.
- Планшетное рисование и сканеры.
- Встроенные фильтры.
- Возможность убрать изменения, воспользовавшись кнопкой «Отменить».
Добавляем надпись в GIMP
Рассмотрим работу графического редактора на примере – добавим надпись на изображение. После загрузки фотографии или картинки создаем текстовый слой, кликнув по символу «А», который расположен на панели инструментов. Далее, выбираем часть фотографии, куда требуется нанести текст.

Регулируем размер и тип шрифта на отображаемой прозрачной панели. Также используем блок инструментов в левой нижней части программы. После подбора шрифта и редактирования параметров кликаем на свободное поле – текст готов и нанесен на изображение.
Чтобы воспользоваться функциями рисования рассмотрим левую панель инструментов. Здесь расположены кисти, карандаши разных параметров. Карандаш издает резкие штрихи, кисть – плавные мазки.

После того, как разобрали базовые функции панели инструментов, приступаем к продвинутым возможностям – функционал программы позволяет добиться максимальной обработки и редактирования.
Для многих Photoshop является незаменимой программой. Эта многофункциональный инструмент, целый комбайн, который позволяет производить разнообразные операции с изображениями. Однако, эта программа платная и громоздкая, что не всегда бывает удобно.
В этой статье я расскажу о редакторе изображений Gimp, которые является аналогом Photoshop. Но при этом он бесплатный, не такой громоздкий, лёгкий, а также обладает другими достоинствами. Я покажу как пользоваться редактором Gimp, также дам небольшой обзор этой замечательной программы.

Как пользоваться редактором Gimp
Для начала скачайте программу на свой компьютер. Всегда свежую версию можно получить на официальном сайте. Выберите версию для своей операционной системы. Ссылка по кнопке ниже.
Установите программу на компьютер и запустите её. Вы увидите интерфейс с разнообразными инструментами редактирования. Всё выглядит и расположено привычно, интуитивно понятно, как и во всех подобных редакторах.


Откройте изображение или создайте новое, чтобы начать пользоваться редактором Gimp.
Вы увидите изображение на рабочем пространстве и сможете выполнять с ними разнообразные операции с помощью инструментов, расположенных в панелях управления.

Изображение, загруженное в Gimp готово к редактированию.
Давайте рассмотрим ниже, какие инструменты для работы с изображением есть в этом редакторе.
Инструменты редактирования
Gimp располагает большими возможностями и в нём есть очень много инструментов для того, чтобы профессионально редактировать и создавать изображения.

- Главное меню для глобального управления изображением, окнами, слоями, цветом, а также там есть впечатляющий список фильтров.
- Панель вкладок для перехода между несколькими открытыми изображениями.
- Панель инструментов для всех видов выделений областей, поворотов, увеличения, работы с текстом, цветом, разнообразные кисти. Если навести мышь на тот или иной инструмент, то появляться всплывающая подсказка.
- Выбранный выше в пункте 3 инструмент можно тонко настроить.
- Большое количество видов кистей, текстур, шрифтов.
- Инструменты работы со слоями, каналами цветов и контурами.
Какие возможности есть у Gimp
Итак, как пользоваться редактором Gimp мы разобрались. Давайте рассмотрим список основных возможностей этого графического редактора. Их не так уж и мало для бесплатной программы, и есть всё, что необходимо для большинства специалистов.
Достоинства и недостатки
Как и любой продукт, Gimp обладает достоинствами и недостатками. К достоинствам этой программы можно отнести следующее:
- Абсолютно на 100% бесплатный продукт.
- Есть версии для Windows, Linux и OS X.
- Официальный русский язык в интерфейсе.
- Интуитивный и привычный для графических редакторов интерфейс.
- Поддержка большого количества форматов изображений.
- Возможности редактирования профессионального уровня.
Недостаток тоже хватает, особенно, если учесть, что программа бесплатная:
- Новые версии выходят редко, финансирования у разработки практически нет.
- Иногда могут быть баги.
- Иногда программа может работать медленно.
Похожие статьи:
Бесплатная и простая в использовании программа Resource Hacker предназначена для того, что бы просматривать, редактировать…
Recuva – это программа, с помощью которой можно восстановить файлы компьютера, которые были удалены из…
Бесплатная и простая в использовании программа Resource Hacker предназначена для того, что бы просматривать, редактировать…
Все этапы нашей сегодняшней работы будут максимально проиллюстрированы и подробно разобраны на отдельные шаги. Так что в дальнейшем, на основе текущего урока, вы сможете сделать дизайн постера (листовки, флаера) под продвижение любого бизнеса. Будь-то уличная закусочная, обувная мастерская, ремонт компьютеров и т.п.
Что вы узнаете сегодня из урока
Рекламный постер (листовка, флаер) с помощью GIMP?
Вот такой классный рекламный постер вы сделаете сегодня в практической работе. Мы за основу возьмем одно главное (центральное) изображение и вокруг него выстроим гармоничную композицию с дополнительными графическими элементами.

Чего-то не хватает? Да верно, контактной информации, где можно заказать такую аппетитную пиццу :-).
Все действия и шаги, которые показаны в сегодняшнем уроке помогут вам в будущем сделать любой дизайн Вашей рекламируемой продукции. С помощью фоторедактора Gimp вы можете создать любой баннер, вывеску, плакат, флаер или листовка.
Немного теории перед уроком.
Примеры дизайна флаеров

Образцы флаеров
Флаер и листовка. В чем разница?

Пример листовок напечатанных на цветной бумаге
Заказать или сделать самостоятельно самому?
Если бюджет у вас позволяет, то естественно, дизайн постера (флаера, листовки) должен сделать профессионал, который выполнит ваш заказ. Большое количество вы можете найти на бирже фриланса под названием Kwork. Если же вы ограничены в финансах, то самостоятельно можете подготовить макет постера (листовки, флаера, баннера) в бесплатном графическом редакторе под названием ГИМП.

Графический редактор Gimp.
Практическая работа в Gimp. Как сделать дизайн рекламного постера своими руками
Шаг 1
Необходимо скачать и установить программу на свой компьютер. В данном уроке использована версия редактора 2.10.24. Можно скачать с официального сайта программы или у меня на блоге по следующей ссылке.

Вводный урок, про то, что такое Gimp и какими возможностями он обладает можно ознакомится по этой ссылке . (откроется в новой вкладке браузера)
Шаг 2
Далее нужно скачать дополнительные материалы для выполнения урока. Это заготовки и фотографии на основе которых мы будем рисовать собирать рекламный постер (флаер, листовку). Вот небольшой коллаж того, что нам понадобится.

Дополнительные материалы к практической работе в GIMP
Шаг 3

Новое изображение в gimp

Выбираем размер шаблона А4

Окно изображения в Gimp
Шаг 4

Меняем фон на черный
Шаг 5

Изображение_1 открытое в отдельной вкладке
И аккуратно обводим фрагмент изображения с пиццей.
Итогом данного шага будет вот такая картинка.

Шаг 6

Шаг 7

Добавляем в проект еще один фрагмент
Добавляем фрагмент с огнем в проект Нажимаем кнопку преобразовать

Проект состоит уже из трех слоев
Шаг 8

Добавляем еще фрагмент в проект

Добавляем файл с дымом png

Изменяем масштаб фрагмента

Регулируем непрозрачность слоя, сдвигая ползунок регулировки влево до значения 7.
Шаг 9
Шаг 10

Выбираем инструмент затемнение

Изменяем настройки инструмента. Размер кисти ставим около 400.
И после этого проводим инструментом по краю пиццы, чтобы затемнить и придать более поджаренный вид корочки.
Шаг 11

Добавляем еще один фрагмент

Поворачиваем фрагмент


Увеличиваем фрагмент
Шаг 12
и выставляем такие настройки:
Шаг 13

Добавляем шрифт в GIMP

Обновляем шрифты

Добавляем текстовую информацию

Для текста поменьше, тот же шрифт, но размер 170px.
Вот такой сейчас промежуточный результат:

Промежуточный результат работы
Шаг 14

Так как фон у нас черный и вставленный фрагмент тоже, то они сейчас сливаются друг с другом. Но ненадолго.
Новый слой в Gimp Параметры нового слоя

Выбираем оранжевый. Номер цвета по HTML -ff6700


Объединяем два слоя

Еще один промежуточный этап завершен
Наша практическая работа в gimp близится к завершению. На последних шагах нам нужно будет добавить в проект небольшие фрагменты ( кусочки перца, листья базилика и т.п.)
Шаг 15
При подходе к последней точки (она же исходная), нужно зажать на клавиатуре кнопку CTRL и затем кликнуть в начальную точку. Тем самым мы замкнем границу.


Далее нажимаем Enter, чтобы активировать выделение. После нажимаем комбинацию клавиш CTRL+C, и возвращаемся в наш первоначальный проект. И уже здесь вставляем скопированный фрагмент картинки.

Этим действием мы затемнили фрагмент с томатом и приблизили его к нашей общей цветовой гамме постера.
Шаг 16

и выставляем следующие параметры. Нажимаем ОК.
Шаг 17

Меняем цвет фрагмента

Шаг 18

Т.к. нам нужно скопировать несколько частей, мы для ускорения процесса, применим фильтр размытия ко всей картинке с перцем.
И уже после этого будем копировать кусочки в наш проект. Также, для полноты композиции, можно добавить еще чуть-чуть томатов и базилика.
В завершении

Итогом всей нашей сегодняшней практической работы в gimp стал вот такой рекламный постер (флаер, листовка).
Уверен, что у Вас тоже все получилось! Так как именно этот урок Gimp стал самым подробным и содержательным из всех уроков (на моем блоге) для начинающих пользователей программы Gimp. Представьте себе, в нем собрано более 60 скриншотов.

Бонус к уроку по Gimp
Но и это еще не все. Также вы можете загрузить себе на компьютер PDF версию урока по следующей ссылке.
Теперь вроде все. Урок Gimp завершен. Спасибо за внимание и до новых встреч. С уважением, Антон.
За 10 лет обучил работе в фоторедакторе Gimp более 12000 пользователей, мои видео-уроки и мастер-классы на одноименном YouTube канале посмотрели более 1 400 000 раз.
Приложение GIMP – это фоторедактор с открытым исходным кодом. Утилита позволяет выполнять коррекцию простых изображений и цифровой живописи. В отличие от фоторедактора Adobe Photoshop, программа GIMP занимает немного места на жестком диске и распространяется совершенно бесплатно. Как только пользователь привыкнет к необычному интерфейсу приложения, работать станет легко и приятно. В этой статье рассказывается о том, как пользоваться GIMP.
Установка приложения
Для начала необходимо загрузить утилиту и запустить инсталлятор. Программа GIMP была создана для операционных систем Windows и MacOS. Авторы предлагают пользователям скачать инсталляторы с официального сайта. Для установки приложения в системе Ubuntu нужно выполнить следующую команду: $ sudo apt install gimp. Программа запускается из главного меню операционной системы.
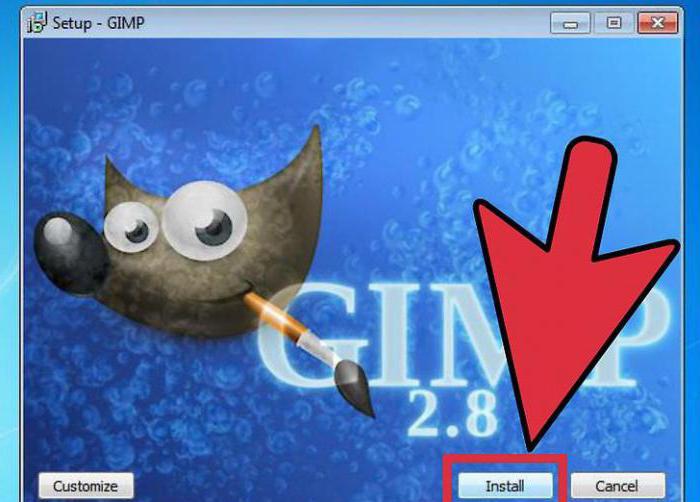
Настройка расположения окон
Пользователь может заметить, что утилита отличается от большинства аналогичных редакторов. Интерфейс GIMP на русском языке. Окно программы состоит из нескольких частей. В боковых колонках находятся панели инструментов и слоев.
В центре расположено рабочее окно. При необходимости панели можно перемещать. Для возврата к привычному виду экрана следует выбрать в меню пункт «Однооконный режим».
Коррекция цветов
После установки и настройки утилиты следует вернуться к вопросу о том, как пользоваться фоторедактором GIMP. Программа применяется для создания цифровых картинок с нуля. В приложении есть большой набор инструментов, позволяющий рисовать оригинальные произведения. Рядовые пользователи могут редактировать фотографии, выполнять цветовую коррекцию и оптимизировать другие настройки.
Для начала работы следует открыть изображение. В разделе меню «Цвета» не удастся найти автоматизированные инструменты. Пользователь может вручную корректировать насыщенность, контрастность, балансировку и другие параметры.
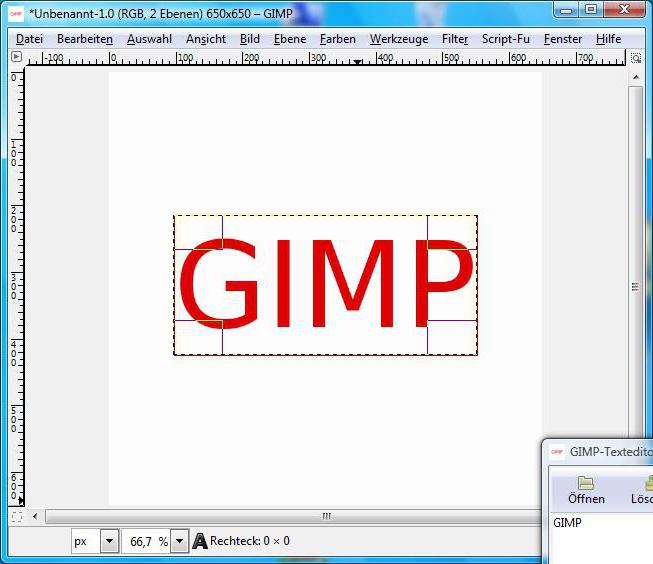
Применение фильтров
Программа GIMP позволяет улучшать внешний вид изображений одним щелчком компьютерной мыши. Открыв меню «Фильтры», можно добавить эффект линзы или вспышки, размыть картинку и внести исправления. Чтобы вернуть снимок в исходное состояние после неудачного эксперимента, нужно нажать на кнопку отмены.
Приложение GIMP 2 поддерживает пакетную обработку изображений. Выбранный фильтр можно применить сразу к нескольким фотографиям.
Устранение эффекта красных глаз
Для того чтобы удалить дефект, нужно выбрать объект с помощью инструмента «Волшебная палочка» или «Лассо». Затем следует найти в разделе «Фильтр» пункт «Улучшение». Далее необходимо кликнуть по ссылке «Устранение эффекта красных глаз».
С помощью бегунка можно изменять цвет. Все исправления отображаются в специальном окне. Передвигать бегунок следует до тех пор, пока глаза не примут естественный вид.
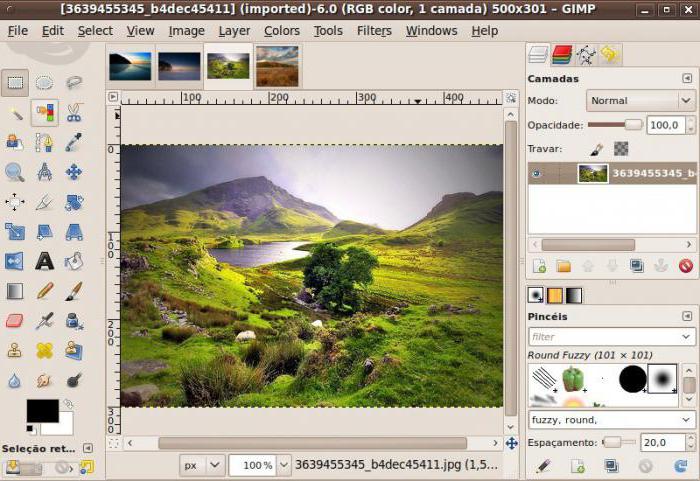
Исправление недостатков
Редактирование снимков в бесплатном GIMP является одним из ключевых моментов работы фотографов. При удалении темных пятен, бликов на лицах, мелких листьев и других нежелательных объектов из изображений используется лечебная кисть. Как работать с этим инструментом?
Чтобы устранить недостатки, нужно кликнуть по иконке в форме кусочка пластыря и указать размер области для исправления. Участок, который необходимо закрасить, можно выбрать с помощью кнопки Ctrl. Затем следует щелкнуть левой кнопкой оптической мыши по ненужному элементу. Нежелательный объект исчезнет.
Возврат к предыдущему состоянию
Если владелец компьютера проводит множество экспериментов со своими фотографиями, то он вскоре заметит, что ему не хватает числа уровней отмены в GIMP. Как пользоваться опцией увеличения количества используемой памяти? Для начала следует зайти в меню «Правка», выбрать раздел «Параметры» и переключиться на вкладку «Окружение». Далее необходимо задать значения по своему усмотрению.

Трансформация изображения
Это одна из основных функций программы GIMP. Как пользоваться инструментом «Трансформация»? Для начала нужно зайти в раздел «Преобразование». Здесь можно найти все возможные варианты трансформации фотографии. Приложение позволяет поворачивать снимок, искривлять картинку, менять перспективу и выполнять иные действия.
Редактирование слоев
Если читатель ранее пользовался другими сложными программами для создания и обработки изображений, то он уже сталкивался с подобной задачей.
Работа с картинкой выполняется лишь на определенном слое. Это один из самых важных процессов в GIMP 2. Каждый слой содержит свою часть снимка. Если объединить все элементы, то можно получить целое изображение. Чтобы внести изменения, нужно сделать слой активным.
Если выполнить это действие не представляется возможным, то редактировать часть снимка не удастся. Переключение активных слоев выполняется с помощью клавиш Page UP и Page Down. Программа позволяет дорисовывать детали. Если пользователь передумает добавлять новые элементы, он может сделать слои невидимыми или удалить их.
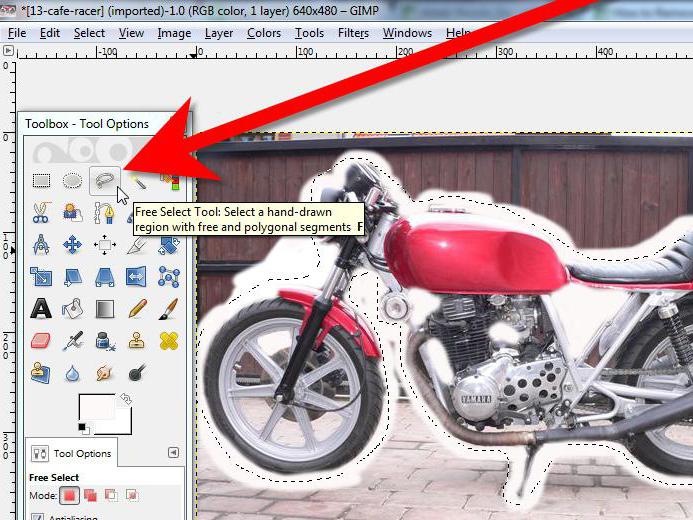
Работа с другими инструментами
Разработчики предложили пользователям набор, состоящий из классических и нестандартных кистей. Они также предоставили возможность создавать новые варианты щеток. Чтобы добавить инструмент, нужно открыть раздел «Кисть» на левой панели. С помощью специального ползунка можно изменять геометрическую форму щетки. В этом же разделе сохраняется полученный результат.
Продвинутые пользователи могут создавать изображения с оттенками серого цвета. Результаты сохраняются в формате GBR. Пользователям также доступна опция создания каркасных кистей и разноцветных картинок с несколькими уровнями.
Добавление водяного знака
Чтобы выполнить задачу, нужно выбрать любое графическое изображение и активировать инструмент «Текст». Область, выделенная пунктирной линией, будет использована в качестве базового слоя. Далее необходимо прописать текст. Предварительно рекомендуется указать цвет, размер и стиль шрифта.
После выставления всех параметров нужно кликнуть по текстовому слою на правой панели. С помощью бегунка можно выбрать необходимый уровень непрозрачности. Для установки логотипа следует перейти в раздел «Файл», кликнуть по ссылке «Открыть как слои» и указать расположение картинки. Далее требуется выбрать значение параметра «Непрозрачность».
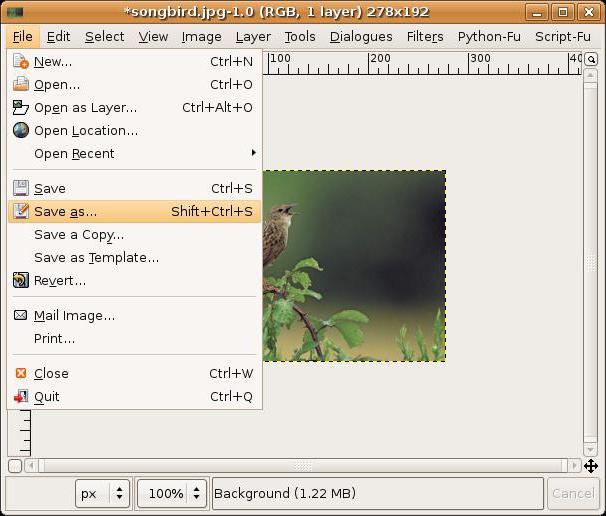
Добавление плагинов
Бесплатные дополнения позволяют расширить функционал программы. Как в GIMP пользоваться фильтрами Photoshop? Для этого нужно установить плагин PSPI. С помощью бесплатного расширения Focus Blur можно улучшить обработку фонового изображения.
Плагин Save For Web используется при сохранении небольших картинок в хорошем качестве. Для того чтобы добавить дополнительные шрифты и настройки текста, можно установить расширение Free Type Text.
Экспорт фотографий
После завершения работы с изображением необходимо сохранить результат. Пользователь может выбрать для экспорта картинки формат XCF. В файле сохраняются все сведения о слоях. Фотографии, экспортированные в формате XCF, нельзя просматривать в иных приложениях.
Для того чтобы иметь возможность открывать сохраненные снимки в других программах, нужно зайти в раздел «Файл». Затем необходимо выбрать пункт «Экспорт». Далее следует сохранить редактированный вариант фотографии в формате JPG или PNG.
Выводы
В этой статье рассмотрены ключевые моменты работы с приложением. В программе есть все необходимые инструменты. Уровень сложности выполняемой работы зависит только от навыков пользователя.
Читайте также:





