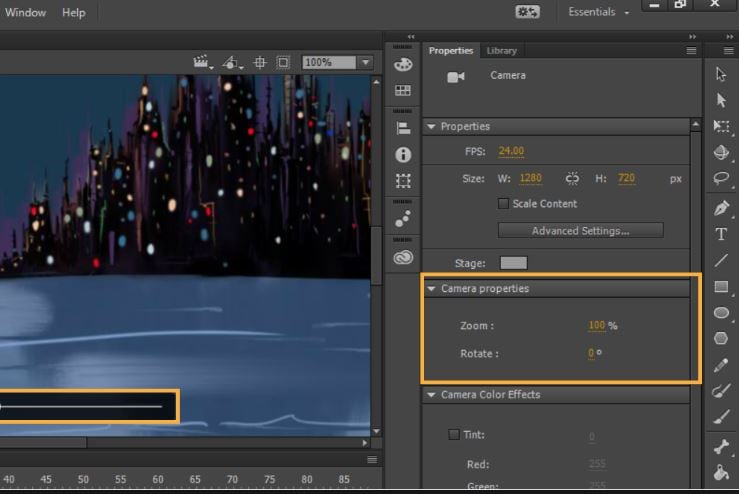Как пользоваться приложением adobe animate
И вот появилось окно предварительной настройки программы и здесь вы просто можете нажать на кнопку -ОК.
В левом верхнем углу можно обнаружить кнопку Создать вот она нам теперь и поможет вывести на экран монитора Главное окно программы и здесь всё просто два клика на кнопке девая мышкина
Но нет ещё Главное окно на экран не появляется а на экран выходит специальное окно с именем Создать документ и это не просто окно а огромное меню с разными видами Главного окна
Но вначале можете выбрать, то что предложит компьютер видите выделенное голубой рамкой
Просто курсор на этот значок и кликаете левой кнопкой мыши
Вы выбирает самый качественное Главное окно программы, скажите мне ещё рано работать в качественном окне и я не могу показать хорошее качество, не надо о себе так приучайтесь сразу работать в качестве
Вот и появилось Главное окно программы Adobe Animator 2020 а для чего эта программа спросите вы она нужна для создания мультфильмов видеоклипов и видео банеров высокого класса профессиональная программа
Окно как бы имеет несколько возможностей В нем можно просто рисовать как в любой рисовальной программе, то есть если вы хотите просто нарисовать рисунок то вполне с этой задачей программа справляется, так как в ней есть те же инструменты как и в любой рисовальной программе, а как им не быть ведь мультфильмы обычно начинаются с рисунков
ВВерху тоже есть обычное меню которые есть во многих программах и есть меню специально от этой или для этой программы.
Слева на Главном окне меню инструментов рисования и текста .
Справа инструменты от программы аниматор.
Внизу можно сказать Главные инструменты уже для создания фильма или мультфильма
Здесь фильм мультфильм разбивается по кадрам и может содержать сколько кадров просто можно сказать миллион кадров и в каждом кадре есть рисунок. Вы можете себе представить миллион рисунков нарисовать для мультфильма .
Вам это будет нелегко и даже очень большой труд и в тоже время вы можете создать свой мультфильм самостоятельно на своём компьютере правда желателен очень мощный компьютер.
Сейчас я буду вам показывать инструменты и меню и кнопки так что вы просто смотрите их
Как и для большинства операций в Animate (раньше этот продукт назывался Flash Professional CC), для анимации не требуется ActionScript. Однако если необходимо, можно создать анимации с помощью ActionScript.
Animate предоставляет несколько способов для создания анимации и специальных эффектов. Каждый метод предоставляет разные возможности по созданию привлекательного анимированного содержимого.
Animate поддерживает следующие типы анимации:
Воспользуйтесь элементами анимации движения, чтобы задать свойства объекта, такие как положение и альфа-прозрачность в одном кадре, а затем снова в другом кадре. Animate затем интерполирует значения свойств для кадров, находящихся в промежутке между указанными кадрами. Анимация движения полезна в тех случаях, когда анимация состоит из непрерывного движения или преобразования объекта. Анимация движения отображается на временной шкале как непрерывный диапазон кадров, который по умолчанию может быть выбран как один объект. Анимация движения — это мощное средство, которое несложно создать.
Классическая анимация похожа на анимацию движения, но более сложна в создании. Классическая анимация позволяет создавать некоторые анимированные эффекты, которых невозможно добиться с использованием диапазонов анимированных кадров.
Позы обратной кинематики (не используются в Animate)
Позы обратной кинематики позволяют растягивать и поворачивать объекты фигур, а также соединять группы экземпляров символов, чтобы перемещать их одновременно, обеспечивая тем самым естественность движения. После добавления костей к фигуре или группе символов можно изменить положение костей или символы в разных ключевых кадрах. Animate интерполирует положения в переходных рамок.
При анимации формы в отдельном кадре на временной шкале рисуется форма, а в другом кадре эта форма изменяется, либо рисуется новая форма. Animate затем интерполирует фигуры для промежуточных кадров, создавая анимацию одной фигуры, перетекающей в другую.
Такая техника анимации позволяет указывать различные объекты для каждого кадра временной шкалы. Эта техника используется для создания эффекта, при котором создается впечатление быстрого воспроизведения кадров фильма. Эта техника полезна при создании комплексной анимации, где графические элементы каждого кадра должны быть различны.
Частота кадров, скорость воспроизведения анимации, измеряется числом кадров в секунду (fps). При слишком низкой частоте кадров анимация выглядит так, как будто она останавливается и начинается, при слишком высокой частоте кадров происходит размытие деталей анимации. Частота кадров 24 кадра/сек является принятой по умолчанию для новых документов Animate, и обычно именно с такой настройкой достигаются лучшие результаты при отображении веб-страниц. Частота кадров стандартного видео также составляет 24 кадра/сек.
Сложность анимации и производительность компьютера влияют на плавность воспроизведения. Чтобы определить оптимальную частоту кадров, проверьте свои анимации на разных компьютерах.
Поскольку для всего документа Animate указывается одна частота кадров, задайте скорость до начала создания анимации.
Animate отличает анимацию движения от покадровой анимации на временной шкале путем показа различных индикаторов в каждом кадре с содержимым.
На временной шкале появляются следующие индикаторы содержимого кадра:
Диапазон кадров с синим фоном указывает на анимацию движения. Черная точка в первом кадре означает, что диапазону анимации присвоен целевой объект. Черные ромбы указывают последний кадр и другие ключевые кадры свойств. Ключевые кадры свойств — это кадры, содержащие изменения, явно определенные пользователем. Можно выбрать тип отображаемых ключевых кадров свойств, щелкнув диапазон анимации правой кнопкой мыши (Windows) или удерживая клавишу Command (Macintosh) и выбрав из контекстного меню пункт «Показывать ключевые кадры» > тип. По умолчанию Animate отображает все типы ключевых кадров свойств. Все остальные кадры диапазона содержат интерполированные значения, относящиеся к свойствам анимации целевого объекта.

Полая точка в первом кадре указывает на то, что целевой объект анимации движения удален. Диапазон анимации все еще содержит ключевые кадры свойств; ей можно присвоить новый целевой объект.

Диапазон кадров с зеленым фоном указывает на использование слоя позы обратной кинематики (IK). Слои позы содержат каркасы IK и позы. Все позы отмечены на временной шкале черными ромбами. Animate интерполирует положения каркаса в кадрах между позами.

Черная точка с черной стрелкой на голубом фоне на начальном кадре означает классическую анимацию движения.

Пунктирная линия означает, что классическая анимация движения прервана или неполна, например пропущен последний ключевой кадр.

Черная точка с черной стрелкой на светло-зеленом фоне на начальном кадре означает анимацию формы.

Черная точка означает отдельный ключевой кадр. Содержимое кадров светло-серого цвета после отдельного ключевого кадра остается точно таким же, без изменений. Эти кадры содержат вертикальную черную линию и пустой прямоугольник в последнем кадре диапазона.

Маленькая a означает, что кадру назначено действие на панели «Действия».

Красный флажок означает, что кадр содержит метку.

Зеленая двойная косая черта означает, что кадр содержит комментарий.

Золотая узловая точка показывает, что кадр является именованной меткой.

Каждый монтажный кадр в документе Animate может состоять из любого числа слоев временной шкалы. Для упорядочивания содержимого анимационных последовательностей и разделения анимационных объектов используйте слои и папки слоев. Упорядочивание по слоям и папкам предотвращает удаление, соединение или сегментацию перекрывающихся объектов. Чтобы создать анимацию, которая включает одновременное анимированное движение более одного символа или текстового поля, размещайте объекты на отдельных слоях. Можно использовать один слой как фоновый слой для размещения статичных рисунков, а также использовать дополнительные слои для каждого отдельного анимированного объекта.
При создании анимации движения Animate преобразует слой, содержащий выбранный анимированный объект, в слой анимации. Слой анимации обозначается специальным значком, расположенным рядом с названием слоя, на временной шкале.
Если в том же слое, где находится объект анимации, присутствуют другие объекты, Animate добавляет выше или ниже исходного слоя новые слои по мере необходимости. Любые объекты, которые существовали под объектом анимации на исходном слое, переходят на новый слой, лежащий под исходным. Любые объекты, располагавшиеся над объектом анимации на исходном слое, перемещаются в новый слой, который находится над исходным. Animate вставляет эти новые слои между любыми слоями, расположенными на временной шкале. Таким образом, Animate сохраняет исходный порядок наложения всех графических объектов в рабочей области.
Слой анимации может содержать только диапазоны анимации (смежные группы кадров с анимацией движения), а также статические или пустые кадры и ключевые кадры. Каждый диапазон анимации может содержать только единичный целевой объект и необязательную траекторию движения для целевого объекта. Поскольку рисовать в слое анимации невозможно, создайте в других слоях дополнительные анимационные или статические кадры, а затем перетащите их в слой анимации. Чтобы разместить кадровый сценарий в слое анимации, создайте его в другом слое, а затем перетащите в слой анимации. Кадровый сценарий может находится в кадре за пределами самого диапазона анимации. Обычно лучше размещать все кадровые сценарии на отдельном слое, который содержит только ActionScript.
Если в документе содержится несколько слоев, то отслеживание и редактирование объектов на одном или нескольких из них может быть затруднительным. Задача упрощается, если одновременно работать только с содержимым одного слоя. Слои, с которыми вы в данный момент не работаете, можно скрывать или блокировать, нажав на значок с изображением глаза или замка, который расположен рядом с названием слоя на временной шкале. Использование папок слоев способно помочь вам упорядочить слои в виде управляемых групп.
Animate автоматически перемещает объект на его собственный слой анимации после того, как к объекту применено свойство анимации. Также можно самостоятельно распределить объекты по их отдельным слоям. Например, можно самостоятельно распределить объекты при упорядочивании содержимого. Распределение вручную также может пригодится для применения анимации к объектам, для которых нужно точно контролировать перемещение с одного слоя на другой.
При использовании команды «Распределить по слоям» («Модификация» > «Временная шкала» > «Распределить по слоям») Animate размещает каждый выбранный объект на новом отдельном слое. Все невыбранные объекты (в том числе объекты в других кадрах) остаются в исходных слоях.
Команду «Распределить по слоям» можно применить к любому элементу в рабочей области, в том числе к графическим объектам, экземплярам, растровым изображениям, видеороликам и разбитым блокам текста.
О новых слоях создано с помощью команды «Распределить по слоям»
Новые слои, созданные в процессе операции «Распределить по слоям» называются по имени элемента, который содержится в каждом из слоев.
Новый слой, содержащий элемент библиотеки (такой как символ, растровое изображение или видеоклип), получает имя этого элемента.
Новый слой, содержащий именованный экземпляр, получает имя экземпляра.
Новый слой, содержащий символ из разбитого блока текста, именуется, как и этот символ.
Новый слой, содержащий графический объект (который не имеет имени), именуется как Слой1 (или Слой2 и т. д.), потому что графические объекты не имеют имен.
Animate добавляет новые слои под все выбранные слои. Новые слои размещаются сверху вниз в том порядке, в котором были первоначально созданы выбранные элементы. Слои в разбитом тексте размещаются в порядке символов, слева направо, справа налево или сверху вниз. Предположим, необходимо разделить на части текст FLASH и распределить его по слоям. Новые слои, которые называются F, L, A, S и H размещены по нисходящей, и самым верхним среди них является слой F. Эти слои будут размещены сразу под слоем, в котором содержался текст.
Сегодня мы расскажем, как в Playrix создаются анимации в Animate (Flash). Статья посвящена несложным трюкам, которые можно использовать как базу для эффектов посложнее. Для профессионалов она, возможно, и не будет откровением, но начинающие флешеры (или анимейтеры, если хотите) наверняка найдут для себя что-нибудь интересное. Эти приемы точно сэкономят вам уйму времени в сложных задачах.
Несколько слов о флеше и других программах. Вопросы, наверняка, возникнут, ведь Flash «хоронят» уже который год, а он до сих пор никуда не исчез.
1. Почему мы работаем в Animate, а не в Spine?
- Технология уже годами обкатана, изучена и прочно вписалась в рабочий процесс. Как программа для игровой 2D-анимации флеш жив и действительно хороших альтернатив пока нет.
- Для Spine нужен дополнительный этап работы – риг. Это неоправданно для объектов или персонажей, у которых одна-две анимации (например, декорации Fishdom или персонажи в диалогах Township).
- Производительность. Spine тут проигрывает даже с хорошим ригом, в котором нет ничего лишнего, минимум костей и простые меши.
- Нельзя что-нибудь дорисовать на ходу. Во флеше мы это делаем регулярно и такой подход отчасти напоминает классическую рисованную анимацию – можно «прорисовать» практически любую позу или нужный эффект тщательнее, ригом мы не ограничены.
- Spine ситуативен. Отлично подходит для персонажной анимации «2D строго вид сбоку» и всевозможных «оживших портретов» – которые и анимацией-то можно назвать с натяжкой. Кроме того, если нужно повернуть сложный объект больше, чем на 20-30 градусов, колдовать в Spine нужно еще сильнее, чем во флеше.
Как видите, Spine точно не «убийца флеша», но в ряде случаев мы все-таки используем и его.
- И вновь дело в производительности, по этому критерию флеш выигрывает. 3D используется ситуативно, где без него никак не обойтись – рыбки в Fishdom, главные персонажи в Homescapes и Gardenscapes, например.
- Лишние этапы работы – нужно создать модель, текстуры, риг.
3. Как флеш-анимации попадают в игру, что поддерживается, а что нет?
- Используем свою программу-растеризатор, которая превращает swf в два файла: текстурный атлас и swl, в котором записаны все смещения объектов. Это аналог GAF.
- Поддерживается: иерархия вложенностей, инстанс-неймы.
- Не поддерживаются: маски, фильтры, tint/brightness и режимы наложения.
На первый взгляд может показаться, что во флеше невозможно сделать что-то действительно интересное. Но это не так! Сейчас объясним.
Начнем с самого простого: поворот кубика в изометрии. Очевидное наблюдение: каждая сторона куба – это квадрат. Если представить, что мы смотрим на куб сверху, то кроме верхней квадратной стороны мы ничего не увидим. Поворачивать его в таком ракурсе довольно просто. Но если куб нарисован по-другому, ситуация усложняется: стороны выглядят как ромбы и трансформировать их для создания иллюзии вращения куба – довольно сложная задача.
Однако используя вложенную анимацию во флеше мы можем работать с недеформированными сторонами во вложенности. А впоследствии трансформировать клип со вложенной анимацией до нужного вида. Конечно, тут необходима графика сторон куба во фронтальном виде или предварительно растянутые до близкого к квадратному состоянию стороны.
Итак, возьмем клип с квадратной стороной куба и поместим его во вложенность (назовем его «основной клип»). Преобразовать основной клип в изометрический тайл можно, если повернуть его на 45 градусов. Затем нужно сжать в два раза по вертикали то, что получилось (после поворота – сгруппировать, уменьшить по высоте на 50%, разгруппировать). Теперь у нас есть верхняя грань куба (рис.1).
Повернем его содержимое. Внутри у него всё еще квадрат и поворачиваться он будет как квадрат, ведь все искажения внешние.
Нижняя грань повторяет движение верхней. Создайте ее копию.
Полдела сделано, вращаются верхняя и нижняя грани. Движение их углов полностью определяет положение боковых граней. Предстоит немного механической работы, чтобы аккуратно подогнать боковые стороны (рис.2). Удобнее будет использовать режим graphic для верхних граней, чтобы их поворот отображался на основном таймлайне.
Затем можно сделать коробку деревянной и добавить «освещение»: полупрозрачные затемняющие клипы для боковых граней и посветлее – для верхней (рис.3). Теперь у есть готовый ящик:
Таким нехитрым способом можно сделать вращение и для других правильных многогранников – октаэдров, додекаэдров и т.д. С неправильными работать сложнее, но тоже возможно.
А сейчас мы откроем наш изометрический куб. На глаз открывать «крышку» долго и можно легко ошибиться – тогда движение может получиться дерганным.
Посмотрим на коробку сбоку – открытие створок предельно простое. Повернем их во вложенности (рис.1). Створки – это желтые отрезки. Рекомендуем для них использовать круг как подложку. Так удобнее и нагляднее будет трансформировать основной клип. Без круга, только с отрезками можно запутаться.
Затем расположим в изометрии клипы, которые содержат поворот створок во вложении, и поставим им режим graphic. Поворот желтых отрезков будем использовать как ориентир.
Пять минут механической работы, чтобы вместо палочек были настоящие створки – и готово (рис.2.2). Для второй пары створок можно использовать отзеркаленную копию первой.
Где это можно применять помимо очевидного открытия разных створок и ворот? Там, где нужно отследить перемещение объекта по круговым траекториям, особенно в сложных ракурсах.
В этом примере мы покажем, как подходы, описанные в предыдущих пунктах, можно применять для более сложных объектов. Анимировать будем маленькую машинку, которая ездит между дорожных конусов.
Очевидно, первое, что нужно сделать – представить сложный объект как набор простых, игнорируя вторичные элементы на этом этапе. (рис.1)
Подробно расписывать этапы работы над поворотом мы не будем, принцип тот же, что и в первых двух примерах – поворот неискаженного элемента машины во вложенности и последующая внешняя трансформация клипа (либо создание вспомогательных клипов, по которым проще отслеживать трансформацию сегментов машины). Во вспомогательных клипах можно сделать различные пометки, которые помогут отследить положение второстепенных элементов (Рис.2).
Поворот – одна из составляющих более сложного движения. Изначальная задумка – машина объезжает препятствия на дороге, двигаясь «змейкой». Можно попытаться двигать её по guide-кривой, но в этом случае сложно подобрать ease для твина (либо движение по кривой будет линейным, если анимировать без ease вообще).
Можно пойти другим путем и разложить сложное движение на составляющие (рис.3, слева направо с самого нижнего уровня вложенности):
- Поворот машины на месте
- Цикл движения из стороны в сторону
- Движение машины по прямой
При одновременном воспроизведении это создаст эффект «змейки». Разделение подобных движений на составляющие позволяет вносить правки на любом уровне, а также подбирать наиболее подходящую рассинхронизацию одного движения относительно другого.
Прежде чем что-то делать, поищите способ, который позволит как можно быстрее набросать «картину» в целом – и обязательно им воспользуйтесь. От наброска гораздо проще двигаться дальше. Для флага мы выбрали такой вариант:
- Анимируем вспомогательный символ (зацикленное движение вверх-вниз и в стороны) (Рис.1)
- Создаем несколько его копий и устанавливаем равномерную рассинхронизацию. Несколько клипов слева стоит сжать по горизонтали, чтобы уменьшить амплитуду колебаний. Можно поэкспериментировать с движением сегментов на каждом из уровней вложенности. Логика движения сохранится, но смотреться будет по-разному.
- Когда «набросок» выглядит хорошо, можно продолжить работу. Используем положение вспомогательных символов как место стыка прямоугольных сегментов флага (Рис.2).
Где можно применять такой подход? В зацикленных плавных эффектах – огне, волнах и т.д. Структура везде будет разная, сохранится только общий принцип рассинхронизации клипов.
По сюжету краб выбегает из-за шара, затем останавливается перед ним и стучит клешней. Затем снова убегает за шар – таким образом совершив полный оборот. Анимация непростая, «запчастей» у краба несколько десятков, поэтому для такой задачи просто необходима хорошая организация структуры.
На основном таймлайне всего несколько символов (рис.1). Во вложенность помещены все действия краба помимо перемещения. Он поворачивается, удивляется, стучит по стеклу и т.д. – все это стоя на месте (рис.2). Туловище краба также содержит поворот во вложенности, это удобно.
Запутаться при таком количестве лапок проще простого, поэтому мы использовали вспомогательные клипы. На них циклично меняется состояние для каждой из «ног»: находится на поверхности (большой кружок) или поднята вверх (маленький). Вся эта структура затем поворачивается вместе с крабом (Рис.3).
У этого крабика множество разных анимаций, структура вложенности у них отличается. Но логика в целом одна и та же – комплексные движения распределены по уровням вложенности, на основном таймлайне происходят главные движение символов головы и клешней. А все моргания и улыбки, изгибы и движения клешней сделаны вложенными анимациями.
Тот же подход мы используем при создании анимаций персонажей Gardenscapes и Homescapes. Все элементы туловища и головы находятся во вложенности, на основном таймлайне анимируется только основной клип целиком. Во вложенности удобнее делать эмоции и повороты, без перемещения множества сегментов на основном таймлайне.
Напоследок небольшой бонус. Еще парочка маленьких хитростей и скрипты:
Сбивается точка трансформации клипа и в результате анимация дергается. Как это починить:
а) Двойной клик на белый кружок вернет его в точку регистрации.
б) Можно выставить нужное положение точки трансформации, затем пройтись по всем ключевым кадрам с этим клипом, нажимая Ctrl+Y (это не только однократный Redo, но и повтор последнего действия).
Клип неудобно трансформировать при его текущей рамке трансформации. Особенно если он уже очень сильно деформирован
Клип можно сгруппировать (Ctrl+G). Группа даст новую рамку трансформации. После этого от группы нужно избавиться с помощью Break apart (Ctrl+B).
Работа с растровыми изображениями
Если вы работаете с множеством сегментов, бывает сложно выделить какой-нибудь клип на нижних слоях. Флеш реагирует на клик по прозрачной области растровой картинки – и выделяется не то, что нужно. Можно превратить растр в растровую заливку с помощью Break apart и стереть прозрачные участки, но это долго. У нас есть несколько скриптов для избавления от прозрачных областей – вы можете найти их по ссылке.
Sorcery_MaskBitmap.jsfl – создает векторную маску по форме картинки
Sorcery_CutBitmap.jsfl – обрезает прозрачную область
Sorcery_CutBitmapPrecise.jsfl – то же самое, что и предыдущий скрипт, только с пиксельной точностью, без сглаживания. Подходит для мелких объектов.
Сжатие/растяжение таймлайна.
Для этого есть отличный скрипт. Ссылка на страницу разработчика. Мы его используем регулярно. Принцип работы предельно прост – выделяем нужный участок фреймов на таймлайне, запускаем скрипт, задаем коэффициент для сжатия или растяжения. Готово.

Описание моего опыта переезда с Flash на Animate CC и создания баннеров во всемогущем формате HTML5. Много картинок под катом
Немного исторического экскурса и терминов
Лично я сам знаком с Flash гораздо больше 10 лет и немного представляю, как работает эта технология «изнутри».
Примерно столько же лет я верстаю сайты, в том числе на «современном» языке HTML5, который, как говорят, умеет всё. Нет, реально, иногда упоротые дизайнеры присылали такие интерфейсы, которых в природе не существовало, их нужно было выдумать, прикрываясь фразой «на HTML5 же можно написать всё!».
Я не претендую на особую художественную ценность моих творений, но количество нарисованных мной баннеров давно перевалило за тысячу, и я продолжаю их рисовать почти каждый день.
За последние 5 лет flash не пинал только ленивый, причем, не особо разбираясь в вопросе. Лично я никогда не видел ни тормозов, ни дырявости, а уж про самое первое утверждение от Стива Джобса про то, что «Flash не заточен под палец» — это и вовсе смешно. Самая очевидная причина противостояния Apple против флеша на айфонах лежит на поверхности, но сейчас не об этом.
Приближаемся к развязке терминологии. HTML — это язык разметки текста и расположения элементов на странице. Он не умеет выполнять никакие действия сам по себе. Под «новшествами HTML5» вместо Flash обычно понимают: проигрывание видео без Flash, анимации без Flash, мультизагрузка файлов без Flash и некоторые другие вещи.
Несмотря на дифирамбы, звучащие отовсюду, до сих пор не появилось ни одного вменяемого редактора анимации на «всемогущем» HTML5, пока Adobe не перелицевала Flash CC в Animate CC, добавив, по сути, только экспорт в HTML5.
Интерфейс
Сам интерфейс Animate CC вообще не отличается от Flash, в отличие от Edge Animate, который был дико непривычен. Больше сказать особо нечего, и я вообще не заметил разницы с CS6, которым я пользовался давно. Для баннеров не нужен AS3, а это была последняя версия, поддерживающая AS2. Конвертер Swiffy, который сделала Google, дружил только с AS2.
* AS2,3 — встроенный во Flash язык программирования Action Script, который позволяет делать всю неанимационную составляющую ролика — чтобы кнопки нажимались, чтобы на нужных кадрах ролик вставал на паузу, для того, чтобы информацию могли прочитать, чтобы запускались интерактивные сценарии взаимодействия с роликом. На самом деле, это достаточно мощный язык, и я использую лишь 0,000001% его функционала.
Движок отрисовки
Естественно, сами по себе объекты внутри ролика двигаться не могут, для этого нужно, чтобы их двигал, показывал и скрывал какой-то движок. В Animate CC для проектов формата HTML5 Canvas используется CreateJS, который приветствует каждый новый проект замечательным предупреждением
ПРЕДУПРЕЖДЕНИЯ:
Номера кадров в EaselJS начинаются с 0, а не с 1. В частности, это влияет на методы gotoAndStop и gotoAndPlay.
Приятно, что хоть предупредили. Видимо, это нереальная задача — отнимать по единичке от того кадра, на который нужно перейти.
Таймлайн и рабочая область
Т.к. интерфейс не претерпел никаких изменений для меня все здесь абсолютно стандартно. Разницы нет. Так как система настроена на русский язык, скачалась русская версия пакета. Меня это не особо беспокоит, потому что я пользуюсь хоткеями, хотя, иногда зависаю на том, что нужно выбрать в меню.

Теперь перейдем к тому, чем я постоянно пользуюсь:
Стандартные фильтры во Flash
Фильтры — одна из весьма частых составляющих любых баннеров, они позволяют очень быстро добиться нужного результата. Я рассмотрю 3 фильтра, которыми я раньше пользовался крайне часто. Во флеше фильтры — часть стандарта, и на моих работах они не оказывали какого-либо влияния на производительность, да и не могли в-принципе. Здесь и далее я буду использовать экспорт в GIF для понимания разницы
Тень — один из самых простых вариантов сделать части баннера объемнее и акцентировать внимание на нужных блоках. Естественно, я взял чрезмерно сильную тень, чтобы проиллюстрировать разницу
Сравниваю:
| Flash | CreateJS |
 |
Да, анимация тени невозможна. Более того, если ролик длиннее того, что я представил для теста, тень превращается в неизвестно что.
Здесь также стоит упомянуть, что в редакторе и готовом html5 тени (да и вообще все эффекты) выглядят сильно разными.
| Редактор | Результат |
 |  |
При экспорте в трейсе можно увидеть такую надпись:
Фильтры тени и свечения используют очень много системных ресурсов, кроме того, поддерживаются не все параметры. (4)
Ну спасибо, что хоть предупредили…
Производительность баннера с тенями оставляет желать лучшего, ну они же предупреждали. Стерев тени с этих подложек, я сократил нагрузку до 40%. Флеш все это рисовал с 23% загрузки вместе с тенями, разумеется

Свечение
Один из самых простых способов выделить текст на пестром фоне — добавить ему обводку, это просто делается с помощью свечения с большим процентом интенсивности.
| Flash | CreateJS |
 |  |
В это самое время в редакторе все так же, «Видимость ноль, иду по приборам»:

Есть один возможный вариант решения данной проблемы, если нужно — я им поделюсь, подложки под буквы используются крайне часто и без них просто не жить.
Помимо этого, свечение — это не только обводка букв, но результат намекает, что его не будет
| Flash | CreateJS | В редакторе |
 |
Размытие
Без комментариев. Размытие доступно только для статичных объектов, так что использовать этот фильтр для появления текстов невозможно
| Flash | CreateJS |
 |
Как вышеперечисленные глюки могут существовать при повсеместном проникновении тех же самых SVG-фильтров и фильтров в CSS — я не представляю.
Проблемы экспорта и упаковки
Все привыкли к тому, что ролик во флеше — это самодостаточный файл. Экспорт в HTML5 порождает кучку файлов, вместо одного. Проект Swiffy, придуманный Google для конвертации SWF в HTML паковал всё внутрь одного HTML-файла. Видимо, такая задача оказалась непосильной ношей для создателей Animate CC. Подробную статью по поводу засовывания «всего» внутрь одного файла для Doubleclick можно прочесть здесь. Я сделал свой конвертер на лету, сгородив конструкцию из пары функций на php, но она далека не то, что до идеала — даже до черновика. Мои задачи решает — и ладно.
Резиновые баннеры
По умолчанию Animate вроде как поддерживает «резиновость» баннеров, но обычно под резиновыми баннерами имеются в виду те, которые тянутся по горизонтали, а не пропорционально по обоим осям. В шаблоне экспорта это называется responsive scaling, и в случае с баннерами, тянущимися только по оси X это приводило к забавным глюкам, пока я его не вырезал из шаблона

Вообще, можно вообще отказаться от идеи растягивания баннера, просто взять максимальный размер баннерного места, а ширину ролика указать равную минимальному размеру баннерного места и обрезать часть с помощью overflow: hidden, потом центрировать элемент CANVAS (указав его ширину равной максимальному размеру баннерного места) по горизонтали внутри ссылки, занимающей 100% ширины, здесь даже немного проще, чем было во FLASH и не требует никаких дополнительных скриптов внутри ролика, только css.

В этой статье мы расскажем вам о новых функциях средства создания 2D-анимации Adobe Animate CC. Итак, если вы не уверены в инструменте флеш-анимации и у вас есть проект, просто выберите Animate CC.
Что такое Adobe Animate CC?
Любители анимации, которые стремятся выполнить эту задачу, должны были знать и слышать об Adobe Flash, но теперь мы должны сообщить вам, что Adobe Animate CC заменил старый Adobe Flash.
Наряду с переименованием инструмента при переходе от Flash к Adobe Animate CC был добавлен широкий спектр расширенных функций, таких как поддержка WebGL и HTML5 Canvas.
Вы не пожалеете о своем решении после прочтения этой статьи и убедитесь, что использование Adobe Animate CC - разумный выбор. Итак, давайте начнем разбираться в особенностях.
Новые возможности Adobe Animate CC
1. Adobe Animate Camera
Adobe Animate CC представляет функциональность виртуальной камеры в отличие от других программ для анимации. С помощью этой функции вы можете легко стимулировать движение камеры, придавая анимации более реалистичный вид.
Сделав это проще, вы можете легко выполнять панорамирование, масштабирование и вращение ваших анимаций, если хотите. Используя виртуальную камеру в Animate CC, вы сможете добавлять больше драматических эффектов при создании анимации.
Например, если в нашем анимационном фильме есть сцена боя, вы можете вращать в тот момент, когда сцена показывает разрушение, чтобы придать ей драматический эффект, или вы можете увеличивать или уменьшать масштаб и переключать внимание зрителя с одной точки на другую.
2. Формат экспорта
Adobe Animate CC адаптировал веб-стандарты для экспорта вашей анимации, что упрощает просмотр ее с рабочего стола на мобильное устройство.
Эта настройка произвела революцию в веб-флэш-анимации, просто устранив надоедливую «необходимость устанавливать подключаемый модуль флэш-плеера», которая была в случае с Flash Professional Platform. С помощью Adobe Animate пользователи могут легко экспортировать контент для WebGL, HTML5 Canvas, видео 4k.
Более того, вы можете сгенерировать спрайт-лист на основе ключевых кадров и соответствующим образом анимировать их с помощью CSS. Адаптация веб-стандартов не означает, что Adobe Animate CC полностью отказалась от формата SWF.
Пользователи действительно имеют право экспортировать свои файлы в формат Flash Player. Кроме того, в новом Adobe Animate CC представлена новая упаковка OAM, которая позволяет упаковывать ресурсы в формат .zip.
3. Векторные кисти
Еще одна важная функция Adobe Animate - это возможность создавать векторные кисти. Это похоже на то, что используется в Adobe Illustrator. Благодаря этому обновлению инструментов кисти, можно использовать функции давления и наклона при рисовании линий и штрихов с помощью пера или стилуса.
Это полезно при создании штрихов на сенсорных устройствах. Ширину можно изменять в зависимости от того, насколько сильно вы нажимаете при создании узоров. Итак, если вы хотите создать 2D-векторную графику, используя формы, узоры, кривые и т. д., Animate CC будет хорошим выбором.
4. Синхронизация звука
Функция временной шкалы инструмента теперь позволяет пользователям синхронизировать аудио в своих анимациях, и это еще одна функция, добавленная Animate CC. Это означает, что вы можете синхронизировать звук для своего мультсериала.
Тем не менее, это может быть немного сложно, а также отнимать много времени с одним только HTML5. Кроме того, вы также можете управлять звуковым циклом с помощью функции временной шкалы Adobe Animate CC.
5. Шрифт
Adobe Animate CC теперь поставляется с интеграцией Typekit, где вы получаете бесчисленное количество веб-шрифтов премиум-класса. Эти веб-шрифты будут присутствовать в документах HTML5 Canvas в инструменте. Пользователи могут выбирать из тысяч высококачественных шрифтов через план подписки.
Другими словами, сначала вы можете попробовать некоторые выбранные шрифты, доступные в библиотеке Typekit, на любом уровне плана Creative Cloud. Затем, когда вы подпишетесь, потратив немного денег, вы сможете получить доступ ко всей библиотеке Typekit, где есть тысячи премиальных шрифтов для холста HTML5.
Заключительный Вывод
Индустрия анимации, несомненно, очень интересна, и наличие лучших инструментов может сделать ее более интересной и увлекательной. После ознакомления с основными функциями Adobe Animate CC, мы считаем, что было бы справедливо завершить обсуждение на этом. Надеюсь, вы не задумаетесь об Animate CC, когда вам понадобится выполнить флеш-анимацию.
Прежде чем закончить, еще одна вещь, о которой мы хотели бы подумать другим, представляя вам Filmora.
Нет, это не другая функция, а интересное, но мощное программное обеспечение для редактирования видео, созданное Wondershare, одним из ведущих брендов в области мультимедиа. Вы можете использовать этот инструмент и редактировать свои анимированные видео, используя его необычные эффекты.
Здесь мы рекомендуем использовать FilmoraPro если вам нужна альтернатива Adobe Animate CC. Вы можете использовать его для создания анимационного видео, добавляя ключевые кадры, чтобы анимация была плавной и естественной. Вам просто нужно построить белую плоскость, чтобы легко приступить к созданию анимации. Кроме того, цветокоррекция и аудиомикшер поднимут ваше объяснительное видео на новый уровень. Он предназначен для редакторов среднего уровня.
Надеюсь, вам понравится это предложение. Спасибо, что нашли время просмотреть статью. Загрузите его, чтобы попробовать (бесплатно)!
Читайте также: