Как получить иконку приложения в windows 10
Если вы хотите изменить значок по умолчанию для определенной папки или ярлык, который вы создали, вы можете спросить, где можно найти новые значки. Хотя существует множество веб-сайтов, предлагающих пользовательские наборы значков, вы, тем не менее, можете предпочесть использовать значки, которые уже найдены на вашем компьютере или устройстве с Windows 10., мы покажем вам, где значки хранятся в Windows 10. Если вы хотите найти все файлы значков Windows 10 по умолчанию, читайте дальше:
Как хранятся значки Windows 10?
Иконки обычно хранятся внутри файлов ICO . Однако файлы ICO имеют большой недостаток: они могут содержать только один значок. В Windows 10 множество приложений, папок, файлов и ярлыков, и многие из них имеют свои уникальные значки. Если бы у Windows был файл ICO для каждого используемого значка, это привело бы к значительному числу файлов значков.
Чтобы решить эту проблему, вместо использования файлов ICO для хранения значков, Windows использует файлы DLL . Основным преимуществом DLL- файла является тот факт, что он может содержать несколько значков внутри. На самом деле, вы можете сравнить DLL- файл значков с библиотекой значков. Если вы хотите изменить значок определенного файла, папки или ярлыка, вы можете просто установить его расположение значка, чтобы оно указывало на определенный файл DLL и конкретный значок из него.
Большинство значков из Windows 10 хранятся в файлах DLL . В следующем разделе мы покажем, где находятся эти библиотеки DLL со значками в Windows 10.
Где расположены значки Windows 10 по умолчанию?
Мы попытались упорядочить наш список значков Windows 10 по умолчанию как по расположению их файлов DLL, так и с учетом основного назначения значков, найденных внутри файлов DLL . Далее вы можете увидеть наш список мест из Windows 10, где вы найдете файлы .DLL, содержащие значки:
1.% systemroot% \ system32 \ imageres.dll
Файл imageres.dll содержит много значков, используемых практически везде в Windows 10. Он содержит значки для различных типов папок, аппаратных устройств, периферийных устройств, действий и так далее.
2.% systemroot% \ system32 \ shell32.dll
Файл shell32.dll также содержит множество значков, используемых в различных частях Windows 10. Вместе с imageres.dll , shell32.dll содержит одну из самых больших коллекций значков. Внутри вы можете найти значки для Интернета, устройств, сетей, периферийных устройств, папок и так далее.
3.% systemroot% \ system32 \ pifmgr.dll
Если вас не устраивают значки, найденные в Windows 10, вы можете поискать значки в других местах: 7 сайтов, на которых можно скачать бесплатные значки для рабочего стола для Windows 10.
Знаете ли вы какие-либо другие файлы DLL с иконками из Windows 10?
Как вы уже видели, в Windows 10 есть множество встроенных наборов иконок. В зависимости от того, какой значок вам нужен, вполне вероятно, что вы найдете его в одном из файлов DLL, которые мы перечислили. Знаете ли вы другие встроенные местоположения значков из Windows 10? Если вы это сделаете, не стесняйтесь поделиться ими с нами, и мы обещаем обновить эту статью как можно скорее.
Где находятся лог-файлы в Skype?

Skype не создает автоматически журналы приложений и ошибок. Фактически, чтобы получить доступ к таким журналам, вам сначала нужно скачать и настроить программное обеспечение для ведения журналов, доступное с .
Что такое копирование, вырезание и вставка? что они имеют в виду? насколько они разные?

Что такое копирование, вырезание и вставка? Как работают эти команды? Откуда берутся условия?
Как изменить размер иконок на рабочем столе и многое другое на Windows 10
Что касается размера значков в Windows 10, один размер подходит не всем. Вот как можно изменить размер иконки на рабочем столе и в Проводнике.
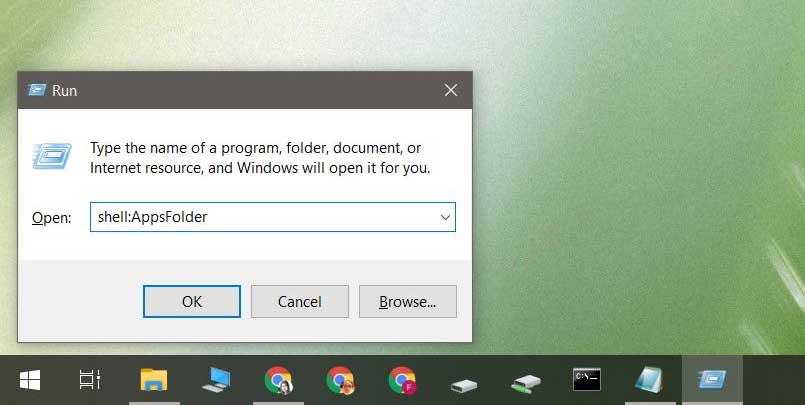
Создать ярлык на рабочем столе для файла или приложения довольно просто. Вы можете удалить эти ярлыки так же легко, как и создать их, но это когда речь идет об обычных программах.
Если вы хотите создать ярлык на рабочем столе для приложений UWP (универсальная платформа Windows), вы можете столкнуться с проблемой, поскольку у них нет исполняемого файла, по которому можно щелкнуть правой кнопкой мыши. В статье я покажу несколько способов, с помощью которых, вы сможете создать ярлык для приложений WIndows 10.
Создать ярлык приложения Windows 10 в меню Пуск
Это самый простой способ создать ярлык на рабочем столе для приложений UWP. Если плитка приложения закреплена в меню «Пуск», нажмите и удерживайте ее. Перетащите иконку на рабочий стол, чтобы создать ярлык. Плитка по-прежнему будет закреплена в меню «Пуск», а ярлык будет размещен на рабочем столе.

Если у вас нет приложения, прикрепленного к меню «Пуск», вы можете найти его в списке приложений в папке AppsFolder и перетащить его на рабочий стол.
Создать ярлык приложения Windows 10 из папки AppsFolder
Первый способ прост, но у него есть ограничения. В списке приложений может не быть необходимого приложения Windows. Чтобы обойти это, используйте сочетание клавиш «Win + R», чтобы открыть окно выполнить. В окне выполнить введите следующую команду и нажмите Enter.
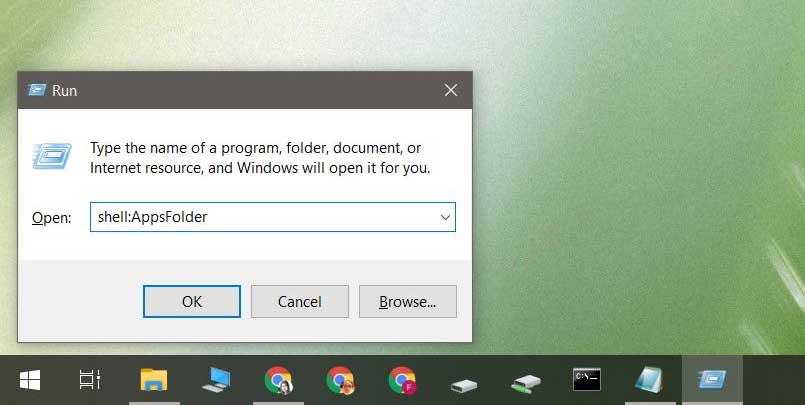
Это откроет папку в проводнике. В этой папке вы найдете как настольные приложения, так и приложения UWP. Щелкните правой кнопкой мыши по необходимому приложению, для которого нужно создать ярлык, и выберите в контекстном меню пункт «Создать ярлык». Вы увидите подсказку, сообщающую, что ярлык не может быть создан в текущей папке и вместо этого будет помещен на рабочий стол.

Ярлык можно удалить или переместить куда угодно. После создания он во многом похож на ярлык обычной программы. Например, вы можете передать в приложение аргумент командной строки, если он их поддерживает. Вы можете настроить сочетание клавиш для открытия приложения, а также настроить ярлык, чтобы всегда открывать приложение в развернутом окне.
На этом все. Теперь вы знаете, как создать ярлык приложения Windows 10. Вас также можете заинтересовать статья «Как добавить ярлык корзины в меню «Пуск»».
Смена основных иконок
Под основными подразумеваются такие значки, как «Этот компьютер» и «Корзина». Изменить их можно очень просто. Достаточно лишь зайти в параметры, открыть которые быстрее всего сочетанием клавиш Win+I. Далее среди разделов следует выбрать обведенный на скриншоте ниже:

Слева можно будет увидеть пункт «Темы». В нем меняются звуки, фон и прочее. Если прокрутить окно в самый низ, то можно увидеть настройки, отвечающие за иконки. Следует также отметить, что в некоторых версиях ОС они располагаются справа, а не снизу.

При нажатии на надпись появится новое окно. В нем можно увидеть основные иконки. Требуется выбрать любую из них (делается это при помощи одного клика ЛКМ) и нажать на соответствующую кнопку. После этого откроется большой список изображений, которые изначально доступны в операционной системе.

Чтобы загрузить свою картинку, следует кликнуть по кнопке «Обзор» в верхней части окна и выбрать путь. По завершении процедуры важно не забыть применить внесенные изменения, чтобы они сохранились.
Как поменять значок отдельного приложения или папки
Для начала следует рассмотреть, как изменить ярлык программы в Windows 10. Чтобы это сделать, нужно нажать по нему ПКМ и перейти в «Свойства» (обычно располагаются в самом низу перечня). После откроется окно, и пользователь сразу окажется в нужной вкладке. В ней можно найти следующую кнопку:

При нажатии на нее появится список доступных иконок. У многих популярных приложений их по умолчанию несколько. Однако, если их нет, так же как и в предыдущем случае, можно использовать свои изображения. Для этого требуется указать новый путь, кликнуть по кнопке «Обзор».
В системе присутствует такая возможность, как смена иконки для каждой папки. Это позволяет быстро ориентироваться и не забывать, где что находится. Как и с обычными ярлыками, необходимо перейти к свойствам. Но дальше все немного меняется: сменить иконку можно в другом разделе, который называется «Настройка».

Как поменять иконку всех папок
Можно также одновременно изменить картинку для каждой папки, однако важно сразу отметить, что сделать это в разы сложнее. Для этого потребуется зайти в реестр. Чтобы его открыть, нужно нажать Win+R и ввести команду «regedit». Слева можно будет заметить папки. Необходимо перейти по следующему адресу:

В некоторых случаях последняя папка может отсутствовать. Решить эту проблему можно, создав ее самостоятельно. Для этого следует кликнуть ПКМ и выбрать «Раздел». Внутри папки требуется создать строковой параметр, нажав ПКМ по свободному пространству правой части редактора. Название должно быть «3». Далее следует опять кликнуть ПКМ, но теперь по самому параметру. Выбрав первый же пункт в списке, можно попасть в настройки. В строке «Значение» нужно прописать путь к изображению.

После внесения изменений нужно перезагрузить устройство.
Где найти новые изображения
Microsoft предлагает большой набор изображений, выполненных в одном стиле. Кроме них также можно использовать и сторонние картинки, найти которые в интернете очень просто. Однако нужно учитывать, что, если на сайте предлагают пак иконок в формате dll, то скачивать его следует с осторожностью. Довольно часто в подобных файлах присутствует вредоносное ПО.
Как самостоятельно создать иконку в Windows 10
Изображение должно иметь маленькие размеры и специальный формат, который называется «ico». Нарисовать картинку можно в любой программе, однако подобные утилиты не позволяют получить желаемый формат. Поэтому файл придется сохранять в расширении jpg, после чего конвертировать. К сожалению, сделать это при помощи встроенных функций ОС невозможно. Поэтому придется прибегнуть к применению специализированных утилит. Также можно воспользоваться редакторами иконок, большинство которых работают в онлайн режиме. К подобным, например, относятся IcoFX, IconsFlow, Launcher Icon Generator.
При выборе программы важно ознакомиться с отзывами. Часто такие приложения имеют платную версию или подписку, что тоже необходимо учитывать. В дополнение следует избегать малоизвестных утилит, которые требуют скачивания или сохраняют значки в расширении dll.
Таким образом, можно использовать классические иконки или скачать их с проверенных сайтов. Установить новые картинки очень просто и относительно не затратно по времени. Единственное исключение – смена вида всех папок разом.
В некоторых случаях пользователи могут обнаружить отсутствие отдельных элементов на начальной панели персонального устройства. В такой ситуации необходимо понять, как создать нужный ярлык на Рабочем столе персонального устройства, работающего в Windows 10. Необходимо заранее ознакомиться с приведенными инструкциями, рекомендациями мастеров. Инструкции несложные, подходят начинающим юзерам.
Для чего нужны ярлыки на Рабочем столе?
Указанные элементы присутствуют на ПК любых операционных систем.

- небольшие изображения, обычно используются рисунки и логотипы нужных блоков (например, значки и символика игры, программы Word);
- обычно устанавливается пользователем самостоятельно, но некоторые приложения предлагают создать иконку при активации установочных файлов;
- за картинкой скрывается путь к месту, где сохранен обозначаемый документ или раздел.
Внимание! Без дополнительного значка пользователю пришлось бы самостоятельно проходить по обозначенному пути, что часто занимает много времени. Наличие ярлыка сокращает процесс активации до доли секунд.

Как его создать в Windows 10?
Чтобы создать новый элемент начальной панели персонального устройства (портативного, стационарного), используют разные техники. К ним относят настройки через раздел «Параметры», дополнительное рабочее окно «Выполнить», а также сочетание горячих кнопок.
«Параметры»
Указанный блок используется для настроек разных характеристик – от визуальных особенностей ПК до внутренних оболочек операционной системы. Для удобства можно создать соответствующую иконку. Этапы действий юзера:
- выбрать пустое место на начальном мониторе, кликнуть правой кнопкой мышки;
- появится контекстное меню, где следует выбрать строку «Создать»;

- в следующем перечне возможных действий нажать на пункт «Ярлык»;

- на мониторе компьютера появится окно, где следует ввести отдельную комбинацию символов: «ms-settings:main», затем подтвердить операцию.

Окно «Выполнить»
Инструмент позволяет быстро осуществлять различные действия с операционной системой и установленными на ПК файлами. Например, запустить приложение, перейти к Панели управления и другие. Чтобы добавить соответствующий символ, нужно сделать следующее:
- открыть меню начальной панели;
- найти с помощью поиска или вручную нужную утилиту;
- поставить курсор на название блока;
- правой кнопкой мышки вызвать контекстную панель функций раздела «Выполнить»;

- откроется небольшое окошко с перечнем действий, которые пользователь может осуществить с выбранным элементом;
- в списке следует кликнуть по строке «Создать»;

- появится подраздел, где требуется нажать вариант «Ярлык».
Изменения на начальной панели персонального устройства, работающего с операционкой Виндовс, отображаются сразу. Принудительная перезагрузка не нужна.
Комбинация клавиш для быстрого вызова
Многие операции на ПК можно осуществить с помощью определенных сочетаний кнопок на клавиатуре. В том числе настроить создание отдельных значков. ОС Виндовс не позволяет изменять заданные настройки в произвольном порядке. Поэтому требуется скачать и активировать сторонние сервисы.

- Mkey (предназначена для настройки мультимедийных клавиатур, подходит и стандартным вариантам, предусмотренным на портативных ноутбуках или стационарных ПК);
- MapKeyboard (запускается только от имени и с правами Администратора);
- SharpKeys (поможет создать разные сочетания клавиш для осуществления дополнительных операций, а также отключить не нужные комбинации).

Для того чтобы вывести иконки на нужную свободную панель, необходимо распаковать установочный файл и запустить приложение, затем – установить обновленные значения.


Использование небольших значков для утилит и элементов, которыми юзер пользуется чаще всего, позволяет сократить время на поиск нужного раздела хранения информации. Из-за программного или вирусного сбоя некоторые могут исчезнуть с привычных мест – придется создавать иконки заново. Инструкции несложные, доступны к выполнению начинающим.
Читайте также:


