Как перехватить трафик приложения windows

Пакет с сертификатами от Хабра
Wireshark — очень известная программа для захвата и анализа сетевого трафика, незаменимый инструмент хакера, сетевого инженера, программиста, специалиста по безопасности. Да вообще любого любознательного человека, который хочет детально изучить трафик со своего или чужого мобильного телефона, фитнес-браслета, телевизора.
Wireshark в реальном времени перехватывает сетевые пакеты и сохраняет, например, в файлах pcap (Packet Capture). Их потом используют для изучения трафика, восстановления информации, анализа работы сети, обнаружения атак. Это альтернатива и дополнение к стандартной утилите tcpdump , с графическим интерфейсом, фильтрами и более широкими возможностями.
В Wireshark миллион функций, но буквально каждый человек с минимальными знаниями может использовать его с пользой. Ниже примеры основных сетевых задач.
Расшифровка трафика SSL/TLS
Chrome и Firefox могут записывать логи сессионных ключей, которые используются для шифрования трафика SSL/TLS. Наша задача — включить запись этих логов, а потом загрузить их в Wireshark для анализа. Предполагается, что у нас есть физический доступ к компьютеру пользователя, трафик которого мы хотим расшифровать. Или к серверу, который устанавливает зашифрованное соединение с пользователем.
Сначала включаем запись ключей.
Старые билды Windows 10
В старых билдах Windows 10 работает старый метод. Заходим в Панель управления → Система и безопасность → Система. На вкладке «Дополнительные параметры системы» нажимаем кнопку «Переменные среды».

Добавляем для пользователя новую переменную SSLKEYLOGFILE и указываем путь до файла.

В результате получаем логи с ключами, начало файла:
Новые билды Windows 10
В более новых версиях после установки Windows 10 старый способ добавления переменных окружения может больше не работать. Тогда есть альтернативный вариант с помощью команды в оболочке PowerShell.
[Environment]::SetEnvironmentVariable("PATH", "C:\TestPath", "User")
Первый параметр — это имя переменной, второй — значение, третий — для какого уровня переменная (пользовательский или системный).
[Environment]::SetEnvironmentVariable("SSLKEYLOGFILE", "D:\wireshark", "User")
Linux и Mac OS X
Под Linux и Mac OS X можно использовать такую команду для изменения переменной окружения и ведения логов — с запуском браузера из того же терминального окна, поскольку переменные окружения всегда работают в пределах одной сессии.
После накопления лога запускаем Wireshark.

Заходим в «Параметры», там на вкладке «Протоколы» (Protocols) находим раздел TLS (раньше он назывался SSL) — и указываем путь к файлу с логами и ключом, который использовался в сессии симметричного шифрования: (Pre)-Master-Secret log filename.

Например, при заходе пользователя на сервер Gmail в окне инспектирования пакетов QUIC мы видим обычные пакеты QUIC, зашифрованные ключом TLS.

Но в нижней части экрана появляется новая вкладка Decrypted QUIC, которая показывает расшифрованное содержимое этих пакетов.

Такой метод расшифровки трафика клиента не требует установки Wireshark на его компьютер, достаточно только скачать дамп с ключами, а потом использовать его вместе с дампом трафика.

Анализируем трафик с другого компьютера
Если нужно разобраться с сервером в продакшне, то удобно скопировать оттуда файлы pcap — и проанализировать трафик на личном компьютере.
Записываем пакеты на сервере с помощью сниффера пакетов tcpdump, который входит в стандартный комплект *nix:
Затем копируем файлы к себе на компьютер:
Здесь уже запускаем Wireshark и открываем полученный файл.
Есть вариант отслеживать серверный трафик в реальном времени со своего домашнего/рабочего компьютера. Например, весь трафик, кроме портов 22 и 53:
Примерно то же самое с компьютера под Windows:
Ищем проблемы
Чтобы выделить конкретное TCP-соединение, находим любой интересующий пакет, щёлкаем по нему правой кнопкой мыши — и применяем фильтр диалога.

Теперь из всего записанного трафика остались только пакеты, принадлежащие конкретно этому соединению.

На скриншоте мы видим пакеты с начала установки соединения TLS: пакет с приветствием клиента, ответный пакет с приветствием сервера, предъявленный сертификат, список шифров и так далее. Содержимое каждого пакета можно изучить отдельно. Очень удобно.
Типичный паттерн — использовать Wireshark для диагностики конкретных проблем. Например, в случае разрыва TLS-соединения мы можем зайти и посмотреть, кто его разорвал (клиент или сервер), на каком этапе это произошло и по какой причине.
Содержимое пакетов
Отключение сетевого интерфейса Intel происходит, если по адресу 0x47f находится значение 2 или 3, то есть 32 HEX или 33 HEX. Если там 4, то всё нормально.

Поиск пакетов по содержанию
Выше мы применили фильтр диалога, чтобы выдать все пакеты для конкретного TCP-соединения. Однако фильтры можно писать и вручную. Вот некоторые примеры запросов:
- frame contains "google" — поиск всех пакетов со словом “google” в любом месте пакета
- tcp.port == 443 — порт 443
- dns.resp.len > 0 — все DNS-ответы
- ip.addr == 95.47.236.28 — конкретный IP-адрес для получателя или отправителя
Трафик с мобильного телефона
Аналогичным образом можно проанализировать трафик с фитнес-часов по Bluetooth или трафик любого мобильного приложения под Android. Для этого нужно записать пакеты PCAP на мобильном устройстве — и передать их для анализа в Wireshark на рабочем ПК.
Есть несколько мобильных программ для записи PCAP. Например, приложение
PCAPdroid для Android:

PCAPdroid
В принципе, можно не передавать записанные файлы PCAP, а анализировать их прямо на мобильном устройстве. В некоторых мобильных снифферах есть и зачаточные функции анализатора пакетов, см. Packet Capture и Termux (о нём ниже).

Packet Capture
Wireshark имеет и прямой интерфейс Androiddump, чтобы снимать данные с телефона напрямую через Android SDK.
Трафик с телевизора и других бытовых приборов
Чтобы изучить трафик с телевизора, смартфона жены или других бытовых приборов, которые подключены в домашнюю сеть по Ethernet и WiFi, придётся записывать PCAP на маршрутизаторе. Иногда достаточно встроенных инструментов. Если у вас маршрутизатор с прошивкой DD-WRT, то можно прямо на устройстве запустить tcpdump :
Для прошивки OpenWrt есть вариант зеркалировать трафик с помощью iptables-mod-tee.
Можно зеркалировать и записывать трафик с помощью дополнительного физического хаба или врезки в сеть. Подробнее см. в документации.


Другой способ — перехватить беспроводной трафик WiFi с помощью утилиты Airodump-ng без подключения к маршрутизатору. Но это больше подходит для анализа трафика на чужих хотспотах.
Далее всё по накатанной — загружаем файлы в Wireshark, запускаем фильтры.
Кстати, Wireshark поддерживает также анализ трафика USB: встроенный сниффер USBPcap и импорт пакетов из сторонних снифферов, таких как Npcap и RawCap.
Если вы анализируете объёмные логи на удалённом сервере, но не хотите копировать всё на свою машину, может пригодиться Termshark — удобный пользовательский интерфейс в консоли для анализатора TShark, по внешнему виду напоминающий Wireshark.
Функции
- Чтение файлов pcap и прослушивание трафика с активных интерфейсов в реальном времени (где разрешён tshark)
- Фильтрация pcap или активных интерфейсов с помощью фильтров отображения Wireshark
- Повторная сборка и инспектирование потоков TCP и UDP
- Просмотр сетевых сеансов по каждому протоколу
- Копирование выделенных пакетов из консоли в буфер обмена
- Инструмент написан на языке Go, на каждой платформе компилируется в единый исполняемый файл: есть уже собранные версии для Linux, macOS, вариантов BSD, Android (termux) и Windows
Вот как выглядит версия под Android:

Если по каким-то причинам вы не можете запустить Wireshark на локальной машине, можно воспользоваться облачным сервисом CloudShark, который сделан на удивление качественно.

Сервис платный, есть 30-дневный пробный период.
В общем, Wireshark — просто фантастическая программа на все случаи жизни.
Кроме реальной практической пользы, анализатор даёт примерное представление о том, как работает фильтрация DPI у российских провайдеров. Там всё устроено примерно так же. Система в реальном времени сканирует трафик, фильтрует конкретно пакеты от Twitter — и замедляет их доставку пользователям на территории России. В частности, этим непотребством занимается Роскомнадзор с 10 марта 2021 года.
На правах рекламы
Если для работы необходим сервер в аренду на Linux или Windows, то вам однозначно к нам — активация услуги через минуту после оплаты!
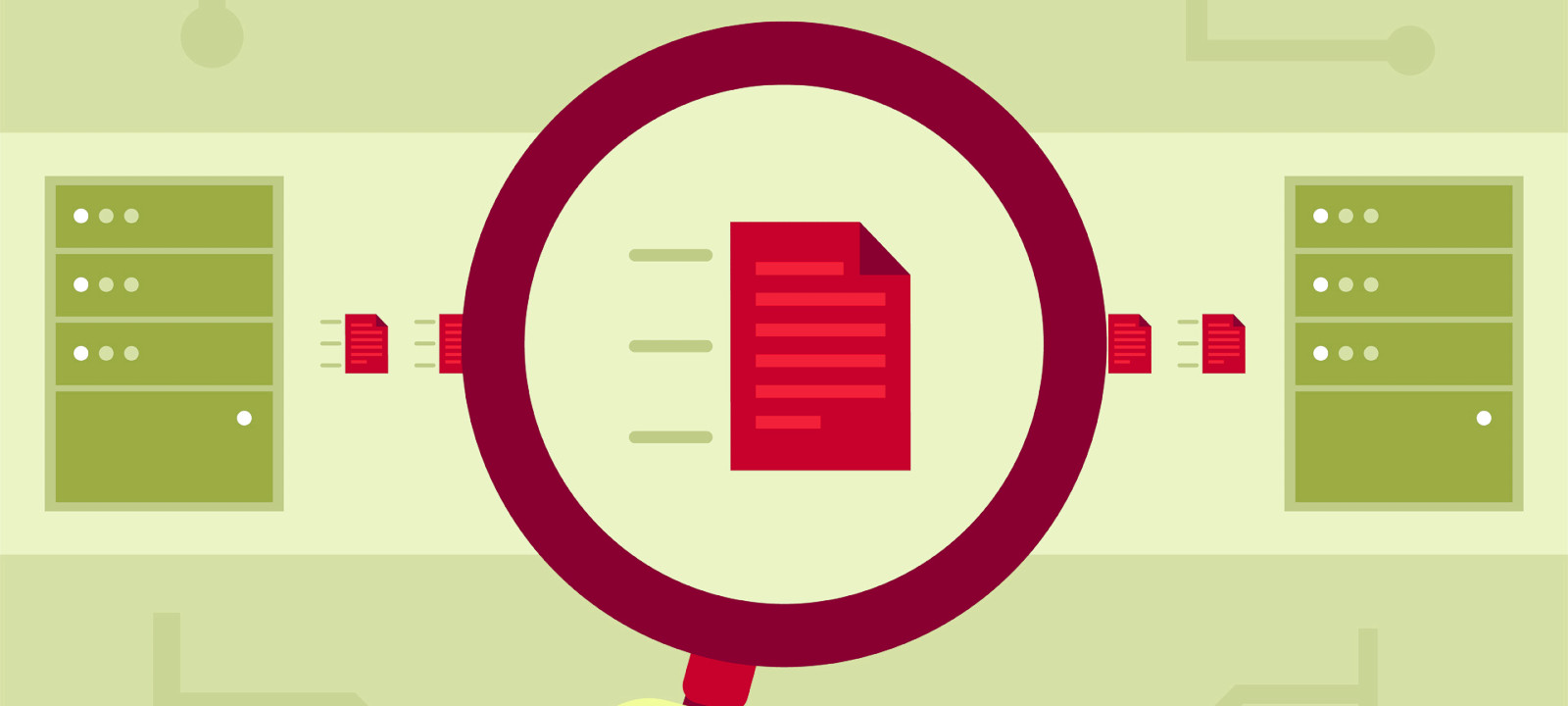
Чтобы перехватывать трафик, анализаторы могут использовать перенаправление пакетов или задействовать так называемый Promiscuous mode — «неразборчивый» режим работы сетевого адаптера, при котором отключается фильтрация и адаптер принимает все пакеты независимо от того, кому они адресованы. В обычной ситуации Ethernet-интерфейс фильтрует пакеты на канальном уровне. При такой фильтрации сетевая карта принимает только широковещательные запросы и пакеты, MAC-адрес в заголовке которых совпадает с ее собственным. В режиме Promiscuous все остальные пакеты не отбрасываются, что и позволяет снифферу перехватывать данные.
Нередко анализаторы трафика применяются в «мирных» целях — для диагностики сети, выявления и устранения неполадок, обнаружения вредоносного ПО или чтобы выяснить, чем заняты пользователи и какие сайты они посещают. Но именно при исследовании безопасности сетевого периметра или тестировании на проникновение сниффер — незаменимый инструмент для разведки и сбора данных. Существуют снифферы для различных операционных систем, кроме того, подобное ПО можно установить на роутере и исследовать весь проходящий через него трафик. Сегодня мы поговорим о наиболее распространенных популярных анализаторах трафика для платформы Microsoft Windows.
Wireshark
Об этой программе знает, наверное, каждый, кто хотя бы раз сталкивался с задачей анализа трафика. Популярность Wireshark вполне оправданна: во‑первых, данный продукт бесплатен, во‑вторых, его возможностей вполне хватает для решения самых насущных вопросов, касающихся перехвата и анализа передаваемых по сети данных. Продукт пользуется заслуженной популярностью у вирусных аналитиков, реверс‑инженеров, системных администраторов и, безусловно, пентестеров.

Что такое Wireshark, знает, наверное, каждый
Этот анализатор имеет русскоязычный интерфейс, умеет работать с большим количеством сетевых протоколов (перечислять здесь их все лишено смысла: полный список можно найти на сайте производителя). В Wireshark можно разобрать каждый перехваченный пакет на части, просмотреть его заголовки и содержимое. У приложения очень удобный механизм навигации по пакетам, включая различные алгоритмы их поиска и фильтрации, есть мощный механизм сбора статистики. Сохраненные данные можно экспортировать в разные форматы, кроме того, существует возможность автоматизировать работу Wireshark с помощью скриптов на Lua и подключать дополнительные (даже разработанные самостоятельно) модули для разбора и анализа трафика.
Помимо Ethernet, сниффер умеет перехватывать трафик беспроводных сетей (стандарты 802.11 и протокол Bluetooth). Тулза позволяет анализировать трафик IP-телефонии и восстанавливать TCP-потоки, поддерживается анализ туннелированного трафика. Wireshark отлично справляется с задачей декодирования протоколов, но, чтобы понять результаты этого декодирования, надо, безусловно, хорошо разбираться в их структуре.
К недостаткам Wireshark можно отнести то, что восстановленные потоки не рассматриваются программой как единый буфер памяти, из‑за чего затруднена их последующая обработка. При анализе туннелированного трафика используется сразу несколько модулей разбора, и каждый последующий в окне программы замещает результат работы предыдущего — в итоге анализ трафика в многоуровневых туннелях становится невозможен.
В целом Wireshark — не просто популярный, но очень добротный продукт, позволяющий отследить содержимое гуляющих по сети пакетов, скорость их передачи, найти «проблемные места» в сетевой инфраструктуре. Но в отличие от коммерческих приложений здесь нет удобных инструментов визуализации. Кроме того, с помощью Wireshark не так уж и просто, например, выловить из трафика логины и пароли, а это одна из типичных задач при тестировании на проникновение.
CommView
Среди существующих ныне снифферов CommView — один из самых старых и заслуженных ветеранов, об этом продукте «Хакер» писал еще в 2001 году. Проект жив и по сей день, активно развивается и обновляется: последняя на текущий момент версия датирована 2020 годом. Несмотря на то что продукт платный, производитель предлагает скачать триал, который позволяет посмотреть работу приложения на практике — пробная версия сниффера перехватывает трафик в течение пяти минут, после чего просит денег.

CommView — заслуженный «ветеран» в мире снифферов
Программа имеет русскоязычный интерфейс, что может стать определяющим фактором при выборе сниффера для пользователей, не владеющих английским. Главное преимущество CommView — возможность гибко настроить правила фильтрации пакетов: можно выбрать отдельные протоколы, которые будет отслеживать приложение, сортировать пакеты по ряду признаков, например по размеру или заголовку. Ассортимент поддерживаемых протоколов также весьма велик: сниффер умеет работать с самыми распространенными прикладными протоколами, а также выполнять реконструкцию TCP-сессии и UDP-потока. При этом CommView позволяет анализировать трафик вплоть до пакетов протоколов самого низкого уровня — TCP, UDP, ICMP, а также просматривать «сырые» данные. Программа показывает заголовки перехваченных пакетов, собирает подробную статистику IP-трафика. Сохраненные данные можно экспортировать в 12 различных форматов, начиная с .txt и .csv и заканчивая файлами других анализаторов вроде Wireshark.
Помимо трафика на сетевой карте, CommView может мониторить соединения по VPN, а также трафика, проходящего через модемы — аналоговые, мобильные, ADSL, ISDN и другие, для чего в систему устанавливается специальный драйвер. Есть возможность перехвата VoIP-трафика и сессий SIP-телефонии. В состав приложения входит генератор пакетов, с помощью которого можно отправить на заданный Ethernet-интерфейс пакет указанной длины, с произвольными заголовками и содержимым. Есть также довольно удобный просмотрщик лог‑файлов, позволяющий открывать файлы журналов в отдельном окне сниффера и выполнять поиск по их содержимому.
Тулза, вне всяких сомнений, крайне удобная и полезная, если бы не «кусачие» цены на лицензию. Для профессионального пентестера покупка такого инструмента наверняка будет оправданна, но ради того, чтобы разок «глянуть сеть», можно поискать альтернативные — более дешевые или бесплатные решения.
Intercepter-NG
Это тоже очень старый и убеленный сединами инструмент — впервые «Хакер» написал о нем еще в 2012 году. C тех пор разрабатываемый нашими соотечественниками проект не только не исчез с просторов интернета, как многие его конкуренты, но даже активно развивался и совершенствовался — последняя актуальная редакция сниффера датирована 2020 годом. Существует версия программы для Android в виде .APK-файла и даже консольная версия этого инструмента для Unix.
Продолжение доступно только участникам
Членство в сообществе в течение указанного срока откроет тебе доступ ко ВСЕМ материалам «Хакера», позволит скачивать выпуски в PDF, отключит рекламу на сайте и увеличит личную накопительную скидку! Подробнее
Оригинал: 8 best packet sniffers and network analyzers
Автор: Jon Watson
Дата публикации: 22 ноября 2017 года
Перевод: А. Кривошей
Дата перевода: декабрь 2017 г.

Сниффинг пакетов - это разговорный термин, который относится к искусству анализа сетевого трафика. Вопреки распространенному мнению, такие вещи, как электронные письма и веб-страницы, не проходят через сеть интернет одним куском. Они разбиты на тысячи небольших пакетов данных и таким образом отправляются через интернет. В этой статье мы рассмотрим лучшие бесплатные анализаторы сети и снифферы пакетов.
Есть множество утилит, которые собирают сетевой трафик, и большинство из них используют pcap (в Unix-подобных системах) или libcap (в Windows) в качестве ядра. Другой вид утилит помогает анализировать эти данные, так как даже небольшой объем траффика может генерировать тысячи пакетов, в которых трудно ориентироваться. Почти все эти утилиты мало отличаются друг от друга в сборе данных, основные отличия заключаются в том, как они анализируют данные.
Анализ сетевого трафика требует понимания того, как работает сеть. Нет никакого инструмента, который бы волшебным образом заменил знания аналитика об основах работы сети, такие как "3-х этапное рукопожатие" TCP, которое используется для инициирования соединения между двумя устройствами. Аналитики также должны иметь некоторое представление о типах сетевого трафика в нормально функционирующей сети, таких как ARP и DHCP. Это знание важно, потому что аналитические инструменты просто покажут вам то, о чем вы их попросите. Вам решать, что нужно просить. Если вы не знаете, как обычно выглядит ваша сеть, может быть сложно понять, что вы нашли то, что нужно, в массе собранных вами пакетов.
Лучшие снифферы пакетов и анализаторы сети
Промышленные инструменты
Начнем с вершины и далее спустимся к основам. Если вы имеете дело с сетью уровня предприятия, вам понадобится большая пушка. Хотя в основе почти все использует tcpdump (подробнее об этом позже), инструменты уровня предприятия могут решать определенные сложные проблемы, такие как корреляция трафика со множества серверов, предоставление интеллектуальных запросов для выявления проблем, предупреждение об исключениях и создание хороших графиков, чего всегда требует начальство.
Инструменты уровня предприятия, как правило, заточены на потоковую работу с сетевым трафиком, а не на оценку содержимого пакетов. Под этим я подразумеваю, что основное внимание большинства системных администраторов на предприятии заключается в том, чтобы сеть не имела узких мест в производительности. Когда такие узкие места возникают, цель обычно заключается в том, чтобы определить, вызвана ли проблема сетью или приложением в сети. С другой стороны, эти инструменты обычно могут обрабатывать такой большой трафик, что они могут помочь предсказать момент, когда сегмент сети будет полностью загружен, что является критическим моментом управления пропускной способностью сети.
1. SolarWinds
SolarWinds - это очень большой набор инструментов управления IT. В этой статье более уместна утилита Deep Packet Inspection and Analysis которая является его составной частью. Сбор сетевого трафика довольно прост. С использованием таких инструментов, как WireShark, базовый анализ также не является проблемой. Но не всегда ситуация полностью понятна. В очень загруженной сети может быть трудно определить даже очень простые вещи, например:
- какое приложение в сети создает этот трафик?
- если приложение известно (скажем, веб-браузер), где его пользователи проводят большую часть своего времени?
- какие соединения самые длинные и перегружают сеть?
Большинство сетевых устройств, чтобы убедиться, что пакет идет туда, куда нужно, используют метаданные каждого пакета. Содержимое пакета неизвестно сетевому устройству. Другое дело - глубокая инспекция пакетов; это означает, что проверяется фактическое содержимое пакета. Таким образом можно обнаружить критическую сетевую информацию, которую нельзя почерпнуть из метаданных. Инструменты, подобные тем, которые предоставляются SolarWinds, могут выдавать более значимые данные, чем просто поток трафика.
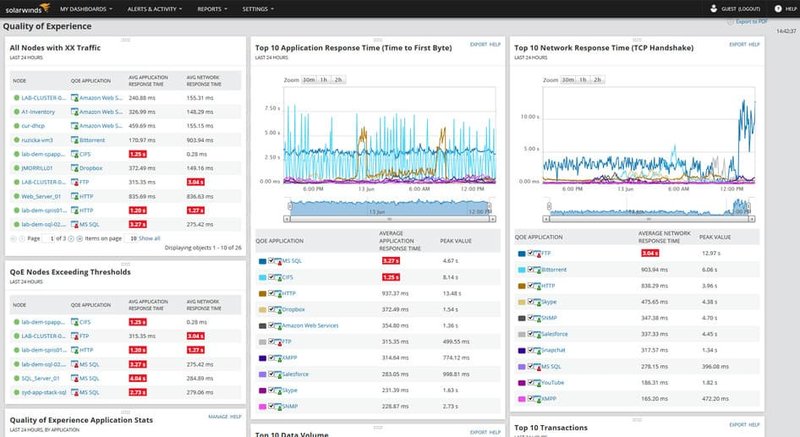
Другие технологии управления сетями с большим объемом данных включают NetFlow и sFlow. У каждой есть свои сильные и слабые стороны,
здесь вы можете узнать больше о NetFlow и sFlow.
Анализ сетей в целом является передовой темой, которая базируется как на основе полученных знаний, так и на основе практического опыта работы. Можно обучить человека детальным знаниям о сетевых пакетах, но если этот человек не обладает знаниями о самой сети, и не имеет опыта выявления аномалий, он не слишком преуспеет. Инструменты, описанные в этой статье, должны использоваться опытными сетевыми администраторами, которые знают, что они хотят, но не уверены в том, какая утилита лучше. Они также могут использоваться менее опытными системными администраторами, чтобы получить повседневный опыт работы с сетями.
Основы
2. tcpdump
Основным инструментом для сбора сетевого трафика является
tcpdump . Это приложение с открытым исходным кодом, которое устанавливается практически во всех Unix-подобных операционных системах. Tcpdump - отличная утилита для сбора данных, которая имеет очень сложный язык фильтрации. Важно знать, как фильтровать данные при их сборе, чтобы в итоге получить нормальный набор данных для анализа. Захват всех данных с сетевого устройства даже в умеренно загруженной сети может породить слишком много данных, которые будет очень трудно проанализировать.
В некоторых редких случаях достаточно будет выводить захваченные tcpdump данные прямо на экран, чтобы найти то, что вам нужно. Например, при написании этой статьи я собрал трафик и заметил, что моя машина отправляет трафик на IP-адрес, который я не знаю. Оказывается, моя машина отправляла данные на IP-адрес Google 172.217.11.142. Поскольку у меня не было никаких продуктов Google, и не был открыт Gmail, я не знал, почему это происходит. Я проверил свою систему и нашел следующее:
Оказывыается, что даже когда Chrome не работает, он остается запущенным как служба. Я не заметил бы этого без анализа пакетов. Я перехватил еще несколько пакетов данных, но на этот раз дал tcpdump задачу записать данные в файл, который затем открыл в Wireshark (подробнее об этом позже). Вот эти записи:
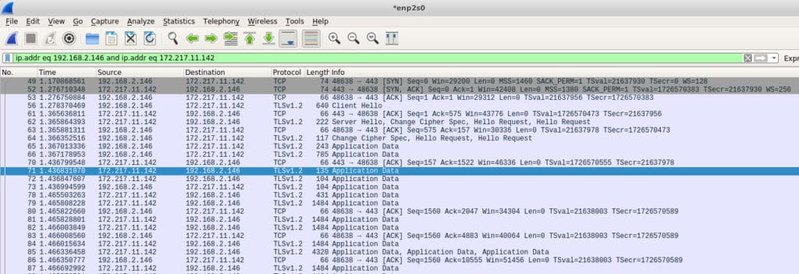
Tcpdump - любимый инструмент системных администраторов, потому что это утилита командной строки. Для запуска tcpdump не требуется графический интерфейс. Для производственных серверов графический интерфес скорее вреден, так как потребляет системные ресурсы, поэтому предпочтительны программы командной строки. Как и многие современные утилиты, tcpdump имеет очень богатый и сложный язык, который требует некоторого времени для его освоения. Несколько самых базовых команд включают в себя выбор сетевого интерфейса для сбора данных и запись этих данных в файл, чтобы его можно было экспортировать для анализа в другом месте. Для этого используются переключатели -i и -w.
Эта команда создает файл с захваченными данными:
Стандартом для таких файлов является формат pcap. Он не является текстом, поэтому его можно анализировать только с помощью программ, которые понимают данный формат.
3. Windump
Большинство полезных утилит с открытым исходным кодом в конечном итоге клонируют в другие операционные системы. Когда это происходит, говорят, что приложение было перенесено. Windump - это порт tcpdump и ведет себя очень похожим образом.
Самое существенное различие между Windump и tcpdump заключается в том, что Windump нуждается в библиотеке Winpcap, установленной до запуска Windump. Несмотря на то, что Windump и Winpcap предоставляются одним и тем же майнтайнером, их нужно скачивать отдельно.
Winpcap - это библиотека, которая должна быть предварительно установлена. Но Windump - это exe-файл, который не нуждается в установке, поэтому его можно просто запускать. Это нужно иметь в виду, если вы используете сеть Windows. Вам не обязательно устанавливать Windump на каждой машине, поскольку вы можете просто копировать его по мере необходимости, но вам понадобится Winpcap для поддержки Windup.
Как и в случае с tcpdump, Windump может выводить сетевые данные на экран для анализа, фильтровать таким же образом, а также записывать данные в файл pcap для последующего анализа.
4. Wireshark
Wireshark является следующим самым известным инструментом в наборе системного администратора. Он позволяет не только захватывать данные, но также предоставляет некоторые расширенные инструменты анализа. Кроме того, Wireshark является программой с открытым исходным кодом и перенесен практически на все существующие серверные операционные системы. Под названием Etheral, Wireshark теперь работает везде, в том числе в качестве автономного переносимого приложения.
Если вы анализируете трафик на сервере с графическим интерфейсом, Wireshark может сделать все за вас. Он может собрать данные, а затем анализировать их все здесь же. Однако на серверах графический интерфейс встречается редко, поэтому вы можете собирать сетевые данные удаленно, а затем изучать полученный файл pcap в Wireshark на своем компьютере.
При первом запуске Wireshark позволяет либо загрузить существующий файл pcap, либо запустить захват трафика. В последнем случае вы можете дополнительно задать фильтры для уменьшения количества собираемых данных. Если вы не укажете фильтр, Wireshark будет просто собирать все сетевые данные с выбранного интерфейса.
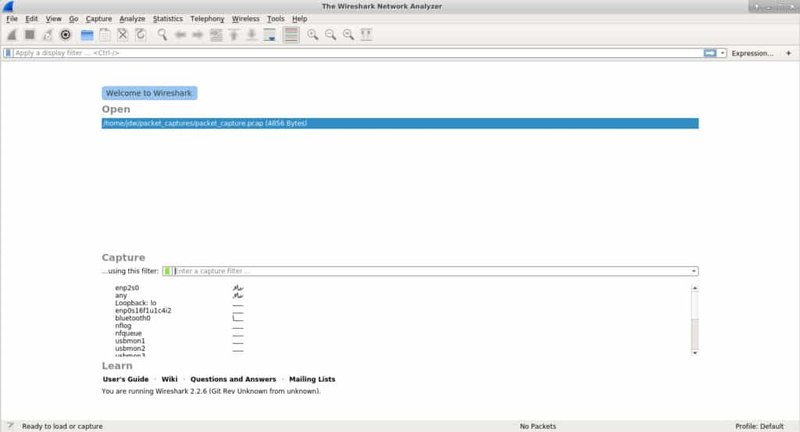
Одной из самых полезных возможностей Wireshark является возможность следовать за потоком. Лучше всего представить поток как цепочку. На скриншоте ниже мы можем видеть множество захваченных данных, но меня больше всего интересовал IP-адрес Google. Я могу щелкнуть правой кнопкой мыши и следовать потоку TCP, чтобы увидеть всю цепочку.
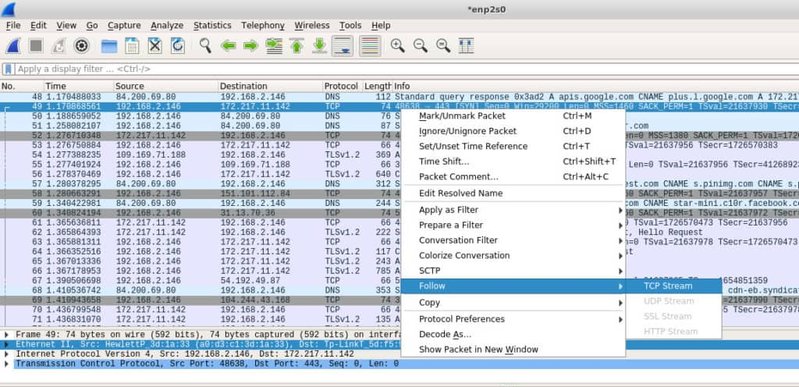
Если захват трафика производился на другом компьютере, вы можете импортировать файл PCAP с помощью диалога Wireshark File -> Open. Для импортированных файлов доступны те же фильтры и инструменты, что и для захваченных сетевых данных.
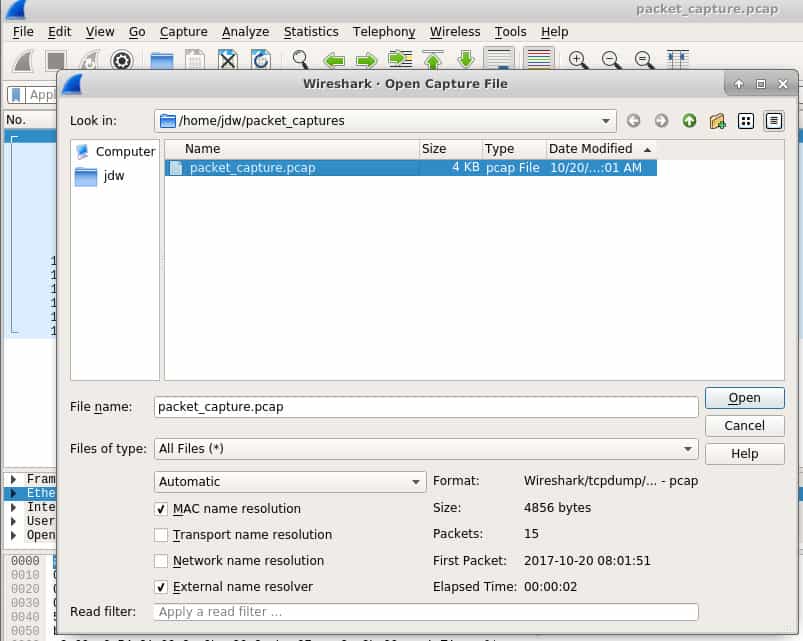
5. tshark
Tshark - это очень полезное звено между tcpdump и Wireshark. Tcpdump превосходит их при сборе данных и может хирургически извлекать только те данные, которые вам нужны, однако его возможности анализа данных очень ограничены. Wireshark отлично справляется как с захватом, так и с анализом, но имеет тяжелый пользовательский интерфейс и не может использоваться на серверах без графического интерфейса. Попробуйте tshark, он работает в командной строке.
Если вы хотите записать трафик в файл, используйте для этого параметр-W, а затем переключатель -r (чтение), чтобы прочитать его.
Прочитайте его здесь же, или перенесите в другое место для анализа.
6. Network Miner
Network Miner - это очень интересный инструмент, который скорее попадает в категорию инструментов сетевого криминалистического анализа, а не просто снифферов. Сфера криминалистики, как правило, занимается расследованиями и сбором доказательств, и Network Miner выполняет эту работу просто отлично. Также, как wireshark может следовать потоку TCP, чтобы восстановить всю цепочку передачи паков, Network Miner может следовать потоку для того, чтобы восстановить файлы, которые были переданы по сети.

Network Miner может быть стратегически размещен в сети, чтобы иметь возможность наблюдать и собирать трафик, который вас интересует, в режиме реального времени. Он не будет генерировать свой собственный трафик в сети, поэтому будет работать скрытно.
Network Miner также может работать в автономном режиме. Вы можете использовать tcpdump, чтобы собрать пакеты в интересующей вас точке сети, а затем импортировать файлы PCAP в Network Miner. Далее можно будет попробовать восстановить какие-либо файлы или сертификаты, найденные в записанном файле.
Network Miner сделан для Windows, но с помощью Mono он может быть запущен в любой ОС, которая поддерживает платформу Mono, например Linux и MacOS.
Есть бесплатная версия, начального уровня, но с приличным набором функций. Если вам нужны дополнительные возможности, такие как геолокация и пользовательские сценарии, потребуется приобрести профессиональную лицензию.
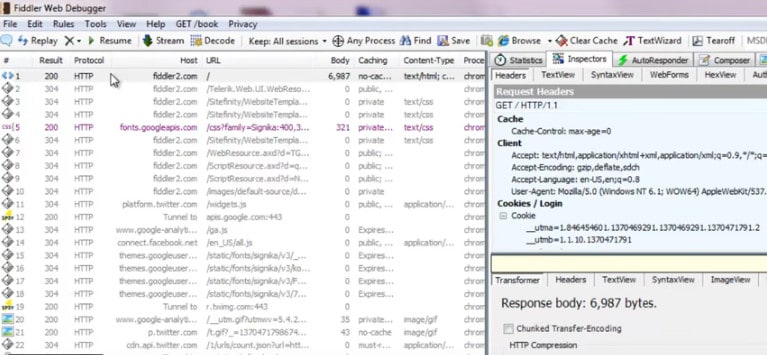
Fiddler является бесплатным и, так же, как Network Miner, он может быть запущен в Mono практически на любой операционной системе.
8. Capsa
Анализатор сети Capsa имеет несколько редакций, каждая из которых имеет различные возможности. На первом уровне Capsa бесплатна, и она по существу позволяет просто захватывает пакеты и производить их базовый графический анализ. Панель мониторинга уникальна и может помочь неопытному системному администратору быстро определить проблемы в сети. Бесплатный уровень предназначен для людей, которые хотят узнать больше о пакетах, и наращивать свои навыки в анализе.
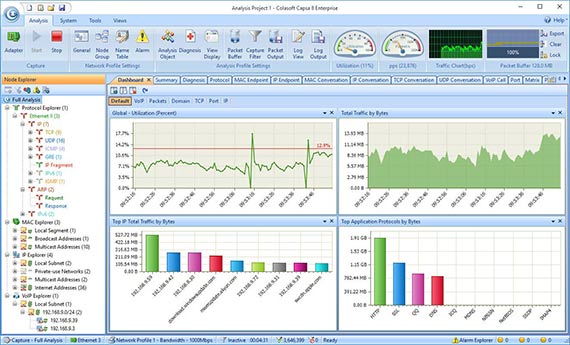
Бесплатная версия позволяет контролировать более 300 протоколов, подходит для мониторинга электронной почты, а также сохранения содержимого электронной почты, она также поддерживает триггеры, которые могут использоваться для включения оповещений при возникновении определенных ситуаций. В связи с этим Capsa в какой-то степени может использоваться в качестве средства поддержки.
Capsa доступна только для Windows 2008/Vista/7/8 и 10.
Заключение
Несложно понять, как с помощью описанных нами инструментов системный админимтратор может создать инфраструктуру мониторинга сети. Tcpdump или Windump могут быть установлены на всех серверах. Планировщик, такой как cron или планировщик Windows, в нужный момент запускает сеанса сбора пакетов и записывает собранные данные в файл pcap. Далее системный администратор может передать эти пакеты центральной машине и анализировать их с помощью wireshark. Если сеть слишком велика для этого, имеются инструменты корпоративного уровня, такие как SolarWinds, чтобы превратить все сетевые пакеты в управляемый набор данных.
Привет, друг. В одном из прошлых материалов мы с тобой разбирались как данные передаются в сетях и как разные сетевые элементы взаимодействуют между собой. Если ты пропустил эту статью она ЗДЕСЬ. Всё это нам было нужно, чтобы подготовится к практической части изучения такой непростой темы как перехват и анализ трафика. И начнём мы изучать практическую часть с изучения утилиты Wireshark. Возникает логичный вопрос: почему именно Wireshark? Всё просто, он обладает несколькими особенностями которые выделяют его среди конкурентов:
Установка Wiredhark и первый запуск

сразу после запуска, нам предложат выбрать сетевой интерфейс для запуска захвата. Можем так и сделать. Или, если мы хотим поработать с ранее захваченным трафиком, сохраненным в файл, можем нажать File->Open и выбрать нужный файл.
Выбираем интересующий нас сетевой интерфейс (wlan0mon) и дважды давим на него.
Интерфейс Wireshark

Пройдёмся по интерфейсу сверху вниз:
Настройка Wireshark
Общие параметры самого приложения WIreshark находятся во вкладке Edit->Preferences. Их можно настроить в зависимости от своих потребностей или предпочтений. Но я бы, на стадии знакомства с программой, не рекомендовал туда лезть. С опытом использования программы и работы с трафиком, понимание что тебе нужно подкрутить для удобства придет само. А потому просто кратко перечислим какие здесь есть разделы:

- Appearance (Внешний вид). Грубо говоря здесь определяется внешний вид программы. Положение окон, расположение основных панелей, расположение полосы прокрутки и столбцов в панели Packet List, шрифты, а также цвета фона и шрифтов.
- Capture (Перехват). В этом разделе можно настроить порядок перехвата пакетов. В том числе стандартный интерфейс для перехвата, параметры обновления панели Packet List в реальном времени.
- Filter Expressions (Фильтрующие выражения). Здесь можно создавать фильтры сетевого трафика и управлять ими. Этот момент мы обсудим отдельно.
- Name Resolution (Преобразование имен). В этом разделе активируются средства Wireshark, позволяющие преобразовывать адреса в имена, более удобные для понимания. В том числе адреса канального, сетевого и транспортного уровня. А также можно указывать максимальное количество параллельных запросов на преобразование имен.
- Protocols (Протоколы). В этом разделе находятся параметры, влияющие на перехват и отображение различных пакетов, которые Wireshark может декодировать. Правда настраивать параметры можно далеко не для всех протоколов. Да и в большинстве случаев, без острой на то необходимости, менять здесь ничего не надо.
- Statistics (Статистика). Название раздела говорит само за себя, здесь находятся параметры отображения и ведения статистики.
- Advanced (Продвинутый). Параметры которые не вошли не в одну из перечисленных категорий, либо предназначены для более тонкой настройки функционала. Вот сюда точно лезть не нужно.
Если ты планируешь в большей мере работать с трафиком беспроводных сетей, то есть смысл немного кастомизировать рабочие области Wireshark для большего удобства. А именно добавить несколько дополнительных столбцов, информация из которых поможет значительно сэкономить время.
Перейдем в Edit->Preferences и во вкладке Appearance выберем раздел Columns. Здесь жмем на плюсик и добавляем такие колонки, с такими параметрами:

Расшифровка беспроводного трафика
При передаче данных по wi-fi трафик шифруется с использованием ключа PTK (Pairwise Transient Key). При этом этот ключ динамичный, то есть создаётся заново для каждого нового соединения. А соответственно трафик для каждого соединения в одной и той же сети зашифрован разными PTK. Когда какой-нибудь клиент переподключается, то и PTK тоже меняется. Что бы этот самый PTK узнать необходимо перехватить четырёх этапное рукопожатие. Ну и знать пароль, имя (SSID) wi-fi сети и канал на котором она работает.
Перехват handshake
Как узнать пароль wi-fi сети я статью уже писал, поэтому примем за аксиому что он у тебя есть. А SSID и канал мы и так видим в Wireshark, вопрос остаётся только в PTK. Соответственно нужно перехватить рукопожатие и не какое-нибудь, а именно то которое произошло между интересующим нас клиентом и точкой доступа непосредственно перед обменом интересующей нас информацией. Наш адаптер уже в режиме мониторинга, и необходимые нам данные мы видим в Packet Details при нажатии на пакет из интересующей нас сети:

Можем сразу открываем терминал и запускаем перехват рукопожатия:
ждать повторных подключений мы не будем, поэтому помогаем отключится всем устройствам в сети:
и спустя небольшой промежуток времени видим в правом верхнем углу нашего терминала появилась надпись: WPA handshake

это означает, что рукопожатие мы получили, а значит успех близок. Вернемся в Wireshark.
В Filter Toolbar нужно написать:



сразу после этого захваченный трафик будет расшифрован и начнет приобретать более вразумительный и понятный вид.
Анализ трафика в Wireshark
Как ты наверняка заметил файлы перехвата содержат огромное количество строк, и что бы быстро в них ориентироваться нужно научится делать несколько вещей:
Практика анализа трафика беспроводных сетей
Я уже упоминал, что для сбора трафика в беспроводной сети нужно использовать режим мониторинга сетевого адаптера, но в этом режиме будет работать именно наш сетевой адаптер. Но при этом, для понимания ситуации в целом, неплохо бы знать в каких вообще режимах могут работать сетевые адаптеры:
- Управляемый режим (Managed mode). Применяется в том случае, если клиент беспроводной сети подключается непосредственной к точке беспроводного доступа. В подобных случаях программный драйвер, связанный с адаптером беспроводной связи, использует точку беспроводного доступа для управления всем процессом обмена данными по беспроводной сети.
- Режим прямого подключения (Ad-hoc mode). Применяется в том случае, если организована беспроводная сеть, в которой устройства подключаются непосредственно друг к другу. В этом режиме два клиента беспроводной сети, которым требуется обмениваться данными друг с другом, разделяют обязанности, которые обычно возлагаются на точку беспроводного доступа.
- Ведущий режим (Master mode). Некоторые адаптеры беспроводной связи поддерживают также ведущий режим. В этом режиме адаптеру беспроводной связи разрешается работать вместе со специальным программным драйвером, чтобы компьютер, на котором установлен этот адаптер, действовал в качестве точки беспроводного доступа для других устройств.
- Режим мониторинга, его ещё называю режим контроля (Monitor mode). Это тот самый режим который мы будем использовать для перехвата и анализа пакетов. Позволяет прослушивать пакеты, распространяемые в эфире. Для полноценного перехвата и анализа пакетов адаптер вместе с программным драйвером должен поддерживать режим текущего контроля, называемый также режимом RFMON, т.е. режимом радиочастотного контроля.
Схематично принцип действия режимов можно нарисовать так:

Фильтры Wireshark
В беспроводной сети весь сетевой трафик, сформированный беспроводными клиентами, сосуществует в общих каналах. Это означает, что перехваченные пакеты в каком-нибудь одном канале могут содержать сетевой трафик от нескольких клиентов, а соответственно что бы находить интересующую информацию нужно научится отфильтровывать лишнюю. Поэтому, давай разберем наиболее часто применяемые фильтры при анализе беспроводных сетей:
Фильтрация по идентификатору
Wireshark собирает данные всех сетей находящихся в радиусе действия сетевого адаптера, поэтому наиболее логично первоначально отфильтровать трафик конкретной сети, которая нас интересует. Сделать это можно по имени беспроводной сети (SSID):


Часто используемые фильтры Wireshark
Не менее полезным, в некоторых ситуациях будет отфильтровать трафик по используемому каналу связи:

можно увидеть трафик передаваемый по протоколу ARP, это даст возможность понять какие устройства в данный момент подключены к локальной сети, увидеть их MAC и IP адреса.
Также довольно часто используются такие фильтры:
покажет отправленные dns-запросы, так можно узнать какие сайты посещал пользователь и какими онлайн-ресурсами пользовался.
отфильтрует трафик связанный с конкретным IP (где он был получателем или отправителем).
покажет tcp трафик, по такому же принципу можно отфильтровать трафик по любому другому протоколу, например udp или icmp.
Кстати, что бы сохранить какой-нибудь найденный файл надо нажать на него правой кнопкой мыши в окне Packet Details и выбрать Export Packet Bytes и указать место куда его нужно сохранить:

Ну, что. Если ты дочитал до этого места, значит можешь смело утверждать, что у тебя уже есть базовые знания по Wireshark. И ты уже, в принципе, немало можешь понять из перехваченного трафика. Поэтому не забывай возвращаться к нам. Ведь в следующих уроках по это программе мы изучим синтаксис и операторы фильтров, разберемся как победить зашифрованный SSL/TLS трафик, разберемся с дешифраторами, более детально разберем некоторые сетевые протоколы и, конечно же, попрактикуемся в анализе сетевого трафика на конкретных примерах.
Читайте также:


