Как получить доступ к файлам из прекращенных или недоступных приложений ios
Как настроить разрешения приложений в iOS 15, чтобы добиться максимальной конфиденциальности и безопасности.
С каждой версией iOS разработчики стараются все лучше защищать пользовательские данные. При этом главный принцип остается неизменным: именно вы решаете, какой информацией делиться с тем или иным приложением. Чтобы помочь вам разобраться, какие права доступа можно давать без особой опаски, а какие запросы лучше отклонить, мы подготовили подробный обзор системы разрешений в новой iOS 15.
Где найти настройки разрешений приложений в iOS 15
Управлять разрешениями в iOS 15 можно несколькими способами. Система предлагает три варианта, и мы поговорим о каждом из них отдельно.
Управление разрешениями при первом запуске приложения
Настройка всех разрешений для конкретного приложения
Иногда может быть удобнее увидеть и настроить сразу все разрешения для какого-то конкретного приложения. В таком случае перейдите в меню Настройки и промотайте его в самый низ — там вы найдете список всех установленных программ. Выбрав нужную, можно посмотреть, какие у нее есть права доступа, и при необходимости отозвать их.
Настройка конкретного разрешения для разных приложений
Перейдите в Настройки → Конфиденциальность. В этом разделе вы найдете длинный список основных разрешений iOS 15. Кликнув на каждое разрешение, вы увидите список приложений, которые его запрашивали, и сможете в любое время запретить любому из них доступ.
Но будьте внимательны: некоторых разрешений в меню Конфиденциальность нет, для их настройки вам нужно перейти в другие разделы настроек. К примеру, передачу данных по мобильной сети для приложений можно отключить в блоке Сотовая связь, а возможность приложений использовать Интернет в фоновом режиме настраивается в разделе Обновление контента.
Теперь вы знаете, где что искать, — а дальше мы расскажем подробнее обо всех разрешениях, которые существуют в iOS 15. Вы можете прочитать все по порядку или выбрать только то, что вас интересует.
Службы геолокации
Что это: разрешение на доступ к вашему местоположению. Речь идет не только о GPS — приложения могут также ориентироваться и по данным базовых станций сотовой связи, и по Bluetooth, и по координатам точек Wi-Fi, к которым вы подключались. Доступ к геолокации используют, например, карты, чтобы построить маршрут или показать ближайшие к вам магазины.
Чем опасно: постоянный доступ к геолокации позволяет приложениям составить точную схему ваших передвижений. Разработчики приложений могут использовать эти данные в рекламных целях, а злоумышленники — чтобы шпионить за вами.
Лучше не предоставлять это разрешение приложению, если вы не до конца ему доверяете или не считаете, что оно ему необходимо. Например, соцсети вполне могут обойтись без доступа к местоположению, если вы не добавляете в посты геометки или предпочитаете делать это вручную.
Если приложению все же необходим доступ к геолокации для нормальной работы, есть два способа защититься от слежки:
- Разрешить доступ к геолокации только при использовании приложения — данные будут передаваться, только когда вы работаете в приложении. Если программа захочет получать сведения о местоположении в фоновом режиме, вы получите уведомление об этом и сможете отказаться.
- Отключить функцию Точная геопозиция — приложение будет знать лишь ваше очень примерное местоположение. В этом случае погрешность будет составлять около 25 квадратных километров — это сопоставимо с площадью небольшого города.
В iOS уже давно существует индикатор, позволяющий понять, что приложение прямо сейчас запрашивает доступ о вашем местоположении. В iOS 15 он стал гораздо более заметным — теперь он выглядит как ярко-синяя иконка с белой стрелкой внутри, которая отображается в верхней части экрана.
Когда приложение пользуется геолокацией, вверху экрана iPhone появляется ярко-синяя иконка с белой стрелкой
Где настроить: Настройки → Конфиденциальность → Службы геолокации
Отслеживание
Чем опасно: отслеживание действий в приложениях позволяет составить гораздо более обширное досье на владельца телефона. Это повышает эффективность рекламы — то есть побуждает вас тратить больше денег.
Начиная с iOS версии 14.5, пользователи могут запретить приложениям трекинг-запросы.
Где настроить: Настройки → Конфиденциальность → Отслеживание
Контакты
Где настроить: Настройки → Конфиденциальность → Контакты
Календари
Что это: разрешение на просмотр, изменение и добавление записей в календаре.
Чем опасно: приложение получит все данные вашего личного календаря, включая прошедшие и запланированные события. Среди них могут быть записи к врачу, темы рабочих совещаний и другая информация, которой не стоит делиться с посторонними.
Где настроить: Настройки → Конфиденциальность → Календари
Напоминания
Что это: разрешение на чтение, изменение и добавление новых напоминаний.
Где настроить: Настройки → Конфиденциальность → Напоминания
Начиная с iOS 14, разработчики Apple добавили возможность предоставить приложению доступ не ко всей галерее, а лишь к отдельным файлам. Например, если вы хотите опубликовать что-то в Instagram, то не обязательно разрешать приложению просматривать все ваши фото и видео. Можно выбрать именно те изображения, которые вы хотите загрузить, а все остальные ваши фотографии соцсеть не увидит. На наш взгляд, это оптимальный вариант предоставления доступа к изображениям.
Где настроить: Настройки → Конфиденциальность → Фото
Локальная сеть
Что это: разрешение подключаться к другим устройствам в вашей локальной сети. Оно нужно для того, чтобы, например, включать музыку по AirPlay, управлять роутером или другими гаджетами.
Чем опасно: получив такой доступ, приложения смогут собирать информацию обо всех устройствах в вашей локальной сети. Данные о том, какая у вас техника, можно использовать для поиска уязвимостей — чтобы однажды взломать ваш роутер, а затем и онлайн-банк.
Где настроить: Настройки → Конфиденциальность → Локальная сеть
Дальномер
Чем опасно: вредоносное приложение с доступом к UWB сможет крайне точно определить ваше местоположение — в пределах одной комнаты в доме или даже точнее.
Где настроить: Настройки → Конфиденциальность → Дальномер
Микрофон
Что это: разрешение на доступ к микрофонам устройства.
Чем опасно: приложение сможет записывать все разговоры рядом с айфоном, например обсуждения на деловых встречах или разговоры с врачом.
Определить, что прямо сейчас какое-то приложение пользуется микрофоном, можно по специальному индикатору в виде оранжевой точки в правом верхнем углу экрана (при использовании повышенной контрастности экрана эта точка становится красной).

Когда приложение использует микрофон, вверху экрана iPhone появляется оранжевая точка
Где настроить: Настройки → Конфиденциальность → Микрофон
Распознавание речи
Чем опасно: по большому счету, запрос данного разрешения скорее свидетельствует о честных намерениях разработчиков приложения — используя фирменный сервис распознавания речи Apple, они следуют правилам и рекомендациям компании. Вредоносное приложение с гораздо более высокой вероятностью попросит разрешение на прямой доступ к микрофону. Тем не менее выдавать разрешение на распознавание речи тоже следует осторожно.
Где настроить: Настройки → Конфиденциальность → Распознавание речи
Камера
Что это: разрешение делать фотографии и снимать видео, а также получать метаданные — например, место и время съемки.
Чем опасно: приложение сможет подключаться к камерам телефона в любой момент, в том числе без вашего ведома, а также получает доступ к метаданным снимков — то есть времени и месту их съемки. Злоумышленники могут использовать это разрешение для слежки.
Если какое-то приложение в данный момент использует доступ к камере, то в правом верхнем углу экрана загорается специальный индикатор в виде зеленой точки.

Когда приложение использует камеру, вверху экрана iPhone появляется зеленая точка
Где настроить: Настройки → Конфиденциальность → Камера
Здоровье
Чем опасно: разработчики приложений могут продавать информацию о вашем здоровье рекламщикам или страховым компаниям, которые будут подбирать рекламу на основании этих данных или, соответственно, учитывать их при расчете стоимости медицинской страховки.
Где настроить: Настройки → Конфиденциальность → Здоровье
Данные датчиков и использования
Как видите, это разрешение дает доступ к целой массе чувствительных данных о пользователе устройства. Поэтому запрашивать его должны только специальные приложения, предназначенные для проведения исследований, связанных со здоровьем и образом жизни.
Чем опасно: разрешение позволяет получить о вас такую информацию, которая недоступна обычным приложениям. В частности, эти данные позволяют исследовать походку, положение головы в то время, как вы смотрите на экран, собирать массу информации о том, как вы используете устройство.
Конечно же, передавать столько данных о себе кому попало не следует. Прежде чем согласиться на участие в исследовании и дать соответствующему приложению это разрешение, внимательно изучите, какие данные интересуют ученых и как они планируют их использовать.
Где настроить: Настройки → Конфиденциальность → Данные датчиков и использования
HomeKit
Что это: возможность управлять умными устройствами в доме.
Где настроить: Настройки → Конфиденциальность → HomeKit
Медиа и Apple Music
Что это: разрешение на доступ к вашей медиатеке в Apple Music и в iCloud. Приложения получат информацию обо всех ваших плейлистах и персональных рекомендациях, смогут воспроизводить композиции из медиатеки, добавлять и удалять треки.
Чем опасно: ничем, если вы не против поделиться с приложением информацией о своих музыкальных предпочтениях (но помните о том, что эти данные тоже могут использоваться в рекламных целях).
Где настроить: Настройки → Конфиденциальность → Media и Apple Music
Файлы и папки
Где настроить: Настройки → Конфиденциальность → Файлы и папки
Движение и фитнес
Что это: разрешение получать данные о ваших тренировках и повседневной физической активности — например, количестве шагов, потраченных калориях и т. д.
Где настроить: Настройки → Конфиденциальность → Движение и фитнес
Фокусирование
Что это: разрешение позволяет приложениям видеть, заглушены или включены на данный момент уведомления на смартфоне.
Чем опасно: ничем.
Где настроить: Настройки → Конфиденциальность → Фокусирование
Аналитика и улучшения
Что это: разрешение собирать и отправлять в Apple данные о том, как вы пользуетесь устройством. Например, в какой стране вы живете и какие приложения запускаете. Эта информация нужна Apple для того, чтобы улучшать операционную систему.
Чем опасно: чтобы отправлять Apple данные, смартфон может использовать сотовую связь, а значит, батарея и трафик могут расходоваться немного быстрее.
Где настроить: Настройки → Конфиденциальность → Аналитика и улучшения
Реклама от Apple
Чем опасно: как и любая таргетированная реклама — большей эффективностью, которая может приводить к лишним расходам.
Где настроить: Настройки → Конфиденциальность → Реклама от Apple
Отслеживание активности
Чем полезно: если вы хотите воспользоваться App Privacy Report, как только iOS 15.2 станет доступна, то запись данных активности приложений стоит включить заранее.
Где настроить: Настройки → Конфиденциальность → Отслеживание активности
Сотовые данные
Чем опасно: фоновая работа приложений может быстро опустошить пакет трафика, если он ограничен в рамках вашего тарифа. Лучше запретить доступ к мобильному Интернету программам, которые отправляют по Сети слишком много данных, чтобы они могли использовать только Wi-Fi.
Особенно это актуально в роуминге. Если вы собираетесь пользоваться мобильным Интернетом за границей, рекомендуем перед поездкой пройтись по списку и отключить все лишнее.
Где настроить: Настройки → Сотовая связь
Обновление контента
Что это: разрешение обновлять содержимое, когда вы не пользуетесь приложением, то есть в фоновом режиме.
Чем опасно: обновление контента расходует трафик и заряд аккумулятора, но все современные смартфоны рассчитаны на фоновую работу приложений. Принимать меры стоит, только если вы заметили, что какая-то программа отправляет по Сети много данных и значительно сокращает время работы смартфона, несмотря на то что вы редко ей пользуетесь. Проверить, как разные приложения расходуют мобильный трафик и заряд, можно в настройках, зайдя в разделы Сотовые данные и Аккумулятор.
Где настроить: Настройки → Основные → Обновление контента
Разрешить нельзя запретить

По состоянию на июль прошлого года Apple продала более 800 миллионов устройств, работающих под управлением iOS. Более половины из них — различные модели iPhone. При таком количестве устройств в обращении совершенно не удивительно, что они часто становятся объектами компьютерно-технической экспертизы (forensics). На рынке представлены различные решения для автоматизации подобных экспертиз, но ценник на них зачастую делает их недоступными. Поэтому сегодня мы поговорим о том, как можно провести такую экспертизу с минимальными затратами или, проще говоря, используя бесплатные и/или open source инструменты.
Немного теории
- Пасскод. Он защищает устройство от неавторизованного доступа (в том числе и от экспертизы) и криптографически защищает часть данных. Это значит, что даже если пасскод как-то обойти, то некоторые файлы и записи Keychain будут недоступны, потому что устройство не сможет получить соответствующие ключи шифрования, не зная пасскод.
- Связка ключей (Keychain). Это централизованное хранилище паролей, токенов, ключей шифрования и прочих секретов, в котором Apple рекомендует разработчикам приложений держать ценные данные. Физически представляет собой SQLite3-базу, записи в которой зашифрованы и доступ к которой осуществляется опосредованно, через запросы к сервису `securityd`.
- Шифрование файлов. В отличие от систем полнодискового шифрования (full disk encryption, FDE), iOS шифрует каждый файл отдельным ключом (чем-то это напоминает EFS в Windows). Часть файлов защищена ключом, производным от уникального ключа устройства, и может быть расшифрована без знания пасскода, часть защищена таким образом, что расшифровать их без знания пасскода невозможно.
Извлечение данных
- «Физическое извлечение» позволяет получить побитовый образ диска, все ключи шифрования устройства и, в большинстве случаев, также позволяет перебирать пасскод (если он установлен). Для физического извлечения в общем случае требуется выполнение кода на устройстве в контексте пользователя с полными правами (root) и вне песочницы (sandbox). Этот метод был популярен несколько лет назад, так как уязвимость в загрузчиках старых устройств (таких как iPhone 4 или первые iPad’ы) позволяла выполнять на устройстве произвольный код. На более новых устройствах физическое извлечение возможно (да и то с оговорками) только при наличии jailbreak, поэтому сегодня мы его рассматривать не будем.
- «Логическое извлечение» использует для получения данных интерфейсы и сервисы, которые уже есть на устройстве и которые используются программами вроде iTunes или Xcode. Классическим примером здесь служит создание резервной копии iTunes: для ее создания не нужно устанавливать на устройство никаких дополнительных программ, и при этом она содержит большое количество ценной информации об устройстве (включая список контактов и вызовов, историю переписки, историю местоположений, фото/видео). Но одним только бэкапом дело не ограничивается — на iOS-устройствах присутствуют и другие службы, позволяющие получить доступ к данным.
- Извлечение из iCloud позволяет загрузить резервную копию устройства из облака. Для этого необходимо знать аутентификационные данные настроенного на устройстве Apple ID: Apple ID и пароль либо аутентификационный токен. Резервная копия в iCloud также содержит массу ценной информации.
Спаривание
Когда речь заходит о «логическом» извлечении, то одно из ключевых понятий — это спаривание (pairing) устройства и хоста. В большинстве случаев устройство будет отвечать на запросы только того хоста, с которым оно было спарено ранее (таких хостов может быть больше одного). Запись спаривания (pairing record) состоит из двух частей — одна хранится на устройстве и одна на хосте — и создается при первом подключении устройства к новому хосту. Для создания такой записи необходимо, чтобы устройство было разблокировано (то есть для спаривания в общем случае необходимо ввести пасскод) и чтобы пользователь подтвердил создание записи спаривания на устройстве (начиная с iOS 7; в более ранних версиях запись создавалась автоматически).
Запись спаривания содержит ключи шифрования для всего контента, хранящегося на устройстве, и, следовательно, может быть использована для подключения к устройству и его разблокировки. Другими словами, с точки зрения доступа к зашифрованным данным запись спаривания эквивалентна знанию пасскода: наличие любого из этих двух факторов позволяет разблокировать устройство и получить доступ ко всем данным (в криптографическом смысле).
С практической точки зрения вышесказанное значит, что для логического извлечения в общем случае необходима существующая запись спаривания с одного из доверенных компьютеров или пасскод (чтобы эту запись создать). Без этого большая часть сервисов iOS откажется работать и возвращать данные.
Практика
Для наших экспериментов понадобится виртуальная или физическая машина под управлением Linux. Linux, в принципе, может быть любым, важно чтобы под ним нормально собирались и работали `libusb` и `libimobiledevice`. Я буду использовать Santoku Linux — дистрибутив, созданный в том числе и для проведения исследования устройств под управлением Android и iOS. К сожалению, Santoku Linux содержит не все необходимое, поэтому кое-что «допиливать» все же придется.
Логическое извлечение
Для логического извлечения данных из устройства нам потребуется libimobiledevice — кросс-платформенная библиотека для общения с различными службами iOS. К сожалению, Santoku Linux 0.5 поставляется с устаревшей версией `libimobiledevice` (1.1.5), которая не полностью поддерживает iOS 8, поэтому первым делом установим самую свежую версию (1.1.7) и все ее зависимости (скачиваем архивы по указанным ссылкам, распаковываем, переходим в полученную папку и выполняем `./autogen.sh && make && sudo make install`):
-
; ; — здесь обрати внимание на ключ `--enable-dev-tools`, он включает сборку дополнительных утилит, которые мы в дальнейшем будем использовать для общения с некоторыми сервисами iOS: `./autogen.sh --enable-dev-tools`; — похоже, ключ `--without-systemd` необходим на Santoku 0.5, так как без него usbmuxd не стартует: `./autogen.sh --without-systemd`; ; .
Если все прошло удачно, то теперь самое время подключить какое-нибудь iOS-устройство к компьютеру (или к виртуальной машине) и проверить, что хост его видит:
Эта команда должна вывести идентификаторы (UUID) подключенных устройств.
Информация об устройстве
Следующий этап — получение более подробной информации об устройстве. Для этого служит утилита `ideviceinfo`. Она может использоваться в двух вариантах:
- `ideviceinfo –s` выводит общедоступную информацию об устройстве без попытки создать новое или использовать существующее спаривание между хостом и устройством;
- `ideviceinfo [-q <домен>] [-x]` выводит существенно более подробную информацию, но требует наличия спаривания между устройством и хостом. Утилита запрашивает информацию у сервиса `lockdownd`, выполняющегося на устройстве. Информация представляет собой пары ключ — значение и ключи сгруппированы в домены. С помощью параметра `-q` можно задать конкретный домен, из которого требуется получить данные.
Приложения
В рамках логического извлечения можно получить доступ к данным приложений. Для этого сначала необходимо получить список установленных приложений при помощи утилиты `ideviceinstaller`:
В результате для каждого приложения получаем его идентификатор (так называемый bundle ID), название и версию. Зная идентификатор приложения, мы можем получить доступ к его данным. Для этого задействуются два сервиса iOS — `house_arrest` и `afc`. AFC (Apple File Conduit) — это служба доступа к файлам; с ее помощью, в частности, iTunes осуществляет доступ к музыке и прочим медиафайлам на устройстве. `house_arrest` — это менее известный сервис, который позволяет запускать сервер AFC в песочнице конкретного приложения; он, в частности, используется для реализации функции File Sharing в iTunes.
Но это все теория. На практике для получения доступа к файлам приложения достаточно воспользоваться утилитой `ifuse`:
В результате выполнения этой команды директория с данными приложения будет смонтирована в директории
Отмонтировать данные приложения можно командой `fusermount –u
Резервная копия iTunes
Бэкап устройства традиционно служит одним из популярных векторов извлечения данных, что неудивительно, учитывая, что бэкап по определению должен содержать массу ценной информации об устройстве и его владельце. Для создания бэкапа можно воспользоваться утилитой `idevicebackup2`:
В зависимости от количества контента на устройстве создание резервной копии может занять длительное время (до получаса).
Другая потенциальная проблема, связанная с бэкапами, заключается в том, что они могут быть зашифрованы. Шифрование бэкапов в iOS осуществляется на стороне устройства, поэтому если пользователь защитил бэкап паролем, то все данные, отдаваемые устройством в процессе бэкапа, будут зашифрованы. Пароль можно попытаться подобрать — для этого существуют как коммерческие, так и бесплатные инструменты. Без пароля доступ к содержимому файлов бэкапа невозможен.
По умолчанию `idevicebackup2` сохраняет резервную копию во внутреннем формате iOS, который не вполне подходит для ручного исследования, поскольку, например, вместо имени файла в нем используется значение хеш-функции SHA-1 от пути файла. Преимущество этого внутреннего формата iOS в том, что многие программы знают, как с ним работать, так что для анализа содержимого бэкапа достаточно открыть его в одной из таких программ (например, iOS Backup Analyzer, iBackupBot, или iExplorer).
Если же по каким-то причинам требуется получить бэкап в более «читаемом» формате, то можно воспользоваться командой `unback`:
Эта команда создаст на рабочем столе директорию `_unback_`, в которой будет сохранена резервная копия устройства в виде традиционного дерева файлов, а не в виде списка файлов с псевдослучайными именами, как ранее.
Файловая система
Утилита `ifuse` может быть использована и для доступа к файловой системе iOS-устройства. Сразу замечу, что стандартная служба AFC позволяет получить доступ только к содержимому директории `/var/mobile/Media`, в которой хранятся фото- и видеофайлы, фильмы, музыка и прочий медиаконтент. Эта директория может быть смонтирована при помощи команды `ifuse
Если устройству был сделан jailbreak и установлена служба AFC2, то возможности доступа к файловой системе существенно расширяются. AFC2 — это тот же AFC, только имеющий доступ ко всей файловой системе, а не только к директории `/var/mobile/Media`. Корневая файловая система устройства может быть смонтирована следующим образом: `ifuse --root
/Desktop/Media/`. Отмонтирование устройства осуществляется, как и в случае с доступом к данным приложений, командой `fusermount –u
FILE_RELAY
File_relay — один из менее известных сервисов iOS, позволяющий в некоторых случаях получать данные, недоступные через другие интерфейсы. Сервис присутствует во всех версиях iOS, начиная с 2.0 (тогда ОС еще называлась iPhone OS), но список доступных данных меняется от версии к версии.
Для извлечения данных через службу file_relay можно воспользоваться утилитой `filerelaytest` (она будет скомпилирована, только если указать параметр `--enable-dev-tools` при конфигурации `libimobiledevice`):
Источники `file_relay` в iOS 8
AppleTV Baseband Bluetooth Caches CoreLocation CrashReporter CLTM demod Keyboard Lockdown MobileBackup MobileInstallation MobileMusicPlayer Network Photos SafeHarbor SystemConfiguration Ubiquity UserDatabases AppSuppor t Voicemail VPN WiFi WirelessAutomation MapsLogs NANDDebugInfo IORegUSBDevice VARFS HFSMeta tmp MobileAsset GameKitLogs Device-O-Matic MobileDelete itunesstored Accounts AddressBook FindMyiPhone DataAccess DataMigrator EmbeddedSocial MobileCal MobileNotes
Эта команда выполнит подключение к службе `file_relay` и запросит фиксированный набор «источников» (sources): AppleSupport, Network, VPN, WiFi, UserDatabases, CrashReporter, tmp, SystemConfiguration. Каждый такой источник — это один файл или более с устройства. Полный список источников для iOS 8 приведен во врезке. Для запроса определенного источника достаточно использовать его имя в качестве параметра для `filerelaytest`:
Результат (то есть извлеченные данные) будет записан в файл dump.cpio.gz в текущей директории. Его можно распаковать с помощью стандартных утилит `gunzip` и `cpio`:
До iOS 8 этот сервис был исключительно полезным и позволял получить данные, недоступные через другие интерфейсы (например, если бэкап зашифрован). Но, начиная с iOS 8, Apple ввела дополнительную проверку: для того чтобы служба `file_relay` работала, на устройстве должен быть установлен специальный конфигурационный профиль, подписанный Apple.
При установке такого профиля в директории `/Library/Managed Preferences/mobile/` будет создан файл `com.apple.mobile_file_relay.plist` со следующим содержанием:
`file_relay` во время выполнения проверяет наличие этого файла и значение ключа `Enabled` в нем и возвращает данные, только если оно установлено в `true`.
Автоматизация
Один из замечательных аспектов `libimobiledevice` состоит в том, что эта библиотека, помимо готовых утилит для общения с устройством, предоставляет и API для создания своих инструментов. Она содержит, например, привязки для Python, предоставляющие такой же уровень доступа к различным сервисам устройства. Используя этот API, ты можешь достаточно быстро создать именно тот инструментарий, который тебе необходим.
iCloud
Начиная с iOS 5, устройства могут создавать собственную резервную копию в облаке iCloud, а также восстанавливаться из такой копии при первоначальной настройке. Для доступа к данным необходимо знание Apple ID и пароля. Одно из решений с открытым кодом для этого — iLoot. Утилита достаточно проста в использовании, поэтому давать какие-либо пояснения излишне: на вход подается Apple ID и пароль, на выходе — резервные копии, загруженные из iCloud’а. На момент написания статьи iLoot не работает с учетными записями, для которых включена двухэтапная аутентификация.
Заключение
В статье я постарался рассказать о доступных способах извлечения данных из iOS-устройств — способах, не требующих финансовых затрат. За кадром остался такой важный аспект исследования, как анализ извлеченных данных, — эта тема гораздо более обширна и существенно зависит от версии iOS и установленных программ, поэтому раскрыть тему анализа «в общем» представляется труднодостижимым. Тем не менее я надеюсь, что представленный материал оказался интересен и ты узнал из него что-то новое. Happy hacking!
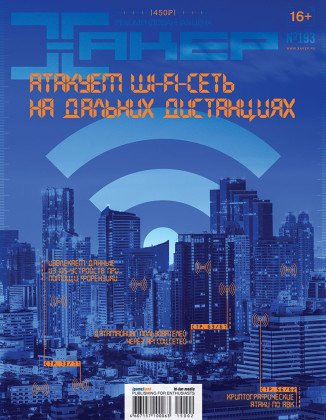
Впервые опубликовано в журнале «Хакер» от 02/2015.
Автор: Андрей Беленко (@abelenko)
Если вы хотите получить доступ ко всем файлам мультимедиа и документов на вашем iPhone, вам будут доступны настольные и мобильные приложения, начиная с iTunes. Однако, чтобы получить root-доступ к файлам операционной системы iPhone, сначала нужно сделать джейлбрейк телефона. Корневой каталог iPhone намеренно скрыт и заблокирован в рамках постоянных усилий Apple по оптимизации безопасности приложений и минимизации ненадежной ненадежности iPhone.

Женщина использует iPhone.credit: Comstock Images / Stockbyte / Getty Images
ITunes медиа файлы
Облачные файлы
Если вы включили iCloud на своем устройстве - или используете другие облачные репозитории, такие как Dropbox или OneDrive, для хранения и синхронизации файлов - вы можете получить доступ к файлам iPhone через веб-сайт облачной службы или установленное приложение для iPhone. В обоих случаях вам необходимо войти в систему с учетными данными, указанными в учетной записи, чтобы получить доступ к вашим файлам. Некоторые облачные службы также предлагают сопутствующее настольное приложение, которое создает каталог для двунаправленной синхронизации облачного контента между iPhone и ПК; просто используйте проводник вашего компьютера для доступа к нему.
Локальные файлы iPhone
Если на компьютере и iPhone установлено служебное приложение, вам не нужно переходить в другие места на компьютере или в Интернете, чтобы получить доступ к файлам iPhone. Настольная программа утилиты представляет вам проводник-подобный вид содержимого вашего iPhone - включая скрытые корневые файлы отдельных приложений, если это необходимо. Служебные приложения для iPhone помогают вам легко управлять файлами и передавать их между вашим iPhone и компьютером, и с разрешения они также работают с вашими облачными учетными записями. Доступ к файлам и их передача возможны через USB-соединение или общую сеть Wi-Fi. К популярным комбинациям служебных программ, которые стоит изучить, относятся DiskAid и приложение FileApp, приложения iExplorer и iExplorer Mobile, а также приложения iFunbox и iFileExpress.
Файлы корневого уровня
Пользователи iPhone не имеют доступа к корневым файлам своего устройства. Тем не менее, вы можете сделать джейлбрейк своего устройства, чтобы получить права администратора для чтения / записи корневого каталога. Jailbreaking снимает все ограничения Apple на iPhone и позволяет вам делать покупки в магазине приложений Cydia для полноценного средства просмотра корневых файлов. Кроме того, вы можете использовать DiskAid и iExplorer для доступа к корневому каталогу вашего взломанного iPhone с рабочего стола.Взлом джейлбрейка не является незаконным, но Apple аннулирует гарантию на ваш iPhone, если обнаружит на нем доказательства джейлбрейка. Вы можете удалить все такие доказательства с помощью полного восстановления системы.
Как получить доступ к файлам cookie на моем компьютере HP?

Если вы хотите очистить кэш файлов Интернета, поскольку он работает медленно, но есть некоторые файлы, которые вы не хотите удалять, вам потребуется доступ к файлам cookie. На.
Как получить доступ ко всем каналам на Vizio

Иногда вы можете заметить, что некоторые вещательные станции отсутствуют на вашем телевизоре Vizio. Это может произойти, если отключение электроэнергии продолжалось в течение нескольких часов, прежде чем было восстановлено питание. Если.
Как получить доступ к файлам общего доступа с Chromebook

Для просмотра огромного количества фильмов, музыки и фотографий на домашнем компьютере Chromebook лучше всего использовать сетевой ресурс.
Иногда надо установить стороннее приложение на Ваш телефон, но Iphone не дает этого сделать. Все поправимо.
Скачайте и установите ненадежное приложение. Разработчики создают пользовательские или корпоративные приложения для эксклюзивного пользования внутри организации, ( приложение для загрузки чего-либо из интернета)
Запустите приложение. На экране должно появиться предупреждение «Ненадежный корпоративный разработчик». Приложения с App Store признаются надежными.
Запустите приложение «Настройки» на рабочем столе
Нажмите на иконку «Основные», она находится в одном из разделов вверху меню
Нажмите на «Профили» , иногда называться «Профили и управление устройством». Это подменю не появится на телефоне, пока вы не скачаете и не попытаетесь запустить ненадежное приложение.
Нажмите на имя разработчика приложения в разделе «Корпоративное приложение»
Нажмите на Доверять «Имя разработчика» в верхней части экрана
Нажмите на Разрешить, чтобы разрешить устройству запускать это приложение, а также другие скачанные и установленные приложения этого разработчика
В это время Вы должны быть подключены к интернету.

Используйте общий доступ к файлам для проверки файлов на устройстве iOS
Не каждое приложение поддерживает общий доступ к файлам, но разработчики приложений, которые хотят предоставить своим пользователям более легкий доступ к своим данным, обычно включают его.
Как получить доступ к файлам из приложений iOS с помощью общего доступа к файлам:
- Загрузите iTunes (или Finder в iOS 10.15+) и подключите свое устройство iOS.
- Перейдите к своему устройству в интерфейсе. (Вы увидите изображение устройства в левом верхнем углу.)
- Щелкните « File Sharing .
- Выберите приложение, из которого хотите получить файлы.
- Выберите файлы, которые нужно извлечь, и нажмите « Save .

Интерфейс обмена файлами iTunes
Если в рассматриваемом приложении много файлов, проще экспортировать их все и отсортировать на своем компьютере, а не через этот интерфейс.
Интерфейс общего доступа к файлам не показывает файлы из всех приложений на вашем устройстве: только приложения, которые поддерживают общий доступ к файлам. Если нужное приложение не показывает файлы здесь, есть еще один вариант: поиск резервной копии.
Установка корпоративных программ в ОС iOS
Узнайте, как выполнять установку программ, создаваемых вашей организацией, и устанавливать с ними отношения доверия.
Эта статья предназначена для системных администраторов учебных учреждений, предприятий или других организаций.
Ваша организация может использовать программу Apple Developer Enterprise Program, чтобы создавать собственные корпоративные программы для iOS и распространять их для внутреннего использования. Прежде чем открывать эти программы, для них необходимо установить отношения доверия.
Если установка программы выполняется через управление мобильными устройствами (MDM), доверие устанавливается автоматически. При установке программы вручную доверие также необходимо установить вручную.
Apple рекомендует использовать для распространения программ решение MDM. Этот способ безопасен и не требует взаимодействия с пользователем. Корпоративные программы также можно устанавливать с собственного безопасного веб-сайта организации. Если вы не устанавливаете программы из своей организации, загружайте и устанавливайте программы только из Apple App Store. Это лучший способ обезопасить свои устройства iPhone, iPad и iPod touch.
Что значит ненадежные приложения на айфоне
Все программы на айфон устанавливаются через App Store. Но не всегда в этом магазине удается найти необходимое пользователю ПО. Это касается тех, кто использует телефон для корпоративных целей. Нередко для ведения бизнеса необходимо решать особые задачи при помощи узкоспециализированных приложений.

Иногда пользователи создают их самостоятельно. Но на устройство установить их не удается. Один из способов решения этой задачи — загрузить программу в App Store, а уже оттуда скачать на свое устройство. Однако это достаточно трудоемкий процесс. Поэтому сотрудники Apple создали функцию, известную как «установка корпоративных программ».
Это самый простой вариант установки сторонних утилит на iPhone, но встает вопрос, как проверить приложение на айфоне, чтобы не скачать ПО с вирусом.
Обратите внимание! Ненадежные приложения на айфон — это не только узкоспециализированные программы для решения бизнес-задач, но и любые другие, не прошедшие проверку в магазине App Store.

Работа с контекстным меню
Как установить неофициальные приложения на iOS без джейлбрейка

Это действительно работает.
Ты устал ждать выхода джейлбрейка? Хочешь устанавливать сторонние приложения не из App Store на свой iPhone или iPad? Есть решение. Zestia – аналог Cydia с неофициальными программами, которые работают на устройствах без джейлбрейка.
Кроме того, в приложении имеется некоторый перечень взломанных приложений с бесконечными внутриигровыми покупками, что не поощряется разработчиками.
Что делать – “Ненадёжный корпоративный разработчик” на IPhone (Сентябрь 2020).
Table of Contents:
Любое приложение, загруженное из App Store, уже проверено и одобрено. Это означает, что вы можете установить его на свой iPhone без каких-либо других требований, кроме вашего пароля Apple или идентификатора лица.
Однако для программного обеспечения, которое не было создано из App Store, вам нужно сначала доверять этому приложению вручную, чтобы запустить его после завершения установки. Это часто случается с корпоративными приложениями, обычно создаваемыми вашим работодателем для внутреннего использования.
Как поставить магазин приложений на iOS
Этап 1. Открой в Safari эту ссылку и нажми кнопку «Install Zestia».

Этап 2. Подтверди установку соответствующего профиля.

Этап 3. На твоем рабочем столе появится новая иконка Zestia – открывай программу.

Этап 4. Выбирай интересующее тебя приложение, устанавливай его.

Этап 5. Теперь вернись в Настройки, зайди в раздел «Основные» –> «Профили» и нажми на имя разработчика этого приложения в списке. Этап 6. С уверенностью жми «Доверять».
Читайте также:


