Как почистить яндекс браузер на телефоне
Временные файлы браузера занимают место в памяти телефона. А ещё в них сохраняется подробная пользовательская активность. Если хотя бы один из этих пунктов имеет для вас значение, очистите браузер на смартфоне прямо сейчас.
Какие данные удаляются при очистке
В процессе веб-серфинга браузеры сохраняют большое количество данных. Стандартный набор выглядит следующим образом:
Кроме того, браузеры сохраняют ваши пароли, данные автозаполнения форм, реквизиты банковских карт и т. д. Всё это (или только часть) вы можете безопасно удалить.
Универсальный способ очистки веб-браузеров на Андроид
Управлять объёмом данных любого мобильного браузера и удалять из него ставшую ненужной информацию можно прямо через настройки Android.
Названия пунктов меню могут отличаться в зависимости от версии операционной системы и оболочки.
Использование встроенных средств браузера
Если универсальный способ показался вам неудобным или по каким-то причинам недоступен, очистите браузер через его настройки.
В любом веб-обозревателе есть настройки, которые позволяют удалить историю посещений, куки, кэш. Некоторые из них предлагают даже автоматизировать этот процесс — например, очищать данные при завершении сессии. Давайте посмотрим, как работает эта функция на примере популярных приложений.
Яндекс.Браузер
Для удаления истории активности и временных файлов:
В блоке «Конфиденциальность» в «Настройках» есть ещё один переключатель, который может быть полезным. Речь о пункте «Сохранять историю». Если его деактивировать, то в журнал посещений не будут записываться сайты, которые вы просматривали.
При отключении записи истории вы не запрещаете браузеру сохранять пароли, кэш, предупреждения сайтов, список загрузок и информацию об открытых вкладках.

Из журнала посещений можно также удалять отдельные записи:
Удаленная запись пропадёт из журнала, как будто вы не посещали сайт.
Google Chrome
В стандартном браузере Android очистка выполняется через раздел «История».
Google Chrome также позволяет удалять отдельные записи из истории посещений. В разделе «История» рядом с каждым пунктом располагается крестик. Нажатие на него стирает запись из журнала без возможности восстановления.
Помимо истории, браузер Chrome имеет ещё один раздел, в котором сохраняются данные о посещенных сайтах даже после удаления истории и кэша. Речь идёт о статистике экономии трафика. Чтобы открыть этот раздел, вызовите главное меню приложения и нажмите на строку «Сэкономлено».

Внизу находится список сайтов с указанием того, сколько трафика они использовали, а сколько сэкономлено.

Вы можете отключить сбор статистики или пролистнуть экран вниз и нажать на кнопку «Сбросить». Это удалит всю собранную ранее информацию.
Если пункта «Сэкономлено» нет, значит, «Упрощённый режим» выключен и данные не записываются.
Mozilla Firefox
На Mozilla Firefox очистка истории и удаление прочих данных выполняются через разные настройки. Чтобы удалить записи о посещённых сайтах:
Mozilla Firefox не позволяет очистить историю за конкретный период. Доступно или уничтожение всей истории посещений, или отдельных страниц.
Очистка браузера от куки, данных сайтов, журнала поиска и других сведений выполняется иначе:
Для усиления защиты конфиденциальности приложение позволяет автоматически удалять данные при завершении работы.
Чтобы включить настройку:
Вы можете менять список данных, которые будут удаляться автоматически, или в любой момент вернуться к ручной чистке браузера. В разделе «Приватность» также можно настроить или отключить сбор файлов cookie.
Opera
На Opera порядок очистки зависит от того, какие данные вы хотите удалить. Если нужно стереть только записи о посещённых сайтах:
Для полной очистки браузера от временных файлов используйте другой алгоритм:
Также вы можете отключить запоминание cookie. Для этого в блоке «Конфиденциальность» есть отдельный пункт, который позволяет выбрать режим их сохранения.

При полном отключении сбора cookie некоторые сайты могут работать с ошибками.
UC Browser
На UC Browser очистка истории посещённых сайтов и других данных также разделена на несколько вкладок в настройках. Чтобы удалить записи из журнала посещений:
Если вы хотите стереть одну страницу, нажмите на неё и держите палец до появления контекстного меню. Выберите опцию «Удалить».

Для удаления cookie, данных автозаполнения форм и кэша используется другой параметр в настройках браузера:
Чтобы окно перестало появляться при каждом закрытии браузера, отметьте в нём пункт «Больше не спрашивать» и нажмите на «Выход».

В других браузерах очистка выполняется аналогичным образом. Меняется только название пунктов. Например, чтобы очистить стандартный обозреватель телефонов Samsung, нужно открыть в его настройках раздел «Конфиденциальность» и выбрать опцию «Удаление данных о просмотре». При этом Chrome на Samsung очищается так же, как на Honor или смартфоне любого другого бренда.
(cache) браузера — это папка с копиями некоторых данных со страниц, которые вы посещали. Обычно в кеше сохраняются те элементы страницы, которые вряд ли успели измениться за промежуток времени между двумя запросами, — музыка, видео, изображения, стили, скрипты. При повторном просмотре страниц мобильный Яндекс.Браузер уже не будет запрашивать эти данные из интернета, а извлечет их из кеша. Использование кеша снижает нагрузку на сеть и повышает скорость загрузки страниц.
Очистить кеш
Нажмите в браузере значок (если его нет, нажмите кнопку меню на корпусе смартфона). Снимите отметки со всех остальных пунктов (если вы хотите очистить только кеш браузера).Перенос кеша на SD-карту
По умолчанию кеш записывается во внутреннюю память смартфона. Чтобы сэкономить свободное пространство во внутреннем хранилище, кеш можно перенести на SD-карту. Для этого она должна соответствовать требованиям браузера — проверка производится при попытке переноса кеша.
Внимание. Данные, которые вы переносите на внешний накопитель, становятся доступными для любых сторонних приложений, в том числе для вредоносных. Поэтому Мобильный Яндекс.Браузер переносит кеш на карту в зашифрованном виде. Нажмите в браузере значок (если его нет, нажмите кнопку меню на корпусе смартфона). В разделе Дополнительно включите опцию Хранить кеш на SD-карте . Подождите, пока приложение проверит SD-карту, это может занять несколько минут. Перезапустить , чтобы немедленно перезапустить браузер и начать записывать кеш на SD-карту. Позже , чтобы отложить перезапуск браузера и перенос кеша. Кеш будет перенесен после перезапуска браузера. До этого момента он будет записываться во внутреннюю память.Если перенос включен, то при каждом запуске, после установки или обновления браузера проверяется доступ к записи на SD-карту. Если доступ есть, кеш автоматически переносится на SD-карту.
Что происходит при извлечении SD-карты
После извлечения карты кеш будет записываться во внутреннюю память.
Если карту памяти вынули во время работы браузера, браузер продолжит работу — кеш не будет записываться до его перезапуска. После перезапуска кеш будет записываться во внутреннюю память смартфона.
Если вы не нашли информацию в Справке или у вас возникает проблема в работе Яндекс.Браузера, опишите все свои действия по шагам. Если возможно, сделайте скриншот. Это поможет специалистам службы поддержки быстрее разобраться в ситуации.

Нужно удалить историю в Яндексе? Нет ничего проще
Разобраться в Яндекс.Браузере, на мой взгляд, всё-таки сложнее, чем в Google Chrome. В первую очередь это связано с тем, что в браузере Яндекса почти все интерфейсные элементы даны чисто в виде значков, а в Chrome они в большинстве своём ещё и подписаны. Более того, дизайнеры Яндекса придумывают довольно необычные внешние обозначения для интерфейсных компонентов, поэтому понять вот так сходу, что они значат, для многих оказывается довольно непросто. Безусловно, это полезный навык, но куда логичнее просто обратиться к нашей инструкции.
Как удалить историю в Яндекс.Браузере
Чтобы очистить историю в Яндексе вам потребуется проделать следующие манипуляции:
- Запустите Яндекс.Браузер на своём Android-смартфоне;

Попробуй разберись, куда надо нажимать, без подписей
- На главной странице справа от адресной строки нажмите на три горизонтальные полоски;
- В открывшемся окне нажмите на значок часов (это и есть история поисковых запросов);

Удалить можно и одну вкладку, и все сразу
- Нажмите пальцем на любую вкладку из истории и выберите «Удалить всю историю».
При необходимости в выпадающем окне вы можете выбрать не только удаление всей истории, но и конкретной вкладки, избавившись от признаков того, что вы вообще когда-либо его посещали. Это очень удобно, например, если нужно скрыть от кого-то факт посещения того или иного веб-ресурса. Это может быть актуально, если одним устройством пользуются сразу несколько человек, или, если вы боитесь, что ваш ребёнок, который возьмёт аппарат поиграть, зайдёт туда, куда ему заходить, в общем-то, не следует.
Как очистить Яндекс.Браузер
При необходимости можно очистить не только историю посещений, но вообще все данные браузера, в том числе куки, пароли, кэш, загрузки и всё остальное:
- На главной странице в Яндекс.Браузере справа от адресной строки нажмите на три вертикальные точки;

Удалить можно не только историю посещений, но и другие данные
- В открывшемся окне выберите вкладку «Настройки», а оттуда перейдите в «Очистить данные»;
- Выберите все типы данных, которые хотите удалить из веб-браузера, отметив их галочками;

Не забывайте удалять кэш, он может занимать довольно много места
- После того, как ненужные данные будут выбраны, нажмите на кнопку «Очистить данные».
Но это ещё не все. Важно помнить, что по умолчанию Яндекс.Браузер сохраняет в адресной строке несколько последних поисковых запросов. Они появляются в предложенных, если вы нажимаете на адресную строку и не вводите собственных запросов. Они не относятся к истории и поэтому не удаляются при очистке поисковых запросов. Однако вы можете удалить их самостоятельно, нажав на крестик напротив каждого из запросов, которые вы отправляли в браузер. Это самый просто способ не спалиться, если вам приходится делиться смартфон с кем-то ещё.
Свободное общение и обсуждение материалов

Несмотря на то что Google стабильно поддерживает свои приложения и сервисы, какие-то по-настоящему знаковые обновления компания выпускает не так уж и часто. Как правило, это происходит не чаще 2-3 раз в год. Но, когда всё-таки происходит, Google старается сделать так, чтобы об этом узнали все. Она выпускает большой материал с описанием всех запланированных нововведений у себя на сайте, рассказывает, зачем они нужны и как они смогут улучшить нашу с вами жизнь. Совсем как в этот раз.

Современные смартфоны доверху наполнены разного рода датчиками, модулями и сенсорами, каждый из которых выполняет свою роль. Причём работа большей части из них для нас остаётся незаметной. Ведь это отпечатки пальцев мы сканируем по своей воле, а в случае с датчиками приближения или освещения полагаемся исключительно на автоматику. Тем сильнее мы удивляемся, когда становится понятно, что тот датчик, который гасил экран при поднесении аппарата к уху, вышел из строя и больше не делает то, что должен.
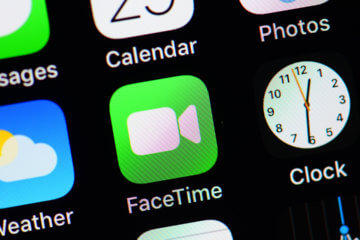
На конференции WWDC 2021 компания Apple впервые презентовала FaceTime для Android. Нет, она не стала выпускать отдельное приложение, а просто позволила создавать ссылки на видеоконференции и приглашать по ним пользователей других платформ. Не сказать, что это прямо-таки мечта, но всё же лучше, чем совсем ничего. Ведь теперь пользователи iOS и Android смогут связываться друг с другом по видеосвязи без использования неудобных инструментов с некачественным видео- и аудиопотоком.
На любом компьютере и мобильном устройстве собирается множество цифрового «мусора» в процессе использования. К этой категории можно отнести и кэш браузера. Рассказываем, как его удалить.


Если устройство в основном применяется для работы в интернете, достаточно большой объем на диске или накопителе будет занимать кэш. Существует несколько способов очистить кэш браузера Яндекс — одного из самых популярных веб-обозревателей русскоязычного сегмента Сети.
Кэш и необходимость его очистки
В кэше Яндекс.Браузера находится выборочная информация о просмотренных пользователем страницах, изображениях и даже видео. Это позволяет при повторном обращении к тем же сайтам или файлам не скачивать их заново, а воспользоваться данными, уже загруженными в прошлый раз. В итоге нагрузка на ПК и сеть снижается, экономятся ресурсы аппаратной части и трафик, а скорость доступа в интернет увеличивается.

В обозревателе Яндекса кэш расположен на системном диске в каталоге «Пользователи» (директория с именем компьютера). Найти его можно по адресу AppData — Local — — Yandex — YandexBrowser — UserData — Default — Cache.

Пользователям стоит знать, что, удаляя информацию такого типа, можно не только ускорить работу ПК и телефона, но и повысить уровень своей конфиденциальности. Очистка кэша и других сохраненных данных позволяет избежать доступа к ним посторонних. Все записи стираются с накопителя окончательно и без возможности восстановления.
Чаще всего современному пользователю приходится сталкиваться с необходимостью удаления кэша Яндекс.Браузера в операционной системе Windows. Для этого стоит использовать возможности самой программы или плагинами, которые можно установить из магазина дополнений. Или, если удаления требуют и другие данные, воспользоваться специальными внешними утилитами.

Использование настроек Яндекс.Браузера
Самый простой и сравнительно быстрый способ, как очистить кэш Яндекс браузера на компьютере, не требует даже закрывать эту программу. Действия пользователя должны быть следующими:
Читайте также:


