Как выглядит приложение гугл плей картинки
Google Play Store – это одна из самых важных составляющих операционной системы Android . Это главное место для всех приложений, игр, электронных книг, фильмов, видео и музыки. Вы сможете узнать, как можно легко ориентироваться в Play Store. В приложении существует множество команд и действий. Мы рассмотрим множество из них.
- Что такое Google Play Store?
- Основные настройки
- Как войти и выйти из Google Play Store?
- Как устанавливать и обновлять приложения?
- Добавление и удаление способов оплаты и подарочных карт
- Добавление, скрытие и удаление устройств из Google Play Store
Что такое Google Play Store?
Google Play Store – это виртуальный магазин для самых разных мультимедиа. Пользователи чаще всего используют его для скачивания приложений и игр. Но стоит заметить, что в Play Store можно приобрести электронные книги, фильмы и музыку. Все игры, приложения, фильмы и книги имеют собственные вкладки, поэтому при желании вы можете просматривать только интересующий вас раздел.
Изначально магазин назывался Android Market и появился в 2008 году. За все это время он получил множество обновлений и приобрел новые функции и контент. Новое название Play Store получил в 2012 году и с тех пор больше не изменялся. Несмотря на то, что Google Play часто ассоциируется с Android, он не является его разработкой. Это дополнительное программное обеспечение для работы с Android от Google. Вот почему некоторые смартфоны с Android не поддерживают Google Play. Компании по производству оборудования должны придерживаться определенных правил, чтобы использовать приложение Google . Существуют также иные магазины приложений для Android. Если вам необходимо установить или загрузить Play Store, у нас есть полная инструкция. Давайте начнем именно с нее!
Основные настройки
Существуют основные настройки с простыми элементами управления. Приложение позволяет управлять уведомлениями, загрузками, а также другими настройками. Ниже представлены небольшие инструкции о положении каждого из них и о том, как получить к ним доступ.
Изменение настроек уведомления:
В верхнем левом углу нажмите клавишу меню. Найдите «Настройки», а затем выберите «Уведомления» в самом начале списка. Вы можете получать или отклонять уведомления об обновлениях, предложениях, рекламе, а также доступных играх. Также, можно настроить уведомления для вашей учетной записи, на случай возникновения проблем с ней. Мы рекомендуем оставить их включенными.
Изменение настроек загрузки:
Существует две настройки загрузки. Обе можно найти в одном месте. Снова в левом верхнем углу нажмите клавишу меню. Найдите «Настройки». Одна из настроек – предпочтение загрузки приложения. Этот параметр используется при загрузке новых игр и приложений из магазина. Вы можете настроить использование любой сети Wi - Fi или приложение будет спрашивать вас каждый раз, при новых загрузках. Еще одна настройка – автообновление приложений. Данный параметр используется, при получении новых обновлений из Play Store . Рекомендуем вам использовать автоматическое обновление только через Wi - Fi так, как оно происходит в фоновом режиме. Также, вы можете отключить автообновление и обновлять приложения самостоятельно.
Доступ, просмотр и изменение списка желаний:
Вы можете добавлять любое мультимедиа из Google Play Store в список желаний. Для этого вам необходимо перейти на страницу данного мультимедиа. В правом верхнем углу нажать клавишу меню и нажать «Добавить в список желаний». Также, при желании, вы можете удалить любой медиафайл. Для этого нужно снова перейти на страницу данного мультимедиа и повторить те же самые действия, только на этот раз выбрать «Удалить из списка желаний».
Вы можете посмотреть свой список желаний. Для этого необходимо перейти на главную страницу магазина. Нажать кнопку меню и выбрать «Список желаний». Просматривая свой список желаний, вы сможете перейти на страницу вашего «желания» и купить, скачать или удалить его. Также, можно сразу удалить все элементы из списка желаний за один раз. Необходимо снова зайти в меню, выбрать «Настройки Google Play » и нажать «Очистить список желаний».
Изменение темы:
Изменение настроек защиты:
Нажмите на кнопку меню и выберите « Play Защита». В правом верхнем углу нажмите на шестеренку, чтобы посмотреть настройки защиты. Не рекомендуем отключать, какую либо из данных настроек, потому то все данные анонимны, а защита Google Play работает лучше практически всех антивирусных приложений. Но если вы все же захотите их отключить, вы сможете это сделать здесь.
Другие настройки:
Включение/отключение мгновенных приложений:
Мгновенные приложения – это функция, которая загружает приложения из ссылок, без фактической загрузки приложения, чтобы вы могли попробовать его перед загрузкой.
Мы рассмотрели все, что касается самых основных моментов. Единственное, что еще необходимо отметить – это удаление истории поиска. Зайдите в «Настройки» и нажмите «Очистить историю поиска».
Как войти и выйти из Google Play Store ?
Обычно, когда вы входите в свою учетную запись в Google , вы автоматически входите в Play Store . Однако, если вы не входили в свою учетную запись Google , вы можете зайти в Google Play Store другими способами. Из системы выходят гораздо реже , но это также выполнимо.
Авторизация в Google Play двумя способами:
Первый способ – это открыть приложение Google Store . Оно определит, что в систему никто не входил и предложит вам войти в свою учетную запись Google . Если первый шаг вам не помог, вы можете воспользоваться вторым шагом. Войдите в настройки, нажмите «Перейти к учетным записям» и нажать «Добавить учетную запись». На следующей странице выберите Google . Введите адрес своей электронной почты и нажмите «Далее». Затем введите пароль. Готово.
Выход из Google Play:
Нажмите «Настройки», перейдите в «Учетные записи» и нажмите на учетную запись Google , из которой хотите выйти. На следующей странице нажмите «Удалить учетную запись». Появится подсказка. Выберите «Удалить аккаунт» еще раз, чтобы удалить учетную запись.
Ваша учетная запись Google привязана к Play Store вместе с остальными приложениями Google. Таким образом, невозможно выйти из Play Store, но оставаться в Gmail. Это небольшое ограничение Android . Даже если у вас две учетные записи, они обе одновременно входят в Google Play Store.
Как использовать несколько учетных записей на одном устройстве:
Войдите в Play Store, как указано выше. Необходимо повторить весь процесс для необходимо количества учетных записей. Чтобы получить доступ к каждой учетной записи, откройте Play Store, нажмите на круглое изображение профиля в правом верхнем углу на панели поиска. Откроется новое окно со всеми вашими учетными записями. Выберите ту, на которую хотите переключиться. Если у вас более старая версия, нажмите кнопку меню в верхнем левом углу. Затем нажмите на стрелку вниз справа от своего имени и адреса электронной почты. Новое меню покажет все ваши учетные записи Google. Выберите ту, на которую хотите переключиться.
С помощью описанной выше инструкции, вы можете входить и выходить из Play Store, а также использовать сразу несколько учетных записей.
В рамках ASO стратегии недостаточно просто привлечь пользователей на страницу продукта в App Store или Google Play.
Ваша задача — заинтересовать людей, чтобы они установили приложение. Вы должны максимально оптимизировать все графические элементы на странице приложения, поскольку визуальная составляющая влияет на конверсию в установку.
По данным Storemaven, страница продукта менее чем за 3 секунды должна объяснить, что делает приложение. Именно эти несколько секунд влияют на принятие решения об установке. Чтобы страница вашего приложения в App Store увеличивала конверсию, вам нужно сделать её запоминающейся.
Мы в ASOdesk составили максимально подробную инструкцию о том, каким моментам в визуальном оптимизации нужно уделять внимание, в первую очередь.
Является тем самым первым элементом оформления страницы приложения, на которую обращают внимание пользователи. Она должна выделять ваш продукт на фоне конкурентов и быть запоминающейся. Меняйте иконку, проводите A/B тестирования и выбирайте вариант с наибольшей конверсией.
Каждое приложение имеет набор иконок для главного экрана и более крупную иконку для самого App Store. Иконка также отображается в настройках и результатах поиска.
Таблица размеров иконок в App Store для разных устройств Apple:Для страницы приложения в Google Play необходима иконка высокого разрешения с тем же изображением, что и на значке приложения в Android. При его создании следуйте этим рекомендациям:
- 32-битный PNG (с альфа-каналом).
- Размер: 512 х 512 пикселей.
- Максимальный размер файла: 1024 КБ.
У обоих магазинов приложений есть чёткие рекомендации к размерам скриншотов, их допустимому количеству, а также по контенту, который можно размещать. Внимательно прочитайте рекомендации и требования, так вы избежите проблем при прохождении проверки. Рекомендации для Google Play и App Store.
В App Store вы можете разместить до 10 скриншотов на странице приложения для iPhone, iPad, Apple Watch и Apple TV.
Скриншоты должны быть в PNG (не alpha) или JPEG. Более подробные рекомендации App Store Connect documentation.
В Google Play вы можете добавить до 8 скриншотов для каждого поддерживаемого типа устройства: смартфон, планшет (7 и 10 дюймов), Android TV и Wear OS от Google.
Большинство пользователей, скорее всего, не будет просматривать все имеющиеся скриншоты. Так как размер экрана устройства ограничен, сначала пользователь видит только два скриншота. Поэтому главные возможности и преимущества важно отразить на первых двух экранах.
Для приложений в App Store и Google Play чаще используют вертикальные (портретные) скриншоты.
Для iPhonе и Android-игр предпочтительнее делать горизонтальные скриншоты, если сам интерфейс имеет такой формат. Если же интерфейс игры вертикальный, то скриншоты также должны это отражать. Помните, что поведение пользователей двух магазинов могут различаться, и лучше планировать разные наборы скриншотов, один для App Store, а другой для Google Play.
Пример горизонтальных скриншотов в Google Play
Пример горизонтальных скриншотов игры Guns of Glory Guns of GloryПример горизонтальных скриншотов и видеопревью в App Store
Также вы можете выделиться с горизонтальными скриншотами на фоне конкурентов, с вертикальным вариантом оформления страницы. Всегда экспериментируйте и находите лучшие варианты для представления своего продукта в App Store или Google Play.
Вариативность композиций, используемых издателями при оформлении скриншотов чуть более разнообразна, чем формат скриншотов. Издатели используют: обычный вариант композиции, с простым фоном или фотографиями вместо него; панорамное оформление, которое состоит из скриншотов, связанных единой композицией; вариации обычного оформления с использованием дополнительных визуальных элементов.
В августе дизайн Google Play обновился, обратите внимание на свои скриншоты в новом дизайне. Если вы ранее использовали надписи, то в текущем дизайне на устройстве текст может быть очень маленьким и плохо читаемым.
Важная информация, вынесенная на первые скриншоты, не должна быть простым перечислением функций. Вы должны донести до пользователя, преимущества и ценность приложения.
- Выделите количество пользователей, которые уже доверяют вам.
- Отметьте набор функций, которые он получит, скачав приложение.
- Опишите явные достоинства своего продукта, по сравнению с аналогичными, уже существующими.
- Отметьте достижения, награды и премии, которые получило приложение.
Если у вас добавились новые функции, то обязательно отразите их на скриншотах и выделите при обновлении приложения. Ваши пользователи должны наглядно увидеть новую функциональность.
Все графические материалы нужно локализовать, опираясь на культурные и языковые особенности каждой страны. Для всей графики необходимо сделать полную адаптацию под местный рынок. Такая адаптация называется культуризацией. Вы не просто переводите тексты и помещаете их на скриншоты, но меняете графические элементы, с учётом особенностей местного рынка.
Это может быть определённая цветовая гамма или фотографии с людьми другой национальности. Возможно, придётся добавить символы или же фотографии людей заменить иллюстрациями. Всё очень сильно зависит от культурных особенностей той страны, в которой вы планируете продвигать свой продукт.
Издатель использует совершенно разные фото изображения для своего приложения, один набор креативов эффективен для китайской аудитории, и уже совершенно другой используется в США.
Если Apple предложит вашему приложение установить обложку страницы продукта, она появится вверху страницы приложения в AppStore.
При создания этого элемента не включайте туда:
- Надписи
- Иконки приложения
- Цены
- iOS устройства или любые другие устройства
- Обложка может повлиять на изменение конверсии, но незначительно, по сравнению с другими элементами.
- После размещения и утверждения Apple обложку будет сложно поменять.
- Обложка не локализуется, если вы её добавите на страницу она будет доступна в таком виде во всех странах.
- Разрешения: 4320 x 1080 пикслей
- Тип файла: PSD, ZIP
- Наименование: AppName_AppleID_AppStore_Product-DeveloperPage
Полный список требования для обложки станица в App Store вы найдете здесь.
Примеры обложки от Ultimate Guitar Ultimate GuitarС релизом iOS 13 в App Store появилась темная тема, теперь некоторые визуальные элементы могут смотреться совсем по-другому чем на светлом фоне. Черные или темные иконки, как и скриншоты, без наличия контрастных элементов могут потеряться на темном фоне.
Видеопревью в App Store и промовидео для Google Play — это дополнительная возможность рассказать аудитории о преимуществах приложения. Наглядно показать, как продукт можно использовать в повседневной жизни.
Добавление видео может значительно повысить конверсию из просмотра страницы в установку. Согласно отчёту SplitMetrics, добавление видео превью в App Store может повысить вовлечение и коэффициент конверсии на 16%, а согласно информации от StoreMaven, наличие видео на странице вашего приложения в магазине может повысить коэффициент конверсию на 20–35%.
Прежде чем разместить видео на странице продукта, мы рекомендуем провести A/B тестирование. Известны случаи, когда наличие видеопревью, наоборот отрицательно повлияло на конверсию в установку.
- Видео для App Store должно быть от 15 до 30 секунд (по данным SplitMetrics, среднее время просмотра 7–11 секунд).
- Можно добавить до 3 видеопревью.
- Добавление сразу 3 видео не имеет смысла (по данным SplitMetrics).
- Согласно требованиям видео должно отображать взаимодействие с интерфейсом, не быть рекламным роликом с показом устройств или людей с устройством.
- Весь контент должен быть лицензирован, в текстовом копирайте не должны использоваться персональные данные, возрастной рейтинг должен соблюдаться.
- Загруженное в неосновную локаль видео будет отображаться в этой локали.
- Загруженное в основную локаль будет видно во всех странах.
- Если у вас вертикальные скриншоты, но вы хотите разместить горизонтальное видео. Имейте в виду, что в поиске будет показываться горизонтальное видео, а на самой странице оно уйдёт вниз под скриншоты.
При планировании продвижения своих продуктов в App Store и Google Play, помните о различиях магазинов. App Store у вас есть возможность добавлять видеопревью, то в Google Play вы можете добавить только ссылку на видео, размещённую в YouTube. При этом на страницу приложения должна быть обязательно добавлена специальная графика.
Специальный баннер для превью — это изображение взятое непосредственно из вашего видео ряд. Баннер будет использоваться в качестве заставки видеопревью. Данная заставка должна привлекать и вовлекать, она будет влиять на конверсию у тех пользователей у которых не воспроизводится «автозапуск» поскольку он отключен в App Store.
Требования к созданию специального баннеры вы найдете здесь.
Всегда рекомендуем тестировать: формат скриншотов, композицию, количество скриншотов и видеопревью.
Чтобы понять, какие скриншоты будут эффективнее всего. Сделайте несколько наборов креативов и проведите A/B тестирование. Скриншоты, которые получат более высокую конверсию используйте для оформления страницы приложения. Конечно, процесс тестирования не такой простой, как кажется, на первый взгляд.
В Google Play можно провести A/B тестирование в Google Play консоли, в iTunes Connect отсутствует такая возможность. Можно использовать такие сторонние инструменты, как SplitMetrics, Storemaven или Asogiraffe. С помощью них вы можете запустить эксперименты и также выделить скриншоты с наибольшей конверсией.
Если у вас нет возможности использовать сторонние сервисы для App Store, вы можете пробовать запускать последовательное тестирование креативов. Такой вариант подойдёт для небольших компаний и разработчиков, которые не боятся ухудшить конверсию в ходе экспериментов. Для больших компаний небольшие колебания в конверсии могут аукнуться снижением органических установок.
App Store и Google Play постоянно меняются, и, в связи с этим обновляются требования к графическим материалам. Вы должны отслеживать эти изменения и, согласно им, менять иконки и скриншоты своего приложения. Изучайте конкурентов и новые веяния в дизайне графических материалов, одни и те же скриншоты приедаются, a глаз пользователя замыливается. Заменив старые скриншоты на свежие, вы можете повысить коэффициент конверсии.
Согласно отчёту Apptentive высокий рейтинг помогает приложению удерживаться в топе категорий и в топе запросов из поиска. Чем выше рейтинг и большее количество оценок, тем больше вероятность, что приложение заметят. Чем больше негативных оценок получит ваше приложение, тем ниже у него будет рейтинг, а чем ниже рейтинг тем ниже конверсия в установку.
В App Store и в Google Play пользователи могут оценить ваше приложение от 1 до 5 звёзд. Рейтинг — один из элементов страницы приложения, который вы видите сразу же после иконки и названия.
На графике видно, что приложения с наименьшей оценкой установят менее 25 процентов респондентов, приложения с оценкой выше 3 звёзд скачают более 50%.
Если вы не отработаете негатив и не сможете удерживать свою оценку достаточно высокой, то все ваши усилия по ASO оптимизацию будут напрасны. Поэтому всегда отслеживайте изменения оценки в Google Play и App Store, особенно важно это делать перед запуском рекламных кампаний.
Многие пользователи не ограничиваются оценкой, и оставляют как положительные, так и гневные отзывы о вашем продукте. Важно отслеживать все эти комментарии и реагировать на них оперативно.
Процесс работы с пользовательскими отзывами можно разделить на несколько этапов:
- Мониторинг.
- Ответы на отзывы.
- Отслеживание изменений отзывов.
- Работа с полезными отзывами.
- Жалобы на негативные комментарии.
В данной инструкции описано подробно, на какие этапы можно разбить визуальную ASO оптимизацию для более эффективной работы. Какие факторы вы должны учитывать при работе с визуальными данными страницы приложения в App Store и Google Play.
Данное приложение с узнаваемой пиктограммой штатно устанавливается практически на все мобильные устройства под управлением ОС Android. Впрочем, некоторые производители смартфонов устанавливают собственные приложения с аналогичным функционалом. Но, как показывает практика, большинство пользователей предпочитают программу от Google, имеющую довольно обширный функционал, включая расширенные облачные возможности.

Для чего нужна программа Google Фото
Было бы неверно отнести приложение к категории обычных вьюеров картинок и фото, хотя многие юзеры именно так его и используют, даже не подозревая о возможностях программы.
Да, действительно, это весьма удобная утилита для просмотра сделанных камерой смартфона снимков, но это – базовый функционал. Другая суперпопулярная фишка Google Фото – облачное хранилище всего вашего медиаконтента, если вы включите эту опцию при инсталляции программы или позже.
Перечислим конспективно другие возможности приложения:
- синхронизация с облачным диском;
- возможность получения неограниченного пространства на удалённом диске при условии хранения фотографий в сжатом виде;
- возможность многофакторной сортировки и фильтрации контента; (фильтры, создание анимации, коллажей, слайдов);
- работа с видео;
- возможность делиться фотографиями с друзьями.
Рассмотрим эти возможности подробнее.
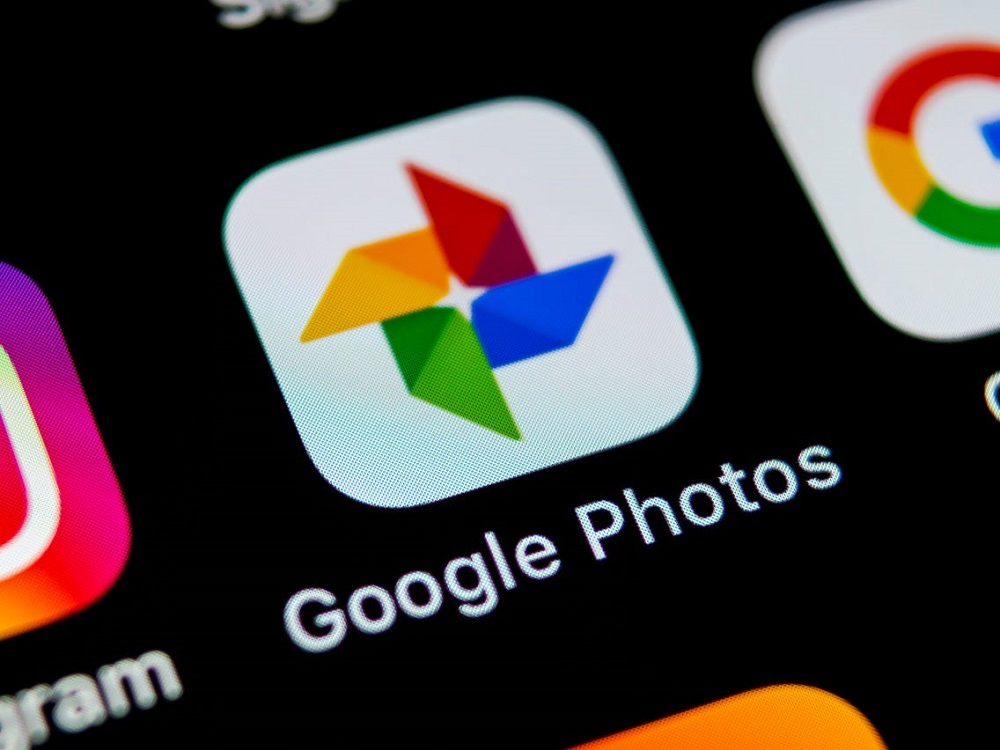
Как пользоваться приложением Google Фото
Перечислим функции и возможности пакета, о которых многие пользователи знают понаслышке или вообще о них не слышали.
Хранилище
Чтобы у вас всегда была резервная копия сделанных фото, необходимо синхронизировать содержимое смартфона с облачным хранилищем. Найти эту функцию не так просто. Во-первых, вам необходимо установить Google Фото на компьютер или зайти в веб-версию программы, авторизовавшись в аккаунте Google, затем зайти в настройки и выбрать опцию «Автоматически загружать изображения из Google Фото в каталог на Моём диске».
Затем заходим в мобильное приложение на планшете/смартфоне и в настройках указываем, какие папки необходимо синхронизировать, а также – куда в облаке копировать медиаконтент. После этого всё, что вы сфотографируете, будет с определённой регулярностью сбрасываться в облако. То, что уже есть на вашем смартфоне, можно закачать в облако, используя функцию «Сохранить данные» приложения.
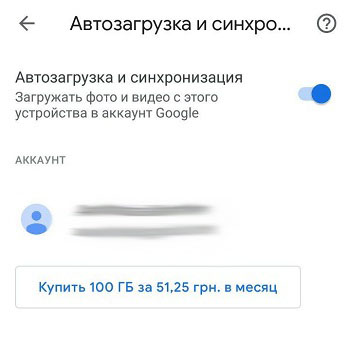
Если фотографии на мобильном устройстве занимают слишком много места, их можно удалить (функция «Освободить место»), ведь все копии будут храниться в облаке. Правда, для их просмотра и редактирования потребуется доступ в интернет.
Теперь об объёме хранилища Google Фото. Размер неограничен, но при условии, что вы храните снимки в сжатом виде, с разрешением не более 16 мегапикселей (по видео ограничение составляет 1080p). В противном случае вам придётся довольствоваться 16 Гб – именно этот объём выделяется новым пользователям при регистрации в Google.
Расширить память в хранилище Google Фото можно в платной версии, если вы не хотите жертвовать качеством снимков. Но, честно говоря, сжатие не сильно сказывается на качественных показателях фотографий, а с учётом того, что 15 ГБ – это немного, лучше выбрать именно второй вариант.
Управление
Google Фото поддерживает масштабирование фотографий посредством стандартных жестов. Точно так же можно производить открытие/закрытие фотографий в галерее (разведением пальцев или свайпом в вертикальном направлении).

Для пользователей веб-версии имеются соответствующие горячие клавиши. Чтобы узнать о доступных комбинациях, нужно нажать Ctrl+? (для Mac – Cmd+?).
Поиск
Эти возможности приложения мало кто использует, и совершенно зря. Функция распознавания лиц работает неплохо, достаточно один раз указать программе человека (вернее, его лицо), которого необходимо идентифицировать. Ошибки, конечно, случаются – тут и человек не всегда адекватен.
Точно также можно отменить показ в поиске людей, которых вы не хотите (вкладка «Люди», пункт меню «Показать/скрыть лица», отмечаем лица нужных персон).
Приложение может также определять тематику снимков – попробуйте в строке поиска ввести «праздник», «еда», «река», «небо», результат будет более-менее релевантный.
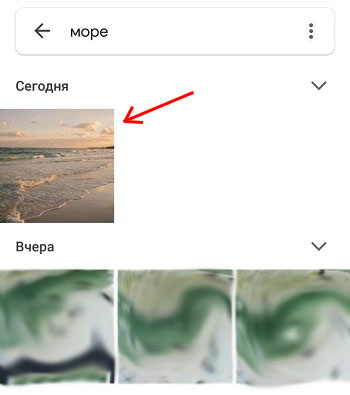
Животных Google Фото тоже различает, достаточно указать вашего любимца на одной из фоток, и программа найдёт все остальные снимки с ним. Поиск в некоторой степени интеллектуальный – запросы могут быть комбинированными и достаточно сложными.
Оптимизация изображения
Что нужно знать о редактировании? Вот интересная фишка: нажмите пальцем на фотографии и не отнимайте его около секунды. В результате все внесённые изменения пропадут. Отпустив палец, вы снова вернётесь к модифицированной картинке. Так можно сравнивать между тем, как было и как стало.
Чтобы менять эффективность фильтров, проделываем ту же операцию: выбираем фильтр, удерживаем палец секунду–две и ползунком уменьшаем/увеличиваем эффект.
ВНИМАНИЕ. По умолчанию редактируемая фотография заменяет оригинал, поэтому, если вы хотите, чтобы начальное фото тоже было сохранено, перед редактированием выберите в меню пункт «Сохранить копию».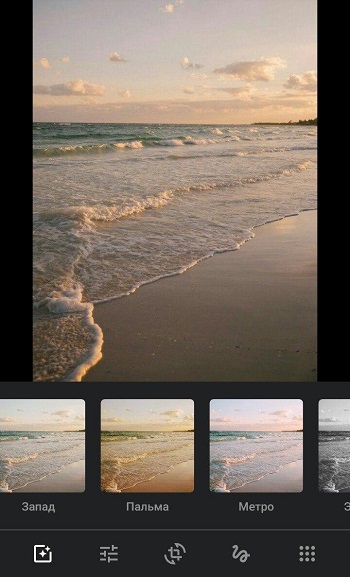
Не все знают, как настроить в Google Фото цветовую гамму. Нажмите в меню редактора вторую по счёту иконку, выбрав в контекстном меню «Цвет». Здесь же можно манипулировать контрастом, насыщенностью цветов (например, подобрать цвет кожи).
Настройки для одной фотографии можно сохранить и использовать для редактирования других снимков. В веб-версии сохранение – Ctrl+C, при открытии других фотографий жмём Ctrl+V (соответственно Cmd+C и Cmd+V для Mac).
Можно также скопировать фото из Google Фото в другой редактор, выбрав пункт меню «Редактировать в…».
Импорт фотографий, синхронизация
Наверняка вы активно используете соцсети и сохраняете фотографии оттуда. Программа умеет добавлять их в вашу коллекцию. Чтобы перенести снимки в галерею Google Фото, необходимо в меню приложения выбрать строку «Автозагрузка и синхронизация», включив опцию «Загружать данные из папок». Останется только указать, из каких папок грузить фотографии.
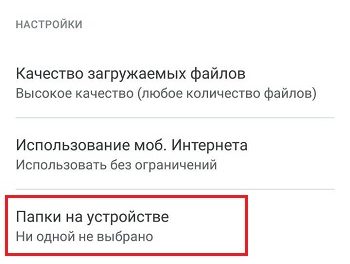
Если вы решили синхронизировать приложение с компьютером (правильнее – с Гугл-хранилищем), вы можете выбрать в настройках показ в галерее фотографий из облака.
Вы можете как скачать фото, так и воспользоваться функцией PhotoScan для загрузки отсканированных изображений.
Очистить Google Фото можно стандартным способом – нажав на изображении и после появления пиктограммы корзины переместив её туда. Но помните, что в корзине оно будет находиться ровно 60 дней, после чего будет удалено навсегда без возможности восстановления. Очистить корзину можно и принудительно.
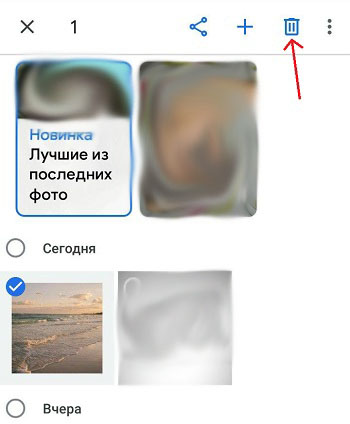
Делимся своей коллекцией
Возможности обмена фотографиями в приложении обширны, но большинство пользуется только базовыми возможностями.
Так, очень полезной фишкой является возможность автоматической отсылки изображений – например, пересылать фотки внуков дедушкам и бабушкам. Для этого необходимо выбрать источник, адресат, а также дату, начиная с которой начать обмен фотографиями.
По умолчанию Google Фото не связан напрямую с другим популярным сервисом компании – Gmail, так что, если вы захотите прикрепить к письму один или несколько снимков из галереи, просто так вы этого не сделаете. Но если синхронизировать коллекцию с Google Диском, то проблема исчезнет сама собой. Кстати, можно экспортировать свои видеофайлы в YouTube, но эту возможность необходимо включить в настройках программы.
Чтобы при экспорте в приложения Motion Photos или Live Photo анимированные изображения не стали статичными, нужно в настройках в Google Фото отметить пункт «Сохранить как видео» – в этом случае анимированные картинки будут конвертированы в видеоролик, способный нормально отображаться на всех устройствах.
Удаление приложения
Напомним, что Google Фото может как присутствовать в составе ОС штатно, так и быть установленным самостоятельно. В последнем случае удалить приложение можно стандартным способом, перетащив иконку на корзину. За фотографии можно не переживать – они останутся в тех папках, куда и были загружены. Если вы синхронизировали программу с облаком, там они точно останутся, но могут пропасть из галереи.
Но если приложение присутствовало в смартфоне изначально, просто удалить его не получится, поскольку оно приравнено к системным утилитам. Но проблема решаема, если вы получите права ROOT, при этом учтите, что подобные действия приравнены к взлому и грозят лишением гарантии.
Итак, как удалить штатное приложение Google Фото легальным способом:
Разумеется, это не полноценное удаление, но приложение станет неактивным, то есть больше не будет потреблять ресурсы мобильного гаджета.
А ещё можно выйти из аккаунта приложения, и это тоже позволит освободить ресурсы смартфона.
Напомним ещё раз о сохранности фоток.
Если вы использовали приложение только для просмотра изображений (и, возможно, их редактирования), без включения функции синхронизации и резервного копирования в облако, после удаления Google Фото изображения на вашем устройстве не пострадают. Вы сможете продолжить пользоваться штатным вьюером Android «Галерея», но, разумеется, с соответствующим небогатым функционалом. Или можете установить другое приложение для просмотра изображений, благо таковых имеется в избытке.
А что касается варианта, когда функция синхронизации была использована в полной мере, здесь есть небольшой нюанс. Всё будет зависеть от того, удаляли ли вы копию устройства на странице сервиса Google Фото или нет. Если удаляли, то доступ к вашим фотографиям будет утерян, хотя они останутся в облачном хранилище. Так что лучше не удалять, тогда фотки будут храниться в двух местах. Правда, речь идёт о старых фотографиях, новые будут доступны только на смартфоне.
Вслед за инструкцией по публикации приложения в App Store выкладываем внутренний свод правил Лайв Тайпинг по публикации приложений в Google Play, составленный отделом менеджеров при активном участии тимлида отдела Android-разработки Александра Мирко. Вне зависимости от того, насколько ты крутой и опытный проджект-менеджер, всегда есть шанс забыть что-нибудь. Эта инструкция призвана облегчить вам жизнь.
Итак, что нужно сделать PM`y в ходе публикации:
UPD от 25.04.2017: добавлены разделы про альфа- и бета-тестирование и поэтапное внедрение, дополнены разделы «Обеспечение сборки наличием цифровой подписи» и «Технические требования к apk-файлу», сделано замечание про ASO и внесены косметические правки.
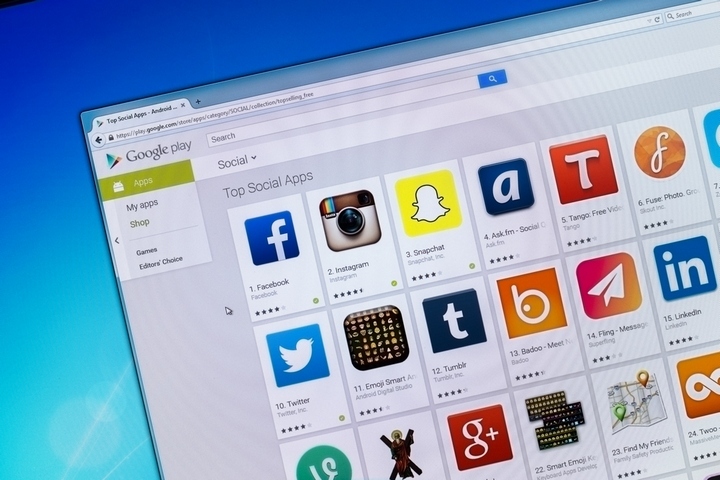
Создание аккаунта
Для того, чтобы опубликовать приложение в Google Play, нужен аккаунт разработчика. Это особый тип аккаунта, который позволяет выкладывать приложение в Google Play. Создать его можно с помощью стандартного аккаунта Google. Необходимая часть процесса — внесение разовой оплаты за соглашение разработчика в размере 25$.
→ По ссылке можно завести аккаунт разработчика.
После оплаты нужно будет заполнить данные для аккаунта разработчика и завершить регистрацию.
Пользовательское соглашение
Основные положения из Соглашения Google Play о распространении программных продуктов о которых вы должны знать:
- вы полностью отвечаете за ваш продукт и поставляемый в нём контент;
- вы обязуетесь отвечать на вопросы пользователей в течении трёх рабочих дней и на «срочные вопросы согласно определению Google» в течении 24 часов;
- обязуетесь сохранять конфиденциальность и безопасность пользовательских данных;
- вы не пытаетесь обманывать, причинять какой-либо вред или вводить в заблуждение пользователя и компанию Google;
- вы не распространяете запрещённый контент. Все Продукты, распространяемые через Google Play, должны соответствовать Правилам программы для разработчиков;
- вы разрешаете Google возвращать покупателю полную стоимость Продукта или транзакции внутри приложения от вашего имени, если покупатель запрашивает возврат средств в любой момент после покупки. Удаление продукта не освобождает вас от ответственности перед какого-либо рода выплатами;
- в целом, Google снимает с себя любую ответственность, связанную с вашим продуктом
Подготовка маркетинговых материалов
К маркетинговым материалам существуют следующие требования:
- требования стора. Эти требования монументальны и редко подвержены изменениям, к ним есть четкие описания;
- требования, которые возникают из задач проекта: что более актуально для ЦА этого приложения, какой маркетинг у проекта и т.д. Иногда важно, как это видит клиент: некоторые клиенты готовы использовать простые скриншоты и несложные тексты, другие заказчики постоянно меняют своЁ мнение о скриншотах/текстах, и с этим нужно работать.
Текст
Начинать подготовку маркетинговых материалов стоит с текстов.
Требования стора к тексту
Требования у Google Play к ним следующие:
- название приложения: не более 30 символов;
- короткое описание: не более 80 символов;
- короткое описание: не более 80 символов;
- полное описание не более 4000 символов.
Посмотреть полные требования Google Play к тексту и его особенностях можно здесь (Как указать данные для Google Play → О продукте).
В целом, оформление приложения в сторах (App Store Optimization, или ASO) — целое искусство, на которое выделяется отдельный самообразованный человек, и в двух словах об этом не рассказать. На эту тему уже есть хорошие материалы, как например, такой.
Согласование текста с клиентом
Текст, как и любой другой маркетинговый материал, нужно согласовывать с клиентом. Происходит это так: перед встречей PM делает различные варианты материалов и в ходе встречи обсуждает с клиентом.
Эта статья на Appractor поможет написать хороший текст для Google Play (также подходит для App Store).
Скриншоты
Количество скриншотов
Максимум скриншотов, доступных для загрузки к одному приложению — восемь штук. Минимум — два. Сколько скриншотов загружать — вопрос открытый. С одной стороны, нам нужно наглядно и с выгодной стороны показать функциональные особенности приложения для пользователя. С другой стороны, нужно сформировать у пользователя стремление загрузить приложение и посмотреть, что же там есть ещё, чего не было на скриншотах. Поэтому, прежде чем делать максимальное количество скриншотов, нужно подумать об их необходимости.
Для создания скриншотов прямиком с устройства существует приложение Clean Status Bar. Оно очистит статус бар от мусора: сделает батарею полной, выставит 12:00 на часах и по желанию отобразит иконки 3G и WiFi. Установить приложение можно по ссылке.
Требования стора к скриншотам
- формат JPEG или 24-битный PNG (без альфа-канала);
- не менее 320 пикселей;
- не более 3840 пикселей;
- соотношение сторон не должно превышать 2:1.
Советы по выбору скриншотов
Основная цель скриншотов — дать пользователю сходу понять, о чём ваше приложение. Поэтому первый скриншот должен быть максимально информативным и наиболее привлекательным. Остальные скриншоты показывают различные функциональные особенности приложения.
Если у вашего приложения есть версия под планшеты, то нужно заливать отдельные скриншоты для семи- и десятидюймовых экранов (тем самым вы докажете, что ваше приложение оптимизировано под планшеты). Хорошее решение — делать исходник скриншота максимально большим (например, десять дюймов) и при надобности делать более мелкие копии скриншотов для маленьких девайсов.
Хорошая статья с множеством информации, но изображения недоступны.

Пример качественных скриншотов
Иконка
Иконка — небольшое изображение, идентифицирующее наше приложение среди остальных. Если у клиента есть какой-нибудь логотип, то его зачастую делают иконкой. Возможно, перед нами поставят цель — разработать иконку и логотип. В любом случае подход к иконке такой же, как и к любому другому маркетинговому материалу: сначала делаем варианты, потом идём с этими вариантами к заказчику и обсуждаем.
Требования стора к иконке
- 32-битный PNG (с альфа-каналом) мы делаем всегда без альфа-канала;
- размеры: 512 х 512 пикселей;
- максимальный размер файла: 1024 КБ

Отображение иконки в магазине
Проморолик
Это важная часть маркетинговой компании, т.к позволяет наиболее выгодно презентовать приложение для пользователя. Добавление ролика само по себе опционально, но если мы заботимся о клиенте и пользователях и у нас есть время и бюджет, то это лучше сделать.
Требования стора к проморолику
Требования Google Play:
- указывайте URL отдельного видео на YouTube, а не плейлиста или канала;
- не используйте видео с возрастным ограничением в качестве проморолика;
- используйте полную ссылку на видео YouTube вместо сокращенной:
Советы по созданию видео
Видео должны быть короткими (от 30 секунд до 2 минут) и демонстрировать самые привлекательные функции приложения. На устройстве с Android 4.4 или более поздней версии можно записать видео с устройства с помощью команды оболочки ADB screenrecord.
Баннер
На картинке для раздела «Рекомендуемые» можно продемонстрировать потенциальным пользователям графические возможности приложения. Это изображение необходимо, чтобы показывать приложение на разных страницах Google Play.
Требования стора к баннеру
Требования Google Play к баннерам:
- JPEG или 24-битный PNG (без альфа-канала);
- 1024х500 пикселей.

Пример расположения баннера в Google Play
Советы
- не размещайте важную информацию по краям, особенно в нижней трети рамки.
- логотип лучше размещать по центру, выровняв по горизонтали и вертикали.
- для текста используйте крупный шрифт.
- помните, что картинка может быть показана отдельно, без значка приложения.
Возрастные ограничения
Требования стора
Система возрастных ограничений для игр и приложений учитывает особенности законодательства и культуры отдельных стран. Это позволяет разработчикам более точно определять ограничения для контента и распространять приложения среди той аудитории, для которой они предназначены.
Чтобы установить возрастное ограничение, войдите в Google Play Developer Console и заполните специальную анкету для каждого из своих приложений. Программы, которым не присвоен рейтинг, могут быть заблокированы для отдельных пользователей или стран.
Вы обязаны заполнять анкеты для установления возрастных ограничений и соблюдать рекомендации по оценке контента. Приложения, которым не присвоено ограничение, могут быть удалены из Google Play.
Внимание! В анкете давайте правдивые и максимально точные ответы, иначе приложение может быть удалено или заблокировано.
Заполнение анкеты
- Войдите в Google Play Developer Console.
- Выберите приложение.
- В меню слева нажмите Возрастные ограничения.
- Прочитайте информацию об анкете и введите свой адрес электронной почты. По этому адресу представители IARC смогут связаться с вами.
- Нажмите Продолжить.
- Выберите категорию.
- Заполните анкету. Если вы указали ответы на все вопросы в разделе и хотите изменить один из них, нажмите Изменить. Чтобы закончить заполнение анкеты позже, нажмите Сохранить проект. Для каждого приложения доступен только один черновик.
- Нажмите Определить возрастное ограничение.
- Выберите Установить возрастное ограничение на странице с общей информацией об ограничениях.
Технические требования к apk-файлу
- Размер apk-файла не должен превышать более 100 Мб (и 50 Мб для Android 2.2 и ниже, или для Play Market 5.2 и ниже, но давайте уже про них забудем).
Бывает, что ваше приложение работает на статическом контенте (не делайте так) или является игрой и его размер больше 100 Мб. Такое приложение можно разбиться на части: основная —
до 100 Мб и несколько дополнительных APK Expansion Files до 2 Гб каждый; - apk-файл не должен быть debuggable;
- apk-файл должен быть подписан файлом цифровой подписи (см. Обеспечение сборки наличием цифровой подписи).
Обеспечение сборки наличием цифровой подписи
Цифровая подпись необходима для того, чтобы Google Play мог идентифицировать разработчика, и в дальнейшем только этот разработчик мог обновлять/изменять приложение. К тому же, на цифровую подпись завязаны множество сервисов, таких как Facebook SDK, Vk SDK и большинство Google сервисов.
Цифровая подпись помещается в хранилище ключей (файл с расширением .keystore или .jks ). К хранилищу обязаны прилагаться:
- store password — пароль к хранилищу ключей;
- key alias — название ключа в хранилище;
- key password — пароль к ключу.
Внимание! Хранилище ключей должно находиться в надежном месте. Если вы потеряете доступ к хранилищу или пароли к нему, то назад пути нет. И даже Google ничем не поможет. Вам придётся опубликовать приложение с новым названием пакета и новым ключом. Кроме того, потребуется обновить описание исходного приложения и закрыть к нему общий доступ. Потеря файла или паролей обернётся для вашего приложения полной трагедией: пользователям придётся удалять текущую версию и скачивать из Google Play новую, а вы потеряете статистику, скачивания, аудиторию и многое другое, ради чего вы столько трудились. В общем, малоприятное событие. (см. п. «Подпись для приложения»)
Хорошей практикой считается подписывать группу своих приложений одной и той же цифровой подписью. Во-первых вы не запутаетесь в них, а во-вторых вы получаете ряд приятных бонусов. Например можно организовать безопасное общение между своими приложениями через Intent, кастомный <user-permission> и его свойство android:protectionLevel=«signature». Но это уже должен знать разработчик.
Настройка оплаты за пользование приложением
Иногда заказчик планирует продавать контент в приложении, либо делать само приложение платным. Начать следует с того, что в своем аккаунте разработчика после загрузки приложения вы можете выбрать тип приложения: платное или бесплатное.
Смена типа приложения
Вы можете сделать платное приложение бесплатным без повторной выкладке приложения в стор. Но для того, чтобы сделать бесплатное приложение платным, вам нужно будет выкладывать приложение в стор с новым названием пакета и указанием цены.
Привязка к Merchant Center
Чтобы указать цену на приложение, вам потребуется привязать свой аккаунт разработчика к Google Payments Merchant Center. Это необходимо для того, чтобы указать налоговые ставки.
Важно: привязку аккаунта к Merchant Center можно произвести только один раз, обратите на это внимание. Если допущена ошибка при привязке Google Payments Merchant Center, то придётся отдавать 25$ за создание нового аккаунта разработчика.
→ Шаги по созданию аккаунта описаны здесь.
После того, как вы произвели привязку, необходимо указать налог с продаж для региона. На сегодняшний день у нас нет опыта в подобных операциях, поэтому желательно будет проконсультироваться с кем-нибудь, кто его имеет. Как указать налог с продаж для региона, указано по ссылке.
Особенности работы с налогами в некоторых странах
В случае, если клиент российский, все проще и сложнее одновременно, т.к для клиентов из Аргентины, России, Тайваня, Индии налоговые вычеты осуществляются самостоятельно. Таким образом, мы должны зарегистрироваться как индивидуальный предприниматель и платить налоги с продажи приложения самостоятельно. Исходя из этого, мы включаем в цену приложения ВСЕ налоги, которые впоследствии будем выплачивать сами. Google не будет производить НИКАКИХ отчислений с продажи.
Отчисления Google не производит, но осуществляет операционный сбор в виде 30% с чистой цены. Чистая цена — цена за вычетом всех налоговых сборов.
Пример
Предположим, что цена приложения равна 100 японским иенам, а НДС составляет 20%.
Разработчик перечисляет в соответствующие органы НДС в размере 17 японских иен.
Формула: Цена приложения — (цена приложения * 1/(1 + налоговая ставка))
100 яп. иен — (100 яп. иен * 1/1,2) = 17 яп. иен
Доход разработчика после уплаты операционного сбора в размере 30% и НДС: 58 японских иен.
Формула: цена без НДС * 70%
83 яп. иены * 0,7 = 58 яп. иен
Больше информации о налоговых сборах и правилах Google Play доступны по ссылке.
После того, как вы зарегистрировали аккаунт и указали информацию о налоговых сборах, можно указать цену на приложение, удостоверившись, что цена попадает в диапазон цен, установленный для вашей страны. Все диапазоны есть здесь.
Цена приложения и валюты
Цена на приложение устанавливается в местной валюте. Для того, чтобы посмотреть цену на приложение, необходимо:
- На странице Цены и распространение укажите нужные страны или установите флажок «Выбрать все».
- Посмотреть цену для каждой страны в соответствующем столбце:
— цены для разных стран рассчитываются по текущему обменному курсу с учетом местной специфики ценообразования.
— если местная валюта не поддерживается, для страны действует цена в вашей валюте по умолчанию.
- рядом с нужной страной нажмите Изменить;
- введите цену;
- нажмите Применить.
Обновление цен
Важно: если клиент планирует зарабатывать на приложении как основном источнике дохода, стоит сказать ему о необходимости обновлять цены на приложение в соответствие с курсом валют. Для этого необходимо выставить флажки рядом с нужными странами и нажать Обновить курсы валют на экране «Цены и ценообразование».
Настройка альфа- и бета-тестирования
Альфа- и бета-тестирование позволяет опробовать ваше приложение на узком круге пользователей. Существует открытое и закрытое тестирование. В обоих случаях тестовая группа пользователей не сможет оставлять публичные отзывы в Google Play — только личные, которые не являются общедоступными. В любом случае полезно предложить им дополнительный общий канал для обратной связи. Стоит отметить, что неважно, публикуете вы приложение впервые, обновляете существующее или меняете его описание, изменения будут доступны в Google Play не мгновенно, а только через пару часов.
Подробнее можно посмотреть тут.
Поэтапное внедрение обновлений
Обновления приложений можно внедрять поэтапно, начав с небольшой части пользователей, которая указывается в процентах, и постепенно увеличивая их количество. Поэтапное внедрение доступно только для обновлений приложения, а не для его первоначальной версии. Выбор пользователей происходит абсолютно случайным образом и вы никак не можете указать какие-либо параметры выбора. Также вы не можете откатить версию приложения у пользователей, которые уже установили обновление.
Крайне рекомендуем не пренебрегать и пользоваться данной возможностью. Для внедрения можно воспользоваться шагами в 10, 25, 50, 75 и 100% и растягивать в соответствии с длиной спринта.
Читайте также:


