Как перезапустить приложения adobe
Программное обеспечение Adobe используется миллионами пользователей, и это также дорогое программное обеспечение. Обычно вас беспокоит, если у вас есть проблемы с продуктами Adobe Creative Cloud в Windows 10.
Пользователи сообщают, что после установки Adobe Creative Cloud многие основные приложения, такие как, например, Photoshop, не загружаются или загружаются, но не работают должным образом.
Как вы можете себе представить, это большая проблема, особенно если вы профессионально используете программное обеспечение Adobe. Если у вас есть эти проблемы, вам не о чем беспокоиться, потому что у нас есть несколько решений, которые могут вам помочь.
Действия по решению проблем с продуктами Adobe Creative Cloud:
- Убедитесь, что ваша Windows 10 обновлена
- Загрузить распространяемый Microsoft Visual C ++
- Обновите настольное приложение Creative Cloud до последней версии.
- Удалить папку OOBE
Решение 1. Убедитесь, что ваша Windows 10 обновлена
Пользователи подтверждают, что проблемы с Adobe Creative Cloud обычно решаются после обновления Windows 10 до последней версии.
Microsoft знает об этой проблеме, и она усердно работает над устранением любых проблем несовместимости, которые могут возникнуть у вас с программным обеспечением Adobe, поэтому первым шагом является обновление Windows 10 до последней версии.
Если ваше приложение по-прежнему не запускается, вам может потребоваться переустановить распространяемый Microsoft Visual C ++. Приложения Adobe в значительной степени зависят от распространяемого пакета Microsoft Visual C ++, поэтому вам придется установить его.
Согласно Microsoft, приложения Adobe требуют Microsoft Visual C ++ Redistributable 2012, и вы можете скачать его с веб-сайта Microsoft бесплатно.
Просто убедитесь, что вы загружаете и устанавливаете версии как x86, так и x64, если вы используете 64-битную операционную систему. Что касается ссылки на скачивание, вы можете скачать Microsoft Visual C ++ Redistributable 2012 отсюда.
Кроме того, вы можете попробовать загрузить Visual Studio 2013. Вот ссылка на все доступные версии распространяемой Visual Studio.
Просто не забудьте перезагрузить компьютер после установки распространяемого пакета Visual Studio, чтобы изменения могли быть применены.
Решение 3. Обновите настольное приложение Creative Cloud до последней версии.
Обычно обновление до последней версии решает проблему, и это довольно просто сделать. Прежде чем начать процесс, проверьте свою версию Creative Cloud:
Если вам нужно обновить, выполните следующие действия:
- Закройте настольное приложение Creative Cloud.
- Перейдите по этой ссылке и загрузите последнюю версию. После завершения загрузки установите его, и все готово.
Во-первых, вам нужно найти папку AppData, которая по умолчанию скрыта. Чтобы найти папку, выполните следующие действия:
- В панели поиска введите Панель управления . Нажмите на результат.
- На панели управления перейдите в раздел Внешний вид и персонализация .
- В разделе Параметры обозревателя файлов нажмите Показать скрытые файлы и папки .
- В появившемся списке установите флажок Показать скрытые файлы, папки и диски , а затем нажмите Применить .
Теперь вам нужно удалить содержимое папки OOBE:
- Закройте приложение Creative Cloud для ПК.
- Перейдите на страницу C: UsersAppDataLocalAdobeOOBE .
- Удалите все файлы в папке OOBE .
- Перезагрузите компьютер, а затем приложение Creative Cloud.
Поскольку содержимое в папке OOBE будет перестроено, вам придется подождать немного дольше, чем обычно, чтобы приложение загрузилось. Не паникуйте, просто выйдите из приложения, чтобы сделать это на несколько минут.
- ЧИТАЙТЕ ТАКЖЕ: Исправлено: панель запуска Creative Console не работает в Windows 10
Если у вас есть еще вопросы или сомнения по поводу Adobe Creative Cloud, не стесняйтесь делиться ими в разделе комментариев ниже.
Adobe Acrobat - это семейство прикладных программ, позволяющих просматривать, распечатывать и управлять переносимыми документами или файлами PDF. Это модернизированный Adobe Reader это предлагает более расширенные функции. С помощью этого программного обеспечения вы можете просматривать файлы PDF в автономном режиме и онлайн. Это также позволяет вам легко создавать, редактировать, управлять и печатать файлы PDF.
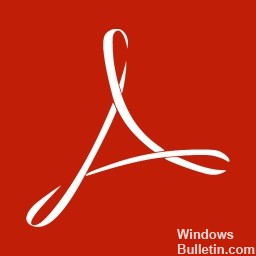
Однако Adobe Acrobat может проявлять нестандартное поведение на разных этапах использования, что может повлиять на удобство использования. Adobe Acrobat не открывается по нескольким причинам. Ваша версия может быть устаревшей или не обновляться Adobe, поэтому вам следует проверить веб-сайт компании на наличие обновлений, которые вы можете загрузить и установить. В этой статье вы найдете несколько способов эффективно решить вашу проблему с помощью Adobe Acrobat.
Удаление и переустановка Adobe Acrobat
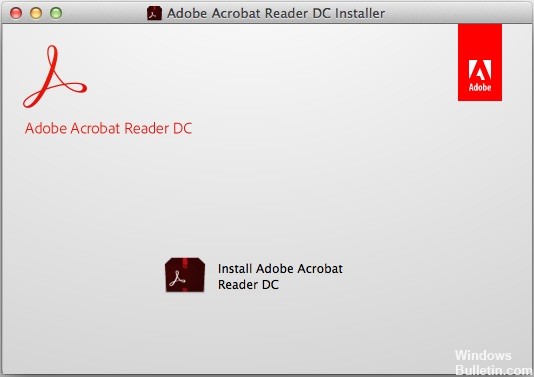
Ноябрьское обновление 2021:
Теперь вы можете предотвратить проблемы с ПК с помощью этого инструмента, например, защитить вас от потери файлов и вредоносных программ. Кроме того, это отличный способ оптимизировать ваш компьютер для достижения максимальной производительности. Программа с легкостью исправляет типичные ошибки, которые могут возникнуть в системах Windows - нет необходимости часами искать и устранять неполадки, если у вас под рукой есть идеальное решение:

Сброс настроек Acrobat Preferences
- Перезагрузите компьютер, чтобы закрыть все экземпляры приложения Acrobat.
- Если вы используете Windows 7 или более позднюю версию, откройте проводник и перейдите в папку C: \ Users \ [имя пользователя] \ AppData \ Roaming \ Adobe \ Acrobat \ [версия]. Если вы используете Windows XP, откройте «Мой компьютер» и перейдите в папку C: \ Documents and Settings \ [имя пользователя] \ Application Data \ Adobe \ Acrobat \ [версия].
- Удалите папку «Настройки», находящуюся в папке.
- Запустите приложение и проверьте, сохраняется ли проблема.
Восстановить установку Adobe
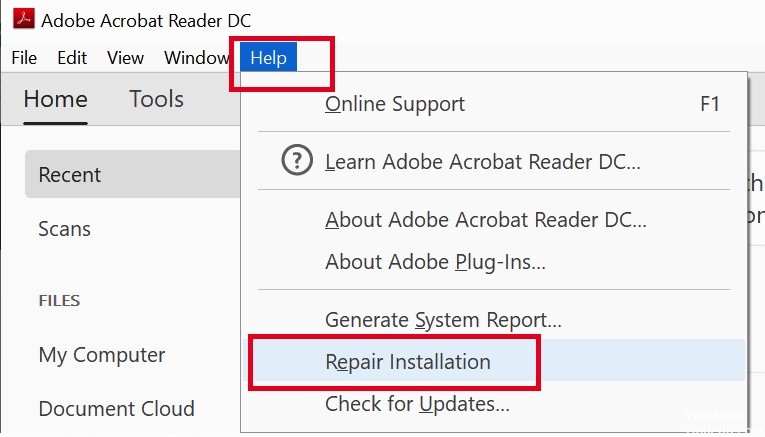
Выполните сканирование DISM и SFC

- Нажмите Windows + X, чтобы открыть главное меню.
- Нажмите Командная строка (Администратор), чтобы открыть командную строку от имени администратора.
- Когда откроется командная строка, введите sfc / scannow, затем нажмите Enter.
- Процесс ремонта начинается сейчас. Не закрывайте командную строку и не прерывайте процесс восстановления.
- Введите следующую команду для быстрой проверки работоспособности и нажмите Enter:
DISM / Online / Очистка-изображение / CheckHealth
DISM / Online / Очистка-изображение / ScanHealth
DISM / Online / Cleanup-Image / RestoreHealth - После завершения сканирования перезагрузите Windows.
CCNA, веб-разработчик, ПК для устранения неполадок
Я компьютерный энтузиаст и практикующий ИТ-специалист. У меня за плечами многолетний опыт работы в области компьютерного программирования, устранения неисправностей и ремонта оборудования. Я специализируюсь на веб-разработке и дизайне баз данных. У меня также есть сертификат CCNA для проектирования сетей и устранения неполадок.
Файлы PDF могут быть довольно большими, особенно если они содержат много изображений, например каталоги и брошюры, или если они представляют собой презентации, то есть слайды, сохраненные как изображения. Adobe Acrobat Reader часто не может открыть большие PDF-файлы. Приложение может зависнуть или перейти в приостановленное состояние при попытке открыть большой файл PDF.
Если вы часто обнаруживаете, что Adobe Acrobat Reader не отвечает при попытке открыть или прокрутить файл PDF, вы можете попробовать следующие исправления.
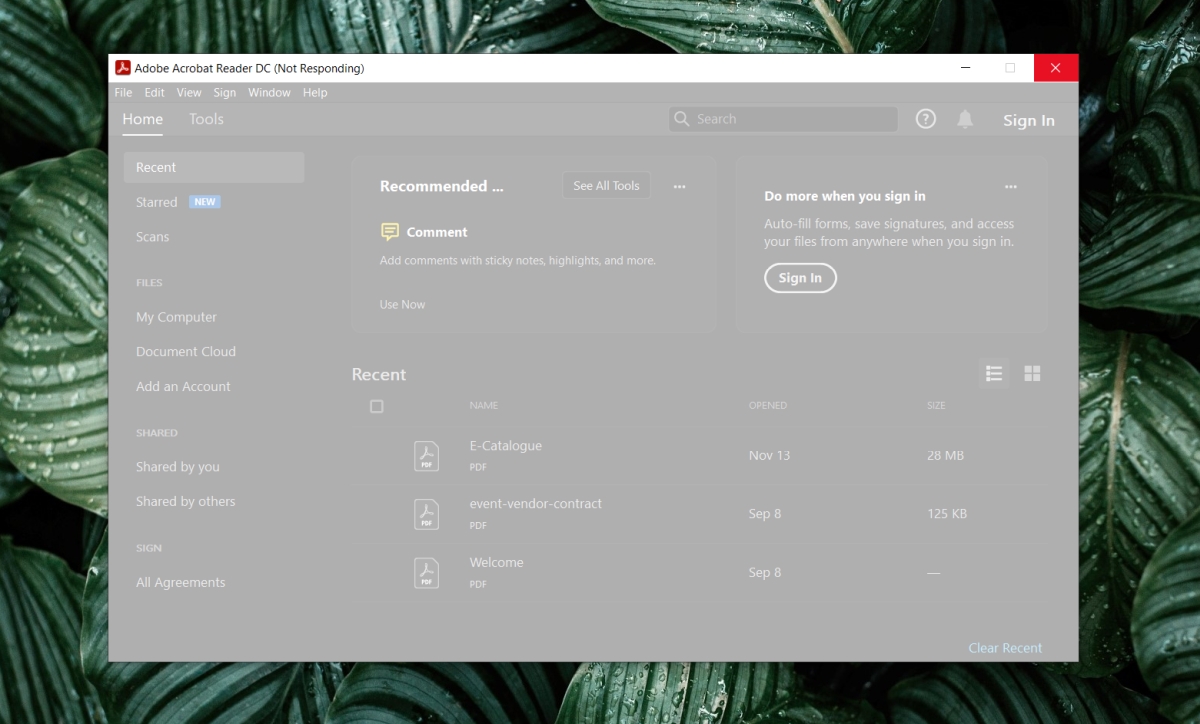
Adobe Acrobat Reader DC не отвечает
Acrobat Reader может перестать отвечать в любой момент;
- Когда вы открываете PDF-файл.
- Когда приложение запущено.
- Когда вы просматриваете PDF-файл.
- Когда вы пытаетесь перейти на страницу в файле.
Если приложение работает плохо и часто зависает, попробуйте следующие исправления.
1. Восстановить Acrobat Reader
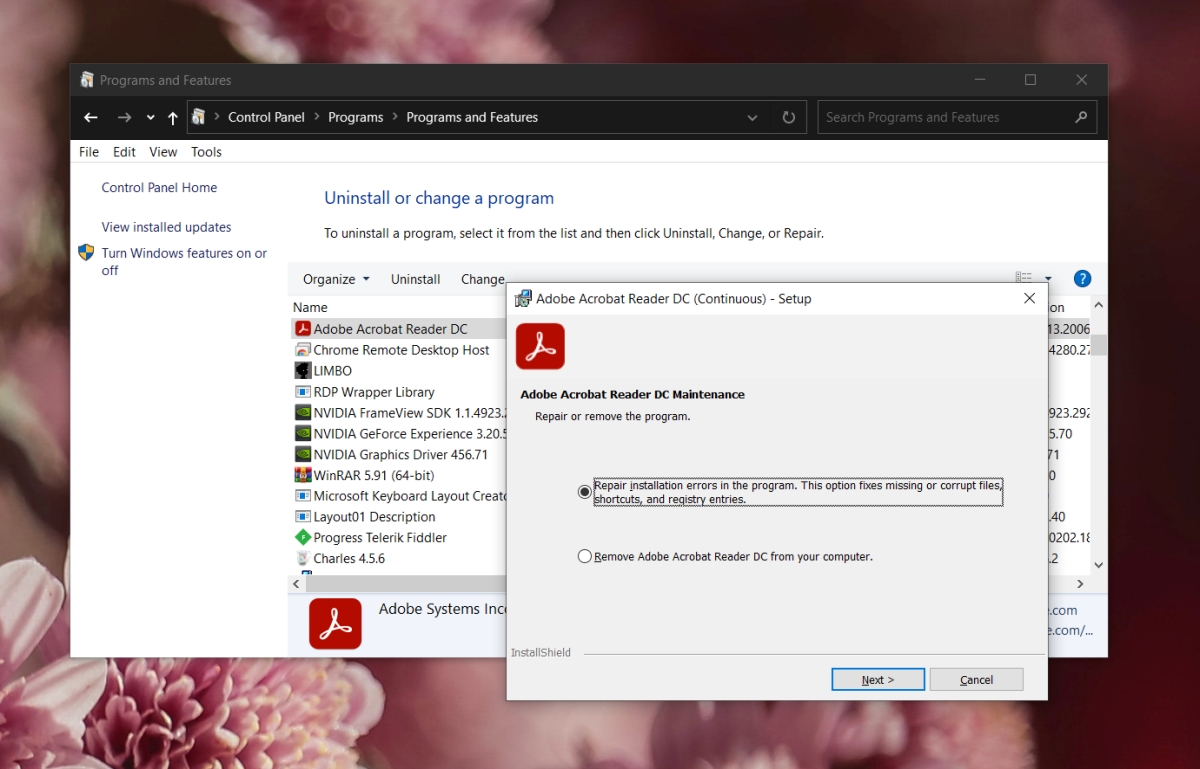
2. Установка Fresh Acrobat Reader
Adobe теперь связывает множество дополнительных приложений со своими установщиками. Когда вы устанавливаете Acrobat Reader, вместе с ним устанавливается множество этих дополнительных приложений, что вызывает проблемы с приложением. Попробуйте удалить и переустановить Acrobat Reader.
-
то Инструмент Acrobat Cleaner.
- Распаковать папку и запустить исполняемый файл внутри него.
- Нажмите Следующий, и подтверждать вы хотите удалить приложение. и установите Adobe Acrobat Reader.
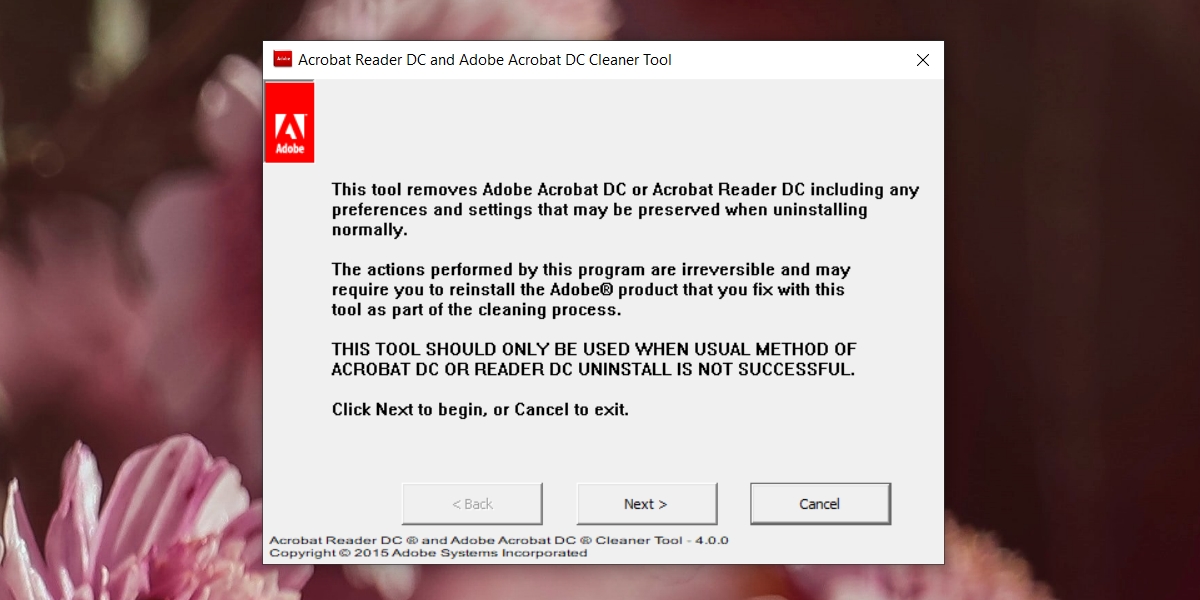
3. Запустите средство устранения неполадок совместимости.
Adobe Acrobat Reader может работать в вашей системе в режиме совместимости и может работать некорректно в противном случае. Тем не менее, настройки режима совместимости могут быть неправильными для вашей системы.
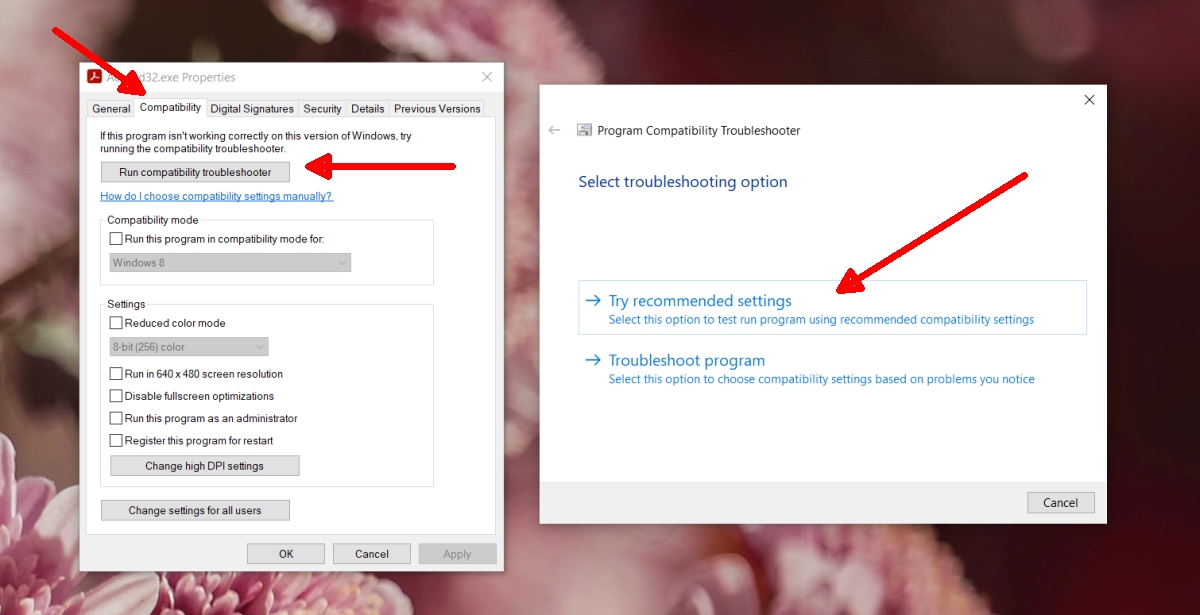
4. Установите для последних файлов значение 1.
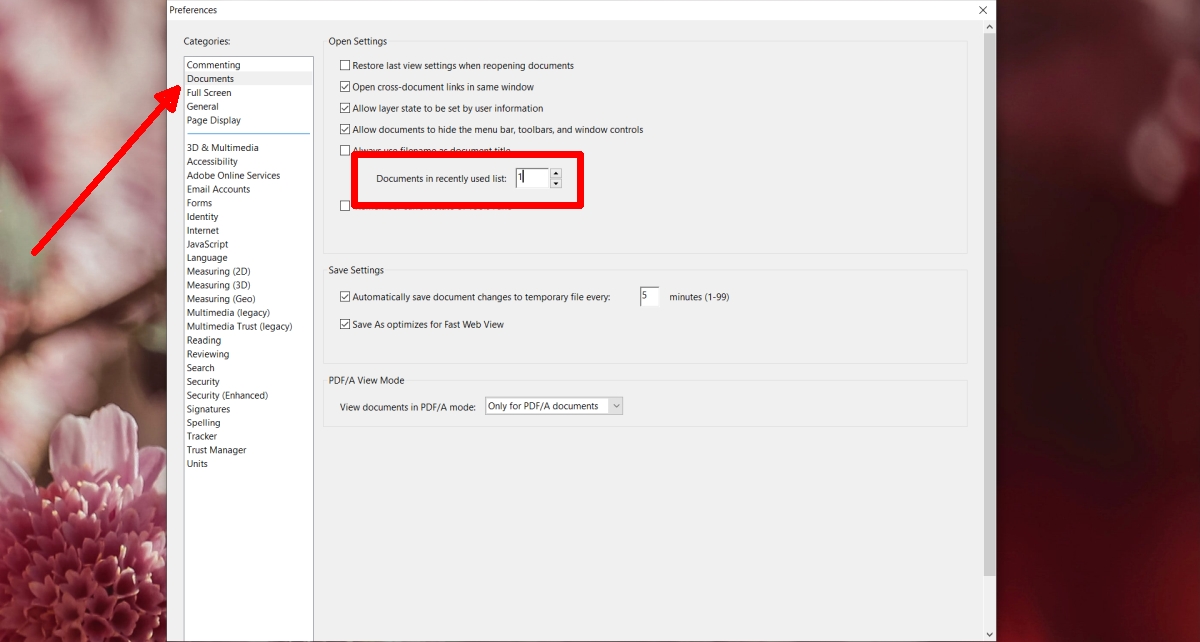
5. Отключить защищенный режим.
Adobe Acrobat Reader имеет защищенный режим, который предназначен для обеспечения безопасности при открытии файлов, которые были загружены или получены не из безопасного / надежного источника. Этот режим часто может привести к случайному зависанию приложения.
- Открыть Adobe Acrobat Reader.
- Перейти к Файл> Настройки.
- Выберите Вкладка Security (Enhanced).
- Отключить «Включить защищенный режим при запуске».
- Нажмите Хорошо и перезапустите приложение.
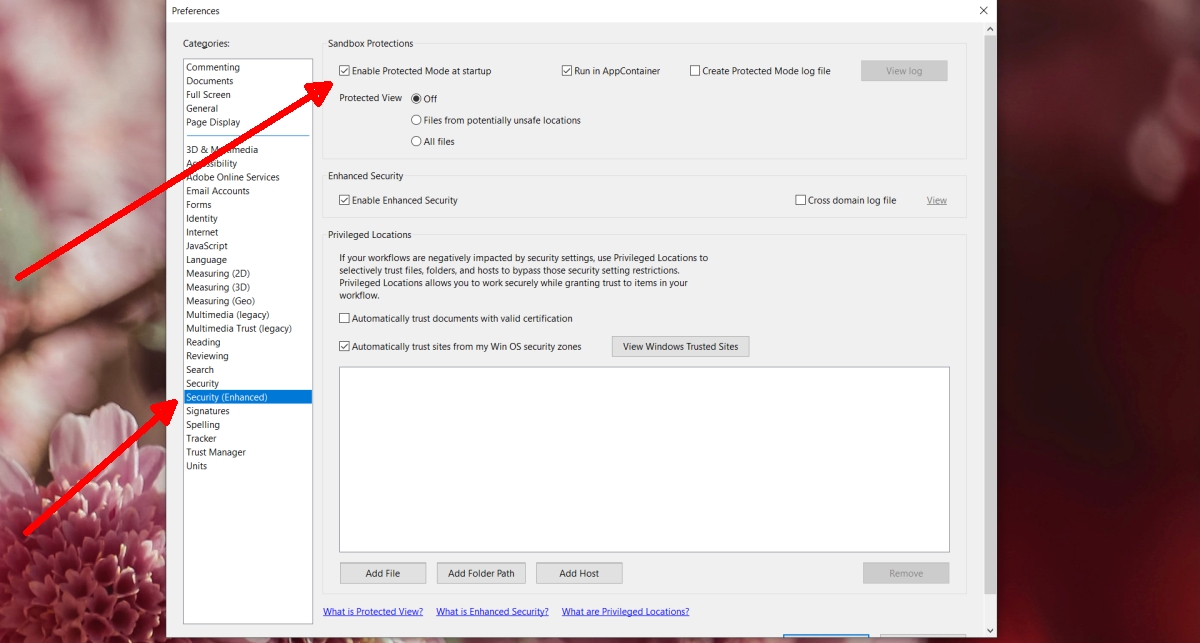
Вывод
Adobe Acrobat Reader работал хорошо до того, как Adobe объединила свои облачные сервисы с приложением. Для многих пользователей приложение перестает отвечать, когда загружает файлы из Creative Cloud или пытается войти в Adobe. Его необходимо оптимизировать для лучшей поддержки этих сервисов, но это под силу только Adobe.
Исправление ошибки «Прекращена работа программы Adobe Reader»
Для начала необходимо разобраться, почему ПО перестало работать. Это может произойти при отсутствии необходимых обновлений, использовании неактивированной версии или работе на слабом ПК. Вы можете решить проблему прекращения работы на Windows 7 и 8 следующими способами:
Способ 1: обновить ПО
Если возникшая проблема привела к прекращению работы, то в первую очередь попробуйте обновить софт. Этот способ подходит для компьютеров с Windows 8.1, 7, XP.
Для скачивания последней версии повторно запустите Адобе Ридер и выполните несколько действий:



Способ 2: Отключение защищенного просмотра
«Защищенный режим» — это функция безопасности, которая защищает компьютер при открытии медиафайлов с вирусами. Если эта опция работает неправильно, то она может привести к тому, что Ридер не отвечает или вылетает.
Чтобы отключить опцию, следуйте инструкции:


3. Нажмите «ОК» для сохранения изменений, а затем перезагрузите устройство.
Способ 3: Через Distiller DC
Что делать, если прекращена работа программы Adobe Acrobat Reader DC? Попробуйте активировать софт с помощью Distiller DC:


Проблема с запуском Adobe Reader или Acrobat в Windows 10
Если на Windows 10 не запускается Adobe Reader или Acrobat, есть несколько причин для ошибки. Скорее всего она связана с недавним обновлением ПО или операционной системы.
Вот некоторые из факторов, которые могут помешать вам открывать файлы или запускать приложение:
- Устаревшая версия софта.
- Открытие PDF-файлов, которые созданы не с помощью программ Adobe.
- Импорт поврежденных или защищенных документов.
- Приложение может быть повреждено.
Для устранения неисправности существует несколько вариантов:
Поврежденные файлы
Во время установки программного обеспечения или обновления операционной системы могут быть не загружены необходимые файлы. В таком случае Ридер будет висеть в процессе запуска или неисправно выполнять запросы.
Чтобы устранить ошибку без поиска поврежденного документа:

Обновление версии
Компания регулярно выпускает обновления или исправления багов. Чтобы устранить ошибку, вы должны убедиться, что программа обновлена до последней версии. Вы можете воспользоваться опцией проверки наличия обновлений в меню «Справка». Однако на устройствах с Windows 10 x64 она часто может не работать.
В таком случае вам потребуется выполнить следующие шаги:





6. Найдите дистрибутив на устройстве и запустите его от имени администратора. Следуйте инструкциям, чтобы завершить установку. После этого проверьте, решена ли проблема
Актуализация программы для ПДФ
Если перед загрузкой Акробата для открытия PDF-документов вы использовали стандартное ПО, а затем удалили его с устройства, то система могла удалить свойства файлов. В таком случае оборудование не знает, с помощью какой программы ему стоит открывать ПДФ. Вам нужно установить Ридер в качестве основного способа открытия файлов с таким расширением.
Для этого:
- Выделите любой PDF-материал и кликните по нему правой кнопкой мыши.

Теперь вы знаете, как решить проблему с тем, что не работает Adobe Reader. Неисправность может возникать в различных ситуациях: при переустановке программы или операционной системы, при отсутствии нужных обновлений и медиафайлов и т.д. В большинстве случаев приведенные выше способы смогут решить проблему с запуском ПО и открытием ПДФ-документов. Если же решения не помогли, то потребуется обратиться в службу технической поддержки компании Adobe. Для этого вы должны иметь лицензионную версию софта и войти в свой аккаунт. При отсутствии возможности написать в официальную службу ознакомьтесь с другими программами для чтения и редактирования материалов.
Читайте также:


