Как перевести приложение ворд на русский
В любом приложении Office выберите Файл > Параметры > Язык. Если нужный вам язык уже есть в списке языков редактирования, нажмите кнопку По умолчанию. В противном случае выберите его в списке Добавить дополнительные языки редактирования и нажмите кнопку Добавить. Новый язык появится в списке языков редактирования.
Как ворд перевести на русский?
- На вкладке Рецензирование в группе Перевод нажмите кнопку Перевести документ.
- Выберите язык, на который нужно перевести текст.
- Нажмите Перевод. Копия переведенного документа откроется в отдельном окне.
- Чтобы закрыть Переводчик, нажмите кнопку ОК в исходном окне.
Что делать если Ворд на английском?
- Откройте Word и перейдите в меню «File» («Файл»).
- Перейдите в раздел «Options» («Параметры»).
- В окне настроек выберите пункт «Language» («Язык»).
- Пролистайте окно параметров до пункта «Display Language» («Язык интерфейса»).
Как включить русский язык в WPS Office?
Русификация WPS Office:
После запуска в настройках меняем язык на русский: 5.1. Нажимаем стрелочку в верхнем левом углу окна; 5.2. Выбираем "Сервис -> Поменять язык" (Tools -> Change language) 5.3. Перезапускаем WPS Office.
Как изменить язык проверки правописания в ворде?
- На вкладке Рецензирование в группе Язык выберите Язык > Задать язык проверки правописания. (В Word 2007 щелкните Выбрать язык в группе Правописание.)
- В диалоговом окне Язык выберите нужный язык.
Как убрать красное подчеркивание текста в ворде?
Кликните правой кнопкой мышки по подчеркнутому слову и откройте меню «Орфография». Вам будут предложены два варианта: «Добавить в словарь» и «Пропустить всё». Наконец, вы можете полностью отключить красное подчеркивание в «Ворде». Для этого нужно нажать на кнопку «Файл» и перейти в раздел «Параметры – Правописание».
Как изменить язык интерфейса в Windows 10?
Как поменять язык в офисе 365?
- В верхнем углу экрана выберите Параметры > Microsoft 365параметры , а затем выберите вкладку Параметры.
- Выберите Язык и часовой пояс и выберите нужный язык. Выберите команду Сохранить.
Как в ворде сделать линейку?
- Откройте вкладку Представление и установите флажок Линейка.
- Чтобы отобразить вертикальную линейку Откройте меню Файл, выберите раздел Параметры, а затем — Дополнительно. В разделе Дисплей выберите Показывать вертикальную линейку в режиме разметки.
Как изменить язык интерфейса в Microsoft Office 2003?
Выберите пункт Языковые параметры Microsoft Office (Microsoft Office Language Settings). На вкладке Доступные языки (Enabled Languages) нажмите кнопку Добавить (Add) и выберите языки, необходимые для редактирования документов.
Как в ворде сделать шрифт по умолчанию?
Как поменять язык в приложении WPS Office?
- Шаг 1. .
- Шаг 2: Выберите опцию «Язык и ввод» в настройках.
- Шаг 3: Здесь выберите Языки, а затем нажмите на опцию Добавить язык.
- Шаг 4. .
- Шаг 5. .
- Шаг 6: Теперь откройте приложение WPS Office, и вы заметите, что весь интерфейс на новом языке по вашему выбору.
- Шаг 1.
Как писать в WPS Office?
- Заходим в приложение WPS Office.
- В нижнем меню выбираем «Создать», а затем тип создаваемого документа.
- После ввода в документ всей необходимой информации жмем «Готово», а затем жмем на кнопку в виде дискеты для того чтобы сохранить.
- Выбираем папку и задаем имя созданному документу.
Для чего нужна программа WPS Office?
Вот преимущества WPS:
Реально открывать документы на нескольких вкладках в пределах одного рабочего окна; Можно преобразовывать контент в PDF, хотя в некоторых случаях изображения и текст могут искажаться; Доступно шифрование данных для защиты от сторонних глаз или взлома.

Вы можете установить «Ворд» с интерфейсом не на вашем родном языке. Чтобы программой было удобно пользоваться, нужно сменить язык оболочки. Как это сделать, если у вас версия «Ворда» 2010 и выше?
Как поменять язык интерфейса в настройках «Ворда» 2010
Если у вас изначально стоит многоязычная версия офиса, просто сделайте следующее:
-
Щёлкните по вкладке File (если у вас стоит английский язык интерфейса, если русский — кликните по «Файл») вверху слева.
Перейдите в пункт File

Раскройте раздел Options

Кликните по пункту с языками

Выберите язык для интерфейса и справки «Ворда»
Что делать, если у вас установлен одноязычный офис
Если оказалось, что в параметрах языка стоит только английская версия (или какая-либо другая — не та, что нужна вам), идите на официальный сайт «Майкрософт», чтобы скачать и установить нужный пакет с языком:
- Перейдите в Google и вбейте в поиск фразу step 1 install the language accessory pack. Далее переходим по первой ссылке. Прокрутите страницу до пункта Step. Выберите вкладку со своей версией офиса (2013 или 2010).
- Вызовите меню ниже и укажите пакет с языком, который вы хотите загрузить.
- Щёлкните по ссылке с разрядностью своей системы.

Выберите разрядность 64 или 32 (86)
Если у вас многоязычная версия «Ворда», вы можете сразу поставить другой язык в настройках офиса. Если пользуетесь одноязычным вариантом, сначала скачайте пакет с нужным языком с официального сайта Microsoft, а затем уже переходите к изменению параметров интерфейса.
Как поменять язык в Ворде на русский? В этой статье мы ответим на этот вопрос. Ведь многие пользователи после установки Ворда на компьютер, сталкиваются с этой проблемой.
Почему устанавливается англоязычный интерфейс Ворда

Здравствуйте, друзья! Текстовый редактор Word, как правило, устанавливается на компьютер сразу в русском интерфейсе. Но это не всегда так, если вы например, скачивали эту программу не с официального сайта.
В другом случае, новичок может по ошибке поменять язык в этой программе – такое тоже бывает или был установлен другой языковый пакет в Office Word. Именно поэтому и устанавливается англоязычный интерфейс Ворда. Также может быть другая версия программы, например, Ворд 2016.
Далее мы ответим на вопрос, как поменять язык в Ворде на русский. Ведь мы относимся к русскоязычным пользователям, а английский язык из нас знают единицы. Также мы рассмотрим, что делать если язык в Word не меняется с английского на русский.
Как поменять язык в Ворде на русский, переводим различные версии Word
В этом разделе статьи мы приведем общую инструкцию замены языка в Ворде, для всех его версий – например, для Ворда 2003, 2007, 2010, 2016.
Итак, для начала нужно открыть документ Ворд с текстом на компьютере. Далее нажмите на кнопку «File», либо на логотип Майкрософта в левом верхнем углу программы (Скрин 1).

Из выпадающего меню этого раздела, нажимаете на кнопку «Параметры Word» или «Options» (если Ворд на английском языке) далее, попадаете в основной раздел настроек Ворда (Скрин 2).

В нем нужно найти «Языковые параметры» или «Language», чтобы открыть список языков и выбрать из них русский язык (Скрин 3).

Затем перезапустите Word то есть, закрываете его нажатием на крестик в программе и потом снова открываете.
Итак, мы рассмотрели вопрос, как поменять язык в Ворде – ничего сложного нет. Но не у всех пользователей может изменится язык в этом текстовом редакторе. Далее мы разберем решение этой технической проблемы.
Одноязычная версия, как перевести Ворд на русский язык
Если у вас не получается перевести Ворд на русский язык по инструкции, которую мы рассмотрели выше, значит он имеет одноязычную версию. Что в этом случае делать?
Скачайте на компьютер языковый пакет для Ворда. Сделать это легко. Набираете в поиске вашего браузера запрос – «step 1 install the language accessory pack 2007».
Далее переходите на первый сайт и выбираете в параметрах языков – например, «Russian».
Затем нажмите кнопку «Download 64bit» или 32. Далее на компьютер будет загружен языковый пакет русского языка для Ворда (Скрин 4).

Запустите его и дождитесь окончания установки языкового пакета Word. Далее запустите этот текстовый редактор и проделайте те же настройки по изменению языка, что были рассмотрены в предыдущей части статьи.
Надо сказать, что языковый пакет может не подойти к вашей версии текстового редактора Майкрософт Офис Ворд. Поэтому, при поиске языкового пакета в Интернете, набираете не только его название, но и версию вашего текстового редактора Word. К примеру, 2007, 2010 и так далее.
Заключение
В статье мы рассмотрели вопрос, как поменять язык в Ворде на русский. Разобрались с вопросом, что делать если он не меняется, попробовали скачать языковый пакет Word на компьютер. Старайтесь скачивать на компьютер русскую версию Ворда, ведь в русском интерфейсе текстового редактора работать удобнее.
Спасибо за внимание и удачи вам!
С уважением, Иван Кунпан.
P.S. На блоге есть еще статьи на тему Ворда, которые пригодятся вам если будете в нем работать:
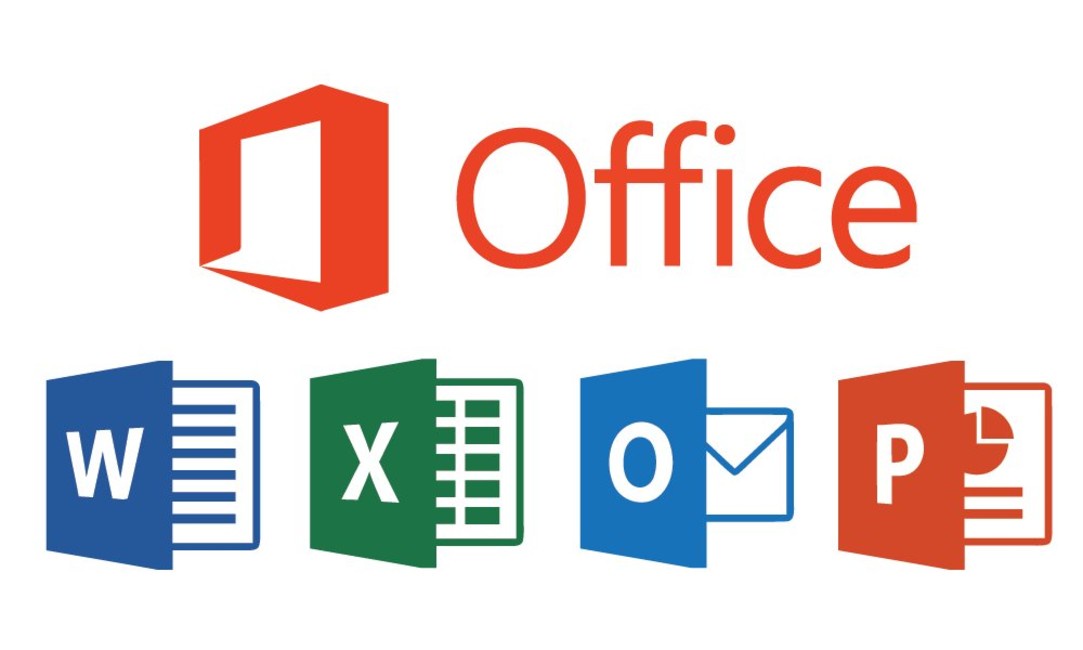
Бывает, что интерфейс Microsoft Office, меняется на английский или изначально, у вас стоял другой язык, отличающийся от того, который нужен вам.
Примечание: Есть новое решение от 15.09.2020 для тех, у кого в MS Office 2013, Word имеет настройки языка на русском, а отображает все равно на английском интерфейс (смотрите ближе к низу заметки).
Столкнулся с ситуацией, когда у человека был установлен MS Office 2013 и в Word сменился русский язык на английский. Сам пользователь, ничего не менял и произошло это у него, после очередного обновления ОС Windows 10. Система у него ОС Windows 10, версии 1909. Интересно, что в Excel и других программах, у него был русский язык. А вот в самом Word, отображался английский язык, хотя в настройках, был указан русский. Это реальная ситуация, которая у меня возникла на одном из заказов. К сожалению, помогла только полная переустановка MS Office. Однако, стоит попробовать все варианты, и уже только потом, переустанавливать MS Office.
- MS Office 2013
- Проблема появилась после очередного обновления системы
Возможно, это баг со стороны Microsoft и нужно ждать исправления. Если появится официальное решение, добавлю к заметке.

Данная заметка, будет полезна тем, кому необходимо сменить язык интерфейса в Word или любом другом компоненте MS Office, на русский (или любой другой язык, принцип одинаковый). Пример рассмотрим на смене языка в Word.
Как сменить язык в Word (MS Office) любой версии?
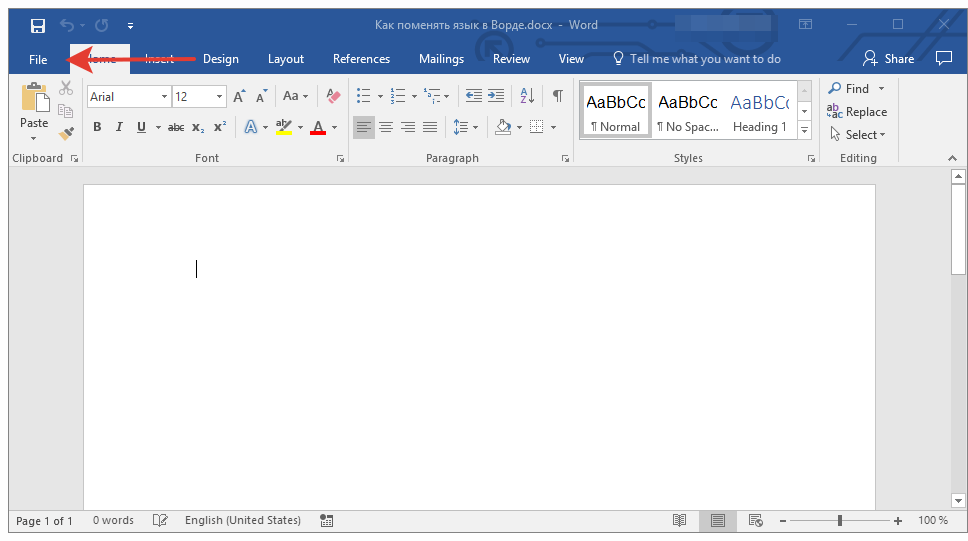
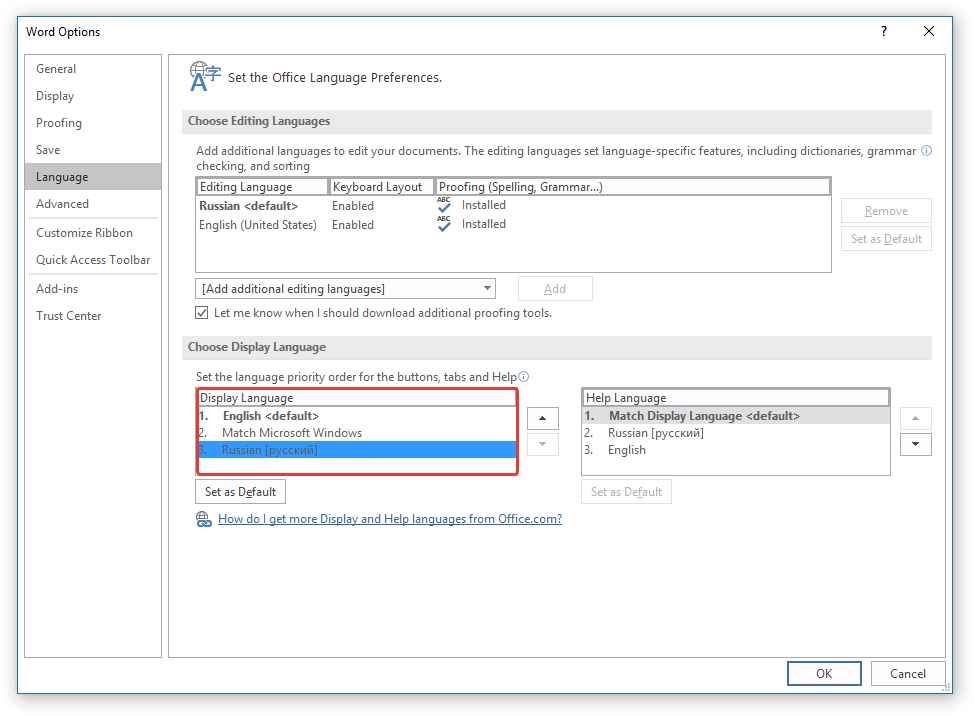
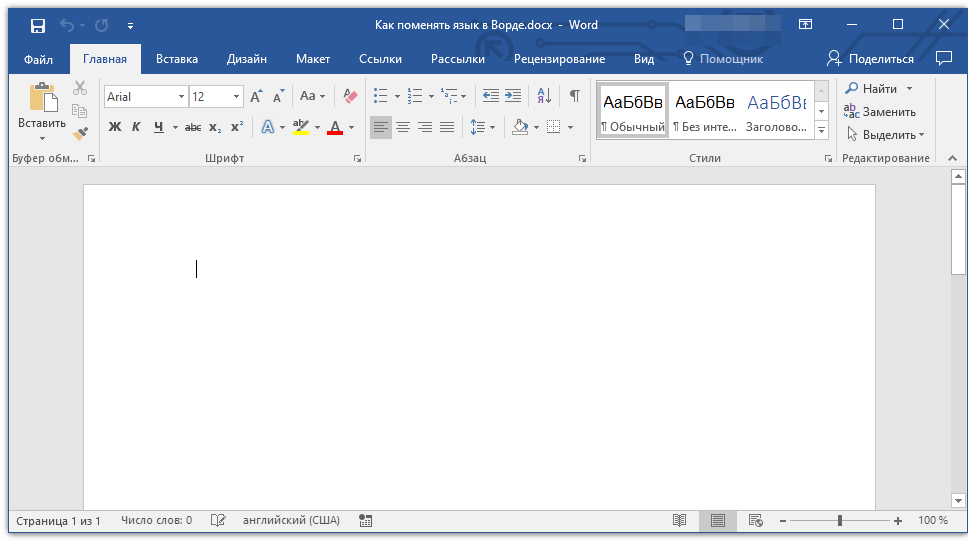
Если у вас установлен Microsoft Office с одним языком и нет нужного языка (нет возможности выбрать его через интерфейс программы, вы можете скачать отдельно языковый пакет для нужной версии своего MS Office. Перейдите на официальный сайт MS и загрузите нужный язык для своей версии MS Office. Вы можете установить нужный пакет и через интерфейс программы. В MS Office 2019, это реализовано более удобно.
Вот скрины MS Office 2019, как можно загрузить нужный язык через настройки самого MS Office.
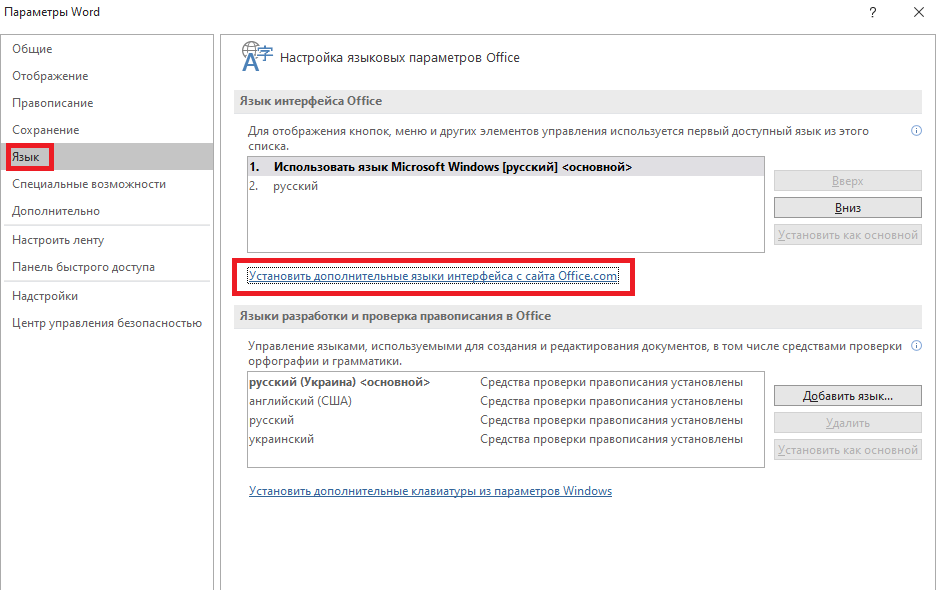
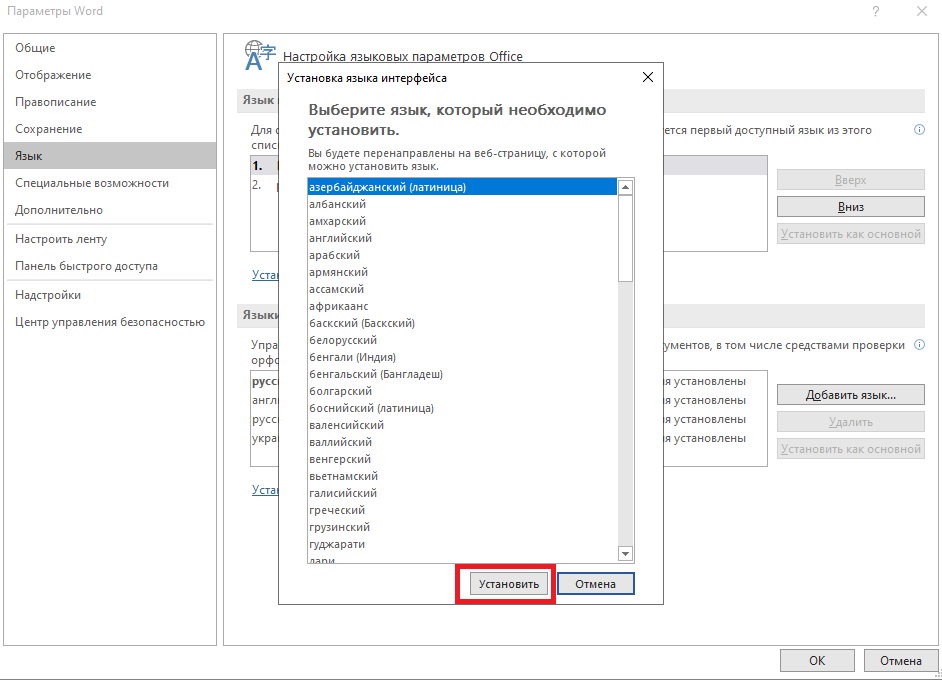
Примечание (актуально только для тех, у кого выбран по умолчанию нужный язык и Office не отображает на нем интерфейс): Если у вас Office не новее 2013 версии, советую удалить языковый пакет, который у вас отмечен по умолчанию и не работает перед тем, как устанавливать новый. Для этого, достаточно нажать на другой язык и добавить его (если у вас есть другой язык), а тот, что не работает - удалите.
Восстановление приложения Office. Если у вас ОС Windows 10:
1. Щелкните правой кнопкой мыши кнопку Пуск

(в левом нижнем углу) и выберите во всплывающем меню пункт Приложения и возможности.

2. Выберите продукт Microsoft Office, который вы хотите восстановить, и выберите пункт Изменить.
Скрин ниже, если у вас MS Office установлен с установочного пакета (на основе MSI):

Примечание: Таким образом будет восстановлен весь набор Office, даже если вы хотите восстановить лишь отдельное приложение, например Word или Excel. Если у вас автономное приложение, вы можете найти его по имени.
Выполните указанные ниже действия по восстановлению в зависимости от технологии установки версии Office ("нажми и работай" или MSI). Следуйте инструкциям для вашего типа установки.
Вам необходимо знать, как у вас установлен Office. Для этого:
1. Откройте любое приложение Office, например Outlook или Word.
2. Выберите Файл > Учетная запись (Учетная запись Office).
3. Если вы видите кнопку "Параметры обновления", установка была выполнена по технологии "нажми и работай". Если кнопки "Параметры обновления" нет, использовался MSI.
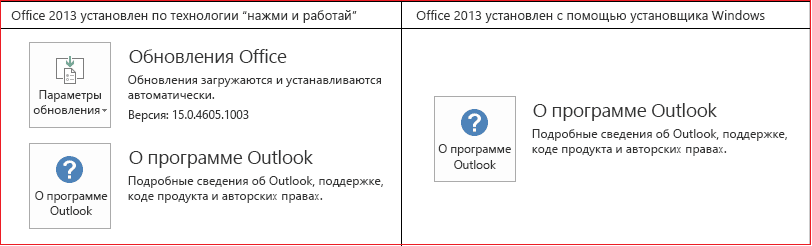
Если у вас Технология "нажми и работай":
Если у вас Установка на основе MSI:
1. В окне Измените текущую установку выберите Восстановить и нажмите кнопку Продолжить.
2. Следуйте инструкциям на экране, чтобы завершить восстановление.
Удалите полностью MS Office, перезагрузите систему и повторно установите пакет MS Office.
Читайте также:


