Как переустановить приложение яндекс
Перед установкой убедитесь, что ваш компьютер соответствует системным требованиям:
Версия ОС
Windows 10, Windows 8.1, Windows 8, Windows 7
Процессор
Intel Pentium 4 и выше
Оперативная память
Свободное место на диске
Версия ОС
Windows 10, Windows 8.1, Windows 8, Windows 7
Процессор
Intel Pentium 4 и выше
Оперативная память
Свободное место на диске
Версия ОС
macOS 10.12 и выше
Процессор
Intel, Apple M1 (на архитектуре ARM)
Оперативная память
Свободное место на диске
Версия ОС
macOS 10.12 и выше
Процессор
Intel, Apple M1 (на архитектуре ARM)
Оперативная память
Свободное место на диске
Примечание. Поддержка операционных систем Microsoft Windows XP и Vista с апреля 2017 года.Установка
Внимание. Загружая браузер, вы соглашаетесь с условиями Лицензионного соглашения. Примечание. По умолчанию загружается 32-битная версия браузера, которая автоматически обновится до 64-битной версии. Чтобы сразу скачать 64-битную версию браузера, на странице browser.yandex.by справа внизу нажмите одноименную ссылку. Разрешите установщику вносить изменения на компьютере. В открывшемся окне перетащите значок браузера в папку Программы .Браузер по умолчанию
Чтобы все ссылки по умолчанию открывались в Яндекс.Браузере:
В блоке Сделать Яндекс.Браузер основным? нажмите кнопку Да, сделать .Если вы не сделали Яндекс.Браузер основным, при его запуске может появляться окно Сделать этот браузер основным? Чтобы окно больше не показывалось, включите опцию Больше не спрашивать и нажмите Не сейчас .
Обновление
Яндекс.Браузер обновляется автоматически. Без обновления браузер не сможет защитить ваши данные от новых угроз.
Переустановка
Примечание. Для простого обновления браузера переустановка не требуется, браузер обновляется автоматически.- С сохранением данных профиля
- С удалением данных профиля
Чтобы переустановить браузер, сохранив все данные личного профиля, включая вкладки, разрешения для сайтов, сессию и другие:
Нажмите Программы → Программы и компоненты → Удаление программы (для Windows 10 Программы → Удаление программы ). В окне Удаление или изменение программы выберите из списка всех установленных программ Yandex. Нажмите Программы → Программы и компоненты → Удаление программы (для Windows 10 Программы → Удаление программы ). В окне Удаление или изменение программы выберите из списка всех установленных программ Yandex.В процессе переустановки все данные профиля будут удалены с компьютера. Но если вы делали синхронизацию, большая часть данных профиля сохранится на сервере Яндекса. После синхронизации эти данные восстановятся. Если вы не хотите, чтобы данные восстановились, удалите их с сервера.
Выберите пункт меню Переход → Программы или нажмите клавиши Shift + ⌘ + A . В открывшемся окне перетащите значок браузера в папку Программы .Удаление
Нажмите Программы → Программы и компоненты → Удаление программы (для Windows 10 Программы → Удаление программы ). В окне Удаление или изменение программы выберите из списка всех установленных программ Yandex.Данные и настройки удаляются только с локального компьютера. Если вы делали синхронизацию, большая часть данных профиля сохранилась на сервере Яндекса. После переустановки браузера и синхронизации его с сервером ваши личные данные и настройки браузера восстановятся. Если вы не хотите восстанавливать данные, удалите их с сервера.
Выберите пункт меню Переход → Программы или нажмите клавиши Shift + ⌘ + A .Вопросы об установке и обновлении
Как установить браузер для всех учетных записей Windows?Пока установить браузер для нескольких пользователей Windows невозможно.
При установке браузера возникает ошибка «Не является приложением Win32»Скорее всего установочный файл не был загружен полностью.
Скачайте полную версию установщика и установите браузер. Если это не помогло, напишите в службу поддержки.
Скачайте полную версию браузера. Установите его, полностью отключив на время установки все антивирусы.
Почему важно пользоваться последней версией браузера?В последней версии браузера:
Улучшены меры безопасности в интернете, и обновлена база данных компьютерных угроз. Что делать, если браузер не обновляется автоматически? Что делать, если возникла ошибка при обновлении браузера?Если вы используете прокси-сервер или файрвол, выключите их и обновите браузер. Также выключите антивирус и повторите попытку обновления. Если это не помогло — обновите браузер вручную.
Скачайте последнюю версию браузера и установите ее. Удалять прежнюю версию не обязательно.
Перезагрузите браузер. Нажмите → Дополнительно → О браузере . Если ошибка осталась, попробуйте на время выключить:
Если это не помогло, скачайте последнюю версию и установите ее поверх текущей.
Отключить автоматическое обновление браузера нельзя. Только самая последняя версия браузера обеспечивает максимальную защиту от интернет-угроз.
Как отключить обновление браузера в фоновом режиме?Яндекс.Браузер обновляется автоматически, независимо от того, пользуетесь вы им или нет. Это делается для вашей безопасности: в интернете постоянно появляются новые угрозы, а в браузере — новые методы защиты.
Мы не рекомендуем отключать автоматическое обновление в фоновом режиме, но при необходимости вы можете это сделать:
В блоке Производительность отключите опцию Обновлять браузер, даже если он не запущен .После этого автоматическое обновление в фоновом режиме будет отключено. Но как только вы откроете браузер, он немедленно проверит наличие обновлений и в дальнейшем будет это делать регулярно во время работы.
По умолчанию браузер запускается автоматически при запуске Windows. Чтобы отключить автозапуск:
В блоке Автозапуск и фоновый режим в поле Открывать окно Браузера при старте Windows выберите из списка Никогда или Если он был открыт при выключении компьютера . Примечание. Если вы отключили автозапуск браузера, но видите его иконку в области уведомлений Windows, значит браузер запущен в фоновом режиме. Отключите опцию работы в фоне. Значок браузера остается в области уведомлений после его закрытия для голосовой активации Алисы или работы некоторых расширений, установленных в браузере.Чтобы отключить голосовую активацию Алисы:
В блоке Голосовой помощник Алиса отключите опцию Включить голосовую активацию фразой (Алиса или Яндекс) .Чтобы запретить расширениям работать в фоновом режиме:
В блоке Автозапуск и фоновый режим отключите опцию Разрешить работу в фоне . ","prev_next":<"prevItem":<"disabled":false,"title":"Популярные сценарии","link":"/support/browser/about/scenarios.html">,"nextItem":>,"breadcrumbs":[,],"useful_links":null,"meta":,"voter":","extra_meta":[>,>,>,>,>,>,>,>,>,>,>,>,>,>,>,>,>,>,>,>,>,>,>,>],"title":"Установка и обновление браузера - Яндекс.Браузер. Справка","productName":"Яндекс.Браузер","extra_js":[[,"mods":,"__func137":true,"tag":"script","bem":false,"attrs":,"__func67":true>],[,"mods":,"__func137":true,"tag":"script","bem":false,"attrs":,"__func67":true>,,"mods":,"__func137":true,"tag":"script","bem":false,"attrs":,"__func67":true>],[,"mods":,"__func137":true,"tag":"script","bem":false,"attrs":,"__func67":true>]],"extra_css":[[],[,"mods":,"__func69":true,"__func68":true,"bem":false,"tag":"link","attrs":>,,"mods":,"__func69":true,"__func68":true,"bem":false,"tag":"link","attrs":>],[,"mods":,"__func69":true,"__func68":true,"bem":false,"tag":"link","attrs":>]],"csp":<"script-src":[]>,"lang":"ru">>>'>Системные требования
Перед установкой убедитесь, что ваш компьютер соответствует системным требованиям:
Версия ОС
Windows 10, Windows 8.1, Windows 8, Windows 7
Процессор
Intel Pentium 4 и выше
Оперативная память
Свободное место на диске
Версия ОС
Windows 10, Windows 8.1, Windows 8, Windows 7
Процессор
Intel Pentium 4 и выше
Оперативная память
Свободное место на диске
Версия ОС
macOS 10.12 и выше
Процессор
Intel, Apple M1 (на архитектуре ARM)
Оперативная память
Свободное место на диске
Версия ОС
macOS 10.12 и выше
Процессор
Intel, Apple M1 (на архитектуре ARM)
Оперативная память
Свободное место на диске
Примечание. Поддержка операционных систем Microsoft Windows XP и Vista с апреля 2017 года.Установка
Внимание. Загружая браузер, вы соглашаетесь с условиями Лицензионного соглашения. Примечание. По умолчанию загружается 32-битная версия браузера, которая автоматически обновится до 64-битной версии. Чтобы сразу скачать 64-битную версию браузера, на странице browser.yandex.by справа внизу нажмите одноименную ссылку. Разрешите установщику вносить изменения на компьютере. В открывшемся окне перетащите значок браузера в папку Программы .Браузер по умолчанию
Чтобы все ссылки по умолчанию открывались в Яндекс.Браузере:

Если вы не сделали Яндекс.Браузер основным, при его запуске может появляться окно Сделать этот браузер основным? Чтобы окно больше не показывалось, включите опцию Больше не спрашивать и нажмите Не сейчас .
Обновление
Яндекс.Браузер обновляется автоматически. Без обновления браузер не сможет защитить ваши данные от новых угроз.
Переустановка
Примечание. Для простого обновления браузера переустановка не требуется, браузер обновляется автоматически.- С сохранением данных профиля
- С удалением данных профиля
Чтобы переустановить браузер, сохранив все данные личного профиля, включая вкладки, разрешения для сайтов, сессию и другие:
Нажмите Программы → Программы и компоненты → Удаление программы (для Windows 10 Программы → Удаление программы ). В окне Удаление или изменение программы выберите из списка всех установленных программ Yandex. Нажмите Программы → Программы и компоненты → Удаление программы (для Windows 10 Программы → Удаление программы ). В окне Удаление или изменение программы выберите из списка всех установленных программ Yandex.В процессе переустановки все данные профиля будут удалены с компьютера. Но если вы делали синхронизацию, большая часть данных профиля сохранится на сервере Яндекса. После синхронизации эти данные восстановятся. Если вы не хотите, чтобы данные восстановились, удалите их с сервера.
Выберите пункт меню Переход → Программы или нажмите клавиши Shift + ⌘ + A . В открывшемся окне перетащите значок браузера в папку Программы .Удаление
Нажмите Программы → Программы и компоненты → Удаление программы (для Windows 10 Программы → Удаление программы ). В окне Удаление или изменение программы выберите из списка всех установленных программ Yandex.
Данные и настройки удаляются только с локального компьютера. Если вы делали синхронизацию, большая часть данных профиля сохранилась на сервере Яндекса. После переустановки браузера и синхронизации его с сервером ваши личные данные и настройки браузера восстановятся. Если вы не хотите восстанавливать данные, удалите их с сервера.
Выберите пункт меню Переход → Программы или нажмите клавиши Shift + ⌘ + A .Вопросы об установке и обновлении
Как установить браузер для всех учетных записей Windows?Пока установить браузер для нескольких пользователей Windows невозможно.
При установке браузера возникает ошибка «Не является приложением Win32»Скорее всего установочный файл не был загружен полностью.
Скачайте полную версию установщика и установите браузер. Если это не помогло, напишите в службу поддержки.
Скачайте полную версию браузера. Установите его, полностью отключив на время установки все антивирусы.
Почему важно пользоваться последней версией браузера?В последней версии браузера:
Улучшены меры безопасности в интернете, и обновлена база данных компьютерных угроз. Что делать, если браузер не обновляется автоматически? Что делать, если возникла ошибка при обновлении браузера?Если вы используете прокси-сервер или файрвол, выключите их и обновите браузер. Также выключите антивирус и повторите попытку обновления. Если это не помогло — обновите браузер вручную.
Скачайте последнюю версию браузера и установите ее. Удалять прежнюю версию не обязательно.

Перезагрузите браузер. Нажмите → Дополнительно → О браузере . Если ошибка осталась, попробуйте на время выключить:
Если это не помогло, скачайте последнюю версию и установите ее поверх текущей.
Отключить автоматическое обновление браузера нельзя. Только самая последняя версия браузера обеспечивает максимальную защиту от интернет-угроз.
Как отключить обновление браузера в фоновом режиме?Яндекс.Браузер обновляется автоматически, независимо от того, пользуетесь вы им или нет. Это делается для вашей безопасности: в интернете постоянно появляются новые угрозы, а в браузере — новые методы защиты.
Мы не рекомендуем отключать автоматическое обновление в фоновом режиме, но при необходимости вы можете это сделать:

После этого автоматическое обновление в фоновом режиме будет отключено. Но как только вы откроете браузер, он немедленно проверит наличие обновлений и в дальнейшем будет это делать регулярно во время работы.
По умолчанию браузер запускается автоматически при запуске Windows. Чтобы отключить автозапуск:

Чтобы отключить голосовую активацию Алисы:

Чтобы запретить расширениям работать в фоновом режиме:

Приложение поддерживается на устройствах c Android 5.1 и выше и iOS 11.0 и выше .
Установить приложение
Скачайте из официального магазина.
Установите из каталога приложений Яндекса.
Обновить приложение
Откройте официальный магазин: если вы используете устаревшую версию, на странице приложения появится кнопка Обновить .
Как настроить автоматическое обновление приложения:
В правом верхнем углу нажмите значок вашего аккаунта. Перейдите в Настройки → Настройки подключения → Автообновление приложений . Включите автообновление только через Wi-Fi или через любую сеть. В настройках устройства откройте Основные → Обновление контента . Выберите Wi-Fi , если хотите, чтобы контент обновлялся автоматически только при подключении к сети Wi-Fi. Выберите Wi-Fi и сотовые данные , если хотите, чтобы контент обновлялся автоматически при подключении к сети Wi-Fi или сотовой сети.Удалить приложение
Если приложение было установлено изготовителем устройства, его нельзя удалить.
В остальных случаях удаляйте приложение стандартным для устройства способом.
Удаляйте приложение стандартным для устройства способом.
Назначить по умолчанию
Примечание. Доступно только на устройствах с Android.Если вы хотите, чтобы все ссылки открывались в приложении Яндекс:
Включите опцию Ссылки на страницы сервисов Яндекса, найденные на сторонних сайтах, будут открываться в приложении Яндекс. ","prev_next":<"prevItem":<"disabled":false,"title":"О приложении Яндекс","link":"/support/m-yandex/index.html">,"nextItem":>,"breadcrumbs":[,],"useful_links":null,"meta":,"voter":","extra_meta":[>,>,>,>,>,>,>,>,>,>,>,>,>,>,>,>,>,>,>,>,>,>,>,>],"title":"Установка и обновление - Приложение Яндекс. Справка","productName":"Приложение Яндекс","extra_js":[[,"mods":,"__func137":true,"tag":"script","bem":false,"attrs":,"__func67":true>],[,"mods":,"__func137":true,"tag":"script","bem":false,"attrs":,"__func67":true>],[,"mods":,"__func137":true,"tag":"script","bem":false,"attrs":,"__func67":true>]],"extra_css":[[],[,"mods":,"__func69":true,"__func68":true,"bem":false,"tag":"link","attrs":>],[,"mods":,"__func69":true,"__func68":true,"bem":false,"tag":"link","attrs":>]],"csp":<"script-src":[]>,"lang":"ru">>>'>Технические требования
Приложение поддерживается на устройствах c Android 5.1 и выше и iOS 11.0 и выше .
Установить приложение
Скачайте из официального магазина.



Установите из каталога приложений Яндекса.
Обновить приложение
Откройте официальный магазин: если вы используете устаревшую версию, на странице приложения появится кнопка Обновить .

Когда следует переустановить Яндекс браузер
Мы рекомендуем переустановить браузер Яндекс, так как это бесплатно и помогает решить многие проблемы. Случаи, в которых это имеет смысл, описаны ниже.
Когда целесообразно установить браузер повторно:
- Приложение не запускается, вместо этого выдаёт ошибку или нет никакой реакции на включение exe-файла;
- После запуска неправильно отображается интерфейс или содержимое веб-страниц;
- Медленно загружаются сайты, хотя в других браузерах всё нормально;
- Во время работы веб-обозреватель выдаёт критическую ошибку, после чего закрывается окно;
- Не работает часть функций браузера;
- Неправильное, нестандартное поведение приложения;
- Расширения не добавляются в Яндекс Браузер;
- Грузит слишком много системных ресурсов;
- После запуска веб-обозревателя система начинает сильно лагать или работает нестабильно;
- Текущий браузер имеет старую версию и не обновляется;
- Во время прошлой установки произошла ошибка и т.п.
В этих и ряде других ситуаций рекомендуем заново установить браузер от Яндекса. Это простой и эффективный способ исправления различных проблем, при котором не нужно вникать в суть неисправностей и вручную их исправлять.
Подготовительный этап: сохранение данных браузера
После удаления веб-обозревателя, вместе с ним деинсталлируются и все пользовательские данные. Пропадают закладки, настройки браузера, сайты на табло, расширения и прочее. Всё это можем сохранить, если тщательно подготовимся к процедуре. Ещё до того, как удалить и установить Яндекс Браузер, выполняем пару простых инструкций.
Сохранение закладок
В веб-обозревателе есть поддержка импорта и экспорта закладок. Таким образом изначально сохраняем их в отдельный файл, а после завершения переустановки – возвращаем закладки обратно, уже в новый браузер.
Руководство к действию:
-
Нажимаем на значок меню браузера в правом верхнем углу.
Теперь можем быть спокойны, все закладки в целости и сохранности.
Синхронизация данных
Как переустановить Яндекс браузер на Виндовс 7, 10
Теперь рассмотрим все методы, позволяющие заново установить Яндекс.Браузер в систему.
Способ 1: без программ и скачивания дистрибутива
Самый простой способ из всех, для его выполнения потребуется минимум времени и усилий, даже доступ к интернету необязательный. Всё можем сделать даже в автономном режиме без доступа к сети.
Как переустановить Яндекс браузер на Виндовс 10:
- Переходим в Windows в раздел «Панель управления».
- Далее переходим в подраздел «Программы и компоненты».
- Делаем клик ПКМ по «Yandex» и выбираем «Удалить».
- Кликаем на вариант «Переустановить».
- В следующем окне сообщается «Ваши настройки и данные будут удалены», здесь жмём на кнопку «Переустановить браузер».
- Дожидаемся завершения инсталляции, после чего он запускается автоматически.
Способ 2: с помощью стандартных средств Windows 7, 10
Метод напоминает предыдущий, но разница в том, что сначала мы полностью удаляем веб-обозреватель, а затем его вручную устанавливаем.
- Идем в Windows в раздел «Панель управления».
- Осуществляем переход в подраздел «Программы и компоненты».
Способ 3: используя сторонние приложения
Отличие этого способа в том, что для удаления мы используем приложение от сторонних разработчиков. Оно помогает не просто удалить Яндекс браузер, но и устранить все следы его пребывания. Приложение iObit Uninstaller удаляет куки, кэш, настройки, расширения и ключи реестра с компьютера. Полное удаление помогает избавиться от любых проблем из прошлого веб-обозревателя, спровоцированных перечисленными файлами.
Как переустановить браузер от Яндекса с помощью iObit Uninstaller:
- Загружаем нужную утилиту с оф. сайта .
- Устанавливаем программу и запускаем её.
- На главной странице ищем программу «Yandex», выделяем её и жмём «Деинсталлировать».
- Ставим галочку «Автоматически удалять остаточные файлы» и кликаем на кнопку «Деинсталлировать».
- Скачиваем Яндекс браузер .
- Дважды щёлкаем по полученному файлу и нажимаем кнопку «Запустить» в предупреждении системы безопасности Windows
- Нажимаем ещё раз «Установить» и просто ждём.
Теперь на ПК совершенно новый Яндекс браузер, лишённый возможных недостатков прошлой версии. Если смотрим с точки зрения эффективности устранения сбоев, этот метод самый действенный, но и немного дольше предыдущего.
Почему не получилось переустановить Яндекс браузер на русском
Иногда удалить и установить повторно веб-обозреватель от Яндекса не получается по некоторым причинам:
Теперь вопрос, как переустановить Яндекс браузер без регистрации и оплаты с русскоязычным интерфейсом, можем считать полностью закрытым. Руководствуясь инструкциями из материала, с задачей справится и новичок. Обычно для повторной установки веб-обозревателя Яндекс на комп уходит 1-2 минуты и от 5 до 15 кликов. Однако, если что-то неясно, спрашивайте в комментариях.

Переустановить Яндекс.Браузер — верный способ в большинстве случаев оперативно избавиться от неполадок, «глюков» и прочих неприятностей, возникших в нём. Процедура эта хоть и радикальная, вынужденная, однако, как показывает пользовательская практика, своей актуальности не теряет. То есть имеет право на существование.
Итак, если вам по тем или иным причинам пришлось переустановить Яндекс.Браузер, выполните нижеописанные инструкции. Они помогут вам быстро и без ошибок решить поставленную задачу.
Переустановка веб-обозревателя на компьютере не займёт много времени. И, кстати, выполняется она совершенно бесплатно: дистрибутив свободно распространяется по Сети, а все усилия по его установке будете прикладывать вы, а не специалист-настройщик ПК. Другими словами говоря, не за что платить вам не придётся.
Перед тем, как удалить…
У вас наверняка в Яндексе поднакопилось энное количество закладок, есть и свои индивидуальные настройки, подключены дополнительные аддоны и ещё много чего другого, так сказать, индивидуального. И также наверняка при мысли о том, что этого всего в переустановленном браузере не будет и придётся это всё вручную восстанавливать, нагревается мозг. В общем-то — проблема.
Как её решить? Всё просто: нужно сделать бэкап всех или каких-то определённых данных, чтобы их потом можно было вернуть в новенький переустановленный веб-обозреватель.
Рассмотрим пару вариантов резервирования данных.
Экспорт закладок
Если для вас другие данные не представляют какой-либо ценности, кроме закладок (ссылок на любимые, важные сайты), то есть только их нужно сохранить, действуйте так:
1. В окне браузера щёлкните кнопку «Меню» (вверху справа).

2. В списке перейдите: Закладки → Диспетчер закладок.
3. В открывшейся вкладке Диспетчера клацните опцию «Упорядочить».
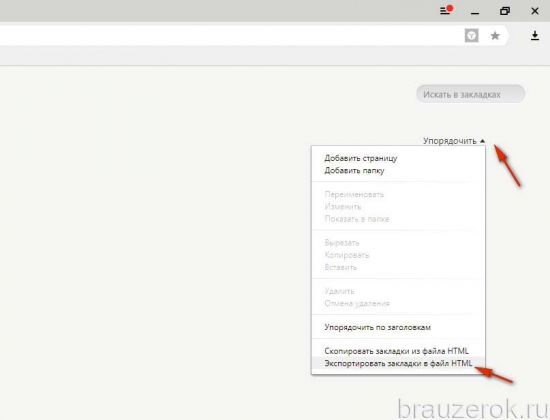
4. В выпавшем меню кликните команду «Экспортировать… ».
5. В системном окне укажите папку для хранения бэкапа закладок. По умолчанию имя файлу присваивается в формате — «bookmarks /дата/». Но вы можете его изменить при желании посредством стандартной правки в поле имени. Как всё будет готово, нажмите «Сохранить». Запомните, куда «положили» файл с закладками, скоро он вам пригодится.
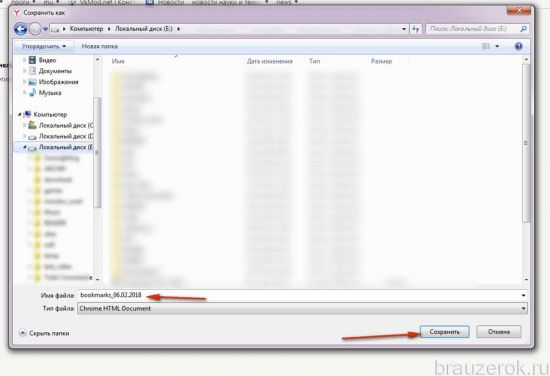
Синхронизация
Этот метод, или точнее опция, подразумевает глобальное резервирование данных профиля. И не только в этом его плюс. Всё ещё и выполняется автоматически. Но для реализации вам понадобится аккаунт в системе Яндекс (почтовый ящик). Если такого нет, зарегистрируйте. Иначе — никак.
Чтобы синхронизировать настройки и данные:
1. В меню браузера клацните «Настройки».

2. В графе «Синхронизация» нажмите кнопку «Настроить… ».
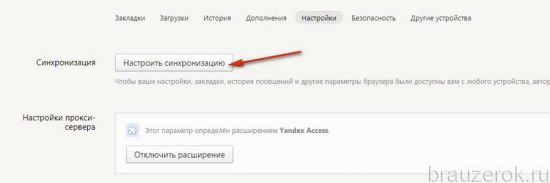
4. Кликните директиву «Включить авторизацию».
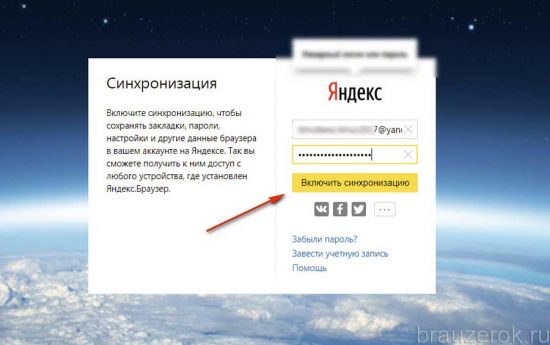
5. Если требуется дополнительно настроить синхронизацию, в следующей панели клацните по ссылке «Изменить настройки».
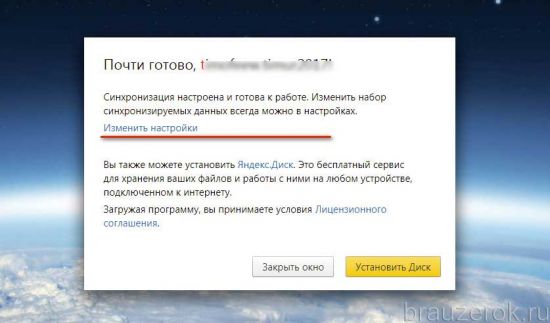
Затем сформируйте список элементов, которые нужно синхронизировать (уберите/поставьте «галочки»). И кликните «Закрыть окно».
6. Дождитесь завершения процедуры резервирования данных.
Деинсталляция
Удаления браузера можно выполнить двумя способами. Первый — стандартный вариант: ПО отправляется в Корзину посредством штатных средств Windows. Второй — при помощи программы-деинсталлятора: чистильщик удаляет дистрибутив и все его следы в автоматическом режиме.
Второй способ, конечно, хоть и требует установки дополнительного софта в систему, но превосходит первый по качеству очистки и оперативности. Если есть возможность, воспользуйтесь именно им.
Способ №1
1. Нажмите на рабочем столе кнопку «Пуск».
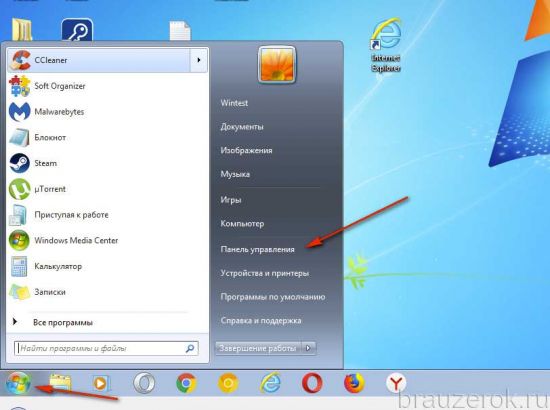
2. Перейдите в Панель управления.
3. Задайте режим просмотра «Категория», щёлкните «Удаление программы».
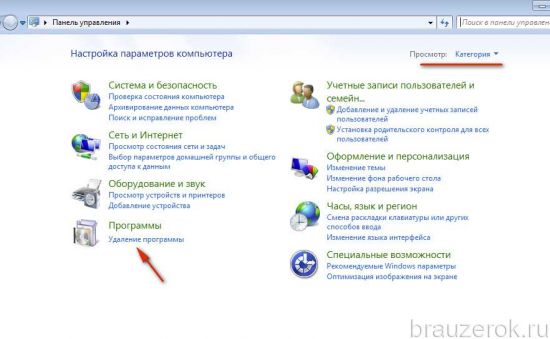
4. В списке ПО кликните по иконке браузера правой кнопкой и нажмите появившуюся команду «Удалить». Или выделите иконку и нажмите команду удаления над списком.
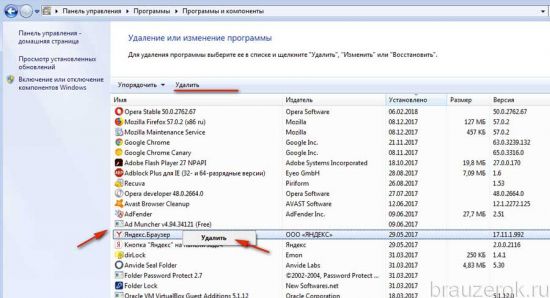
5. Разрешите запуск деинсталлятора и следуйте его инструкциям.
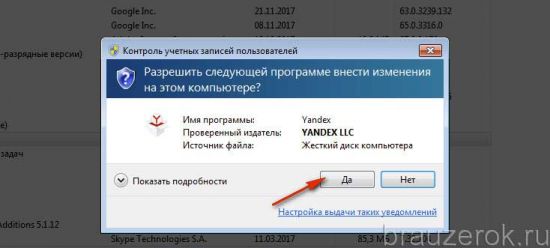
Способ №2
1. Скачайте с офсайта бесплатную версию программы Revo Uninstaller. Установите её на ПК и запустите.
Примечание. В данной инструкции рассматривается метод удаления на примере этого ПО, но можно воспользоваться и аналогами. Например, Soft Organizer.2. В окне утилиты, на вкладке «Все программы», кликните правой кнопкой по иконке браузера Yandex.
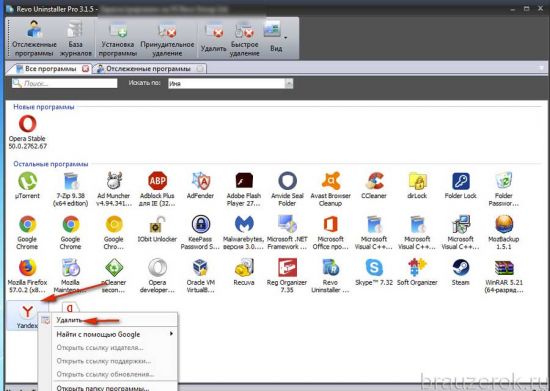
3. Выполните стандартную деинсталляцию.
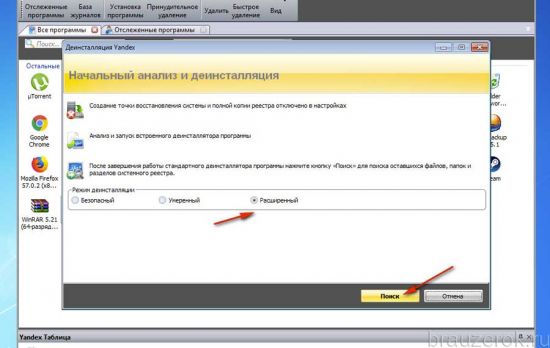
5. Удалите все найденные записи в реестре, папки и файлы веб-обозревателя.
Загрузка и инсталляция
Теперь, когда система полностью очищена от старого дистрибутива, можно приступать к повторной установке.
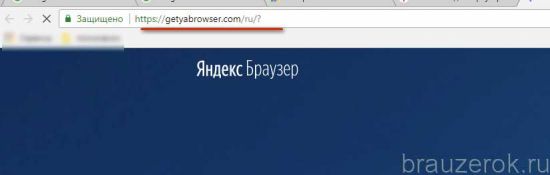


2. Дождитесь завершения загрузки установочного файла.
3. Клацните правой кнопкой по инсталлятору. Выберите «Запуск от имени администратора… ».

4. Откройте доступ установщику к системе.


6. Подождите немного. Установщик должен завершить размещение элементов браузера в системе.

Восстановление данных из бэкапа
Если Yandex благополучно установлен, самое время сделать в нём всё как было — вернуть закладки, темы, надстройки и т.д.
Тем, кто сохранял только закладки, нужно:
- в меню открыть: Закладки → Диспетчер закладок;
- кликнуть «Упорядочить» и выбрать опцию «Скопировать… »;
- указать путь к ранее сохранённому файлу с копией закладок;
- активировать команду загрузки.
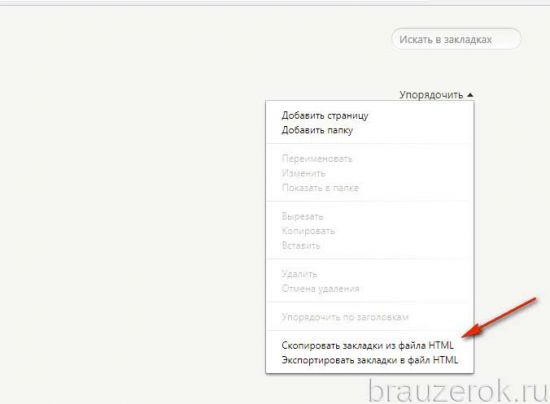
Чтобы синхронизировать данные через аккаунт, нужно:
- В меню щёлкнуть «Синхронизация».
- Ввести учётные данные аккаунта в системе Яндекс.
- Активировать синхронизацию и дождаться завершения процедуры восстановления данных.
Переустановка завершена! Можно приступать к работе. Комфортного пользования Яндекс.Браузером.
Читайте также:


