Где найти мои приложения в телефоне самсунг
Оперативная и постоянная память – важные характеристики любого смартфона. Если свободное место заканчивается, могут возникнуть сложности с использованием мобильного устройства.
Мы расскажем, как очистить оперативную и постоянную память смартфона Samsung. Но наши советы пригодятся и владельцам телефонов других моделей, особенно тех, на которых установлена операционная система Android.
Что происходит, когда память заполнена
Оперативная и постоянная память смартфона выполняют разные функции. Оперативная обеспечивает постоянную работу девайса. Ее объем чаще всего варьируется от 2 до 6 ГБ и только у самых мощных устройств превышает 10 ГБ. Если на смартфоне осталось мало оперативной памяти, могут возникнуть проблемы:
- приложения не запускаются либо работают очень медленно;
- команды выполняются с задержкой;
- не создаются фотографии и видеоролики;
- быстрее разряжается аккумулятор;
- медиафайлы не отправляются либо пересылаются, но очень медленно.
Перегруженный смартфон начинает перегреваться, а это негативно влияет на его электронную «начинку». Также он может зависнуть и вообще отказаться выполнять команды, пока вы его не перезагрузите.
Объем постоянной памяти на современных смартфонах измеряется десятками и даже сотнями ГБ. Также у многих моделей есть слот для карты формата microSD, с помощью которой можно расширить постоянную память. Фактически, это хранилище, от размеров которого зависит, сколько приложений вы можете установить и сколько файлов удастся сохранить или создать. Если на смартфоне осталось мало постоянной памяти, часто возникают следующие проблемы:
- не хватает места для установки новых приложений и игр;
- не получается сохранить музыку, сериалы и фильмы;
- не получается сделать фотографии или записать видеоролик.
Чтобы описанные выше ситуации возникали как можно реже, можно купить смартфон Samsung Galaxy с особенно большим объемом оперативной и постоянной памяти. Но такое устройство стоит довольно дорого. Поэтому важно понимать, как экономить память обоих типов и как ее почистить, если сложности с ней все же возникли.
Чем может быть занята память смартфона Samsung
Часть оперативной памяти могут оттянуть на себя приложения, работающие в фоновом режиме. Вы вышли из окна той или иной программы, но она все еще продолжает работать, отвлекая часть ресурсов системы.
Еще один источник проблем – так называемый кэш. Это временные файлы, которые создаются различными приложениями и операционной системой Android для ускорения работы. Теоретически они должны самостоятельно удаляться, когда вы выходите из приложения. Но это происходит не всегда, и временные файлы, накапливаясь, уже не выполняют полезную функцию, а, наоборот, тормозят работу мобильного устройства.
Постоянная память часто заполняется, если вы, не задумываясь о возможностях смартфона, устанавливаете на него много игр и приложений, сохраняете музыку, фотографии, видеоролики. Также многие пользователи делают несколько одинаковых фотографий и не удаляют те, которые им не понравились. Бывает и так, что при удалении приложений, которыми вы не пользуетесь, в памяти аппарата сохраняются связанные с ними файлы.
Как узнать объем свободной памяти
Выяснить, сколько оперативной памяти вам доступно, можно через меню. В разных версиях операционной системы Android путь к нужному пункту может выглядеть по-разному. Но на большинстве смартфонов Samsung необходимо сделать следующее:
- открыть меню «Настройки»;
- найти пункт «Приложения»;
- выбрать вкладку «Работающие» – здесь будет показан объем занятой и свободной оперативки.
Очевидно, что, если у вашего мобильного девайса мало оперативной памяти, ему сложно будет поддерживать одновременную работу нескольких приложений, особенно если это программы, которым нужно много ресурсов.
Узнать, сколько постоянной памяти вам доступно, также можно через меню «Настройки». Обычно путь выглядит так: «Настройки» – «Память» – «Хранилище и USB-накопители» –«Внутренний накопитель».
Есть еще один способ. Откройте приложение «Мои файлы», в котором будет указано, сколько постоянной памяти вам доступно.
Как освободить оперативную память
Перейдите в «Настройки» и откройте пункт «Приложения». Проверьте, какие приложения у вас работают в данный момент. Все ли они действительно нужны? Просмотрите весь список и вручную закройте программы, которые вам сейчас не требуются. Особое внимание стоит уделить тем, которые при работе занимают много ресурсов.
Альтернативный вариант – доверить это решение стороннему приложению. Есть специальные программы, которые проверяют список работающих приложений и предлагают пользователю закрыть те, которыми он давно не пользовался.
Как почистить постоянную память на смартфоне Samsung
Эту задачу можно решить разными способами. Перечислим основные варианты.
Удаление лишних приложений
Когда приложение не работает, оно не занимает место в оперативной памяти, но при этом продолжает занимать место в памяти постоянной. Многие программы обладают настолько солидным «весом», что даже если удалить одну из них, этого хватит для сотни новых фотографий.
Поэтому имеет смысл регулярно просматривать список приложений, установленных на смартфоне. Обычно современные модели Samsung Galaxy позволяют сортировать их в зависимости от того, как часто вы ими пользуетесь. Это поможет легко найти программы, которые вы уже давно не открывали. Если считаете, что больше не будете ими пользоваться, смело удаляйте. Если они вдруг вновь понадобятся – позже снова установите.
Удаление лишних приложений с помощью Root-прав
Некоторые предустановленные приложения удалить со смартфона нельзя. Но запрет отменяется, если получить так называемые Root-права. Это можно сделать с помощью различных утилит, например Root Uninstaller или Root App Deleter. Но этими инструментами стоит пользоваться аккуратно, чтобы случайно не удалить приложения, без которых система попросту не будет работать.
Удаление лишнего контента
Со временем в памяти смартфона накапливается множество файлов, к которым вы практически не обращаетесь. Это музыка, которую вы уже послушали, эпизоды сериалов, которые уже просмотрели, забавные фотографии, над которыми уже посмеялись. Все это рекомендуется удалить.
Также можно избавиться от старых снимков и видеороликов, сделанных во время поездок, вечеринок и корпоративов. Найдите их и решите, что имеет смысл сохранить, а что уже не вызывает положительных эмоций и достойно мусорной корзины смартфона.
Просмотреть контент можно в упоминавшемся выше приложении «Мои файлы». Фотографии и видеоролики вы найдете в приложении «Галерея».
Перенос приложений и файлов на карту памяти
Что делать, если вы не хотите удалять музыку, фотографии и видеоролики, но место как-то надо освободить? У большинства смартфонов Samsung есть слот для карты памяти microSD.
Купите карточку, объем которой соответствует вашим потребностям, чтобы увеличить размеры хранилища. Вставьте ее в слот и в приложении «Мои файлы» перенесите на нее все, что хотите сохранить. Лучше, конечно, рассчитывать объем памяти с запасом, чтобы на карту можно было сохранять не только старые, но и новые снимки и видеозаписи. Также на карту памяти устанавливаются многие приложения.
Сохранение файлов в облаке
Владелец смартфона Samsung может воспользоваться облачным хранилищем Google «Диск». Иконку, открывающую доступ к нему, вы найдете там же, где на вашем мобильном устройстве собраны все сервисы Google.
Можно пользоваться и другими хранилищами, например, OneDrive, DropBox или «Яндекс.Диск».
Перенос контента на компьютер, ноутбук или флешку
Если вы хотите сохранить файлы, но не собираетесь обращаться к ним постоянно, перенесите их на компьютер или ноутбук. Подключите мобильное устройство с помощью USB-кабеля, выберите важный контент в приложении «Проводник» и скопируйте его.
Также можно сохранить файлы на флеш-накопитель или внешний жесткий диск, используя приложение «Мои файлы» на смартфоне. Но телефоны Samsung имеют разъем microUSB или USB Type-C, к которому большинство флешек не подключается – они оснащаются коннектором USB Type-A. Поэтому для проведения такой операции вам понадобится специальный адаптер.
Удаление Thumbnails
Thumbnails – это маленькие картинки, которые мы видим при предпросмотре фотографий и видеороликов в «Галерее». Если их накапливается много, они способны занять гигабайт-другой памяти. Поэтому лучше их периодически удалять.
Откройте приложение «Мои файлы». Найдите папку DCIM, а в ней — папку Thumbnails. Удалите ее содержимое.
Глубокая очистка с помощью сторонних приложений
Специальные программы позволяют освободить не только оперативную, но и постоянную память. В магазине Google Play вы найдете множество таких программ, среди которых:
- Google Files;
- CC Cleaner;
- CleanMaster;
- Super Clean.
Ими рекомендуется пользоваться, потому что они находят различные невидимые и мусорные файлы, оставшиеся после работы приложений. Также они предлагают удалить то, что с их точки зрения, вам уже не нужно. Например, вы сделали пять версий одного и того же фото. Программа обратит на это внимание и предложит избавиться от неудачных вариантов. При этом для удаления потребуется ваша санкция, так что ничего важного по собственной инициативе приложение не удалит.
Сброс настроек
Если вам понаобилось удалить всю информацию с телефона с операционной системой Android или хотя бы ее часть без возможности восстановления, воспользуйтесь этой функцией.
Войдите в меню «Настройки» и найдите там пункт «Общие настройки» или «Расширенные настройки». Откройте его и выберите «Сброс настроек». После того как вы выполните эту операцию, устройство вернется к настройкам, которые были на нем установлены на стадии производства, а все данные исчезнут.
В последних версиях операционной системы Android предусмотрена возможность стирать данные только частично, например, удалить исключительно приложения или только фотографии и видеоролики.
Сброс настроек – радикальный метод, которым рекомендуется пользоваться, если вы, к примеру, хотите продать или подарить свой смартфон. Также он поможет, если при повседневном использовании девайса часто возникают ошибки и сбои. Перед сбросом настроек, обязательно убедитесь, что сохранили важную информацию.
Выполняйте глубокую чистку регулярно
Решить проблему с памятью раз и навсегда не получится. После очередного освобождения пространства на смартфоне Samsung вы снова будете устанавливать приложения, скачивать файлы и делать фотографии. Поэтому рекомендуем не доводить дело до того, что место в памяти опять закончится.
Пусть чистка войдет у вас в привычку. Как можно быстрее удаляйте приложения, которыми не пользуетесь, и ненужные файлы, а то, что по-настоящему важно, своевременно отправляйте на компьютер или в облачное хранилище.

Когда вы скачиваете из интернета какой-то файл, то он загружается в определённое место в память телефона. Обычно, найти его не составляет труда, но, как всегда, и здесь есть нюансы. О том, где найти загрузки в телефоне Самсунг, я расскажу в данной статье.
Как найти скачанные файлы на Самсунге
Место, где найти загрузки в телефоне Самсунг – это приложение Мои Файлы. Достаточно выполнить такие действия:
- Отыскать Мои Файлы в меню, либо через поиск телефона.
- Открыть их.
- Перейти к Загрузкам.
- Вы увидите скачанную информацию.
Однако есть нюанс, связанный с браузером. «Хром» и «Интернет» работают без проблем, но другие могут создавать свои папки Download.

Более подробно о том, где искать загрузки в Самсунг – в инструкциях ниже.
Вариант 1. В области уведомлений
Посмотреть загрузки на Самсунге можно сразу же, как только вы начали скачивание.
- Отогните «шторку», проведя пальцем сверху вниз по экрану телефона.
- Найдите запись в области уведомлений.
- Когда он загрузится, его можно открыть.
После этого он пропадёт из данной области. Поэтому, если он требуется вам повторно, используйте другие варианты, описанные далее.

Вариант 2. Приложение Мои файлы
Как было описано выше – это место, где в телефоне Самсунг находятся загрузки «по умолчанию». Для их поиска выполните такие шаги:


- Выберите Загрузки – или Память устройства, если их нет.


Таким образом, это приложение, где находится диспетчер загрузки на Самсунге. Получить к нему доступ можно именно здесь.
Вариант 3. В браузере
Если сохраненные файлы не оказались в указанном выше расположении, то дело может быть в браузере, откуда вы их скачивали. Повторив операцию с помощью «Хрома» или «Интернета», вы решите проблему. Но если вы не хотите менять браузер, то отыскать материалы можно приблизительно так:
- Откройте браузер.
- Откройте его меню.
- Найдите пункт «Загрузки» или подобный.
- Вы увидите скачанные данные.
А вы знали, как очистить историю в Яндексе, чтобы никто не узнал, чем вы занимаетесь в интернете?

Вариант 4. Файловый менеджер
В этом варианте вы можете установить сторонний просмотрщик из Плей Маркета. Многие такие программы обладают расширенными функциями. Папка Download обычно вынесена в быстрый доступ, а также вы сможете найти «Недавние», то есть быстро их обнаружить, даже если они были сохранены в другое место. Я рекомендую Total Commander ES Проводник, но приложений намного больше – вы сможете выбрать подходящее для себя.

Возможные неполадки
В интернете есть информация о случайно проявляемой проблеме в Андроид устройствах, когда закачки просто исчезают. В том числе среди проблемных девайсов называют Samsung S10. Однако, данные не пропадают просто так. Данная неполадка заключается в следующем:
- Закачки были загружены в Download.
- Пользователь перемещает их в другую папку.
- Потом, когда телефон не нужен, он переходит в спящий режим – экран гаснет.
- В этот момент система удаляет перемещённые данные.
Пропасть скачивания могут и в другом случае: если вы выставили автоматическую очистку в том же «родном» приложении Самсунга – в Сервисе по очистке памяти. Там можно выставить критерий, например старые или большие данные. Они будут отобраны, и телефон порекомендует их удалить. Если вы это сделаете, то он очистит память от них.

Но, как и в прошлой ситуации, если вы ничего не сделаете, то ничего не пропадёт. Я же советую всегда сохранять самые ценные для вас данные в облако или на компьютер.
Как видите, найти скачанные файлы на Самсунге не составит труда. В системе нет отдельного приложения Загрузки, но в вся нужная информация есть в программе Мои файлы. Надеюсь, данная статья будет вам полезна, и вы найдёте скачанные материалы.
Техногенный мир живёт в более ускоренном времени, поэтому срок жизни многих программ может составлять несколько месяцев. Долгожители же техногенного мира живут уже по нескольку лет, но это очень редкий случай, и если программистам удалось создать программный продукт, который живёт более десятка лет, то это большая удача. И чаще всего это обеспечивается неустанным совершенствованием самой программы его разработчиками, постоянно выпускающих более актуальные версии.
А где найти последние версии приложений, которые были установлены на смартфоне Samsung?
Каждый разработчик программы, как правило, на своём сайте выкладывает самые актуальные версии своих программ, которые вы можете скачать и тем самым обновить ранее установленные приложения.
Если же вы приобрели приложение за деньги, то в этом случае разработчик, взяв на себя обязательство поддержания работоспособности своих программ, как правило, сам направляет вам их обновленные версии.
Но что делать, если количество приложений, установленных на вашем смартфоне, доходит до нескольких десятков, а порой и более ста.
Многие программы, установленные на смартфонах являются системными, и чаще всего они обновляются вместе с обновлением всей Операционной Системы, которую проводит производитель вашего смартфона. Обновление же приложений, которые вы установили на свой телефон самостоятельно, следует проводить самому.
А как обновить все приложения на смартфоне Samsung до последней версии?
Но не нужно отчаиваться, так как ваш смартфон в соответствии со своими первичными настройками, сам в автоматическом режиме проверяет появление новых версий программ, установленных на вашем телефоне, и сам же может обновить их.
Для этого нужно воспользоваться системным магазином приложений Google Play Маркет, с помощью которого вы в своё время и устанавливали программы на свой смартфон. Google Play Маркет позволяет производить апгрейд всех ваших программ, у которых появились новые версии, не переходя на сайты разработчиков. (Слово Апгрейд с англ. Upgrade в переводе обозначает усовершенствовать, модернизировать или обновить.)
Порядок же обновления приложений, разработанных только для смартфонов Samsung, описан в статье «Как обновить собственные приложения Samsung в Galaxy Store?». Для перехода к статье нажмите здесь.
Далее мы опишем порядок обновления программ на мобильном устройстве, где в качестве примера воспользуемся редакционным смартфоном Samsung Galaxy A50 с Операционной Системой Android 9 Pie.
Инструкция по обновлению приложений на смартфонах Samsung.
1. Запускам с Главного экрана магазин приложений Google Play Маркет.

2. На основной странице Google Play Маркет нужно открыть Меню, нажав на значок «Три линии» в строке поиска, либо провести свайпом от левого края экрана вправо.

Скрин №2 – свайпом от левого края экрана вправо открыть Меню.
3. В Меню Google Play Маркет войти в раздел «Мои приложения и игры».

Скрин №3 – нажать на раздел «Мои приложения и игры».
4. Это раздел содержит три подраздела:
Нам нужно войти в подраздел «Обновления».
В подразделе «Обновления» представлен список всех программ вашего смартфона, которые имеют новые версии, но которые ещё не установлены на вашем телефоне. Об этом говорит надпись «Доступны обновления (18)». Число «18» говорит о количестве программ, которые сейчас могут быть обновлены.

Скрин №4 – нажать на значок подраздела «Обновления». На экране список всех обновляемых приложений.
Так как смартфон чаще всего эксплуатируется в вертикальном положении, то на его экране не всегда удаётся поместить всю информацию, и часть её бывает скрыта. Поэтому, рекомендуется для увеличения объёма выводимой информации, телефон перевести в горизонтальное положение. После этого на экране будет видна уже вся необходимая информация.
На этой странице вы можете запустить процесс обновления всех приложений, нажав на значок «Обновить все», или выбрать одно из них для ручного обновления, нажав на значок «Обновить» в строчке этой программы.
Мы производим обновление всех доступных приложений и поэтому нажали на значок «Обновить все».

Скрин №5 – нажать на значок «Обновить все».
5. С этого момента запустился процесс обновления всех доступных 18 приложений. Вначале программа Google Play Маркет скачивает файл обновления с сайта разработчика, а после устанавливает его уже на ваш телефон.
Эта процедура повторяется для всех 18 приложений в автоматическом режиме.

Скрин №6 – идёт процесс скачивания обновлённой версии Gmail. Скрин №7 – идёт процесс установки последней версии Gmail.

Звучит как простая задача, чтобы найти загрузки на вашем Samsung Galaxy. Тем не менее, вы сталкиваетесь с проблемами в их поиске, так как они имеют тенденцию как-то исчезать.
Эти файлы действительно есть где-то на вашем телефоне Samsung Galaxy. Вам просто неясно, где они находятся, что зависит от характера загрузки и приложения, которое вы используете для загрузки. Поэтому, вот несколько шагов, чтобы найти загрузки на вашем Samsung Galaxy.
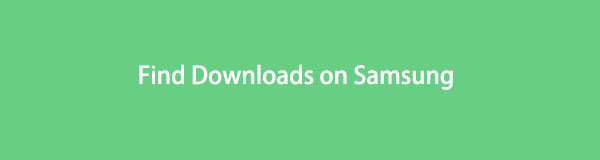
1. Найти загрузки в панели уведомлений
Если вы загрузили файлы из интернет-браузера, вы обычно можете найти их на панели уведомлений. Панель уведомлений находится в верхней части экрана вашего мобильного устройства. Он скрыт на экране, но доступ к нему можно провести, проведя пальцем от верхней части экрана к нижней. Вы можете проверить файл, который вы только что загрузили, нажав на просмотр файлов уведомлений.

Что если просмотр файлов уведомлений ушел? Где вы можете найти ваши файлы снова? Оставайтесь с нами, чтобы узнать больше.
2. Найти загрузки в моих файлах
Телефоны Samsung Galaxy поставляются с файловым менеджером My Files предустановлен. В нем вы можете найти все файлы на вашем телефоне, которые будут найдены прямо под папкой Samsung.
Примечание: Файлы, загруженные в приложение, которые позволяют слушать или просматривать в автономном режиме, обычно не находятся в My Files.
Вариант 1
Шаг 1 Вернитесь на начальный экран и нажмите на Приложения чтобы открыть ящик приложений, и нажмите на Samsung чтобы найти My Files .
Или попробуйте воспользоваться поиском, который находится в верхней части Приложения интерфейс, набрав «мои файлы», чтобы найти приложение файлового менеджера.

Шаг 2 Откройте My Files тогда вы увидите НЕДАВНИЕ ФАЙЛЫ, Это самый быстрый способ найти ваши последние загрузки.

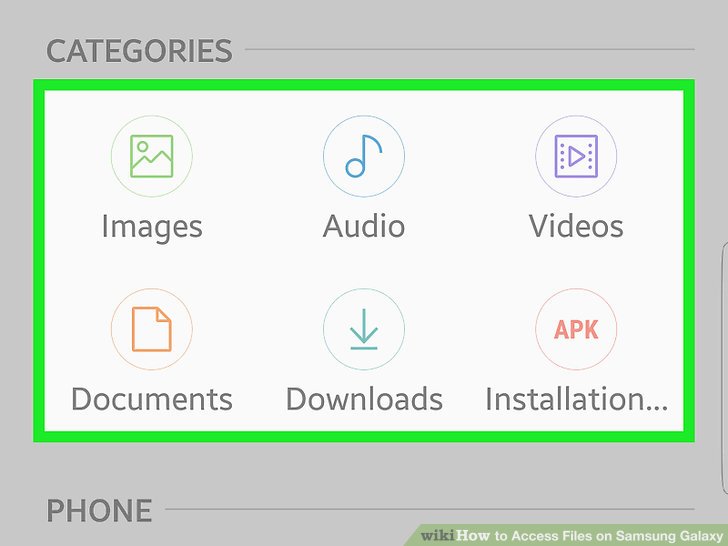
Вариант 2
Кроме того, найти загруженные файлы в Внутреннее хранилище.
Шаг 1 Найдите и нажмите на My Files.
Шаг 2 Перейдите в Внутреннее хранилище.

Вариант 3
Расположение зависит от того, где вы установили местоположение загрузки по умолчанию. Например, если вы установили файлы для загрузки на SD-карту и ищете загруженные файлы, вы должны найти их в SD-карта вместо Внутреннее хранилище.
Шаг 1 Найдите и нажмите на My Files.
Шаг 2 Перейдите в SD-карта.

Шаг 3 Найдите скачать чтобы найти ваши загруженные файлы.
Вариант 4
Если вы знаете имя или часть имени файла, вы можете искать его с помощью функции поиска.
Шаг 1 Откройте My Files.
Шаг 2 Нажмите на значок поиска в правом верхнем углу интерфейса и введите имя файла.
3. Найти загрузки в Chrome
Использование Chrome для поиска загруженных файлов так же просто, как и методы, упомянутые выше.
Этот способ поможет вам быстро найти файлы, загруженные Chrome.
Но прежде всего вы должны убедиться, что у Google есть разрешение на хранение, выполнив следующее: Параметры > приложение > Googleи выберите опцию, чтобы разрешить хранение.
Следующие шаги предлагаются в качестве руководства по поиску загрузок в Chrome.
Шаг 1 Переверните Хром.
Шаг 2 Нажмите на значок точек в правой верхней части экрана.

4. Найти загрузки с FoneLab
Выбранные выше методы не работают? Возможно, ваши загрузки были случайны и удалены, а вы этого не знаете.
Тогда вы можете попробовать FoneLab Android Восстановление данных который профессионально разработан для восстановления файлов.
Основные функции FoneLab Android Data Recovery:
- Восстановление различных типов файлов с телефонов Android, таких как контакты, фотографии, SMS, история звонков, видео, аудио, документы и т. Д.
- Поддерживаются все модели устройств Samsung. (Кроме Android OS 8.0, 9.0)
- Предварительный просмотр файлов перед восстановлением.
С FoneLab для Android вы восстановите утерянные / удаленные данные iPhone, включая фотографии, контакты, видео, файлы, журнал вызовов и другие данные с вашей SD-карты или устройства.
- С легкостью восстанавливайте фотографии, видео, контакты, WhatsApp и другие данные.
- Предварительный просмотр данных перед восстановлением.
- Доступны данные телефона Android и SD-карты.
Шаг 1 Запустите программу на своем компьютере и выберите Android Восстановление данных на главном интерфейсе, чтобы продолжить.

Затем подключите ваш мобильный телефон Samsung к компьютеру с помощью USB-кабеля. (Нажмите на Передача файлов на вашем телефоне, то ссылку можно подключить.)

Шаг 2 После подключения установите устройство на USB-отладку и нажмите OK, Как показано на следующем рисунке.
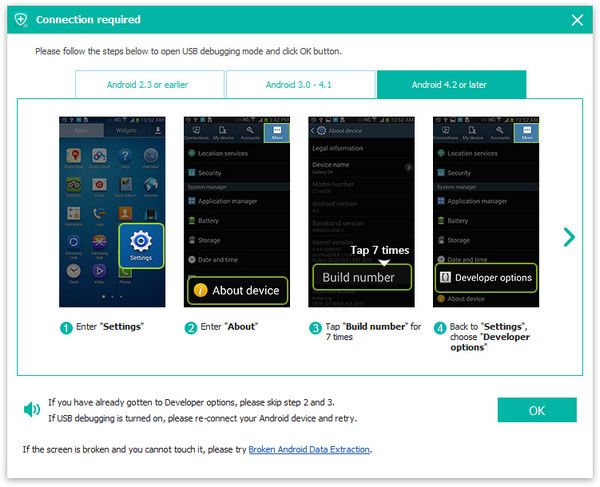
Шаг 3 После отладки USB был установлен. Выберите тип файла, который нужно загрузить для сканирования, затем нажмите на Далее.

Шаг 4 Нажать на Разрешить / Grant / Авторизоваться на вашем телефоне Samsung, чтобы разрешить сканирование.

Для этого вам нужно рутировать свой телефон для сканирования удаленных файлов.
Примечание: Root не может продолжаться на Android OS 7.0 и новее.
Шаг 5 После сканирования сделано. Восстанавливаемый контент будет указан на левой панели. Предварительно просмотрите целевой элемент и нажмите Recover.


Загрузите бесплатную пробную версию и попробуйте!
С FoneLab для Android вы восстановите утерянные / удаленные данные iPhone, включая фотографии, контакты, видео, файлы, журнал вызовов и другие данные с вашей SD-карты или устройства.
Читайте также:


