Как перенести почту с одного телефона на другой яндекс

Правильно добавленная электронная почта на мобильном устройстве, вне зависимости от платформы, играет важную роль, предоставляя возможность быстрого доступа к учетным записям на некоторых сайтах или в приложениях, синхронизации и многому другому. Сама по себе процедура привязки с легкостью выполняется через системный раздел «Настройки», но при этом напрямую зависит от системы.
Android
- Откройте системные «Настройки», пролистайте список параметров ниже и выберите «Аккаунты». Здесь необходимо воспользоваться кнопкой «Добавить аккаунт», расположенной ниже уже существующих учетных записей.







На последнем этапе установите параметры для получения уведомлений из приложения и на странице «Аккаунт добавлен» завершите процедуру привязки.


Чтобы избежать проблем во время добавления почты без клиента нужного сервиса, обязательно предварительно посетите настройки учетной записи любым удобным способом и включите доступ по IMAP или POP3. В противном случае будут возникать ошибки на этапе подключения.
На устройствах под управлением iOS также можно добавлять почтовые ящики, относящиеся к различным сервисам, используя для этого раздел «Учетные записи» в стандартных «Настройках». Данная процедура по большей части сводится к указанию информации об аккаунте с последующим подтверждением и была нами достаточно детально описана в другой инструкции на сайте.

Способ 2: Приложения
Кроме как в настройках смартфона, возможность добавления электронной почты доступна и напрямую через официальное мобильное приложение нужного сервиса. Безусловно, для этих целей придется заранее установить нужную программу на устройство, воспользовавшись одной из представленных ниже ссылок, отыскав подходящую версию, и только после этого придерживаясь следующей инструкции.




Отблагодарите автора, поделитесь статьей в социальных сетях.

Нельзя отрицать, что установка нового телефона - это удовольствие для некоторых людей. Если вы просто хотите переключиться на новый телефон Android, возможно, вам придется перенести все со старого телефона на новый как можно проще.
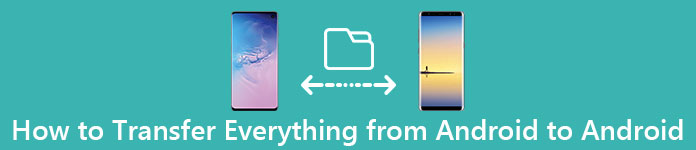
К счастью, есть несколько способов выполнить эту работу. Мы разбили это руководство на три типа данных.
Первый раздел посвящен тому, как получить контакты, почту и календари на новый смартфон.
Второй раздел предназначен для перемещения фотографий, видео и музыки на другой телефон Android.
Третий раздел предназначен для приложений и передачи данных.
Вкратце, вы можете узнать о том, как перенести все с одного телефона Android на другой в этом уроке.
Если вы только что купили новый телефон Android, вы найдете, что наши руководства полезны. Методы, представленные в этом посте, доступны практически для всех Android-устройств на рынке.
Расширенное чтение: если вы хотите получить передачу файлов между Android и Mac, вы можете использовать Передача файлов Android.
Часть 1 : Как перенести контакты, почту и календари на новый телефон
Хотя Google не разработал специализированных служб передачи данных, подобных iTunes и iCloud от Apple, учетная запись Google - это простой способ резервного копирования и передачи данных с телефона на телефон. Вы должны знать несколько вещей об аккаунте Google, например:
- 1. Типы данных, которые может передавать учетная запись Google, включают календарь, Chrome, почту, контакты, Gmail, фотографии, музыку, журналы вызовов, заметки и т. Д.
- 2. Если у вас есть телефон Pixel или Nexus, доступна функция резервного копирования на Google Drive. Если нет, вы должны сначала настроить учетную запись Google.
- 3. Передача данных аккаунта Google с телефона на телефон через интернет, так что вам нужно подготовить хорошую сеть Wi-Fi.
- 4. Хотя аккаунт Google может создавать резервные копии приложений, загруженных из Play Store, APK не поддерживаются.
- 5. Google предоставляет 15GB бесплатное хранилище для каждой учетной записи. При передаче данных с одного телефона на другой убедитесь, что в вашей учетной записи достаточно места.
- 6. Для передачи данных учетная запись Google может быть недоступна на Android с правами root.
Как перенести контакты, почту и календарь на новый телефон через аккаунт Google
Шаг 1 , Убедитесь, что старый и новый телефон подключены к сети. Во-первых, вы должны настроить учетную запись Google на старом телефоне. Google позволяет использовать учетную запись для доступа ко всем службам, включая Gmail, резервную копию Google, Google Drive и другие. Нет аккаунта Google? Вы можете зарегистрировать его бесплатно онлайн сейчас. Гугл аккаунт забыли? Восстановить аккаунт Google здесь.
Шаг 2 . Откройте приложение «Настройки Android» на панели приложений, найдите и нажмите «Учетные записи». Если его нет в настройках, вы можете найти его в Настройки -> Дополнительно. Нажмите «Добавить учетную запись» и выберите в списке «Google». Затем введите учетные данные своей учетной записи Google, такие как имя пользователя, пароль и другую информацию.
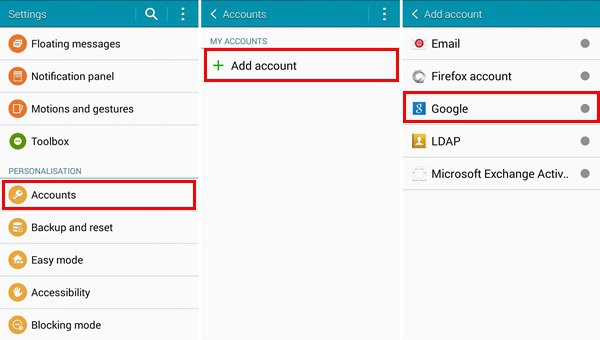
Шаг 3 . Когда вы попадете на экран настроек синхронизации, установите флажки напротив «Синхронизировать контакты, Синхронизировать Gmail, Синхронизировать календарь» и другую учетную запись электронной почты, связанную с вашим старым телефоном. Затем разверните кнопку «Еще» с трехточечным значком в правом верхнем углу и нажмите «Синхронизировать сейчас», чтобы загрузить данные с Android в свою учетную запись Google.
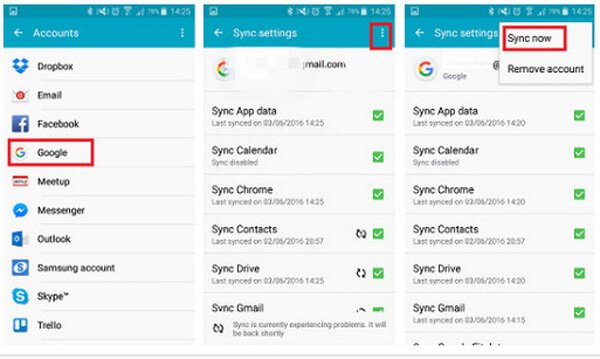
Шаг 4 , Затем включите новый телефон и настройте учетную запись Google. При появлении запроса выберите параметры, относящиеся к контактам, почте и календарю, для передачи данных с одного телефона на другой. Теперь откройте приложение Контакты на новом телефоне, вы найдете имена и номера телефонов на вашем старом телефоне уже были здесь. То же самое относится и к календарям и почте.
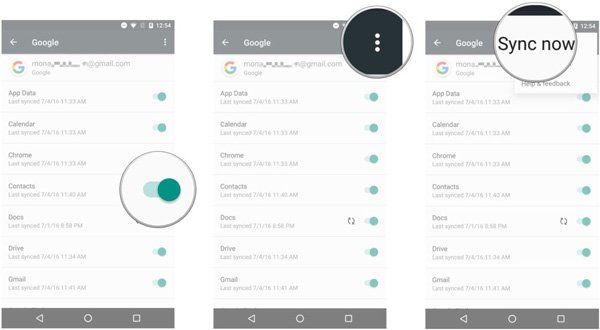
1. Прежде всего, убедитесь, что интернет-соединение на вашем телефоне Android является сильным. Если вы настроили передачу файлов только по Wi-Fi, данные сотовой связи недействительны.
2. Если в учетной записи Google недостаточно места, попробуйте другую учетную запись.
3. Перезагрузите свои смартфоны и попробуйте Google еще раз.
Часть 2 : Как перенести фото, видео и музыку на новый телефон
Как упоминалось ранее, Google передает фотографии, видео и музыка между телефонами Android, а также. Но ограниченное хранилище может быть не лучшим вариантом для синхронизации огромного количества фотографий. С другой стороны, передача фильмов через Интернет - это катастрофа, особенно данные сотовой связи.
С этого момента мы предлагаем вам попробовать Apeaksoft Телефонный перевод, Его основные функции:
- Передача в один клик. Он имеет возможность передавать файлы с Android на iPhone, iPhone на iPhone, Android на Android и iPhone на Android в один клик.
- Без потерь передача. Передача по телефону не будет перезаписывать или повреждать существующие фотографии на исходных и целевых телефонах Android во время передачи.
- Быстрее и безопаснее. Он использует физическое соединение для передачи изображений с Android на Android, что намного быстрее и безопаснее.
- Сохраняйте оригинальные условия. Он может извлекать HD-фотографии и видео со старого телефона и сохранять их на новом телефоне Android в оригинальном качестве и формате.
- Поддержка различных типов данных. В дополнение к фотографиям, Phone Transfer работает с видео, музыкой, контактами и другими документами.
- Более высокая совместимость. Это приложение для передачи телефонов совместимо со всеми телефонами Android от Samsung, HTC, Sony, Google, Moto, Huawei, Xiaomi и т. Д.
- Это совместимо с Windows 10 / 8.1 / 8 / 7 / XP.
Как перенести фотографии с Android на Android в один клик
Шаг 1 , Подключите телефоны Android к лучшей передаче телефона
Получите правильную версию Phone Transfer, основанную на вашей операционной системе, и следуйте инструкциям на экране, чтобы установить ее на свой компьютер.
Запустите лучшее приложение для передачи телефона, и оно распознает ваши телефоны, как только подключите оба телефона Android к компьютеру с помощью USB-шнуров.
Наконечник: Чтобы не потерять дату, лучше использовать оригинальные USB-кабели, идущие в комплекте со смартфоном.

Шаг 2 , Настройка для передачи фотографий между Android
Установите флажки напротив «Фото» и «Медиа». Чтобы очистить существующие данные на новом телефоне и освободить место для хранения новых фотографий, установите флажок «Удалить выбранные данные на целевом устройстве перед копированием» под значком целевого устройства.
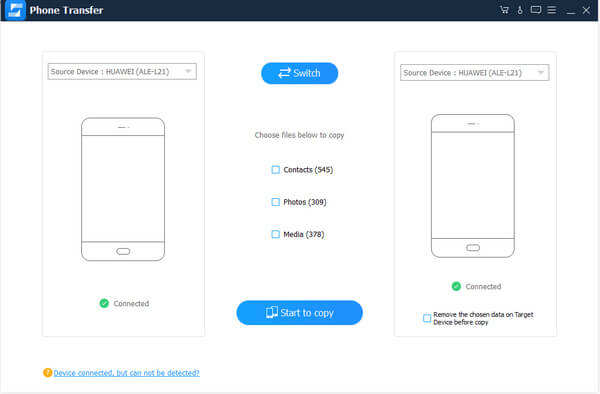
Шаг 3 , Перенос фотографий с Android на Android в один клик
Наконец, нажмите кнопку «Пуск для копирования», чтобы начать перенос фотографий со старого телефона на новый. Процесс может занять от нескольких секунд до нескольких минут, в зависимости от количества передаваемых фотографий, видео и музыки. Затем удалите свои смартфоны с вашего компьютера. Теперь вы можете просматривать фотографии на новом телефоне Android в любое время.
Передача по телефону не требует подключения к Интернету и выполняется быстрее, чем учетная запись Google, особенно при синхронизации большого количества фотографий и мультимедийных файлов. Еще одним преимуществом является то, что количество фотографий для передачи не ограничено. Кроме того, функция передачи одним нажатием позволяет новичкам понять это за несколько секунд.
Часть 3 : Перенос приложений и данных на новый телефон
При обновлении до нового телефона Android люди захотят передавать не только фотографии, видео, музыку, контакты, почту и календарь, но и любимые приложения, такие как игры. В этой части вы можете узнать, как переносить приложения с Android на Android с правами root или без них.
Как перенести приложения и данные на новый телефон с помощью Titanium Backup
Если ваши телефоны Android рутированы, то резервное копирование приложений , например Titanium Backup, - это простой способ переноса приложений на новый телефон с помощью резервных копий. После того, как вы загрузите и установите Titanium Backup на старый и новый телефоны, откройте его на своем старом телефоне, нажмите кнопку «Меню» и нажмите «Пакет».
Шаг 1 . Нажмите «Резервное копирование всех пользовательских приложений + системные данные» и выберите приложения, которые вы хотите перенести на новый телефон. Затем нажмите «Запустить пакетную операцию», и все выбранные приложения будут скопированы на ваш телефон или SD-карту в папку с именем Titanium Backup.
Шаг 2 . Затем включите новый телефон Android и переместите папку Titanium Backup на новый телефон. Запустите приложение Titanium Backup, нажмите кнопку меню и также нажмите «Пакетная обработка».
Шаг 3 . Выберите «Восстановить все отсутствующие приложения + системные данные», чтобы установить нужные приложения на ваш новый телефон Android.
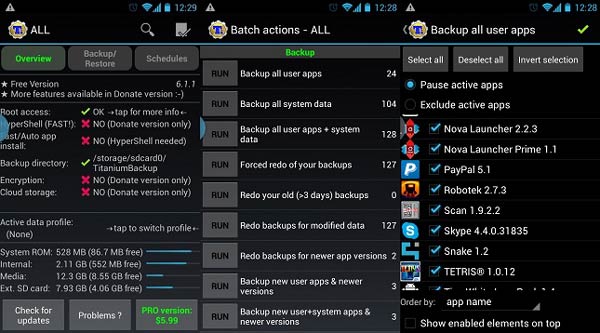
Как перенести приложения и данные на новый телефон с помощью Google Copy Data
Если вы не можете получить доступ к root на своих телефонах Android, не волнуйтесь, Google представила функцию под названием Taps & Go, которая помогает пользователям переносить приложения на другой телефон через NFC. Убедитесь, что оба телефона работают под управлением Android 4.0 и более поздних версий.
Шаг 1 . Включите NFC на обоих телефонах, оставив старый телефон разблокированным и включенным. Затем инициируйте настройку нового телефона Android, пока не увидите экран Tap & Go. Поместите оба телефона вплотную друг к другу; тогда вы услышите звук, сообщающий об успешном сопряжении.
Шаг 3 . Переключитесь на новый телефон и войдите в свою учетную запись Google, чтобы настроить его и разрешить передачу данных. Внимательно прочтите условия использования Google и нажмите «Согласен», чтобы продолжить. Следуйте инструкциям на экране помощника и введите другую информацию.
Шаг 4 , После завершения настройки вы попадете на домашний экран нового телефона и начнете переносить приложения со старого телефона на новый телефон. Вы можете обнаружить, что некоторые приложения отображаются серым цветом и не могут быть открыты. Они будут доступны после завершения процесса передачи.
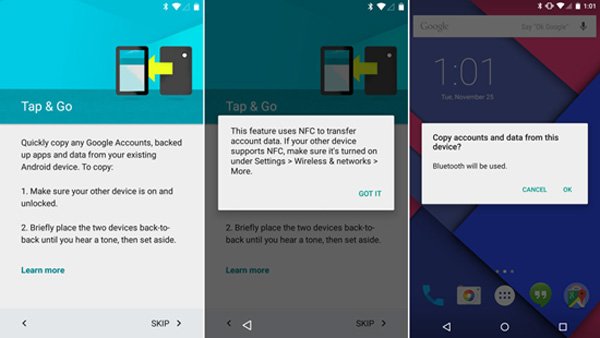
Примечание: NFC - это функция на основе местоположения, для которой требуется расстояние не более 4 см. Итак, вы должны соединить старый и новый телефон вместе, пока все приложения не вернут цвет. С другой стороны, NFC доступна не для всех телефонов Android, например, некоторые производители не интегрируют чип NFC в свои продукты. Вы можете прочитать руководство или сайт производителя, чтобы убедиться в этом.
Заключение
В этом уроке мы рассказали, как перенести все с Android на Android. Чтобы помочь вам понять это, мы разделяем данные, которые необходимо передать на новый телефон, на три типа и предлагаем лучший способ выполнить эту работу.
Хотя учетная запись Google может синхронизировать фотографии и видео, может быть недостаточно места для хранения. Более того, он тратит много времени на передачу больших видео и фотографий высокого качества с помощью аккаунта Google.
Phone Transfer может передавать сотни фотографий и видео в кратчайшие сроки. Мы также поделились самым простым способом переноса приложений на новый телефон Android с или без рут-доступа.
Теперь все, что вам нужно сделать, это следовать нашим руководствам и предложениям, чтобы наслаждаться вашими данными на вашем новом телефоне.
Телефоны давно не просто средство для разговоров. Мы храним на смартфонах контакты и адреса, фотографируем, делаем заметки и пишем статьи, контролируем вес и выбираем меню. Неудивительно, что с покупкой нового телефона возникает вопрос синхронизации данных. Перенос информации между Apple не сложен, ведь компания с самого начала выстраивала систему с единым центром. А вот Android напоминает мозаику из разных приложений. Поэтому у многих возникают сложности с переносом данных между андроидами.
Синхронизация через Гугл
Этот вариант переноса данных потребует минимальных усилий от пользователя:
- Войдите в раздел «Настройки»-«Аккаунты» на старом телефоне.
- Выберите гугловский профиль (будет указан e-mail в Google), затем «Синхронизация». Проверьте, чтобы напротив нужных Вам данных стояли галочки. Иначе информация не перенесется.
- Если стоит отметка, что копирование включено для всех элементов, просто добавьте профиль Google на новом смартфоне.
- Нажмите «еще», затем «синхронизировать». Данные со старого смартфона за перенесены на новый девайс.
Время копирования зависит от объема данных, но обычно занимает 5-10 минут. Однако, если версии андроида на телефонах отличается – возможно «переедут» не все. Проблемы возникают с очень старыми или наоборот, недавно вышедшими операционками. Например, сейчас еще не все приложения адаптированы под 10 версию.
Кроме того, учитывайте, что на смартфоне должно быть достаточно места, чтобы туда влезли все приложения и программы, которые вы переносите.
Как быть, если нет аккаунта гугл? Его можно быстро создать через сервисы Google или Play Market, который по умолчанию есть на каждом смартфоне с Android. Когда Вы впервые входите в магазин, вам предложат зарегистрироваться в гугле. Для этого:
Что можно перенести через сервисы Гугл?

Как перебросить данные через сторонние приложения?
Если по какой-то причине Вы не хотите пользоваться сервисами Гугл – установите другие программы. Они не менее эффективно перенесут данные с андроида на андроид. Есть десятки приложений. Но чаще всего используют три:
Перенос через CLONEit достаточно прост
X-Transfer второе приложение с аналогичным функционалом от немецких разработчиков
Работает на прямую с устройствами. При этом есть возможность копирования на ПК. Для копирования данных:
- Загружаете программу через Play Market. Не скачивайте эти приложения с других неофициальных сайтов, иначе рискуете установить какой-нибудь вирус.
- Программа должна быть установленная на обоих устройствах.
- Принимаете пользовательское соглашение, и даете доступ к данным (иначе программа не сможет их скопировать)
- Затем надо подключить телефоны между собой. Для этого используется QR- коды. Сканируете и получаете подтверждение что связь установлена.
- Затем система начнет сканирование аппарата и покажет все имеющиеся данные.
- На старом гаджете выбираете информацию, которую нужно скопировать;
- Запускаете процесс переноса. Спустя 5-10 минут данные появятся на новом устройстве.
Mi Cloud пойдет для владельцев смартфонов от Xiaomi
Как и в случае с сервисами гугл синхронизация происходит через аккаунт в Mi Cloud. Если у вас нет аккаунта в приложении, нужно его создать. Для этого:
- Загружаете программу через Play Market. Не скачивайте эти приложения с других неофициальных сайтов, иначе рискуете установить какой-нибудь вирус.
- Указываете свои данные
- Принимаете пользовательское соглашение
- Придумываете пароль.
- Устанавливаете Mi Cloud на второй телефон.
Затем начинайте переносить данные:
Фактически процедура аналогична синхронизации через Google. Однако Mi Cloud предлагает лишь 5 Гб облачного хранилища.

Как синхронизировать данные с андроида на андроид вручную
Если нужно перенести данные со старых моделей телефонов, то Google и другие облачные приложения могут не подойти. Ваш телефон будет попросту неспособен их установить. Поэтому придется перекидывать информацию по старинке.
Через MicroSD
- Открываете на смартфоне Проводник;
- Выбираете нужные файлы
- Нажимаете «копирование на кару памяти»
- Извлекаете MicroSD и вставляете в новый телефон.
Через NFC/Bluetooth
- На обоих гаджетах включаете NFC или Bluetooth в разделе «Беспроводные сети».
- Активируете Android Beam.
- Подносите устройства друг к другу.
- На старом телефоне выбираете файлы, которые требуется перенести.
- Нажимаете «Передать».
Через USB-кабель
Этот вариант для тех, кто опасается, что его данные утекут в сеть.
- Подключаете старый телефон к компьютеру.
- Выбираете «Передача файлов». Теперь у вас не смартфон, а большая флешка, подключенная к ПК
- Копируете нужную информацию
- Отсоединяете телефон
- Подключаете новый
- Переносите на него скопированные сведения.
Так можно создать полный клон смартфона, даже скопировать операционную систему.

Видео как перенести данные смотрите тут:

В наших смартфонах сосредоточена если не вся жизнь, то большая ее часть. А когда настает время менять гаджет на новый, многие испытывают стресс: как же перенести все необходимое, особенно, если у смартфонов разные операционные системы. Но не так страшен черт, как его малюют, а скопировать данные очень просто и времени это много не займет.
С Аndroid на Аndroid
Синхронизация через учетную запись Google
Это самый простой способ переноса данных с одного Андроид-смартфона на другой. На старом аппарате включите синхронизацию, если она не включена по умолчанию:
Настройки → Аккаунты → выбрать нужный аккаунт → выбрать, что конкретно нужно синхронизировать.
После того, как вы залогинитесь на новом смартфоне в ту же учетную запись, контакты и настройки будут скопированы автоматически, однако приложения потребуется устанавливать заново. Список установленных приложений можно найти на Google Play в разделе «Мои приложения». Купленные ранее платные программы при этом будут доступны для использования бесплатно.
Резервное копирование
Этот способ позволяет переместить больший объем данных, включая контакты, SMS, приложения с настройками и данными, настройки смартфона, настройки сервисов Google и прочее.




Для резервного копирования потребуется место на Google Диске в зависимости от объема копируемых данных — в первую очередь установленных приложений. Включите резервное копирование на старом аппарате:
Настройки → Система → Резервное копирование → Включить резервное копирование.
Если ранее вы не использовали эту функцию, придется подождать, пока все не скопируется. Это может потребовать до нескольких часов, особенно, если на смартфоне хранится большой объем данных. В настройках нового смартфона выберите «Восстановление данных из резервной копии» и нужный аккаунт.
Сторонние приложения
Помимо переноса данных встроенными средствами Android, можно воспользоваться сторонними приложениями для «клонирования» смартфона из Google Play. Например, CLONEit, Smart Transfer, Клон телефона. Как и резервное копирование, такого рода приложения позволяют перенести содержимое старого смартфона на новый. Включая контакты, SMS/MMS, приложения, настройки смартфона и приложений, а также фото, видео и прочие файлы. Преимущество этого варианта в том, что подключение к интернету и Google Диск здесь не требуется, перенос производится напрямую от смартфона к смартфону через Wi-Fi или Bluetooth.
С помощью NFC


Также можно воспользоваться технологией NFC, если оба устройства ее поддерживают. Для копирования данных нужно включить на обоих устройствах функцию Android Beam (S Beam у Samsung):
Настройки → Беспроводные сети → Android Beam.
Поскольку передача осуществляется через Bluetooth, смартфоны должны располагаться рядом друг с другом, а экраны должны быть разблокированы.
С iOS на iOS
Быстрое начало (начиная с iOS 12.4)

Эта функция осуществляет быстрые настройки нового устройства, используя данные прежнего. После чего уже можно восстановить все остальное с помощью резервной копии в iCloud. Проще всего перенести данные через Bluetooth, но еще можно использовать кабель Lightning/USB и адаптер Lightning/USB 3. Это хоть и хлопотнее, но, разумеется, быстрее. После того как устройства расположились рядом или подключились посредством кабеля, на текущем смартфоне откроется экран «Быстрое начало», где надо будет ввести идентификатор, который появится на старом устройстве. Далее следует ввести на новом устройстве код-пароль для старого и следовать инструкциям.
Резервная копия

Создание резервной копии в iOS доступно двумя способами. В облачном хранилище iCloud: Настройки → ваше имя → iCloud → Резервная копия iCloud → Создать резервную копию. Однако, бесплатно в iCloud предоставляется только 5 Гб, а этого может не хватить.




Или на компьютере через Finder (начиная macOS 10.15) или iTunes (более ранние версии macOS или Windows):
Настройки → Обзор → Резервные копии → Создать копию сейчас.

Новый смартфон необходимо подключить к компьютеру проводом и запустить. Затем на экране появится предложение восстановить данные из резервной копии. Из списка надо будет выбрать восстановление из копии iCloud или iTunes, залогиниться и выбрать нужную копию. В зависимости от размера резервной копии и скорости соединения процесс восстановления может занять до нескольких часов.
С iOS на Аndroid
Чтобы перенести с устройства под iOS на Андроид-дейвайс контакты, данные календаря и фото, можно воспользоваться функцией резервного копирования на Google Диске. Для этого на iOS-устройство нужно установить из App Store приложение Google Диск и залогиниться в учетную запись Google или создать новую. В настройках приложения выбрать «Резервное копирование» и что конкретно следует скопировать. После того как копирование закончится, выбираем на Android-устройстве «Восстановление из резервной копии» и нужный аккаунт Google. Выходит практически все то же самое, что и между Андроид-устройствами.
С Аndroid на iOS

Приложение нужно запустить на Андроид и включить iOS-устройство. После включения ненастроенного Apple будет предложено выполнить настройку нового устройства или восстановление данных. Выбираем пункт «Перенести данные с Android» и данные, которые нужно перенести. Айфон в автоматическом режиме создаст частную сеть Wi-Fi и обнаружит соседнее Андроид-устройство. На экране айфона появится код, который потребуется ввести в приложение на Android, после чего начнется копирование.
Также можно использовать приложение CLONEit. Для этого необходимо установить его на обоих устройствах. Старое устройство отметьте как «Отправитель», новое — «Получатель». Начнется поиск — оба смартфона должны увидеть друг друга. Когда смартфоны нашлись, нажимаем «Подключиться». Wi-Fi для этого ненужен — смартфоны в этом случае сами выступают в качестве точек доступа. После подключения выбираем, какие данные необходимо перенести, и жмем «Пуск».
С Windows Phone / Windows 10 Mobile
Копировать данные со смартфона под управлением Windоws на Android или iOS проще всего с помощью аккаунта Google. Для этого нужно сначала настроить синхронизацию мобильной Windows с Google-аккаунтом. Проходим путь:
Настройки → Почта и учетные записи → Добавить службу → Google → Соединиться.
Залогиниваемся здесь в учетную запись Google и нажимаем «Принять», после чего автоматически начинается синхронизация.
Перенести таким образом можно контакты, данные календаря и письма. После того, как на новом устройстве вы подключитесь к соответствующей учетной записи, автоматически осуществится синхронизация, и данные загрузятся на устройство.
Что касается файлов и фото, то их можно вручную переместить с помощью облачного сервиса Microsoft OneDrive или же посредством Google Диска.
Читайте также:



