Как переключаться между приложениями на ipad
Эти инструкции применимы к iPad под управлением iOS 4.2.1 и более поздних версий.
Как включить многозадачность iPad
Чтобы использовать такие функции, как App Switcher, сначала нужно убедиться, что параметры включены. Вот как это сделать.
На главном экране нажмите Настройки .
Выберите Общие .
Нажмите Многозадачность и док .
На следующем экране есть переключатели, которые вам понадобятся для включения других функций многозадачности, таких как «Скольжение» и «Картинка в картинке». Но вы должны убедиться, что Жесты .
С активированной настройкой у вас будут все опции, необходимые для доступа к App Switcher.
Откройте App Switcher одним из двух способов:
- Дважды щелкните кнопку «Домой», которая является физической кнопкой под дисплеем iPad, когда она удерживается в портретном режиме. На более поздних моделях это также сенсор для Touch ID.
- Проведите пальцем вверх от самого нижнего края экрана iPad, где экран соответствует скосу
Когда у вас открыт экран диспетчера задач, ваши последние использованные приложения будут отображаться в виде окон на экране. Вот несколько вещей, которые вы можете сделать на этом экране:
Как переключаться между приложениями на iPad
Как переключать приложения с помощью док-станции iPad
На док-станции iPad в правой части док-станции будут отображаться три последних использованных приложения. Вертикальная линия отделяет последние приложения от тех, которые вы навсегда закрепили в Dock.
Док iPad всегда отображается на главном экране, но у вас также есть быстрый доступ к нему в приложениях. Если вы проведете пальцем вверх от нижнего края экрана, появится Dock.
Как только Dock станет видимым, вы можете использовать его для запуска одного из ваших последних использованных приложений или любого из приложений, которые вы прикрепили к его левой стороне.
Как выполнять многозадачность с помощью док-станции
Dock также упрощает многозадачность, предоставляя вам быстрый и простой способ одновременного отображения нескольких приложений на экране, используя Slide Over, Split View и «картинка в картинке». Вот как можно одновременно открыть до трех приложений на вашем iPad.
Откройте первое приложение, которое вы хотите использовать.
Проведите пальцем вверх от нижней части экрана, чтобы открыть док-станцию.
Перетащите значок следующего приложения, которое вы хотите открыть, в правую часть экрана.
Отпустите значок, и приложения появятся рядом.
Вы можете настроить ширину обоих приложений, перетаскивая вкладку между ними влево или вправо. Вытягивание его к любому краю экрана закроет приложение на этой стороне.
Чтобы открыть третье приложение в Slide Over, снова потяните Dock и перетащите значок нужного приложения на линию между двумя уже открытыми приложениями (где находится ползунок регулировки).
Как только вы отпустите значок, третье приложение откроется в высоком прямоугольном окне поверх двух других. Вы можете использовать ползунок в верхней части этого приложения, чтобы временно сдвинуть его с экрана. Проведите пальцем от края экрана, чтобы вытащить его назад.
Открыв несколько приложений, вы можете перетаскивать между ними фотографии, текст и видео.
Не все приложения поддерживают многозадачность.Если приложение отображается в виде квадратного окна вместо горизонтального прямоугольника, когда вы перетаскиваете его к середине экрана, оно запускается в полноэкранном режиме.
Как переключать приложения с помощью многозадачных жестов
Используйте эти жесты для переключения между приложениями, удерживая четыре пальца на экране iPad и проводя пальцем влево или вправо для перехода между недавно использованными приложениями. Вы также можете провести пальцем вверх, чтобы открыть переключатель приложений.
Узнайте, как быстро переключаться с одного приложения на другое. Переключившись обратно, вы сможете продолжить с того места, на котором остановились.
Переключение между приложениями на iPhone X или более поздней модели и iPad
Если у вас iPhone X или более поздней модели либо iPad, выполните следующие действия.
- Смахните вверх от нижней части экрана к его середине и удерживайте касание, пока не отобразится Переключатель приложений.
- Смахните влево или вправо, чтобы найти нужное приложение.
- Нажмите приложение.
Если у вас клавиатура Smart Keyboard или Bluetooth, объединенная в пару с iPad, переключайтесь между приложениями при помощи клавиш Command-Tab.


Переключение между приложениями при помощи кнопки «Домой»
Если у вас iPhone 8 или более ранней модели либо iPad с кнопкой «Домой»:
- Дважды нажмите кнопку «Домой» для отображения списка недавно использовавшихся приложений.
- Смахните влево или вправо, чтобы найти нужное приложение.
- Нажмите приложение.


Использование функции «Обновление контента»
После перехода в другое приложение некоторые приложения могут продолжать работу в течение короткого периода времени, после чего приостанавливаются и активно не используются, не открываются и не потребляют системные ресурсы. Благодаря функции «Обновление контента» приостановленные приложения могут проверять наличие обновлений и нового контента.
Если нужно, чтобы приостановленные приложения проверяли наличие нового контента, выберите «Настройки» > «Основные» > «Обновление контента» и включите функцию «Обновление контента». Если приложение было закрыто с помощью Переключателя приложений, оно может не работать и не проверять наличие нового контента до следующего запуска.
Свайпните вверх и продолжайте вести палец в этом направлении. Так вы откроете App Switcher и сможете переключаться между открытыми приложениями.
Как зайти в «Пункт управления»
Для этого проведите пальцем вниз от значка батареи в правом верхнем углу экрана. Длительное нажатие на находящиеся в «Пункте управления» иконки позволит увидеть дополнительные параметры и настройки. Вы можете изменить элементы управления, открыв «Настройки» «Пункт управления» «Настроить элементы управления».
Как проверить системные уведомления
Чтобы увидеть последние уведомления iPadOS, свайпните вниз в левой части экрана. Окно с данными появится в его центре.
Как найти информацию на iPad
На домашнем экране свайпните вниз. Это откроет панель поиска и «Предложения Siri». Если к iPad подключена клавиатура, с той же целью можно нажать Cmd + пробел.
Как быстро переключиться между приложениями
Если вы работаете на iPad Pro 2018 года, то можете переключаться между приложениями, проводя пальцем снизу вверх по длинной белой полосе в нижней части экрана, — точно так же, как и на моделях iPhone без кнопок. В других моделях iPad для этого понадобится дважды нажать домашнюю кнопку Touch ID.
Как закрыть окна и приложения
Запустите App Switcher (см. выше) или свайпните вверх, находясь в приложении или окне, которое хотите закрыть.
Как вернуться на домашний экран
В iPad Pro для этого нужно быстро свайпнуть вверх, в других iPad — нажать домашнюю кнопку Touch ID.
Как разбудить iPad
Если у вас iPad Pro 2018 года, то просто нажмите на экран. В других моделях iPad для пробуждения понадобится нажатие на домашнюю кнопку Touch ID.
Как вернуться на предыдущую страницу
Если вы читаете документ в iBooks, нажмите на левую часть экрана iPad, и вы вернетесь на предыдущую страницу. В других приложениях, в том числе в Safari, для этого нужно свайпнуть вправо.
Как изменить ориентацию экрана
Просто переверните iPad по горизонтали для альбомной ориентации или по вертикали — для книжной. Если вы хотите, чтобы экран iPad не вращался, откройте «Пункт управления», а затем коснитесь значка со стрелкой вокруг замка.
Как открыть плавающее окно
Режим Slide Over позволяет открывать одно плавающее окно поверх основного. Вот как это сделать: медленно свайпните вверх появится панель Dock уберите палец с экрана нажмите и удерживайте иконку нужного приложения перетащите его из Dock на экран.
Как переместить плавающее окно
Перетащите плавающее окно, удерживая нажатие на длинную серию линию сверху. Вы можете переместить его в левую или правую часть экрана.
Как разделить экран
Перетащите плавающее окно вверх или вниз. Оно заполнит свою половину экрана, разделив его таким образом с основным приложением. Пользоваться ими можно будет одновременно.
Как изменить размер окна
При разделении экрана каждое приложение занимает 50% его площади. Если вы хотите увеличить какое-то из окон, потяните за темную разделительную линию влево или вправо.
Как убрать разделение экрана
Проведите пальцем от темной разделительной линии к нижней части приложения, которое вы хотите закрыть. Оно переместится в плавающее окно. Чтобы окончательно его убрать, свайпните вверх.
Как скопировать текст / URL в заметки
Запустите Safari вместе с «Заметками» в режиме разделенного экрана. В Safari выделите текст или URL, который хотите скопировать, и перетащите его в «Заметки».
Как включить темную тему
Откройте «Настройки» «Экран и яркость» и включите или отключите темную тему. Нажав на расположенные ниже «Опции», можно будет настроить расписание для нее.
Как узнать, какой у вас iPad
Откройте «Настройки» «Основные» «О программе». Там будет указана версия программного обеспечения, модель iPad и серийный номер устройства.
Как включить режим «Сегодня»
Режим «Сегодня» с самыми нужными приложениями и виджетами можно включить на домашнем экране iPad в альбомной ориентации. Для этого свайпните вправо, нажмите «Изменить» и активируйте соответствующую опцию.
Как настроить режим «Сегодня»
Прокрутите домашний экран в режиме «Сегодня» вниз и нажмите «Изменить». В открывшемся меню вы сможете настроить набор и порядок приложений и виджетов.
Если у вас есть другое устройство Apple, откройте приложение «Найти устройство» (зеленый круг с синей точкой на белом фоне) нажмите на «Устройства» внизу выберите из списка iPad затем вы сможете воспользоваться рядом опций, например, включить воспроизведение звука, если думаете, что планшет лежит где-то поблизости.
Как скопировать и вставить
Выберите изображение или текст и сожмите его тремя пальцами для копирования. Для вставки разожмите три пальца.
Как отсканировать документ
Откройте приложение «Заметки» коснитесь значка камеры в правом нижнем углу выберите «Сканировать документы» и сделайте снимок документа.
Как сделать скриншот
Нажмите и быстро отпустите кнопку «Домой» и кнопку «Сон / Пробуждение». Все скриншоты появятся в приложении «Фотографии». На iPad Pro 2018 года нужно нажать и быстро отпустить кнопку увеличения громкости и кнопку «Сон / Пробуждение».
Если вы включите iCloud Photos, то все снимки, которые вы делаете или редактируете на iPad или другом устройстве Apple, будут доступны на всех ваших гаджетах. Для запуска этой функции откройте «Настройки» нажмите на свое имя вверху iCloud «Фотографии» «Включить iCloud».
Как создать папку с приложениями
Удерживайте нажатие на приложение, перетащите его на то, с которым хотите объединить в одну папку, и она появится. Затем вы сможете ее переименовать, нажав на заголовок вверху.
Как подключить мышь
Для этого понадобится Bluetooth-мышь. Откройте «Настройки» Bluetooth убедитесь, что Bluetooth на мыши включен выберите мышь в разделе «Другие устройства» следуйте дальнейшим инструкциям, которые покажет планшет..
Как настроить Face ID для второго человека на iPad Pro 2018 года
Функция Face ID для разблокировки планшета по лицу позволяет вводить биометрию двух человек. Для сохранения данных второго пользователя выберите «Настройки» «Face ID и пароль» настройте «Альтернативный внешний вид».
Как добавить еще один отпечаток в Touch ID
В Touch ID можно добавить отпечатки пальцев до пяти людей. Для этого откройте «Настройки» «Touch ID и пароль» «Добавить отпечаток».
Как очистить историю поиска
Откройте «Настройки» прокрутите до Safari прокрутите до «Очистить историю и данные сайта».
Как изменить видимость информации на экране блокировки
Откройте «Настройки» «Face ID и пароль» или «Touch ID и пароль» прокрутите до раздела «Разрешить доступ при блокировке» и выберите, что будет отображаться на экране.
Как заставить iPad заряжаться быстрее
Попробуйте перевести планшет в режим полета. Для этого на начальном экране проведите пальцем вниз от правого верхнего угла и нажмите на «Режим полета».
Однако более надежный способ — купить зарядное устройство USB-C на 30 Вт от Apple и кабель USB-C-Lightning или кабель USB-C-USB-C, в зависимости от модели iPad. Если у вас есть MacBook, то вам может понадобиться только кабель, поскольку новые MacBook поставляются в наборе с быстрым зарядным устройством.
Как узнать о расходе заряда
Откройте «Настройки» «Аккумулятор». Там будут две вкладки: со статистикой за последние 24 часа и за последние два дня. В каждой есть график и список приложений с информацией о том, сколько энергии они потребляют.
Как получить доступ к заметкам с экрана блокировки
Активируйте экран и дважды нажмите на него кончиком Apple Pencil. После этого вы сможете открыть «Заметки» и начать писать новый текст. Это сработает, даже если устройство заблокировано.
Чтобы включить эту функцию, откройте «Настройки» «Заметки» «Доступ к заметкам с экрана блокировки».
Как искать рукописные заметки
Поле для этого находится в боковом меню «Заметок». Вы можете использовать его для поиска как рукописных, так и напечатанных текстов. Если ваш почерк достаточно ясен, приложение в нем разберется.
Как изменить роль двойного касания Apple Pencil
Если вы используете Apple Pencil второго поколения с iPad Pro 2018 года, то можете изменить роль двойного касания.
Зайдите в «Настройки» Apple Pencil. После двойного касания он может переключаться между текущим инструментом и ластиком, текущим инструментом и последним использованным или отображать цветовую палитру. Вы также можете полностью отключить эту функцию. Она недоступна для Apple Pencil первого поколения.
На умной клавиатуре Apple можно нажать и удерживать клавишу Cmd, чтобы увидеть все доступные сочетания клавиш. В большинстве случаев они совпадают с сочетаниями на Mac.
Cmd + N: открывают новое окно, что удобно для разделения экрана в Safari.
Cmd + H: возвращают на домашний экран.
Cmd + пробел: открывают поиск по планшету.
Cmd + Tab: позволяют прокручивать открытые приложения.
Cmd + Shift + 3: делают скриншот всего экрана.
Cmd + Shift + 4: делают скриншот и автоматически открывают его в режиме разметки.
Как разблокировать iPad Pro с помощью Smart Keyboard
Если вы используете модель iPad Pro 2018 года с Face ID, то можете разблокировать планшет, просто посмотрев в камеру и нажав на пробел.
Можно использовать панель Dock, переключатель приложений или жест, чтобы быстро переходить из одного приложения в другое на iPad. При возврате в исходное приложение Вы сможете продолжить работу с того места, на котором остановились.
Как открыть приложение из Dock
В любом приложении смахните вверх от нижнего края экрана, чтобы отобразилась панель Dock, затем коснитесь нужного приложения.
Ваши любимые приложения расположены в левой части панели Dock, а предлагаемые приложения (например те, которые Вы открывали недавно или открытые на Вашем iPhone или Mac) — в правой части панели Dock. В панели Dock кнопка справа открывает библиотеку приложений.

Использование переключателя приложений
Чтобы увидеть все открытые приложения, рабочие пространства в режиме Split View или окна Slide Over в переключателе приложений, выполните одно из следующих действий.
На всех моделях iPad. Смахните вверх от нижнего края экрана, затем остановите палец в центре экрана.
На iPad с кнопкой «Домой». Дважды нажмите кнопку «Домой».
Чтобы просмотреть открытые приложения, смахните вправо, затем коснитесь приложения или рабочего пространства в режиме Split View, которое хотите использовать.
Для просмотра окон Slide Over смахивайте влево, а для переключения между окнами касайтесь их. См. раздел Переключение между приложениями в режиме Slide Over.
Переключение между открытыми приложениями
Чтобы переключиться между открытыми приложениями, выполните одно из следующих действий.
Смахните одним пальцем влево или вправо вдоль нижнего края экрана. (На iPad с кнопкой «Домой» выполняйте этот жест по небольшой дуге.)
С выходом iOS 12 (подробный обзор) реализованные в iPhone X, iPhone XS, XS Max и iPhone XR жесты многозадачности стали доступными для пользователей iPad. Владельцы «яблочных» планшетов смогут взаимодействовать с приложениями при помощи жестов многозадачности, пришедших на смену кнопке «Домой», которая, как известно, в последних моделях iPhone отсутствует.
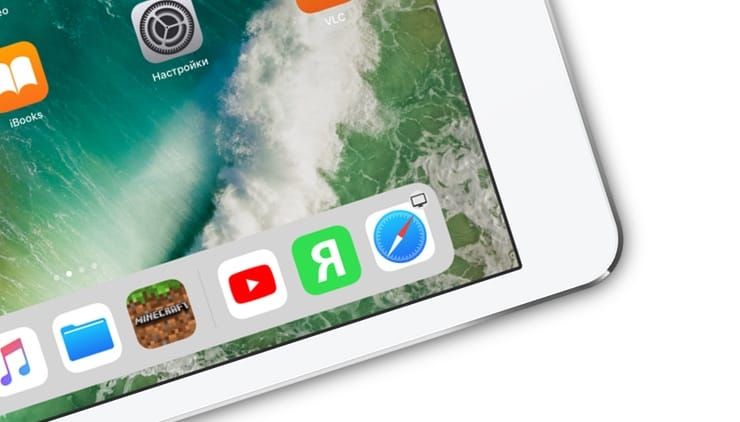
С выходом iPhone X в сентябре 2017 года купертиновцы реализовали в iOS 11 новую систему жестов, выполняющих базовые функции кнопки «Домой», такие как возвращение на домашний экран или открытие переключателя приложений. Однако новый функционал был доступен только для владельцев iPhone X, а модели устройств с кнопкой «Домой» работали по старинке. С выходом iOS 12 всем пользователям флагманских iPhone и iPad, с кнопкой и без, станет доступен функционал жестов многозадачности.
Специально для пользователей iPad с выходом iOS 12 стал доступен ряд жестов многозадачности, осуществлять которые можно одним пальцем. К ним относятся:
- Разблокировка устройства;
- Возвращение на домашний экран;
- Открытие Пункта управления и Центра уведомлений;
- Активация док-панели;
- Открытие панели многозадачности;
- Пролистывание недавно использовавшихся приложений.
Как использовать жесты многозадачности на iPad под управлением iOS 12
Всем известно, что нажатие на кнопку «Домой» отправляет на домашний экран, независимо от того, в какой части iOS находится пользователь. Готовясь отказаться от этой кнопки в будущих версиях планшета, для возвращения на домашний экран Apple предусмотрела специальный жест.
Как разблокировать iPad с iOS 12
Вместо нажатия кнопки Домой, теперь можно использовать свайп вверх от нижнего края экрана.
Возвращение на домашний экран (свернуть приложение)
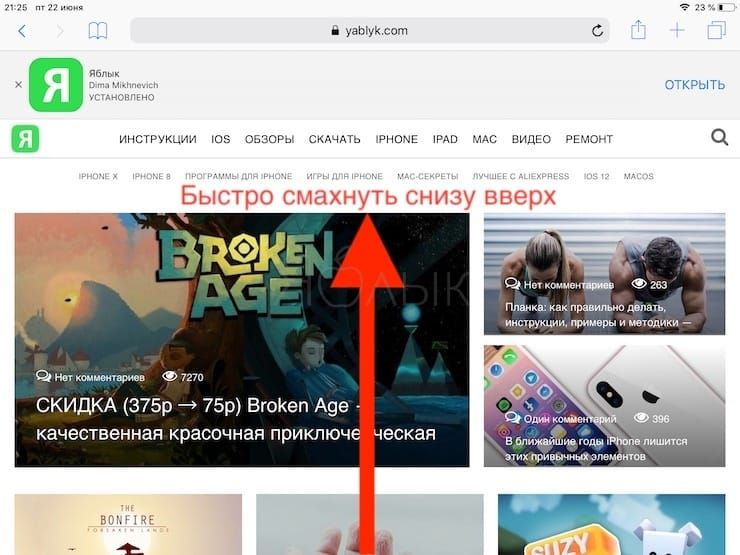
Для того чтобы закрыть используемое приложение и вернуться на домашний экран, проведите пальцем от нижнего края экрана к верхнему до тех пор, пока приложение не уменьшится, закроется и вы окажетесь на домашнем экране.
Открыть Пункт управления
В iOS 11 Пункт управления отображается как приложение в правой части панели многозадачности.
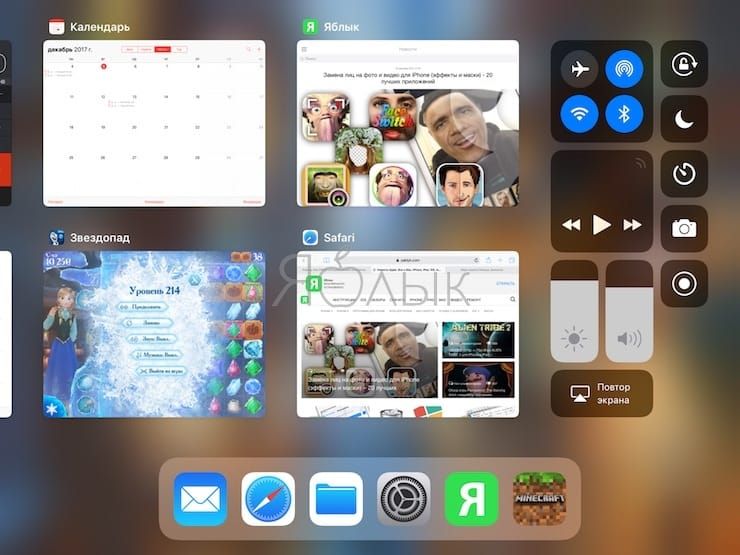
К счастью, в iOS 12 переключатель приложений и Пункт управления разделены, как на iPhone.
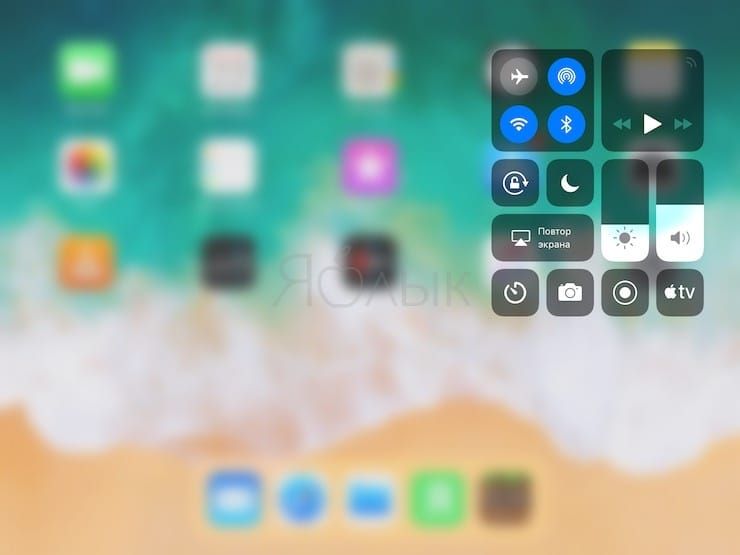
Для того чтобы открыть Пункт управления на iPad с iOS 12, проведите пальцем по экрану вниз от верхнего правого угла. Для того чтобы его закрыть, коснитесь любой части экрана за пределами Пункта управления.
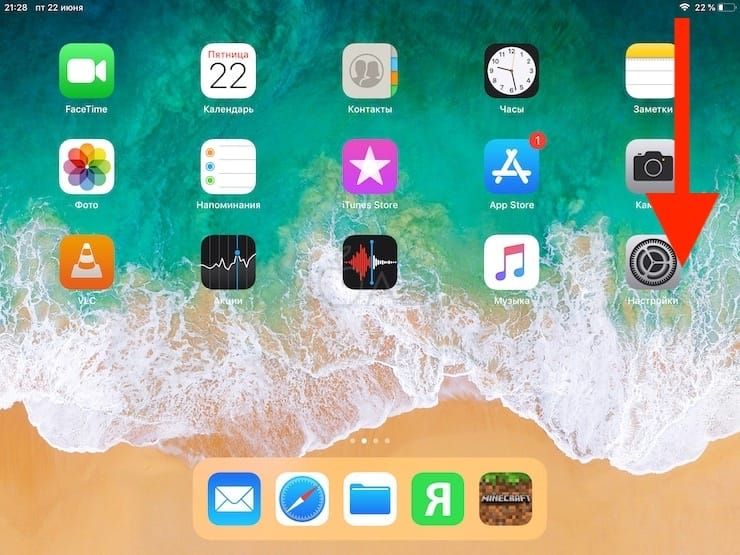
Открыть Центр уведомлений на iPad с iOS 12 при помощи жеста
В iOS 11 пользователи iPad могут открывать Центр уведомлений, проведя пальцем вниз от верхнего края экрана. Поскольку в iOS 12 правый верхний угол отвечает за Пункт управления, для вызова Центра уведомлений нужно провести пальцем вниз от левого верхнего угла или середины верхнего края экрана. Аналогичный жест присутствует также в iPhone X, iPhone XS / XS Max и iPhone XR.
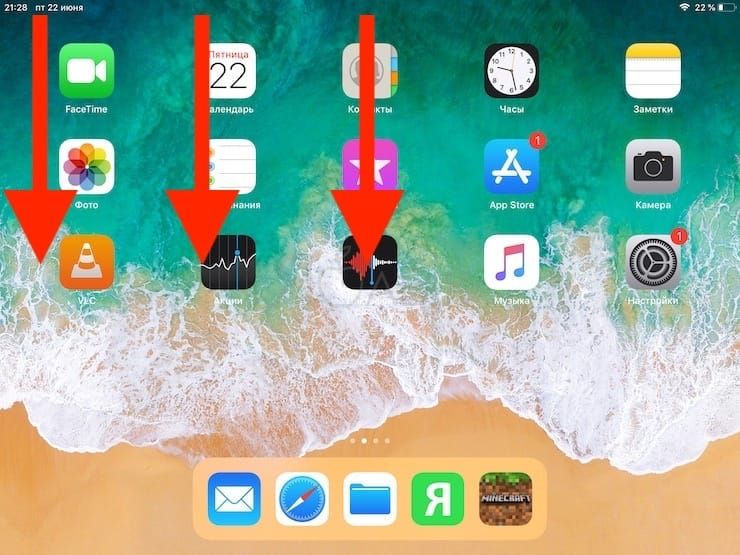
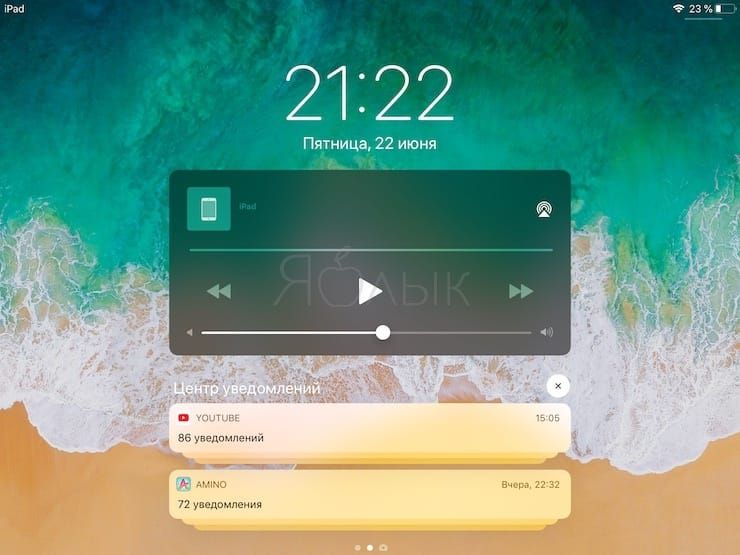
Активировать док-панель на iPad с iOS 12 при помощи жеста
В iOS 11 для вызова док-панели при открытом приложении нужно провести пальцем вверх от нижнего края экрана. В iOS 12 этот жест отвечает за возвращение на домашний экран, а для вызова док панели свайп должен быть не выше определенной точки (см. скриншот ниже).
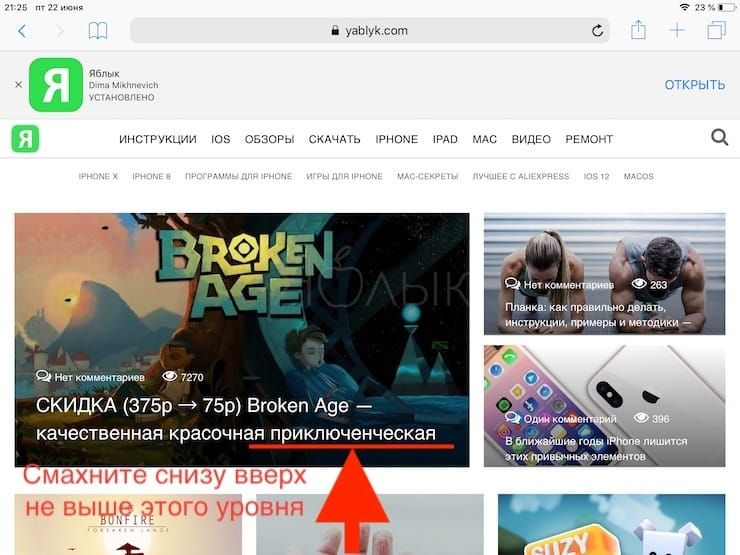
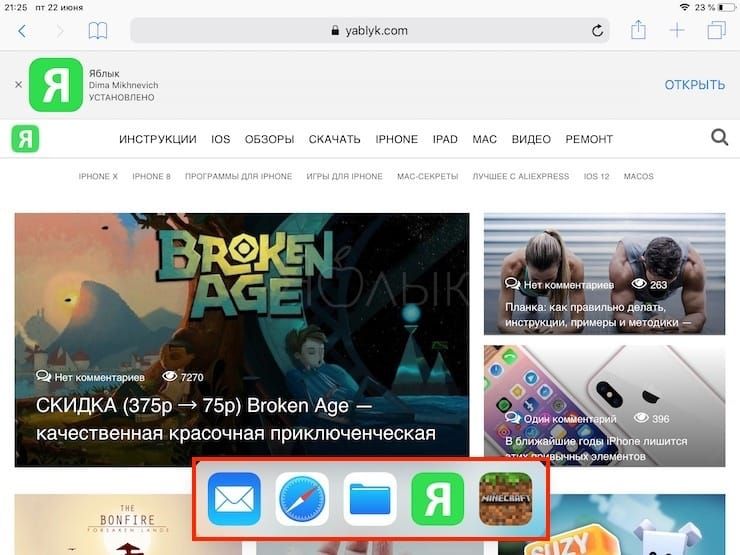
На первых порах вы будете путаться и открывать домашний экран вместо док-панели. В такие моменты напоминайте себе, что владельцам iPhone вообще не доступна док-панель.
В iOS 12 (как и в iOS 11) панель Dock доступна с любого экрана и позволяет простым жестом смахивания открывать приложения и переключаться между ними. Кроме того, крайний правый раздел автоматический и iOS сама решает, что в нем отображается. К примеру, это может быть недавно использованное приложение или рекомендация. Если вы подключите наушники, на панели может отобразиться ваш любимый подкаст, а если на вашем Phone или Mac открыто совместимое приложение, оно появится в режиме Handoff.
При желании последнюю функцию можно отключить в приложении «Настройки» → «Основные» → «Многозадачность и Dock» → «Недавние и предложенные программы».
Открыть панель многозадачности на iPad с iOS 12 при помощи жеста
Для того чтобы открыть панель многозадачности в iOS 11, нужно одним пальцем провести вверх от нижнего края экрана. В iOS 12 нужно сделать свайп вверх, а затем остановиться.
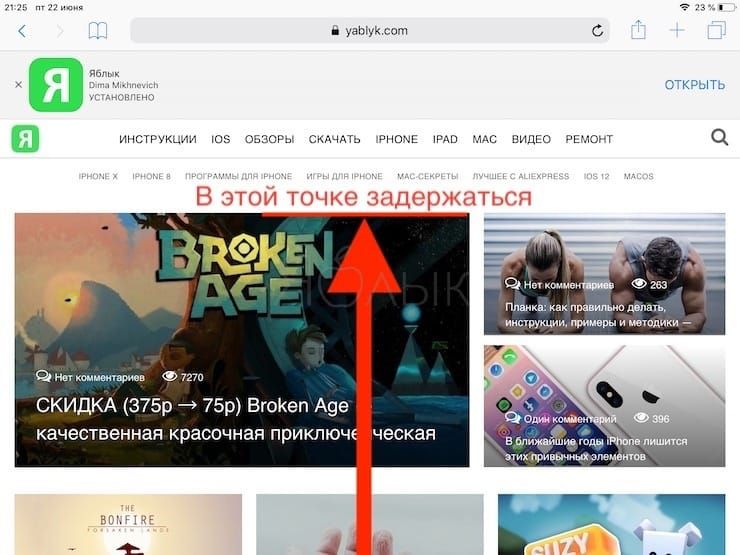
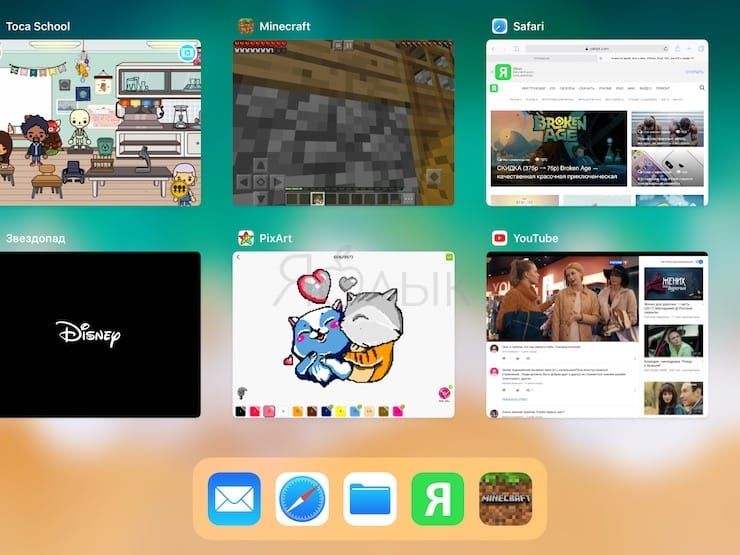
Как уже упоминалось выше, Пункт управления в панели многозадачности теперь отсутствует.
На панели многозадачности сделайте свайп вправо для поиска и открытия нужного приложения. Кроме того, iOS 12 позволяет открывать панель многозадачности по старинке двойным нажатием на кнопку «Домой».
Процесс принудительного закрытия приложений на iPad с выходом iOS 12 не изменится (с помощью свайпа вверх, данный жест также может использоваться для принудительного выхода из приложения), однако пользователям iPhone X, iPhone XS / XS Max и iPhone XR больше не придется нажимать и удерживать иконки, для того чтобы закрыть приложения.
Важно помнить, что все иконки старых приложений на панели многозадачности – всего лишь ярлыки, которые не задействуют какие-либо ресурсы. Пользователи часто удаляют такие иконки в надежде увеличить срок автономной работы батареи. В действительности все не так – только недавно использованные приложения поддерживаются в рабочем режиме. Если iOS не хватает ресурсов, ОС автоматически отключает фоновые процессы.
Вернуться к последнему использовавшемуся приложению
Для того чтобы быстро вернуться к последнему использовавшемуся приложению, на домашнем экране сделайте короткий свайп от нижнего края экрана, а затем быстрый свайп вправо. Жест работает только на домашнем экране, но не в открытом приложении (см. видео в конце статьи).
Просмотреть последние открытые приложения
В iOS 11 впервые появился индикатор кнопки «Домой». Он представляет собой линию в нижней части дисплея iPhone X, позволяющую с помощью свайпа перелистывать открытые приложения. Для того чтобы мгновенно переключаться между приложениями на iPad, сделайте небольшой свайп вверх от нижнего края экрана, а затем быстро проведите пальцем вправо или влево. Вы также можете провести пальцем вдоль нижней части дисплея, будто хотите нарисовать арку. Аналогичный жест предусмотрен в iPhone без кнопки Домой (см. видео в конце статьи).
Другие жесты многозадачности
Прежде чем воспользоваться описанными нами жестами многозадачности на iPad, убедитесь в том, что вы включили их поддержку. Для этого зайдите в «Настройки» → «Основные» → «Многозадачность и Dock». В данном разделе вы можете включить основные жесты многозадачности для iPad, которые не изменились со времен iOS 11:
Жесты многозадачности 4 или 5 пальцами
Вы можете переключаться между программами с помощью свайпа по экрану четырьмя либо пятью пальцами – текущее приложение переместится вправо, а предыдущая программа появится слева. Вернуться к предыдущему приложению можно с помощью свайпа влево. Таким образом, смахивая вправо или влево вы сможете переключаться между двумя или более приложениями. Примечательно, данный жест работает и при процессе перетаскивания, так что вы можете «захватить» нужный элемент, с помощью жеста переключиться на другое приложение и переместить объект. Данный жест работает даже в режиме Slide Over. В таком случае предыдущее приложение откроется поверх текущей программы. Для использования функционала, необходимо его активировать в приложении «Настройки» → «Основные» → «Многозадачность и Dock» → «Жесты».
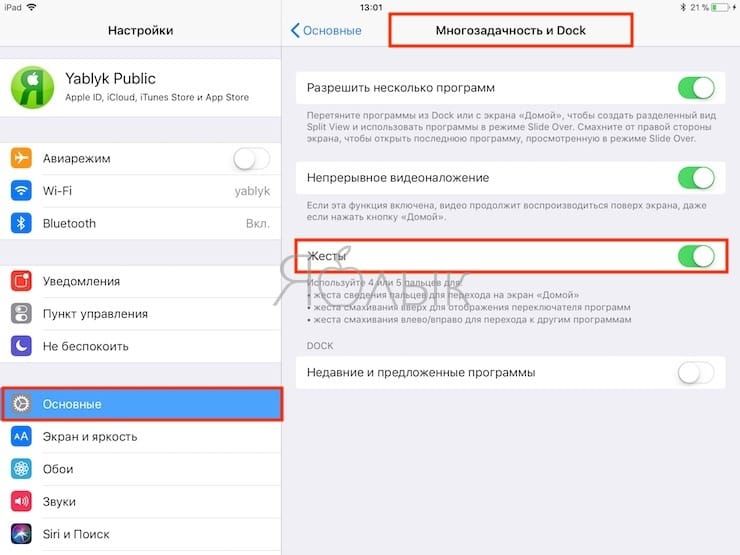
Вернуться на домашний экран
Действие в виде щипка пятью пальцами по экрану свернет приложение и откроет домашний экран.
Включить режим «картинка в картинке»
Для того чтобы активировать режим «картинка в картинке», необходимо открыть домашний экран при просмотре видео (в Настройках по пути «Основные» → «Многозадачность и Dock» должна быть активирована опция Непрерывное видеоналожение);
Открыть панель многозадачности при помощи кнопки Домой
Классическое двойное нажатие на кнопку «Домой» открывает панель многозадачности.
Режимы Slide Over или Split View
Новая iOS 12 по-прежнему поддерживает все предыдущие режимы многозадачности iPad, в том числе «Slide Over», «Split View» и «Картинка-в-картинке», а также их комбинации (должна быть активирован опция «Разрешить нескольких приложений» по пути «Настройки» → «Основные» → «Многозадачность и Dock»).
Функции Slide Over и Split View позволяют пользователю работать одновременно в двух приложениях. С подробным описанием работы в режиме Slide Over вы можете ознакомиться в этом материале.
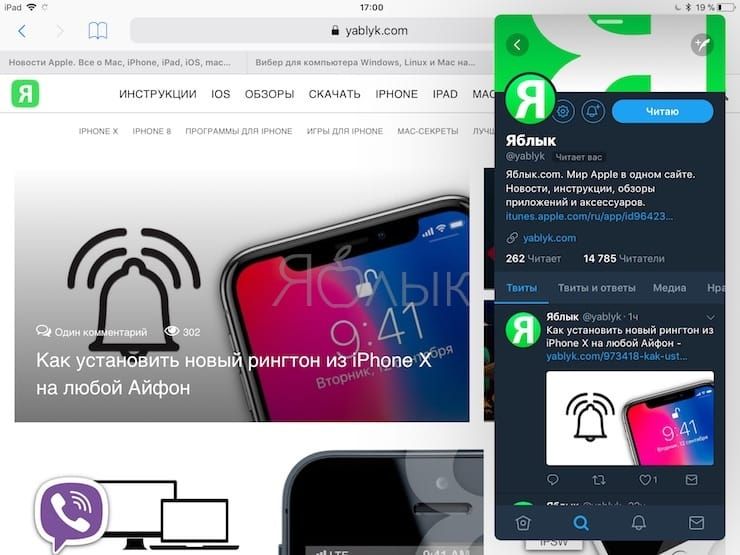
Подробный обзор Split View размещен на этой странице.
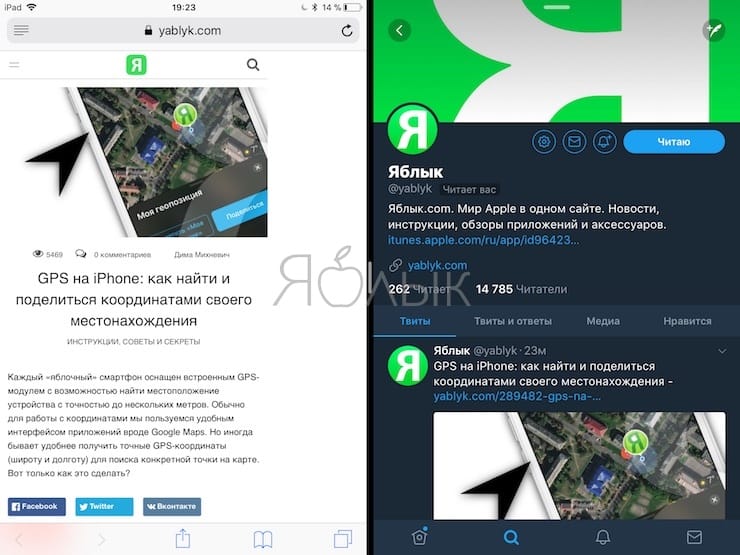
Если модель вашего планшета позволяет, вы можете открывать одновременно до четырех приложений. К примеру, можно открыть браузер Safari и почтовый клиент в режиме «Split View», сверху в режиме «Slide Over» открыть третье приложение и при этом еще смотреть видео в режиме «картинка в картинке».
Отображение недавних и предложенных программ в док-панели
Для активации отображения недавних и предложенных программ в Dock панели на iPad необходимо активировать соответствующую опцию по пути «Настройки» → «Основные» → «Многозадачность и Dock».
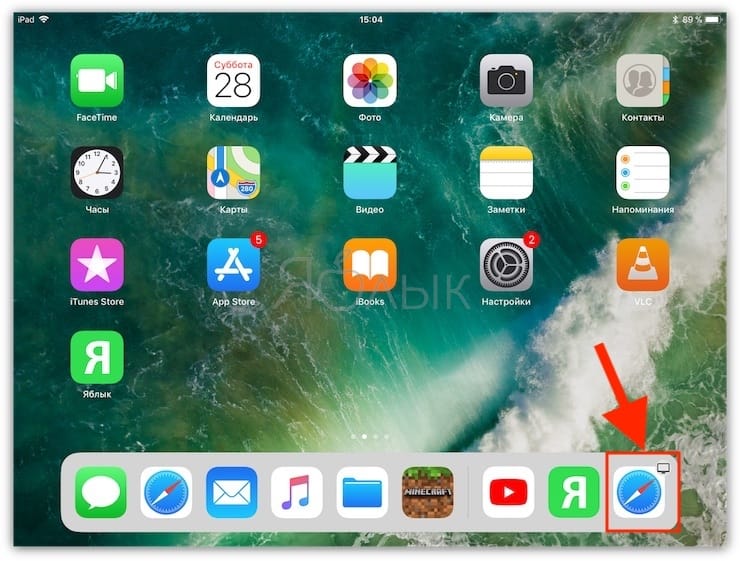
Для того чтобы включить или отключить фоновые обновления для того или иного приложения, зайдите в «Настройки» → «Основные» → «Обновление контента» и передвиньте бегунок в соответствующую сторону для каждого нужного приложения.
Многозадачность на iPad при помощи внешней клавиатуры

В iPad реализован переключатель, аналогичный используемому в Mac. Вызов переключателя на iPad осуществляется с помощью комбинации клавиш Tab + ⌘Cmd на подключенной клавиатуре. Программа выглядит как панель Dock, но на самом деле это просто список иконок недавно использованных приложений, расположенных по дате.
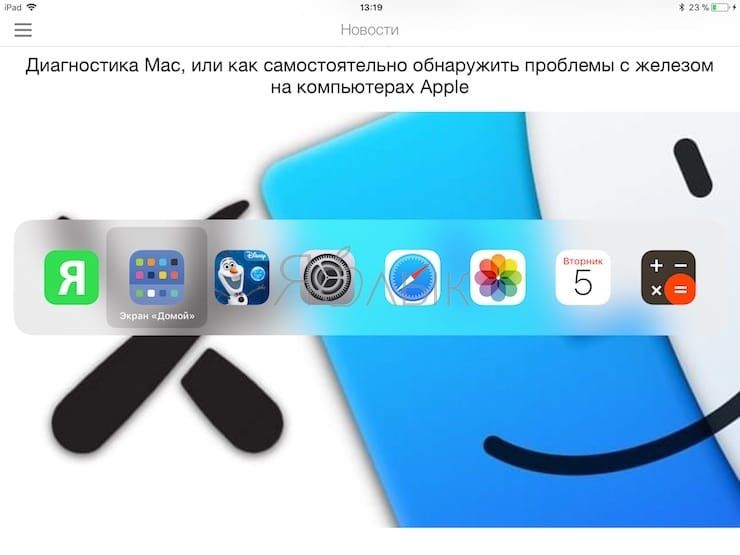
Вы можете просмотреть перечень, нажав и удерживая клавишу ⌘Cmd + Tab, для запуска приложения нужно отпустить кнопку. Справку о комбинациях клавиш управления можно вызвать с помощью комбинации ⌘Cmd + клавиша, располагающаяся под кнопкой ESC. Кнопку ⌘Cmd при этом нужно удерживать.
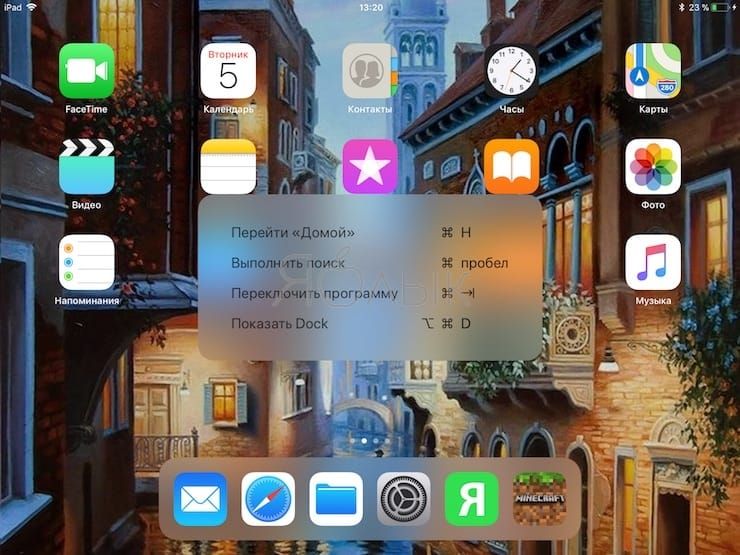
Еще раз о новых жестах для iPad в iOS 12
iOS 11 существенно повысила продуктивность работы с планшетом с помощью функций перетаскивания, док-панели и новых режимов многозадачности. В отличие от нее главным предназначением iOS 12 является сделать однородным взаимодействие со всеми новыми мобильными гаджетами от Apple. Теперь, независимо от используемого устройства (iPhone X и будущие смартфоны, а также все планшеты), жесты многозадачности работают одинаково:
- Свайп вверх – закрыть приложение и вернуться на домашний экран;
- Медленный свайп вверх в открытом приложении – открыть док-панель;
- Свайп вверх и пауза – открыть переключатель приложений;
- Свайп вниз от верхнего правого угла – открыть Пункт управления;
- Свайп вниз от верхнего левого угла или середины верхнего края – открыть Центр уведомлений;
- Горизонтальный свайп в виде арки – просмотр открытых приложений.
Новые жесты многозадачности, «перекочевавшие» от iPhone без кнопки Домой к iPad, не только делают взаимодействие с разными «яблочными» устройствами более однородным, но также проливают свет на дизайн будущих моделей планшета. Судя по всему, Apple планирует убрать кнопку «Домой» и сделать iPad более похожим на iPhone X – с «челкой» сверху и сплошным дисплеем «от края до края».
На видео, размещенном ниже, вы можете увидеть новые жесты iOS 12 в действии:
Вы можете использовать любой из вышеописанных методов для переключения между приложениями. Если вы никогда не использовали их ранее, выберите один и опробуйте его в течение нескольких дней, пока действия не станут автоматическими, затем попробуйте второй метод и т.д. Все методы интерактивны, и вы можете экспериментировать с ними в свое удовольствие.
Читайте также:


