Как переименовать приложение в виндовс 10
Когда вы устанавливаете программу в Windows 10, она автоматически добавляется в список приложений меню «Пуск». Некоторые приложения, во время установки делают запрос, хотите ли вы, чтобы они были добавлены в список приложений, но большинство из них добавляются автоматически. В списке помимо значка, присутствует имя приложения, например, если вы устанавливаете Chrome, вы увидите в списке приложений значок и надпись - Chrome. Все имена хороши, но вы можете переименовать элементы списка приложений в меню «Пуск», если захотите.
В списке приложений присутствует два типа элементов; папки и приложения. Переименовать папку в которой находится программа или приложение не так просто. Имя папки устанавливается, в процессе установки, и вы не можете переименовать его, когда захотите. Если вы хотите переименовать папку в списке приложений, вам придется удалить и снова установить приложение. Во время установки, укажите в какую папку вы хотите установить приложение, и вы можете изменить имя папки. Что касается приложений или других пользовательских папок переименование их в списке приложений намного проще.
Переименование элементов списка приложений.
Откройте меню «Пуск» и перейдите в список приложений. Найдите приложение, которое вы хотите переименовать. Это будет работать, даже если значок приложения находится в папке. Кликните его правой кнопкой мыши и выберите «Дополнительно» → «Перейти к расположению файла».
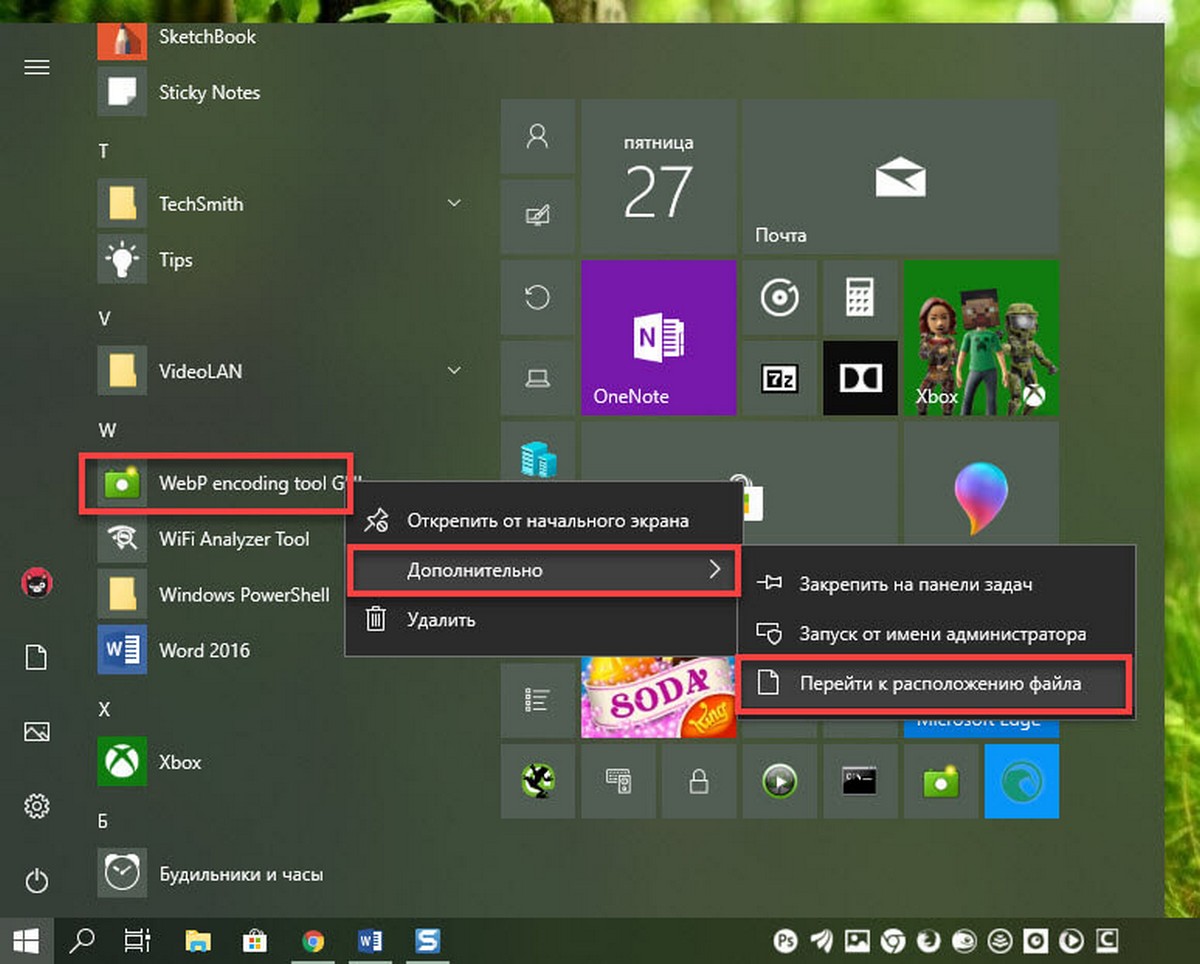
Это откроет Проводник в директории, где находится ярлык приложения. Переименуйте файл изменив имя на нужное вам. В некоторых случаях, в зависимости от характера приложения, вам могут потребоваться права администратора для его переименования, но в большинстве случаев вы можете переименовывать элементы списка приложений без административных прав.
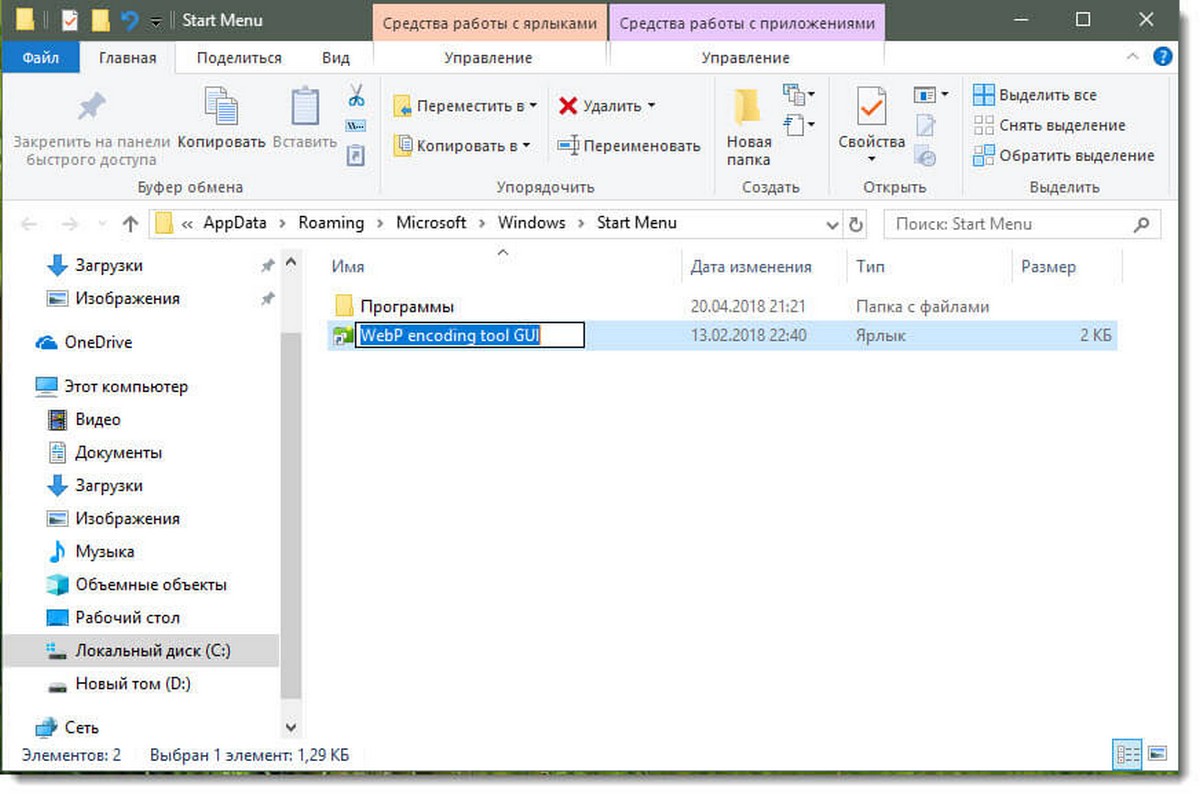
После того как вы переименовали ярлык приложения, откройте список приложений в меню «Пуск», и он тут же, отобразит внесенное изменение. В приложения в списке приложений сортируются в алфавитном порядке, если вы изменили название, это изменит порядок в алфавитном списке. Если приложение также закреплено «На начальном экране», изменения также будет отражены там.
Ограничения: Данное руководство, работает для классических приложений и папок, которые вы добавили в меню «Пуск», но не работает для приложений UWP. С приложениями UWP вы не можете изменить имя если оно вас не устраивает, что раздражает, если не сказать больше.
Несмотря на схожесть задач, меню Пуск Windows 10 не имеет ничего общего с реализацией пускового меню в Windows 7 и более ранних версиях системы. Меню Пуск Windows 10 — это универсальное приложение, объединяющее список установленных в системе программ с ярлыками и «живыми» плитками, расположенными в правой части панели.
Помимо запуска и удаления приложений в зависимости от типа программы, меню Пуск позволяет закреплять и откреплять элементы на стартовом экране и панели задач, обмениваться ссылками через Windows Store , открывать соответствующие разделы в Параметрах и так далее. Но при всём этом вы не можете переименовывать закрепленные ярлыки приложений и каталогов, так как в их контекстных меню нет нужных опций.
На самом деле переименование ярлыков меню Пуск вполне решаемая задача, просто нужно зайти в физическое расположение ярлыка и переименовать его оттуда.
В контекстном меню десктопных программ имеется опция «Дополнительно», в ней пункт «Перейти к расположению файла».

Вот он то как раз вам и нужен. Выберите его, в открывшемся каталоге найдите ярлык и переименуйте его, можно даже кириллицей.

Если вам необходимо переименовать папку, зайдите в расположение:
И переименуйте нужную вам папку.

С иконками универсальных приложений всё сложнее. Их ярлыки хранятся в особой системной папке Applications , попасть в которую можно выполнив в окошке Run команду shell:AppsFolder . К сожалению, ни переименовать, ни переместить их оттуда нельзя, но вы можете создать ярлык на нужное вам приложение, переименовать и забросить ярлык в папку Programs (см. выше) .

Решение рабочее, но не совсем правильное, так как в меню Пуск у вас появится дубликат приложения, во-вторых, новый ярлык будет выглядеть пустым, а если вы замените его значок, он перестанет отображаться на панели задач, если был на ней закреплен.

Введение
Операционная система «Windows», представленная разработчиками корпорации «Microsoft», является программным инструментом управления разнообразными вариациями образцов современных персональных компьютерных устройств разно платформенного конечного исполнения. И на ряду с другими программными решениями сторонних разработчиков позволяет пользователям осуществлять различные трудоемкие и затратные операции мгновенно без ошибок и сбоев.
Функционал операционной системы регулярно дополняется новыми инструментами, позволяя конечным потребителям максимально задействовать предлагаемые возможности компьютерных устройств и существенно повысить производительность, за счет повышения скорости обработки информационных материалов и увеличения одномоментного исполнения большего количества запущенных процессов.
Помимо важных функциональных улучшений, в операционной системе «Windows», представленной на сегодняшний день в своей новейшей версии «Windows 10», доступны различные внутренние настройки, позволяющие персонализировать используемую версию системы и придать ей индивидуальный вид.
Так, например, на начальном экране входа в операционную систему полное регистрационное имя пользователя отображается над полем ввода парольной фразы. Но его можно изменить и задать настройки таким образом, чтобы указанные данные были разными на экране входа в систему и в приложении «Параметры».
Независимо от того, используют ли пользователи локальную учетную запись или учетную запись «Microsoft», легко изменить отображаемое имя, связанное с ней, при помощи нескольких простых шагов. И далее мы подробнее рассмотрим алгоритм исполнения данной востребованной операции.
Как изменить отображаемое имя пользователя для учетной записи «Microsoft»?
Чтобы изменить отображаемое регистрационное имя на экране входа в операционной системе «Windows 10» для пользователей с учетной записью «Microsoft», необходимо открыть настройки своей персональной учетной записи на официальном веб-сайте «Microsoft» и внести востребованные изменения соответствующих данных. Следуйте дальнейшим предлагаемым инструкциям, которые позволят быстро добиться желаемого результата.
Откройте системное приложение «Параметры», содержащее все основные настройки операционной системы «Windows 10», любым известным или наиболее комфортным, исходя из личных персональных предпочтений каждого конкретного пользователя, способом. Например, нажмите на «Панели задач» в нижнем левом углу рабочего стола на кнопку «Пуск» и откройте главное пользовательское меню «Windows». В левом боковом закрепленном скрытом меню наведите курсор на схематическое изображение «сложной шестеренки».

А затем во всплывающей вертикальной панели нажмите левой кнопкой мыши на раздел «Параметры» и востребованное одноименное приложение будет мгновенно запущено.

Или в представленном содержимом главного пользовательского меню «Windows», применяя для перемещения по упорядоченному списку установленных в операционной системе служебных приложений и программ сторонних разработчиков колесо вращения компьютерной мыши или ползунок полосы прокрутки, отыщите и щелкните раздел «Параметры» для моментального отображения соответствующего приложения.

Также можно щелкнуть правой кнопкой мыши по кнопке «Пуск», расположенной в нижнем левом углу рабочего стола на «Панели задач», или нажать совместно сочетание горячих клавиш «Windows + X» и добиться представления всплывающей панели меню «Опытного пользователя», в котором, из доступных вариантов разрешенных действий, выбрать раздел «Параметры», немедленно открывающий искомое приложение.

Или воспользуйтесь, вероятно, самым быстрым и максимально простым способом, применив для мгновенного отображения окна востребованного приложения «Параметры» совместное одномоментное нажатие комбинации горячих клавиш «Windows + I».

На главной странице, содержащей перечень упорядоченных структурированных настроек операционной системы «Windows 10», применяя для перемещения по вложенным элементам ползунок полосы прокрутки или колесо вращения компьютерной мыши, отыщите и выберите вкладку «Учетные записи».
В левой боковой панели, среди доступных образцов различных вариантов настроек пользовательских записей, найдите и выполните переход, посредством нажатия левой кнопкой мыши, в раздел «Ваши данные». Затем в правой связанной боковой панели указанного раздела, используя для перемещения по доступному содержимому колесо вращения компьютерной мыши или ползунок полосы прокрутки, отыщите и щелкните текстовую ссылку «Управление учетной записью Майкрософт».

После того, как в установленном по умолчанию веб-браузере откроется и загрузится соответствующая официальная страница «Microsoft» (при необходимости, выполните вход в личную учетную запись, указав связанные имя пользователя и пароль, если востребованный переход не осуществлен в автоматическом режиме), нажмите на исполняемую текстовую ссылку «Дополнительные действия» и в раскрывающемся списке, из доступных вариантов, выберите раздел «Редактировать профиль».

На следующей странице настроек профиля, непосредственно под именем пользователя, нажмите на текстовую ссылку «Изменить имя».

В представленных изменяемых полях «Имя» и «Фамилия» на новой странице введите, вместо ранее задействованных, новые варианты, предпочитаемых для дальнейшего использования, регистрационных персонализированных данных, наберите подтверждающие символы в ответственной строке запроса «CAPTCHA», а затем нажмите на кнопку «Сохранить», чтобы обновить имя учетной записи.

Когда редактируемая страница пользовательского профиля «Microsoft» перезагрузится, имя пользователя будет представлено в новом измененном варианте, в соответствии с указанными на предыдущем шаге данными.

Когда пользователи изменят персональные данные своей учетной записи «Microsoft», пользовательское имя будет обновлено на всех связанных компьютерных устройствах, на которых используется данная учетная запись.
Чтобы новое установленное измененное имя отображалось на экране входа в операционную систему «Windows 10», пользователям потребуется выйти из своей учетной записи. Поэтому, прежде чем осуществить операцию повторного входа, пользователям предстоит сохранить все незавершенные проекты, чтобы не потерять выполненную работу.
Как изменить отображаемое имя пользователя локальной учетной записи?
Локальная учетная запись предлагает пользователям наиболее простой подход к ежедневному использованию операционной системы «Windows 10». Данный вариант взаимодействия не имеет дополнительных функций, таких как синхронизация файлов, настроек, истории браузера и т.д., комплексно задействованных на нескольких связанных компьютерных устройствах, но пользователи не обязаны указывать адрес электронной почты, чтобы полноценно взаимодействовать с операционной системой.
При необходимости изменить отображаемое пользовательское имя локальной учетной записи, потребуется воспользоваться заложенными возможностями приложения «Панель управления». Открыть востребованное приложение можно разными способами и, в качестве примера, мы рассмотрим несколько простых вариантов. Например, нажмите в нижнем левом углу рабочего стола на «Панели задач» на кнопку «Пуск» и откройте главное пользовательское меню «Windows». Используя ползунок полосы прокрутки или колесо вращения компьютерной мыши, отыщите в представленном упорядоченном содержимом раздел «Служебные – Windows» и щелкните его левой кнопкой мыши. В открывшейся дополнительной скрытой панели выберите раздел «Панель управления», и указанное одноименное приложение будет немедленно запущено.

Также можно применить возможности поисковой службы, нажав на «Панели задач» в нижнем левом углу рабочего стола на кнопку «Поиск», представленную в виде схематического изображения «лупы». В открывшейся панели в соответствующем поле введите фразу «Панель управления». В разделе «Лучшее соответствие» пользователям будет представлен искомый результат. Щелкните по нему левой кнопкой мыши или нажмите на исполняемый раздел «Открыть» в правом боковом меню управления поисковой панели, и востребованное приложение «Панель управления» будет незамедлительно открыто.

Вы можете переименовывать файлы в Windows 10 разными способами. Если вы по-прежнему щелкаете правой кнопкой мыши и выбираете «Переименовать» каждый раз, когда хотите изменить имя файла, у нас есть несколько советов по его ускорению.
Переименование файлов и папок с помощью проводника
Все методы, использующие File Explorer для переименования файла или папки, работают одинаково для обоих.
Использование главного меню
Запустите проводник, нажав Windows + E, и перейдите в каталог с файлом или папкой для переименования.
Нажмите на файл или папку, чтобы выбрать его, и нажмите «Переименовать» в главном меню в верхней части проводника.


Когда вы закончите печатать, нажмите Enter или просто щелкните где-нибудь еще, чтобы сохранить новое имя.

Использование двух отдельных кликов
Запустите проводник, нажав Windows + E, и перейдите в каталог с файлом или папкой для переименования.

Выберите файл одним щелчком мыши, сделайте паузу на секунду, а затем нажмите еще раз.

После того, как имя выделено, введите новое имя и нажмите Enter, чтобы сохранить изменения.

Использование контекстного меню
Чтобы переименовать файл из контекстного меню, щелкните папку правой кнопкой мыши и выберите «Переименовать» в появившемся контекстном меню.

Выделив имя папки, начните вводить новое имя и нажмите Enter, когда закончите.

Использование сочетания клавиш
Если вы предпочитаете использовать сочетание клавиш, вы можете использовать его, чтобы выделить имя файла или папки, чтобы переименовать его без использования мыши.
Выберите файл или папку с помощью клавиш со стрелками или начните вводить имя. Как только файл выбран, нажмите F2, чтобы выделить имя файла.

После ввода нового имени нажмите клавишу Enter, чтобы сохранить новое имя.

Переименование файлов и папок с помощью командной строки
Если вы чувствуете себя более комфортно в командной строке, вы можете использовать ren Команда переименовать файлы или папки с легкостью.

Хотя кавычки не являются обязательными, они необходимы, если в них есть пробел либо из текущего, либо из нового имени. Например, чтобы переименовать файл «Home Movies.ogv» в «First Birthday.ogv», вы должны использовать следующую команду:

Переименование файлов и папок с помощью PowerShell
Windows PowerShell даже более мощная и гибкая, чем командная строка, когда речь идет о переименовании файлов и папок в среде командной строки. Несмотря на то, что мы будем только поверхностно называть имена файлов, вы можете сделать несколько действительно мощных вещей, включая объединение командлетов для пакетной замены символов в имени файла.
СВЯЗАННЫЕ С: 9 способов открыть PowerShell в Windows 10

Так, например, чтобы переименовать файл из «SampleVideo.mp4» в «My Video.mp4», вы должны использовать следующий командлет:

СВЯЗАННЫЕ С: 5 командлетов для начала работы с PowerShell
Читайте также:


