Как отсортировать приложения на андроид по дате установки
Примечание. Эта функция предоставляется не всеми поставщиками решений для управления мобильной инфраструктурой предприятия (EMM). Свяжитесь со своим поставщиком, чтобы уточнить, есть ли у вас такая возможность.
Функция Упорядочить приложения в корпоративном Google Play позволяет распределять приложения для работы по коллекциям, которые в терминологии вашего поставщика решения EMM могут называться кластерами. Коллекции показываются на главной странице корпоративного Play Маркета, чтобы обеспечить вашим сотрудникам простой и удобный доступ к нужным приложениям. С помощью коллекций можно группировать приложения по категориям, например создав для часто используемых приложений коллекцию Важное, а для тех, в которых ведется учет расходов или хранится информация о служебных поездках, – Затраты.
Каждая коллекция в корпоративном Play Маркете представлена в виде расположенных в ряд приложений на главной странице. Пользователи могут находить нужную коллекцию по названию (например, Важное или Затраты) и прокручивать ее по горизонтали, чтобы изучить список всех приложений в ней.
Подготовка
В коллекцию можно добавлять только одобренные приложения. Прежде чем ее создать, необходимо одобрить приложения для пользователей в вашей организации. Коллекция автоматически становится видимой в корпоративном Play Маркете, если в ней есть хотя бы одно приложение, к которому предоставили доступ пользователям. Если у какого-либо сотрудника нет доступа к тому или иному приложению, оно остается скрытым от него в этом сервисе.
Как создать коллекцию
- В боковом меню выберите "Упорядочить приложения" .
- Нажмите Создать коллекцию .
Примечание. Вы можете создать до 30 коллекций. - Присвойте коллекции название. Нажмите Далее.
- Выберите нужные приложения (не более 100). При необходимости воспользуйтесь строкой поиска.
Завершив выбор, нажмите Добавить приложения. - В правом нижнем углу нажмите Сохранить.
Как изменить коллекцию
Если вы не собираетесь сохранять внесенные изменения, нажмите внизу окна кнопку Отмена, а если собираетесь – кнопку Сохранить. Вы не сможете отменить сохраненные изменения.
Примечание. Максимальное количество приложений в коллекции – 100.
Конечно, по умолчанию есть возможность перетаскать нужные программы по папкам, но во-первых это муторно (если речь идет о сортировки большого количества приложений), а во-вторых не совсем эстетично — ряд одинаковых папок на рабочем столе явно не красит телефон.
Для решения поставленной задачи (систематизация приложений и доступ к ним) я решил попробовать Apps Organizer.

Apps Organizer


Приложение состоит из двух частей, программы сортировки и виджетов быстрого доступа. У программы весьма спартанский вид (первое впечатления обманчиво, о чем скажу чуть позже): основное окно представляет собой список приложений и список меток.
По нажатию на одно из приложений появляется меню выбора меток, по умолчанию доступны пять: Android, игры, интернет, мультимедиа, утилиты. В зависимости от выбранных меток приложения появляются в соответствующих разделах.
Приложения сортируются по алфавиту, но если отметить приложение как избранное (звезда напротив названия приложения), то оно будет стоять в начале списка.
При добавлении виджета появляется список доступных меток, где можно выбрать какой именно раздел добавить на рабочий стол. А по нажатию на сам виджет открывается мозайка всех приложений с соответствующей меткой.


На сортировку имеющихся на моем телефоне приложений у меня ушло не больше пяти минут, если бы я просто начал распределять приложения по стандартным папкам, то у меня бы просто не хватило терпения, а времени это бы заняло в разы больше.

Теперь поговорим о функционале, который скрывается за спартанским интерфейсом.
Начнем с самого приятного, с возможности создания собственных меток. Для того, чтобы добавить новую метку, достаточно нажать menu, выбрать соответствующий пункт и задать имя.


В списке меток (долгим нажатием) можно получить доступ к контекстному меню, с помощью которого можно: переименовать метку, удалить её, сменить ей иконку (выбрать можно из иконок по умолчанию (52 штуки), из галереи изображений, из набора иконок AndExplorer (если установлен) или из наборов иконок других приложений хранящихся на телефоне), выбрать приложение для добавления метки и добавить выбранную метку на рабочий стол.


При долгом нажатии на приложение получаем доступ к контекстному меню всего с тремя пунктами: добавить метки, запустить и удалить. Последний пункт очень удобен, можно прямо из уже отсортированных приложений удалять те, которые более не нужны.

Настроек у программы минимум и пояснений они не требуют, все понятно с первого взгляда.
Какие приложения предустановлены или установлены позже на устройстве Android, всегда сложно распознать, если вы не отсортируете их. Наряду с советами по обучению, отсортированными по дате установки приложений на Android
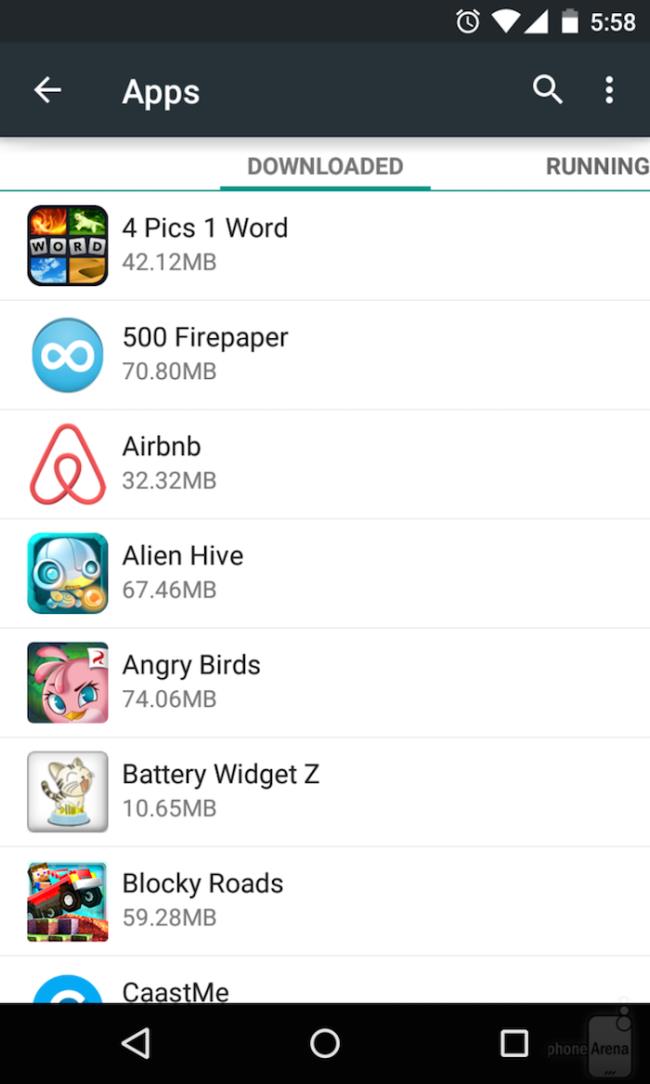
По умолчанию Android позволяет сортировать приложения, которые вы устанавливаете на устройство, по имени или размеру. Хотя оба эти варианта легко реализовать на устройстве Android , другой механизм, о котором мало упоминается и не очень знаком пользователям, - это сортировка по дате установки приложений. . Точнее, вы не можете сделать это из меню настроек приложения на вашем устройстве. Однако это было поддержано другим сторонним приложением.
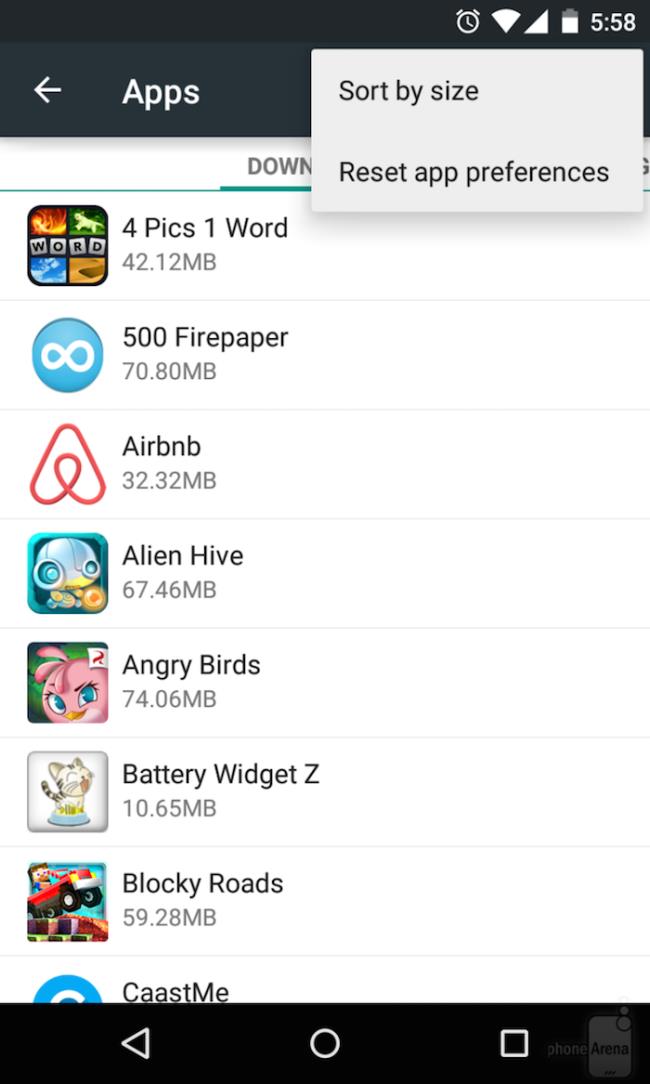
Вы можете сортировать приложения только по размеру, по возрастанию или по убыванию или сортировать по имени в первом алфавитном порядке.
После того, как вы загрузите, установите и откроете приложение Smart App Manager , вы заметите, что оно также предлагает возможность перечислять приложения по имени по умолчанию на вашем устройстве Android.
Чтобы быстро изменить это, нажмите «Еще», появится всплывающее меню, и вы продолжите нажимать «Сортировать» в правом верхнем углу. Затем появится всплывающее меню, в котором вы сможете перечислить приложения по дате установки, а также отсортировать их по имени и размеру файла.
Smart App Manager предоставляется совершенно бесплатно. На рисунке показано, что он работает на Android 5.0 Lollipop, но он должен нормально работать с любым устройством под управлением Android 2.3 или более поздней версии. Если вы обнаружите, что полезно систематизировать приложения по дате в соответствии с вашими потребностями, обратитесь к приведенным ниже инструкциям.
1. Доступ к приложению Smart App Manager.
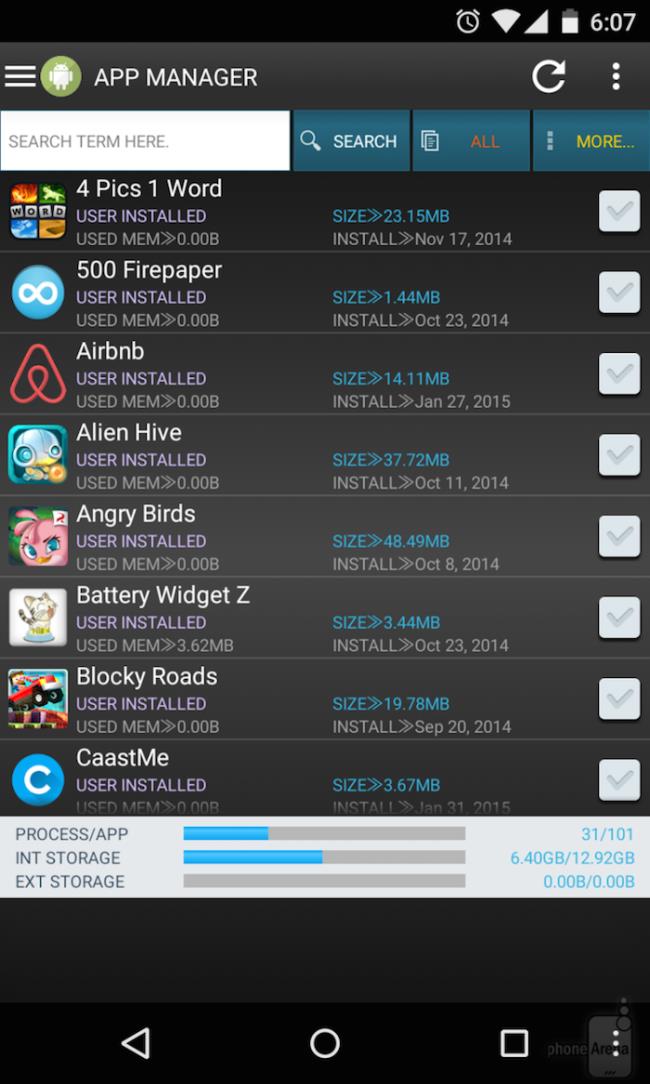
2. Выберите Еще >> Сортировать.
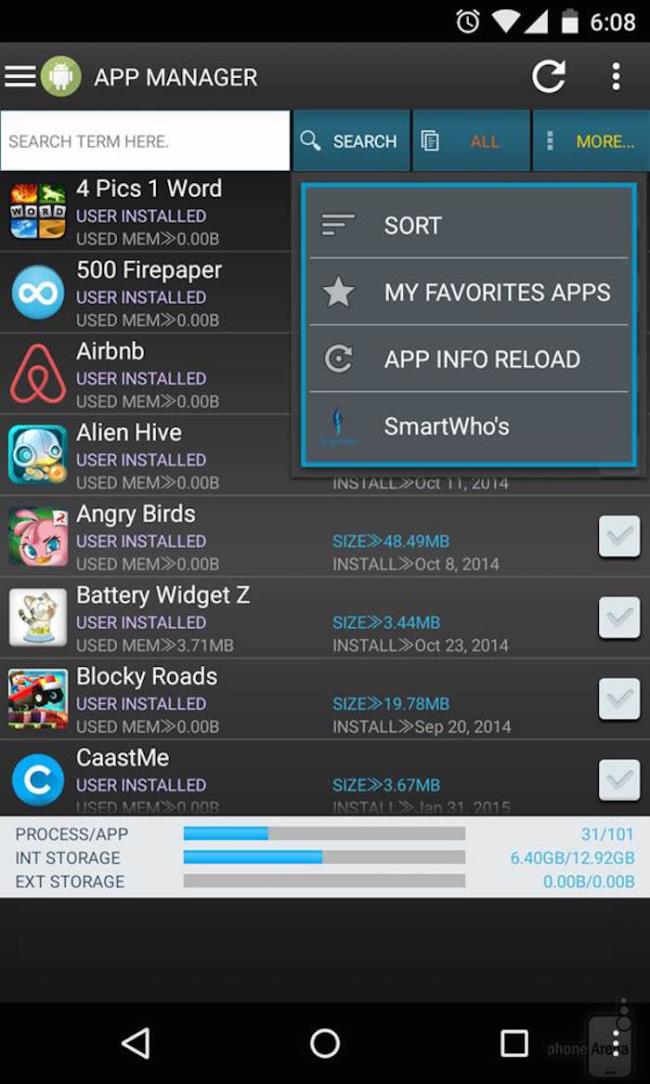
3. Затем выберите способ организации ваших приложений.
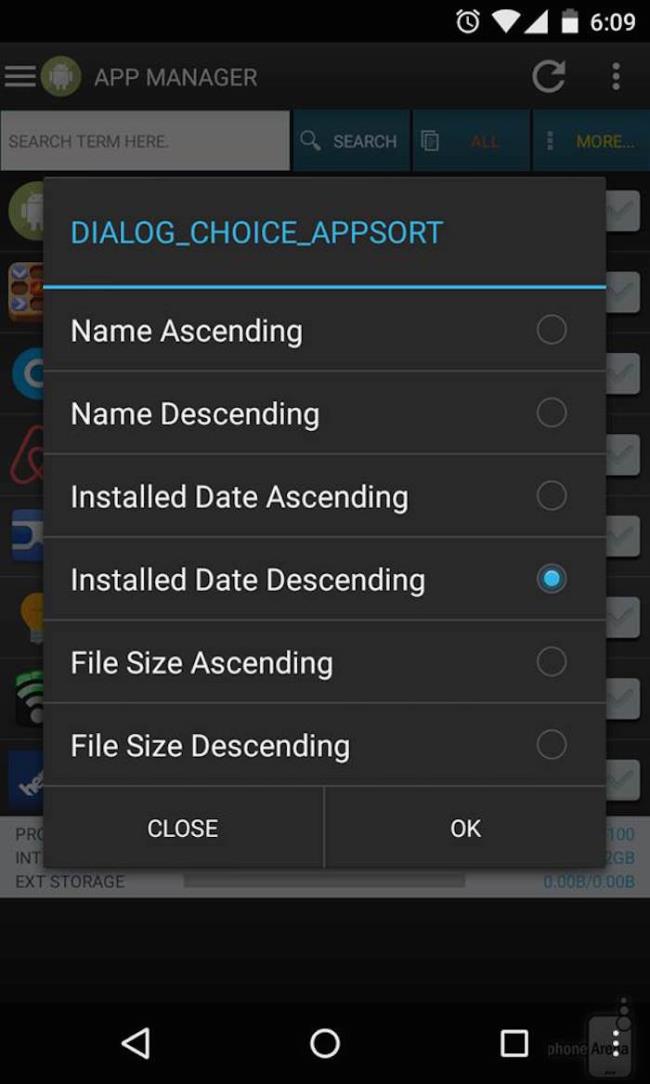
4. Результаты ваших заявок, отсортированные по дате (по убыванию) завершения.

MyDroid System Info можно назвать весьма упрощенной версией Elixir 2 (см. предыдущую часть обзора). Здесь числится 4 раздела, это: просмотр системной информации, мониторинг системных ресурсов, информация о доступных сенсорах и журналы.
Рассмотрим более подробно ключевые возможности утилиты. В разделе Device доступна информационная сводка по компонентам устройства и ОС Android: характеристики процессора, экрана и графической подсистемы, свойства камеры и доступное пространство на карте памяти.
Далее следует системная панель (System dashboard). Посредством ее возможен мониторинг доступных системных ресурсов: процессора, памяти RAM, батареи, sd карты и внутренней памяти телефона, сетевых протоколов.
Достаточно наглядна информация по CPU. Помимо занятости процессора в процентах, на диаграмме показано распределение ресурсов. Для батареи отображается температура, напряжение, статус и другие характеристики, влияющие на энергопотребление. По другим компонентам информации не так много — в основном, это отсылки на стандартные средства Android.
Отдельно от системной панели, разработчики поместили раздел Sensors monitor. В нем также доступен просмотр показателей в реальном времени, для всех имеющихся в наличии датчиков Android.
Наконец, в разделе Logs отображается содержимое журнала logcat, который служит для выявления проблем в системе. Впрочем, по этой части возможности MyDroid System скромны: обновлять данные logcat нужно вручную, других файлов журнала нет, экспорт недоступен и т. д.
Резюме. MyDroid System Info можно использовать для получения сведений об устройстве и системе, анализа производительности и решения соответствующих проблем. Приложение не является универсальным, сравнимо с другими участниками обзора, и носит сугубо «справочный характер».
Gemini App Manager


- Autorun Control — менеджер автозапуска
- App Firewall — файрволл
- Task Killer — диспетчер процессов
- Move app 2 SD card — перемещение приложений между sd картой и памятью телефона
- Создание резервных копий приложений.
В первую очередь, рассмотрим управление приложениями в Gemini App Manager. Менеджер приложений выдает полезную информации по установленным apk: название, размер установочного пакета, дата установки, расход памяти и нагрузка на CPU, расходуемый трафик.
Приложения можно деинсталлировать (используя пакетный режим), включая некоторые системные утилиты, используя root-полномочия. Помимо деинсталляции, в наличии функция блокировки нежелательных приложений, доступная через специальный модуль App Freezer. При блокировке, помимо собственно отключения, приложение удаляется из общего списка на домашнем экране. Сетевые потребности приложения также могут быть ограничены через файрволл. Таким образом, можно запретить использование 2G/3G и Wifi.
Дополнительно, при управлении приложениями можно отметить следующие удобства: поиск, сортировка списка и просмотр операций в журнале.
Диспетчер задач, он же «тасккиллер», выгружает процессы из RAM, освобождает память, снижая потребление трафика и расход батареи. Возможна выборочная и принудительная остановка процессов. В нижней части строки с приложением, отображаются значки с пометкой, какие ресурсы использует программа: например, функции телефонии, чтение SIM, отправка SMS, почты и т. д. В статусной строке доступны сведения о занятом и свободном пространстве. На верхней панели, при выделении строки, доступны всевозможные пакетные операции.
Команды контекстного меню относятся к другим разделам и доступны отовсюду: можно убить процессы, перенести приложение на sd карту, добавить в исключения файрволла, сделать резервную копию.
Менеджер автозапуска доступен в платной версии Gemini App Manager. Через него пользователь может включить / отключить фоновые приложения, которые запускаются вместе с системой.
Помимо прочего, в Gemini имеется экспертный режим. Он доступен только в платной версии приложения и, в частности, предусматривает расширенный фильтр и сортировку приложений по имени, потреблению RAM, нагрузке на процессор, времени установки, правам доступа и прочим аспектам.
-
— виджет для оптимизации RAM — установка и очистка приложений — просмотр отчетов в ОС Android.
Резюме. Gemini App Manager содержит необходимый перечень функций для управления приложениями: ограничение доступа и блокировка, деинсталляция, перенос на SD карту и резервное копирование. Кроме того, может быть полезен диспетчер задач и другие утилиты, входящие в состав App Manager.
Quick System Info


Утилита Quick System Info предназначена для системного мониторинга Android, просмотра информации о приложениях, процессах и сетевых подключениях.
В разделе «Основная информация» можно получить сведения о процессоре, памяти, SD-карте и других компонентах устройства. Ниже по списку — информация о батарее, сенсорах, устройствах ввода и usb-. Программа устроена так, что все базовые характеристики выводятся в строке, а по ее нажатию, в отдельном окне, доступны более детальные сведения.
Что касается раздела «Приложения», то здесь можно узнать не только размер и дату установки apk-пакета, но и практически все системные данные о приложении, для чего предназначено контекстное меню. Управление приложениями, нужно отметить, реализовано не совсем стандартно. При выделении элементов в пакетном режиме, в нижней строке Quick System Info появляются кнопки с функциями: E, U, S, X. Неочевидно, но привыкнуть нетрудно.
В разделе «Процессы» — соответствующие функции менеджера задач. Показывается расход процессора и RAM, можно просматривать задачи и управлять ими через список. Кстати говоря, мониторинг CPU и RAM можно перенести на панель уведомлений в виде виджета (функция Live Monitor).
Наконец, последний раздел Quick System Info предназначен для просмотра состояния трафика сетей 2G/3G и Wi-Fi.
- Чистка кэша и истории приложений в один клик
- Создание резервной копии и восстановление
- Просмотр журналов dmesg / logcat
В pro-версии Quick System Info отображается баннер, для его отключения необходимо внести пожертвование в адрес разработчика.
Резюме. В первую очередь, приложение Quick System любопытно именно информационной составляющей. Удобно то, что вся наиболее важная информация находится "на поверхности", и для получения более детальных сведений достаточно нажать по интересующей строке. Управление приложениями и процессами реализовано несколько своеобразно и требует привыкания, однако все основные функции в наличии.
Заслуживают упоминания
Permissions Explorer

При установке любого приложения, имеет смысл проверять его разрешения, необходимые для работы. Однако может возникнуть ситуация, когда: а) в целях безопасности нужно «урезать» определенные права у всех приложений или удалить их; б) нужно проверить права у всех приложений сразу. Permissions Explorer как раз и позволяет пользователю решить эти рутинные задачи оптимальным образом.
Permissions Explorer условно можно отнести к системным утилитам-оптимизаторам. Хотя она и не позволяет вносить изменения, полученная информация о привилегиях может быть полезна при деинсталляции ненужных и небезопасных приложений.
При запуске, Permissions Explorer сканирует систему и систематизирует права доступа для всех приложений. Далее, полученную информацию можно просматривать по разделам: категории, приложения и разрешения. Такая компоновка позволяют лучше ориентироваться в целом и в частности, как распределены права между приложениями в ОС Android.
Перейдя в категории (раздел Categories), можно узнать, какие приложения запрашивают доступ к системным функциям, месторасположению, могут обратиться к функциям оплаты, календарю и т. д.
Также можно перейти к любому приложению (Applications) посмотреть разрешения сугубо для него. В свойствах указывается количество процессов и полный их перечень. Кроме того, при нажатии на определенное разрешение, доступно его описание и список приложений, которые также требуют аналогичных привилегий.
В крайнем разделе, Permissions, все разрешения выведены единым списком. Таким образом, если пользователь желает отключить доступ по заданным критериям, он может выбрать нужный параметр и перейти к списку приложений.
Нужно отметить, что Permissions Explorer работает только в режиме чтения. Соответственно, нельзя ограничить деятельность определенного приложения, а лишь проанализировать запросы и при необходимости деинсталлировать его самостоятельно.

Программа CPU-Z достаточно хорошо знакома пользователям настольных ОС. В данном случае, речь идет о приложении для Android с примерно той же основной задачей: предоставить всю информацию по процессору устройства: имя SoC (System On Chip — однокристальная система), архитектуру, частоту каждого ядра процессора.
- различная системная информация: версия ОС, название модели устройства, разрешение экрана, загруженность RAM и доступное пространство на карте памяти
- информация о батарее: уровень заряда, статус, напряжение, температура, емкость
- информация по сенсорам
Вся информация легко читается, доступна в виде текста — правда, экспортировать из CPU-Z ее нельзя. Приложение бесплатно и не содержит рекламы.
System Info Droid

System Info Droid предоставляет информацию по системе и всем компонентам устройства. Главная особенность приложения ¬— минимализм: пожалуй, это самый простой участник обзора, где все параметры собраны сплошным списком. В отличие от CPU-Z, в System Info Droid доступен экспорт отчетов на email.
В реальном времени можно узнать информацию по десяткам параметров, основные из них — это: информация о CPU, общие системные параметры, характеристики графики, аудио, память и RAM, разрешение экрана и камеры, температурные показатели, батарея и сенсоры.
Кроме того, в составе System Info Droid имеется виджет домашнего экрана. Он предназначен для мониторинга CPU: отображает температуру, частоту и загруженность процессора.
Uninstaller

Uninstaller — очень простое приложение с одной задачей — это пакетная деинсталляция приложений. В отличие от «универсалов», вроде Clean Master, здесь нет ни визуальных особенностей, однако и нет неуместных функций. Единственное неудобство — баннер, который отключается при покупке pro-версии.
Собственно, Uninstaller сразу же настроен на пакетный режим, нужно лишь отметить приложения для удаления. В помощь — поиск и сортировка (по имени, размеру и дате). Рядом с названием каждого приложения выводится дата установки и размер пакета.
System app remover (Root)

В функции System app remover входит деинсталляция системных и пользовательских приложений, перенос на sd карту или память телефона, управление apk-пакетами.
- Could remove — можно удалить
- Should keep — необходимо оставить
- Key module — ключевой модуль.
При этом — уверяют разработчики — подобные заключения сделаны на основании тестирования «сотен устройств».
Что касается управления приложениями, то здесь все традиционно. Рядом с названием программы отображаются детальные сведения о приложении, можно сортировать список по этим же критериям: имени, расположению, размеру, времени установки и др.
Особенность переноса на sd карту — несколько приложений можно перенести на sd карту или наоборот — на телефон, причем в пакетном режиме.
Напоследок об управлении — APK. В System app remover реализована удобная работа с установщиками — аналогично работе с установленными приложениями. Можно искать пакеты и их дубликаты, перемещать, переименовывать и, наконец, устанавливать APK-приложения на телефон.
Читайте также:


