Как отсканировать qr код через мобильное приложение яндекса на айфоне
Теперь владельцы Айфон могут сканировать QR-коды без необходимости установки специального приложения. Все, что вам нужно сделать – навести камеру смартфона на изображение кода и немного подождать. Что может быть проще?
В прошлом главной проблемой QR-кодов была невозможность их непосредственного сканирования, в связи с чем нужно было устанавливать специальное приложение. Кто-нибудь пользовался этим?
QR-коды содержат различную информацию: ссылки на веб-сайты, адреса, номера телефонов, билеты, купоны и т.д. Они выполняют функцию ярлыков, избавляя вас от необходимости ввода информации вручную, а также позволяют скрыть данные при пересылке.
Теперь этот процесс стал элементарным.
Apple встроила функцию распознавания QR-кодов в приложение камеры. Это означает, что для считывания вам всего лишь нужно открыть камеру и навести ее на изображение кода.
После этого на экране появится уведомление, предлагающее перейти по ссылке, зашифрованной в QR-коде. При нажатии на нее в браузере (как правило, Safari) откроется соответствующая страница.
Как считать QR-код при помощи Камеры на Айфоне и Айпаде?
Функция включена по умолчанию, так что вам не нужно возиться в настройках.
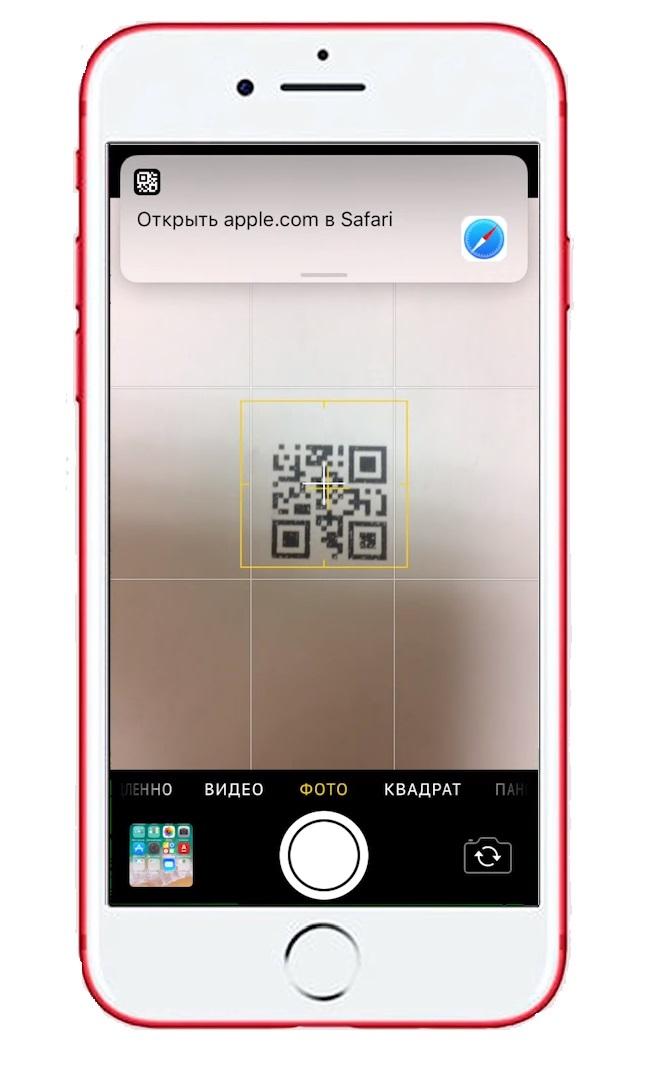
Как включить/отключить сканирование QR-кодов в iOS на Айфоне?
Если данная функция вам не нужна или мешает, ее можно легко отключить через настройки.
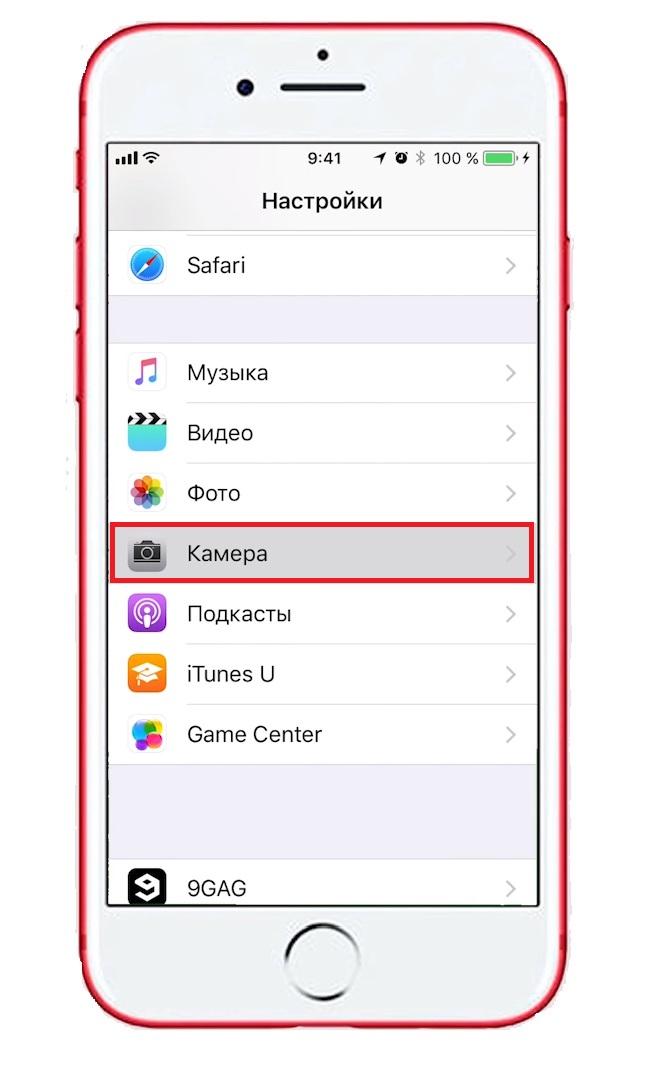
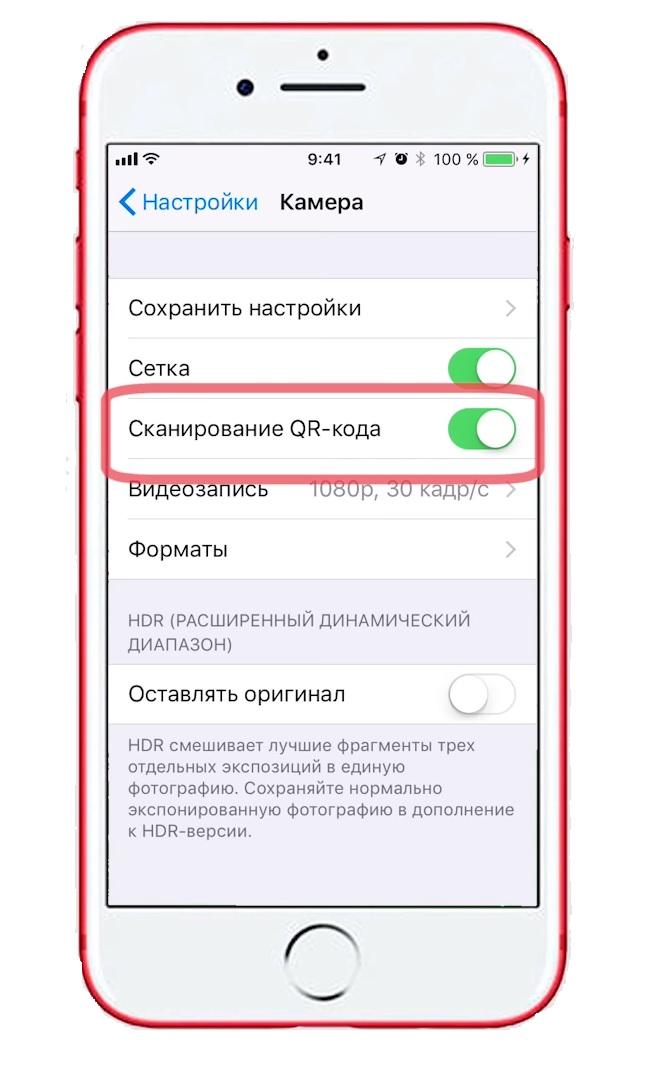
Приложения для iPhone, позволяющие сканировать QR-коды
В целом, все приложения для считывания QR-кодов работают хорошо. Это не тот случай, когда нужно искать, где можно скачать хорошую программу для работы. Можно использовать практически любое бесплатное приложение. Ниже мы расскажем, как им пользоваться.
Однако, ни одно из таких бесплатных приложений для iPhone нельзя назвать идеальным. В некоторых случаях возможны зависания, и вам может потребоваться перезапуск программы, в других же ситуациях все будет работать отлично. Лично я очень редко сканирую QR-коды при помощи iPhone, поэтому никогда не сталкивался со сбоями. Вы также можете скачать сканер QR-кодов для iPad, iPhone и iPod.
Список бесплатный приложений:
QR-Code reader
Удобный сканер штрих кодов и QR-кодов для Айфона, полностью на русском языке. Требуется iOS 7.0 или более поздняя версия. Совместим с Айфоном, Айпадам и Апод тач.
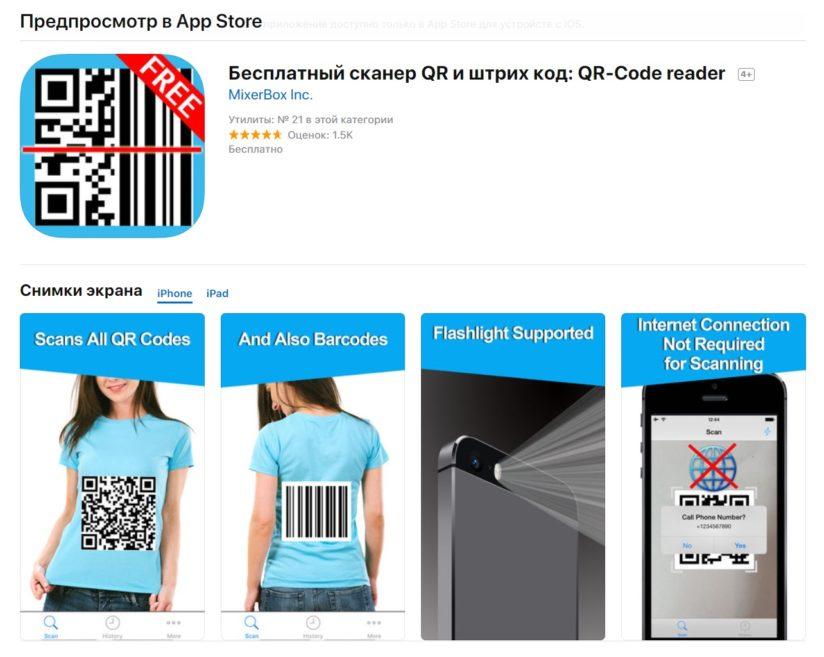
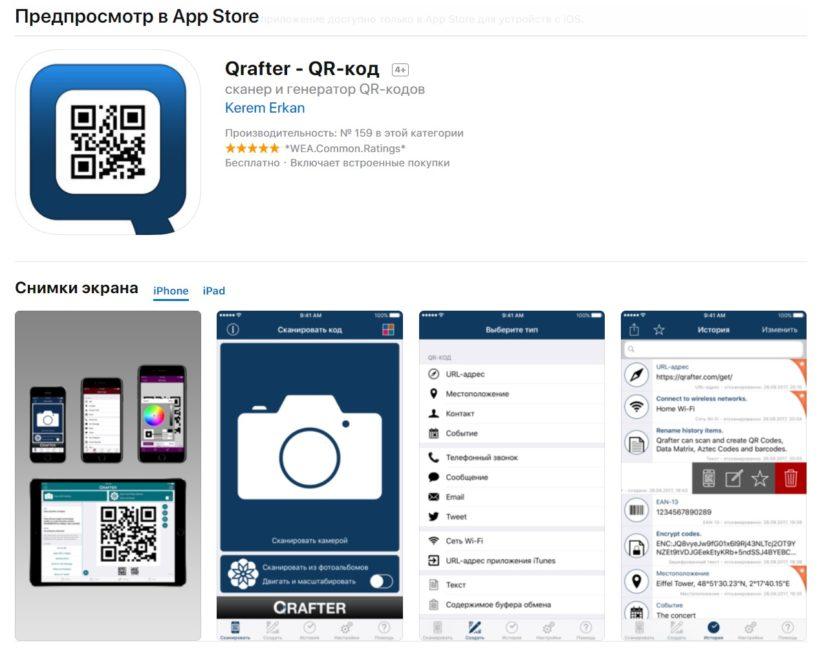
QR Reader for iPhone
И последнее приложения из списка для считывания QR кодов на Айфоне, Айпад и Апод. Сканирует мгновенно, также считывает из скринов галереи. Требуется iOS 8.0 или более поздняя версия. Можете попробовать каждое приложение, так вы найдете более подходящие для себя.
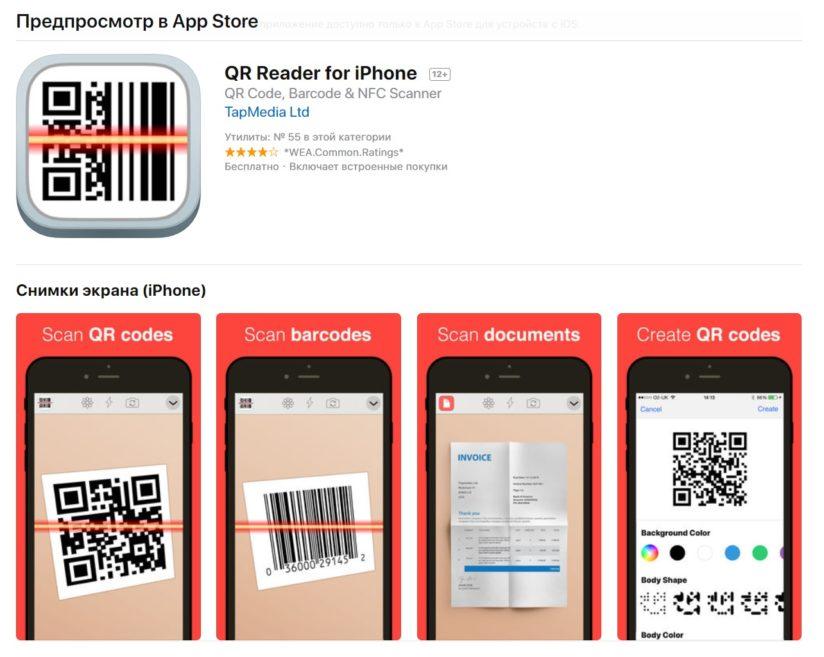
Как считать QR-код с помощью приложения на Айфоне?
Большинство приложений работают одинаково: после открытия они сразу же готовы к сканированию. Для примера опишу порядок работы с приложением, которое я использую.
- Откройте приложение для считывания QR-кодов.
- Если это первый запуск программы, то вам необходимо разрешить доступ к камере. Нажмите ОК.
- Рамка в центре экрана указывает область, в которую нужно поместить QR-код для сканирования.
- После считывания кода вы увидите информацию, зашифрованную в коде. Если это ссылка на веб-страницу, то она может открыться автоматически (в зависимости от приложения, которое вы используете).
Вот, собственно, и все. Еще одной особенностью данного конкретного приложения является раздел «История», в котором сохраняются прошлые отсканированные QR-коды. Это позволяет вам снова получить доступ к зашифрованной информации без необходимости повторного считывания кода.
Кроме того, вы можете создавать собственные QR-коды различных типов, в том числе включающие ссылки на веб-страницы, а также содержащие фотографии, страницы в социальных сетях, тексты… Этот список можно продолжать практически бесконечно.
Поддерживаемые типы QR-кодов на Айфоне и Айпаде
iOS 11 поддерживает порядка 10 типов QR-кодов, в зависимости от устройства, которое вы используете.
При этом, распознавая код, они запускают процессы, соответствующие каждому конкретному приложения, – например, добавить контакт, набрать номер, открыть веб-страницу, добавить событие в календарь, открыть местоположение на карте и т.д.
Последние модели HomeKit даже могут установить соединение между собой, используя QR-код (данная функция представляется очень полезной).
Также имеется поддержка функций обратного вызова (Callback URL), поэтому некоторые приложения будут работать с внешним связыванием ссылок, а QR-коды позволят открывать только определенные части программ.
Необходимо отметить, что в iOS посредством QR-кода можно только запустить приложение или совершить какое-либо действие. Процедуру идентификации при помощи QR-кода выполнить невозможно. Например, код может содержать в себе зашифрованный контакт, но он не будет автоматически добавлен в адресную книгу, пока вы не нажмете кнопку «Сохранить».
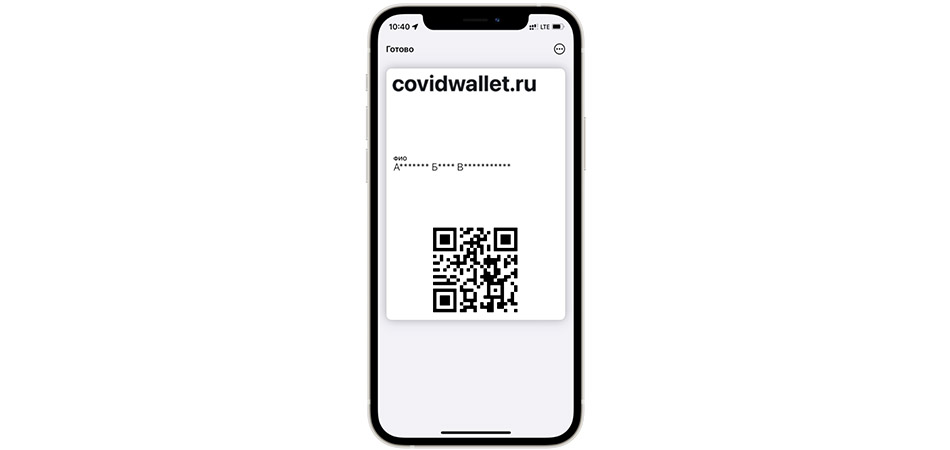
В 2021 году QR-код, подтверждающий вакцинацию от коронавируса, должен быть всегда под рукой. Носить с собой бумажку неудобно, а вот показывать код с экрана смартфона – нормально.
В этой статье расскажу, как добавить QR-код в Wallet, а также покажу другие способы хранения цифрового сертификата, которые позволяют быстро найти его в телефоне.
Как добавить QR-код в Wallet
В iOS 15.1 можно хранить QR-код, подтверждающий вакцинацию. Карта вакцинации должна добавиться в Apple Wallet и приложение «Здоровье» автоматически при наведении камеры на QR-код, но, увы, повторить инструкцию с официального сайта пока не удалось. Камера упорно отсылает пользователя только лишь на сайт Госуслуг.
Альтернативный способ добавления в Wallet:

Сервис создаст карточку для Apple Wallet. Вам нужно подтвердить разрешение на ее показ. После добавления карточки вы можете быстро показывать QR-код из Apple Wallet.
Другие способы добавления QR-кода в смартфон
Если у вас смартфон на Android или вы просто не хотите пользоваться Apple Wallet для хранения QR-кода, вот еще несколько удобных способов.
Приложение «Госуслуги»
QR-код о вакцинации приходит в личный кабинет на Госуслугах. Если у вас установлено приложение, то ничего придумывать не надо – просто откройте его и перейдите на страницу с кодом.

Ссылка на сведения о вакцинации обычно размещена на первом экране. Блок называется «Сертификаты и QR-коды». Можно также воспользоваться поиском – написать в строке «сертификат» или «QR-код».
«Госуслуги СТОП Коронавирус»
Минцифры разработало отдельное приложение, которое показывает ситуацию с коронавирусом. Если авторизоваться в нем, используя учетную запись на Госуслугах, то на главной странице отобразится сертификат о вакцинации на русском и английском языках. В отличие от приложения «Госуслуги», здесь не нужно ничего искать. QR-код доступен сразу после запуска.
Приложение банка Тинькофф
В мобильном приложении банка Тинькофф можно хранить важные документы, в том числе QR-коды. Для переноса цифрового сертификата нужно ввести данные от учетной записи на Госуслугах.
Запустите приложение банка Тинькофф.
Нажмите на значок профиля, чтобы перейти в личный кабинет.
Нажмите «Добавить» в разделе «QR-код вакцинированного или переболевшего COVID-19».
Введите логин и пароль от учетной записи на Госуслугах.

Эту операцию нужно провести только один раз, чтобы добавить QR-код. Затем цифровой сертификат будет доступен для просмотра в разделе «Документы» в приложении банка.
Яндекс
В приложении Яндекса экспорт QR-кода с Госуслуг организован так же, как у Тинькофф. Вам нужно открыть настройки личной страницы, выбрать добавление QR-кода и авторизоваться на Госуслугах. Цифровой сертификат затем можно показывать из приложения Яндекса.
EMIAS.INFO
Еще одно приложение, которое подойдет жителям Москвы, прикрепленным к одной из поликлиник в столице. Оно предоставляет доступ к электронной медицинской карте, помогает записаться к нужному врачу, а также хранит QR-код.
Запустите приложение и перейдите во вкладку «Медкарта».
Откройте вкладку «Цифровой сертификат».
После добавления QR-код также появится на главной странице приложения.


Взаимодействовать с QR-кодами в наше время действительно удобно и быстро - ведь прочитать их и быстро перейти по нужной ссылке нам поможет наш iPhone. Если раньше, чтобы iPhone распознал QR-код, нужно было скачивать специальное стороннее приложение, то теперь распознать код стало еще проще при помощи стандартного встроенного на каждом Apple-девайсе приложения Камеры! Это делается в буквальном смысле за пару секунд - стоит лишь навести Камеру на код, и айфон считает информацию.
В сегодняшней статье мы подробно расскажем, как сканировать QR-код при помощи камеры Вашего iPhone или iPad. А также приведем в пример пошаговые видео- и фото-инструкции, сделанные на iPhone 8 Plus
Оглавление
Как отсканировать QR-код на iPhone или iPad?
Итак, приступим к инструкциям. Процесс занимает совсем немного времени и интуитивно прост.
- Открываем Камеру на iPhone или iPad, наводим ее на изображение кода.

Рисунок 1. Открываем приложение Камера.

Рисунок 2. Наводим Камеру на QR-код.
- В верхней части экрана через пару секунд появится уведомление в виде баннера - это и есть информация, зашифрованная в QR-коде. Нажимаем на этот баннер, чтобы перейти к данным.

Рисунок 3. Нажимаем на баннер вверху экрана.
Как настроить и использовать сканирование QR-кода при помощи Пункта Управления?
Если сканирование QR-кодов необходимо проделывать часто, Вам может быть полезна функция добавления встроенного считывания QR-кодов - для этого нужно будет поместить ссылку на инструмент в Пункте Управления. Как это сделать:
- Заходим в Настройки, оттуда - в пункт Пункт Управления.

Рисунок 4. Заходим в Пункт Управления.
- Выбираем опцию «Настроить элементы управления».

Рисунок 5. Нажимаем на настройку элементов управления.
- Находим раздел Сканер QR-кодов, и активируем его, нажимая на зеленый знак плюса напротив этой опции (после этого он перемещается в верхний список активированных опций).

Рисунок 6. Активируем Сканер QR-кодов.
- Опцию можно переместить на любое место в активном списке, нажав значок с тремя линиями справа, и двигая в нужное место. Например, мы хотим переместить Сканер в самый верх:

Рисунок 7. Перемещаем опцию в списке.

Рисунок 8. Мы передвинули опцию, и она оказалась в самом верху списка.
- Чтобы открыть опцию из Пункта Управления, заходим в него (с главного экрана свайпаем пальцем снизу вверх, «вытаскивая» Пункт Управления).

Рисунок 9. Свайпаем пальцем вверх с нижней части главного экрана.
- В появившемся Пункте Управления выбираем опцию сканирования - с изображением QR-кода.

Рисунок 10. Выбираем сканировать QR-код.
- Направлением открывшуюся Камеру на нужный QR-код, ждём появления вверху баннера.

Рисунок 11. Направляем Камеру на код.
- Нажимаем появившийся баннер для получения информации.

Рисунок 12. Нажимаем баннер для доступа к информации.
Как отключить опцию сканирования QR-кода на iPhone и iPad?
Если опция сканирования QR-кодов по каким-либо причинам перестала быть для Вас актуальна, ее можно легко деактивировать. Для этого:
- Открываем Настройки, прокручиваем список вниз и находим раздел Камера.

Рисунок 13. Выбираем Камеру в Настройках.
- Открыв раздел Камеры, находим там опцию «Сканирование QR-кодов», и деактивируем ее, поставив движок из зелёного в красное положение.

Рисунок 14. Деактивируем функцию сканера QR-кодов.

Рисунок 15. Теперь функция отключена.
Что ещё стоит знать о QR-кодах.
QR-коды в современном мире являются достаточно полезными источниками шифрования информации. Они представляют собой простые двухмерные конструкции, которые содержат полезные данные, их можно легко прочитать с помощью смартфона или планшета, они не требуют каких-то особых подключений.
Также, любой желающий может создавать QR-коды для хранения своей информации, и хранить их можно как в физическом, так и электронном виде (в отличие, к примеру, от NFC-меток, которые должны отдельно приобретаться, доступ для считывания информации с них возможен только с ближнего расстояния, и Apple не поддерживает запись на них).
Для полного понимания всех разновидностей и возможностей использования QR-кодов, представляем Вашему вниманию их расширенный список, с описанием того, как iOS позволяет взаимодействовать с данными кодами:
Выводы
Как мы с Вами узнали из статьи, большое количество важной современной информации шифруется и передаётся посредством QR-кодов. Это простой в создании и использовании способ шифрования и обмена данными, с помощью камеры на iPhone и iPad в пару кликов можно получить доступ к самой разнообразной информации.
Мы рассмотрели основные виды QR-кодов, наглядно показали, как считывать коды и открывать данные, а также, как добавлять опцию в Пункт Управления и как деактивировать её.
Надеемся, наша статья была полезна читателям, и теперь Вы с лёгкостью будете пользоваться этой современной и удобной опцией!
QR-код – зашифрованный матричный штрихкод, состоящий из черных квадратов, расположенных на белом фоне, и содержащий? текстовую информацию, географические координаты, ссылки и номера телефонов и другое.

Как сканировать QR код на айфоне с iOS 11 и новее
Встроенный сканер QR-кодов появился в операционной системе от Apple в конце 2017 года, вместе с релизом 11 версии iOS. Разработчики постарались избавить владельцев iPhone, iPad и iPod Touch от необходимости загружать сторонний софт от неизвестных студий с кучей рекламы из App Store. А потому оснастили стандартную камеру новыми функциями. И разблокировать полученные преимущества можно двумя способами:
Настройки «Камеры»
Если для iPhone уже загружены обновления, но просканировать информацию, как обещали в Apple, до сих пор не получается, значит, пора заглянуть в раздел с параметрами «Камеры».
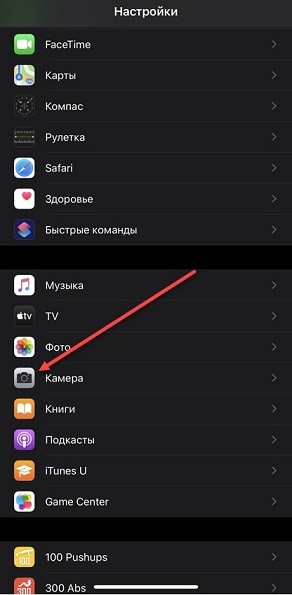
После перехода в верхней части интерфейса появится пункт «Сканирование QR-кодов». Ползунок придется перевести в активное-зеленое положение, а уже после – вернуться к стандартному интерфейсу камеры, которая начнет автоматически считывать информацию при наведении на подходящий «матричный штрих-код с черными квадратами».
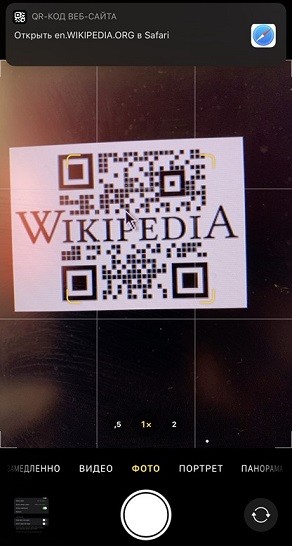
Важно! Считанные данные никуда не сохраняются и не записываются, и с вероятностью в 99% ведут в браузер Safari, вне зависимости от зашифрованных данных. И в некоторых ситуациях распознать тот же текст становится проблематично. Лучшее решение – вооружиться еще и сторонним ПО (но только в том случае, если QR код iPhone, iPad или iPod Touch часто коверкает и преподносит в нечитабельном виде).
Панель управления
Альтернативный вариант действий – вывести кнопку со сканером в меню быстрого доступа, вызываемое на iPhone с «Face ID» из правого верхнего угла, а на iPhone с «Touch ID» – снизу. Вызывая «Панель управления» в iOS легко разблокировать молниеносный доступ к параметрам «Яркости» и «Громкости», музыкальному пульту и стандартным элементам с Wi-Fi, Bluetooth и мобильными сетями.
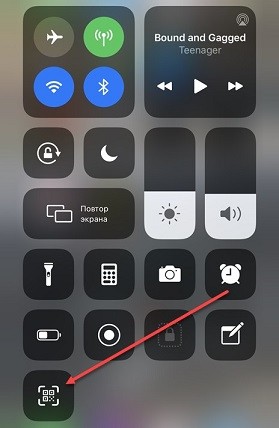
При желании стандартный список, генерируемый по умолчанию, можно разнообразить новыми кнопками. Для настройки придется заглянуть в раздел «Пункт управления».
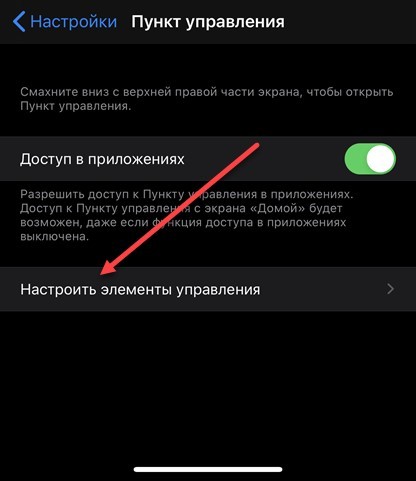
Уже после перехода на экране появится внушительный набор из доступных элементов. В нижней части списка станет доступен и «Сканер QR-кода». Для добавления в панель достаточно нажать на «плюсик». Изменения применяются автоматически.
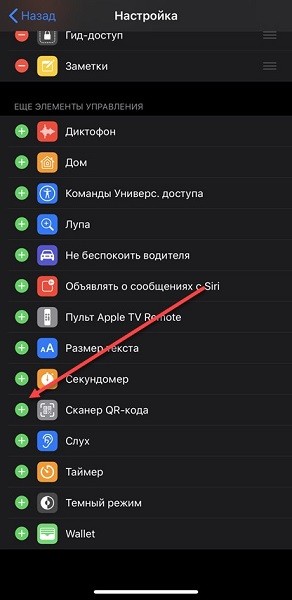
С технической точки зрения инструмент во многом напоминает стандартную камеру. Но с преимуществом в виде фонарика, активируемого в ручном режиме.
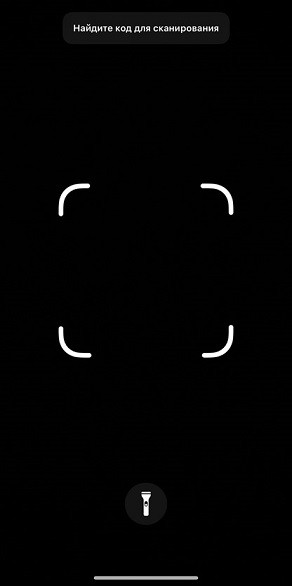
Если разглядеть изображение сложно, то с подсветкой под рукой проблем уже не возникнет.
Стороннее программное обеспечение для сканирования QR-кода
СОВЕТ! Если все же есть возможность, то обязательно обновите операционную систему.
Какой инструмент выбрать – зависит от желаемого результата: если нужна проверка содержимого и защита от мошеннических ресурсов, то без помощи «Kaspersky QR Scanner не обойтись». Ради скорости и точности лучше выбирать «Сканер QR от MediaSeek». А уж если появилась необходимость в генерации собственных штрихкодов, то почему бы не выбрать «QR Code от TinyLab».
Каждый отсканированный код останется в системе и никуда не исчезнет даже полгода спустя.
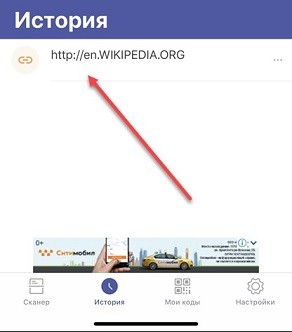
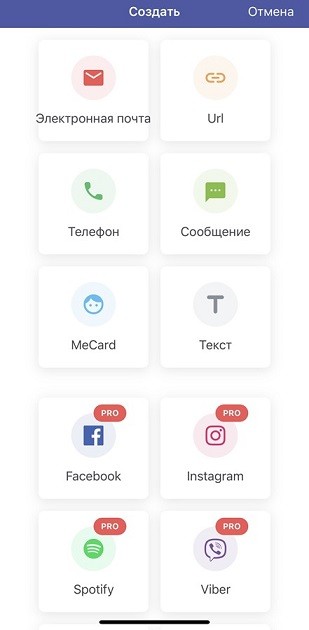
Не пройдет и секунды, как на экране появится уже знакомая сетка из черных квадратов на белом фоне, которую легко загрузить, передать через социальные сети или мессенджеры, или использовать в качестве визитки.
Читайте также:
- Как удалить приложение с помощью ccleaner
- Больше способов обмениваться сообщениями только в приложении перейти в приложение не сейчас
- Как называется приложение где лицо превращается в лошадь
- Как передать показания мособлгаз в приложении
- Как подать заявление на выплату с мат капитала через приложение пфр


