Как отправить приложение с андроида на андроид
Смартфоны давно уже перестали быть средством связи и превратились в хранилище личной информации. В памяти устройства пользователи хранят записные книжки с контактами и адресами, заметки и статьи, «ключи» для входа в различные сервисы. С помощью гаджета они создают интересные фотографии, снимают видеоролики, и даже контролируют вес. Но рано или поздно, на смену старому устройству приходит новое – более современное с внушительным набором функций и значительным объемом памяти.
Поскольку на «чистом» девайсе имеется лишь небольшой набор стоковых программ, возникает необходимость синхронизации данных. Тем более что скачивать приложения из Интернета получается не всегда быстро и безопасно (особенно, если источником выступают сторонние ресурсы, а не фирменный магазин Play Market). Для многих пользователей перенос содержимого между телефонами превращается в утомительный процесс, однако, использование специальных инструментов позволяет максимально его упростить.
Способы переноса приложений на Андроиде
«Обжить» устройство и «переселить» на него как личную информацию, так и полезные приложения за короткий срок не так уж сложно. Для переноса софта с рабочего Андроид-устройства предусмотрено несколько простых, но довольно эффективных способов:
- посредством подключения к персональному компьютеру;
- с помощью специальных приложений, разработанных для Android-устройств;
- путем создания резервной копии (бэкапа).
Чтобы корректно выполнить операцию, независимо от выбранного варианта, необходимо подготовить устройства к копированию файлов. Для этого понадобится:
- Проверить уровень и при необходимости зарядить аккумуляторы на обоих устройствах.
- Активировать на двух смартфонах Wi-Fi-соединение, поскольку использование мобильного интернета съедает много трафика, за который взимается плата.
- Проверить наличие привязки старого гаджета к Google-аккаунту. Сделать это можно таким образом: открыть «Настройки», перейти в раздел «Google» и найти свой аккаунт.
Особенности переноса данных с Андроида
Стандартным методом переноса данных на любые Android-устройства является функция Google Backup. Для удобства пользователей разработчик предусмотрел синхронизацию календарей, контактов, приложений, настроек Gmail и даже сведений об аккаунте между гаджетами, а также копирование любой информации на «Google Drive».
Начиная с Android 5.0, в смартфоны была встроена функция переноса не только пользовательских данных, но и приложений. В более поздних версиях – с 6.0 и выше, она была расширена за счет включения данных приложений, а также настроек системы. А у пользователей лаунчера «Google Старт» появилась возможность копировать в облаке, а затем переносить на новый телефон, макет рабочего стола с сохранением визуального оформления (обоев), расположения значков и виджетов, структуры папок. Резервная копия хранится на Гугл-диске, причем для каждого приложения по умолчанию выделяется 25 Мб свободного места. Именно поэтому использование сервисного инструмента является наиболее простым и доступным способом.
Синхронизация данных через аккаунт Google
При первом включении нового (либо сброшенного до заводского состояния) устройства система предложит восстановить данные (включая игры и программы) из резервной копии, хранящейся на Гугл-диске. Чтобы загрузить софт подобным методом, необходимо выполнить следующее:
Запустить перенос нажатием клавиши «Восстановить» и дождаться завершения процесса, чтобы полноценно пользоваться приложениями, как на старом устройстве.
Как сделать резервную копию для переноса и синхронизацию
Для активации функции резервного копирования – Google Backup, следует проделать следующие манипуляции:
В результате в облачном хранилище «Google Drive» появится копия системы.
Использование карты памяти
Новичкам должен понравиться такой способ перемещения приложений со старого телефона на новый. Он предполагает копирование файлов на карту microSD. Процесс максимально прост и выполняется за считанные минуты. Для этого нужно:
Затем извлечь накопитель из старого устройства, и вставить в новый девайс. Это позволит сразу же открыть нужную программу. Для удобства можно запустить обратный процесс – скопировать данные с microSD во внутреннее хранилище. Кстати, на большинстве телефонов можно устанавливать приложения на Андроиде сразу на SD-карту.
NFC/Bluetooth
Еще один простой и не менее удобный вариант перемещения приложений между Андроид-устройствами пользуется популярностью у пользователей. Для его применения понадобится выполнить следующие действия одновременно на обоих гаджетах:

Теперь нужно расположить устройства в непосредственной близости друг от друга. На рабочем аппарате отметить файлы, которые требуется перенести, и запустить процесс нажатием кнопки «Передать».
Через ES Проводник
Одним из наиболее популярных решений для управления файлами на смартфоне или планшете является файловый менеджер ES Проводник. В его функционале содержится множество полезных опций и инструментов, в том числе возможность передачи игр или приложений на другие устройства.
Для передачи софта понадобится выполнить следующее:
На этом процедура передачи установленного приложения будет завершена, и при желании можно начать его использование.
APK Extractor
Перекинуть приложение с одного смартфона или планшета на другой можно также с помощью утилиты «APK Extractor». Данный способ практически идентичен предыдущему, поэтому не вызовет сложностей даже у новичка. Программа прекрасно справляется с переносом файлов, и ею можно воспользоваться, если ES Проводник по каким-либо причинам не подходит. При выборе данного варианта потребуется проделать такие действия:
Если приложения платные и защищенные, этот вариант может оказаться бесполезным. В этом случае стоит поискать другие методы передачи.
X-Transfer
Еще одна утилита, позволяющая быстро и без проблем передавать любые данные, в том числе программы и игры с одного Андроид-устройства на другое. При необходимости ее можно использовать для копирования файлов на компьютер или ноутбук. Если у вас iPhone, рекомендуем прочитать статью о том, как перенести файлы с Айфона на компьютер.
Чтобы перенести необходимые приложения на Андроидах, нужно сделать следующее:
Если все сделано правильно, данные появятся на новом устройстве.
Mi Cloud для телефонов Xiaomi
Этим вариантом могут воспользоваться владельцы смартфоны марки Xiaomi. Он позволяет передавать любые объемы данных между устройствами, находящимися на любом расстоянии. Для использования этого способа, как и в случае с сервисами Google, необходимо наличие Mi аккаунта и настроенная синхронизация с Mi Cloud.
В целом процедура переноса должна выглядеть следующим образом:
Когда подготовительный этап будет закончен, следует приступить к переносу приложений. Для этого необходимо:
Чтобы убедиться в корректном выполнении процедуры, следует проверить количество и объем полученных файлов и сравнить их с исходными значениями. Кстати, через «облачный» сервис можно переносить данные с Xiaomi на любое другое устройство, подключенное к интернету. Главное, чтобы была выполнена авторизация в Mi-аккаунте, привязанном к смартфону, в памяти которого хранятся необходимые файлы.
Titanium Backup
Если Android-устройства рутированы, то перемещать приложения и другие данные между ними можно при помощи резервного копирования в программе «Titanium Backup». Программа позволяет создавать/ восстанавливать резервные копии приложений и перемещать их между Android-устройствами.
Чтобы легко и просто выполнить перенос файлов, понадобится совершить такие действия:
В результате переданные файлы будут установлены на новый телефон с Android.
Dr.Fone
Одним из самых быстрых и надежных способов перемещения файлов между смартфонами или планшетами является утилита «Dr.Fone». Совместимая со всеми операционными системами (Windows, Android, iOS, Mobile и т. п.) программа отлично справляется с поставленными задачами, поэтому активно используется для передачи пользовательских данных, игр и приложений с одного мобильного устройства на другое. Единственным условием успешного выполнения процедуры является наличие персонального компьютера.
Чтобы импортировать приложения, пользователю придется выполнить последовательно следующие действия:
Теперь останется только дождаться завершения процесса, отсоединить смартфоны от компьютера, а затем сверить количество и размер переданных и принятых файлов на обоих гаджетах.
Проблемы и способы их решения
Несмотря на то, что существует немало способов переноса приложений и прочих файлов с одного Андроид-устройства на другое, сделать это без проблем в действительности получается далеко не всегда. Наиболее распространенными проблемами, с которыми сталкиваются неопытные пользователи, являются следующие.
Проблема
Решение
Нет root-прав.
Невозможно выполнить бэкап
Это происходит из-за того, что:
1. Не хватает места в облачном хранилище;
2. Отключена опция резервного копирования;
1. Изменить тарифный план или купить дополнительное пространство;
2. Активировать опцию через меню настроек;
Проблемы с синхронизацией
Для начала нужно убедиться, что:
функция синхронизации включена;
устройство подключено к Интернету;
есть возможность войти в аккаунт;
обновить систему до последней версии.
удалить аккаунт с устройства и добавить его снова; очистить кэш на Андроиде и удалить данные;
Когда неполадки будут устранены, можно приступать к переносу файлов с одного смартфона на другой.

Случаются ситуации, когда необходимые приложения пропадают из Google Play Маркета, а скачивать их со сторонних источников не всегда безопасно. Поэтому лучшим вариантом будет перенос этого APK с устройства, на котором он установлен. Далее мы рассмотрим доступные варианты решения этой задачи.
Переносим приложения с Android на Android
Перед началом хочется отметить, что первые два метода переносят только APK-файлы, а также не работают с играми, которые сохраняют кэш во внутренней папке устройства. Третий способ позволяет восстановить приложение, включая все его данные, используя заранее созданную резервную копию.
Способ 1: ES Проводник
Мобильная программа ES Проводник является одним из самых популярных решений для управления файлами на смартфоне или планшете. Она обладает множеством полезных функций и инструментов, а также позволяет передавать софт на другой аппарат, а выполняется это следующим образом:







На этом процесс переноса закончен. Вы можете сразу открывать приложение и полноценно пользоваться им.
Способ 2: APK Extractor
Второй способ практически не отличается от первого. Для решения задачи с передачей софта мы решили выбрать APK Extractor. Он заточен конкретно под наши требования и отлично справляется с переносом файлов. Если ES Проводник вам не подходит и вы решили выбрать этот вариант, сделайте следующее:
-
Перейдите в Google Play Маркет на страницу APK Extractor и установите его.






Далее следует произвести инсталляцию таким образом, как это показано в завершающих шагах первого способа.
Некоторые платные и защищенные приложения могут быть недоступны для копирования и передачи, поэтому при возникновении ошибки лучше повторить процесс еще раз, а при повторном ее появлении использовать другие варианты переноса. Кроме этого учитывайте, что APK-файлы иногда имеют большой размер, поэтому и копирование занимает большое количество времени.
Способ 3: Синхронизация Google-Аккаунта
Как известно, скачивание приложений из Play Маркета становится доступно только после регистрации своей учетной записи Google.
На Android-устройстве аккаунт можно синхронизировать, сохранять данные в облаке и выполнять резервное копирование. Все эти параметры выставляются автоматически, однако иногда они неактивны, поэтому их приходится включать вручную. После этого вы всегда сможете установить старое приложение на новом устройстве, запустить его, синхронизировать с аккаунтом и восстановить данные.
Сегодня вы были ознакомлены с тремя способами передачи приложений между Android-смартфонами или планшетами. От вас требуется лишь произвести несколько действий, после чего произойдет успешное копирование данных либо восстановление. С поставленной задачей способен справится даже неопытный пользователь, достаточно лишь следовать приведенным инструкциям.

Отблагодарите автора, поделитесь статьей в социальных сетях.

Больше года Google усердно работает над технологией передачи данных Nearby Sharing, но заставить пользователей восхищаться новой разработкой компании как-то не удалось. Я даже посвятил этому отдельный пост, где подробно описал, чем Nearby Sharing уступает AirDrop и почему не может тягаться с собственным решением Apple. Google явно это понимала и не могла оставить просто так. Поэтому было решено расширять возможности технологии передачи данных, ведь передавать с устройства на устройство можно не только фото и видео, но и, например, приложения из Google Play.
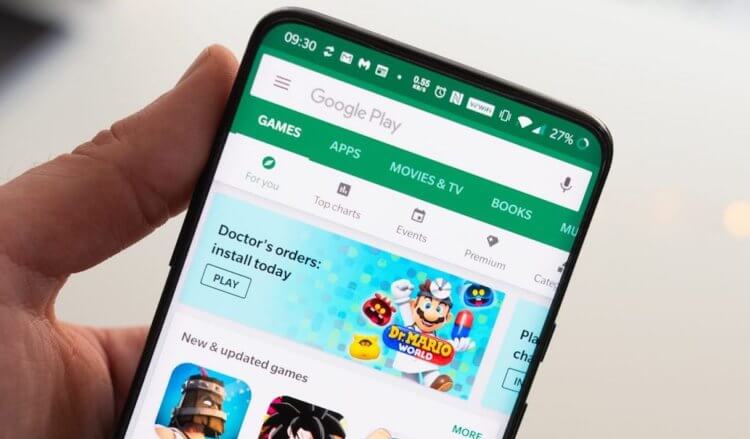
Google выпустила обновление Google Play за номером 24.0, представив функцию отправки софта с Android на Android. Теперь в магазине приложений появился новый раздел, откуда пользователи могут поделиться купленным и загруженным ранее софтом с кем-то, у кого есть совместимый смартфон и возникла потребность в точно таком же приложении.

Отправка приложений по Nearby Sharing может сэкономить вам трафик
Для передачи приложения не нужен интернет. Несмотря на это, соединение между устройствами устанавливается сразу по двум протоколам: Wi-Fi и Bluetooth. Google объединила их, чтобы увеличить скорость передачи данных. Благодаря этому небольшие приложения передаются практически мгновенно, а основное время в процедуре тратится на подтверждение сопряжения и приёма файла.
Несмотря на то что я обновил свой Google Play до актуальной сборки, функции передачи у меня пока что не появилось. Видимо, Google включает нововведение у себя на серверах и делает это как-то выборочно. Однако инструкция по передаче приложений через Nearby Sharing не является тайной за семью печатями:
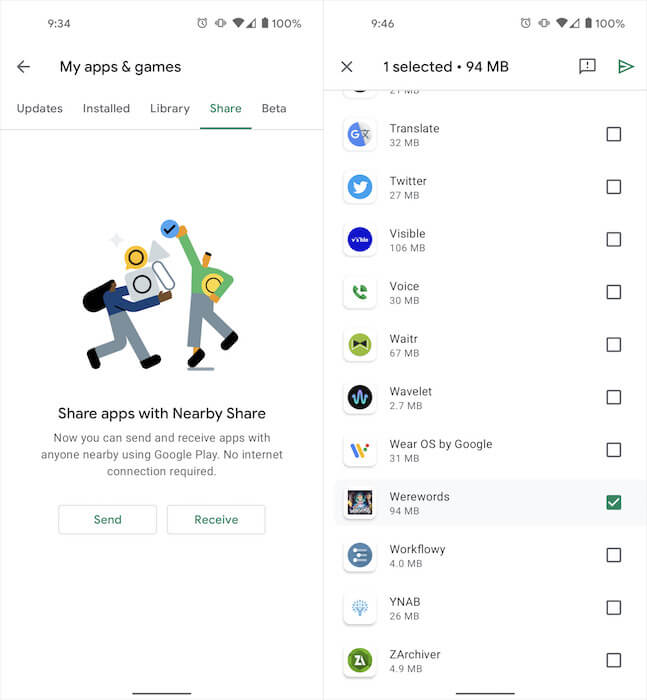
- Выберите приложения для отправки (можно выбрать несколько);
- Выберите получателя и подтвердите отправку.
Передача приложений между смартфонами
Во время установки соединения на устройствах отправителя и получателя отобразится четырёхзначный код сопряжения. Он нужен для того, чтобы убедиться, что приложения передаются нужному адресату, а не идут мимо.
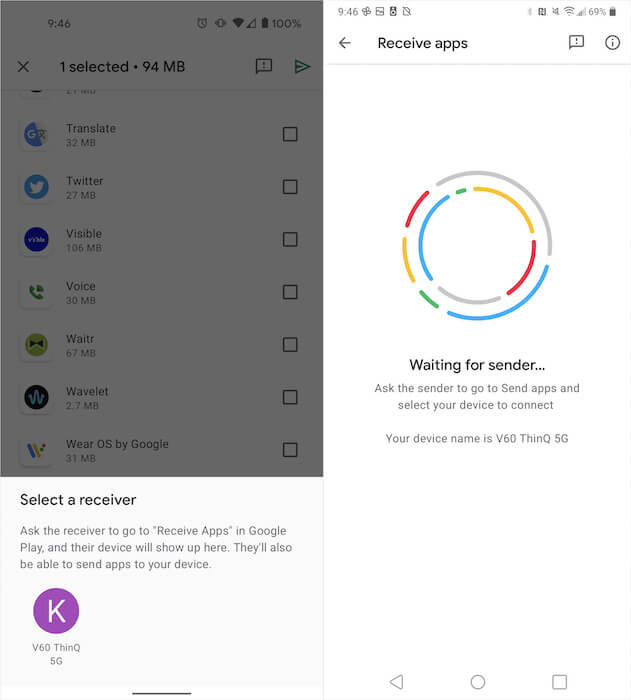
Принимать приложение может только устройство с поддержкой Nearby Sharing
По завершении передачи получателю будет предложено установить приложение. Это произойдёт автоматически, в отличие от ситуаций, когда скачивается APK-файл. К тому же, после передачи и установки на устройстве получателя не останется установочного файла, который будет занимать место просто так. Это определённый плюс такого способа передачи приложений.
Другое дело, что не всем до сих пор понятно, зачем Google вообще придумала эту фишку. Ведь если Nearby Sharing мало интересен пользователям как средство передачи данных, то вряд ли они заинтересуются передачей приложений. Но это не совсем так. Дело в том, что Nearby Sharing не задействует подключение к интернету и позволяет передавать приложения и игры любого объёма, экономя трафик одному из пользователей.
Таким образом можно наладить целую схему экономии трафика для всей семьи, когда один пользователь – например, глава семьи – скачивает приложения, а потом просто передаёт их по Nearby Sharing всем остальным. Очевидно, что это куда менее удобно, чем скачивать софт самостоятельно, особенно, если нет быстрого доступа к главе семьи, но как вариант для родителей и детей вполне сгодится.
Свободное общение и обсуждение материалов

Вопрос, что делать со старым смартфоном, для многих даже не стоит. Одни сливают свой прежний аппарат на вторичке, другие передают его по наследству детям или более возрастным родственникам, а третьи просто собирают коллекцию из всех своих телефонов, - если говорить образно, - пряча их под стекло. Тем не менее, бывают и такие, кто додумывается выбросить свой старый смартфон. А ведь делать этого нельзя ни в коем случае.

Большинство смарт-часов, предназначенных для Android, как ни странно, не имеют NFC. Поэтому ни о какой бесконтактной оплате в их случае речи даже не идёт. Нет, конечно, есть модели с модулем ближнего поля, но их, во-первых, мало, а, во-вторых, стоят они зачастую довольно дорого. Так что не нужно удивляться тому, что многие пользователи предпочитают экономию бесконтактной оплате, хотя, безусловно, в тайне мечтают обзавестись когда-нибудь гаджетом, у которого такая функция всё-таки будет. Но Xiaomi придумала, как решить их проблему, без необходимости покупать новые часы.

Все работает, но проще на 4пда качнуть.

Правда в том, что если вы используете телефон Android, вам может быть сложно переносить приложения с одного телефона Android на другой. Даже когда дело доходит до отправки приложения на другой iPhone, вы можете не знать, как это сделать.
Шаг 1 Чтобы перенести приложение, вы должны сначала установить APK Extractor на свой телефон. Вы можете легко найти его в магазине Google Play.
Примечание: Необходимо включить функцию Bluetooth на обоих телефонах Android, а затем выполнить сопряжение двух устройств Bluetooth. Убедитесь, что они успешно подключены.
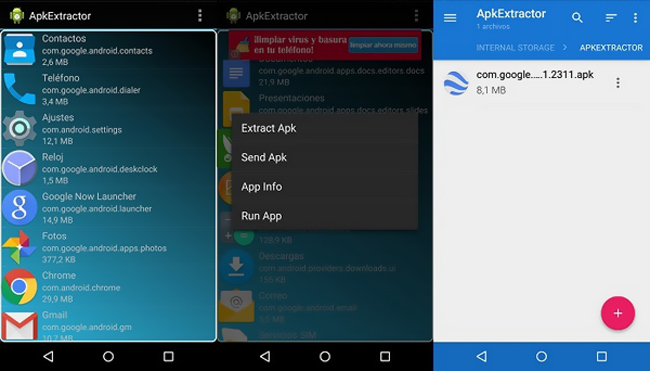
Шаг 1 Во-первых, вам нужно установить Перейти к прошивкой приложение на вашем телефоне Android. Вы можете найти его в магазине Google Play. Затем откройте это приложение на вашем телефоне.
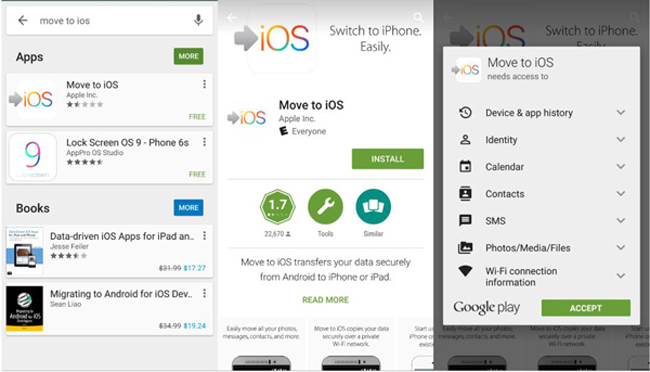
Шаг 2 Перейдите на новый iPhone и перейдите в интерфейс настройки. Когда вы доберетесь до Приложения и данные коснитесь Переместить данные из Android опцию.
Шаг 3 Убедитесь, что вы подключили два устройства к одному Wi-Fi соединению. Нажмите Продолжить на обоих телефонах, а затем нажмите Соглашаться > Далее на телефоне Android.
Шаг 4 Вы получите Код 12-цифры на вашем iPhone. Введите их на вашем устройстве Android.
Передача данных с iPhone, Android, iOS, компьютера в любое место без каких-либо потерь.
- Перемещайте файлы между iPhone, iPad, iPod touch и Android.
- Импортируйте файлы с iOS на iOS или с Android на Android.
- Переместите файлы с iPhone / iPad / iPod / Android на компьютер.
- Сохранить файлы с компьютера на iPhone / iPad / iPod / Android.
Шаг 1 Дважды щелкните кнопку загрузки выше, чтобы бесплатно загрузить, установить и запустить это программное обеспечение на вашем компьютере. Это позволяет отправлять приложения с Android на Android, Android на iPhone, iPhone на Android, iPhone на iPhone и многое другое. Просто подключите к нему два устройства с помощью USB-кабелей.

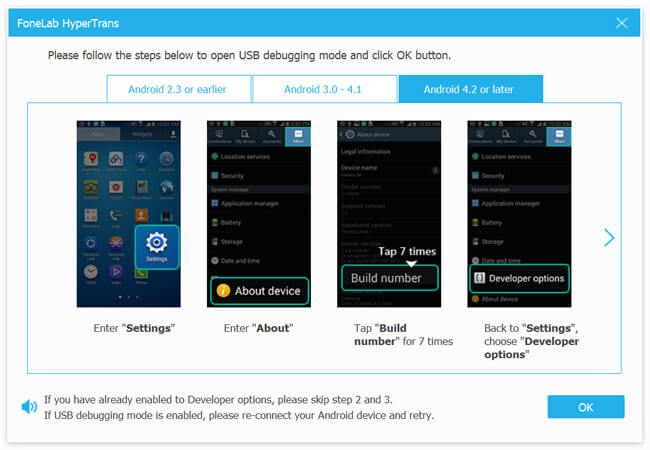
Шаг 3 Некоторая базовая информация об одном устройстве будет отображаться в главном интерфейсе после подключения. Вы можете нажать на модель телефона в верхней центральной части интерфейса, чтобы переключиться на другое устройство.


Вам может потребоваться перенести программы с одного телефона на другой по совершенно разным причинам.
Возможно, вы хотите сохранить прогресс в игре или просто не желаете вручную ставить все приложения на новый смартфон. А может быть, нужная программа пропала из официального магазина и иначе ее теперь никак не установить.
Каким бы ни был повод, существует несколько способов, как перенести приложения с телефона на телефон.
Выбор конкретного варианта зависит от операционной системы вашего гаджета, от того, какие именно данные необходимо сохранить, а также от личных предпочтений.
Поговорим подробнее о том, как можно перенести приложения на другой телефон. Пошагово рассмотрим все популярные методы и разберем как преимущества, так и недостатки каждого из них.
Перенос с Android на Android
На данный момент есть 3 популярных варианта, как перенести приложение с телефона Android на смартфон или планшет с той же операционной системой.
Вы можете использовать следующие сервисы:
- ES Проводник;
- APK Extractor;
- Аккаунт Google.
Последний вариант также может применяться для переноса данных с устройств, которые работают на базе iOS или Windows.
Рассмотрим каждый способ подробнее.
ES Проводник
ES Проводник — это популярный сервис, который позволяет вам удаленно управлять файлами на смартфонах и планшетах.
Вот как вы можете перенести APK приложения на новый телефон при помощи этого сервиса:
Когда загрузка будет завершена, вы найдете в специальной папке сохраненный APK. Нажмите на файл, чтобы начать его установку на новое устройство.
Важный момент: скопировать таким образом можно исключительно APK-файл. Само приложение перенесено не будет. Если кэш игры сохраняется во внутренней папке устройства, при этом способе он будет утерян.
APK Extractor
Вместо ES Проводник вы можете использовать APK Extractor — это программа, которая “заточена” исключительно под перенос файлов и не загружена лишним функционалом.
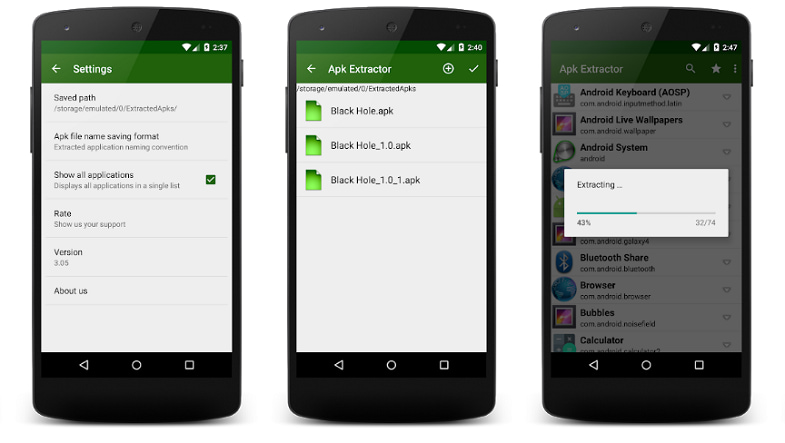
Пошаговая инструкция, как перенести программу с телефона на телефон через APK Extractor, выглядит так:
Как и в предыдущем варианте, здесь нет возможности перенести кэш, настройки и данные приложений. Сохранится только та часть информации, которая хранилась в “облаке” программы.
Часть платных или защищенных программ может быть недоступна для копирования. Если при попытке передачи данных возникает ошибка, стоит попробовать другой метод.
Файл появится на смартфоне не сразу. Иногда достаточно подождать несколько минут, в других же случаях — от часа и дольше. Это связано с тем, что порой APK-файлы много весят.
Синхронизация с Google
Большая часть функционала Android-устройств неактивна, если вы не вошли в свою учетную запись Google.
Без регистрации в ней вы не сможете скачивать приложения из Play Маркета, пользоваться почтой, создавать резервные копии системы и использовать фирменные сервисы Google.
После входа в гугл-аккаунт ваш гаджет начнет:
- Синхронизировать данные между устройствами, которые привязаны к одному аккаунту;
- Сохранять данные в облачном сервисе;
- Выполнять резервное копирование системы.
Именно синхронизация с сервисами Google отвечает за то, как перенести данные приложения на другой телефон. Она позволяет скопировать настройки, кэш и сохранения в “облако”, а после восстанавливает их на любом вашем устройстве.
В отличие от специальных программ, синхронизация от Google без труда копирует данные платных и “защищенных” приложений.
Перенос с iOS на iOS
Как и в случае с Android, существует 3 популярных метода, как перенести приложения со старого телефона либо планшета Apple на новый iPhone или iPad.
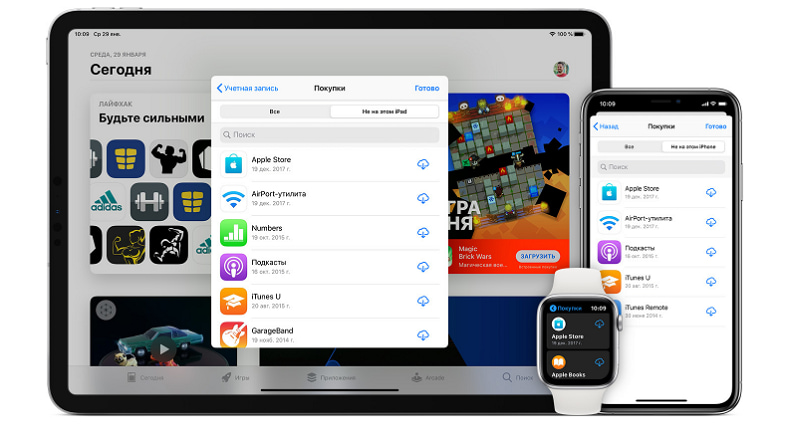
Это следующие внутренние сервисы iOS:
Каждый из них обладает своими особенностями и ограничениями. Рассмотрим, какой способ окажется удобнее.
Apple ID
Ваш Apple ID позволяет отследить все покупки, которые когда-либо совершались с этого аккаунта. Кроме того, он дает возможность заново установить приложения, которые вы уже приобрели.
Чтобы установить необходимые программы на новый гаджет, сделайте следующее:
- Запустите App Store на вашем новом iPhone или iPad.
- Нажмите на кнопку “Обновления”, которая расположена в правом нижнем углу экрана.
- Перейдите в раздел “Приобретенные”, а после нажмите на кнопку “Не на этом iPhone”.
На экране появится список приложений, которые вы приобретали с текущим Apple ID, но пока не установили на новое устройство.
Выберите из списка нужный вариант, нажмите на кнопку “Загрузить” и дождитесь, пока завершится скачивание и установка.
Как и в случае с ES Проводник и APK Extractor, этот метод не переносит кэш и настройки программы. Если вы хотите полностью скопировать данные, используйте другие способы.
iTunes
Копирование данных при помощи iTunes позволяет восстановить всю информацию, которая хранилась на прежнем устройстве.
Вот как с помощью iTunes можно перенести приложение со смартфона на смартфон:
- Запустите iTunes и подключите через USB устройство, с которого планируете копировать информацию.
- Нажмите на свой iPhone или iPad, а после выберите раздел “Сводка” в левой части окна.
- Нажмите на кнопку “Резервное копирование сейчас”. Дождитесь, пока процесс завершится.
- Отключите старый гаджет и подключите вместо него новый.
- Выберите устройство, нажмите на “Сводку”, перейдите в раздел “Восстановить iPhone” и подтвердите восстановление.
Когда процесс завершится, все приложения вместе с настройками и кэшем появятся на вашем новом устройстве.
К сожалению, этот метод предполагает только полное резервное копирование. Перенести с его помощью несколько программ и оставить остальные вещи неизменными не получится.
iCloud
Фирменное “облако” от Apple позволяет синхронизировать данные между различными гаджетами, которые привязаны к аккаунту. Это относится и к установленным программам.
Если вы хотите загрузить резервную копию системы через iCloud, выполните такие действия:
- Создайте резервную копию ОС вашего старого гаджета. Для этого нужно разрешить iCloud сохранять данные.
- Нажмите на новом телефоне кнопку “Сброс” а после выберите “Удалить все содержимое и настройки”. Щелкните на значок “Стереть iPhone”, чтобы подтвердить уничтожение данных.
- Дождитесь, пока запустится помощник установки, и выберите пункт “Восстановить из резервной копии iCloud”.
- Войдите в учетную запись iCloud и выберите резервную копию, которая вам нужна. Нажмите “Восстановить”.
Вскоре резервная копия будет загружена. Все старые программы вместе с настройками появятся на новом телефоне.
Как и в предыдущем методе, здесь нельзя выборочно копировать только те данные, в которых вы нуждаетесь. Резервная копия полностью перезапишет ваши текущие данные.
Этот способ по большей части применяется при “переезде” со старого смартфона на новый. Он значительно удобнее, чем iTunes, потому что избавляет от необходимости подключаться к Mac.
Кроссплатформенный перенос
Новые смартфоны и планшеты, которые приобретают пользователи, не всегда обладают той же операционной системой, что и их предшественники.
Возникает вопрос: как перенести приложения на устройства с другой операционной системой? Например, на телефон Андроид с Айфона, или на iPad с Xiaomi.
Лучше всего для этой цели подойдет аккаунт Google.
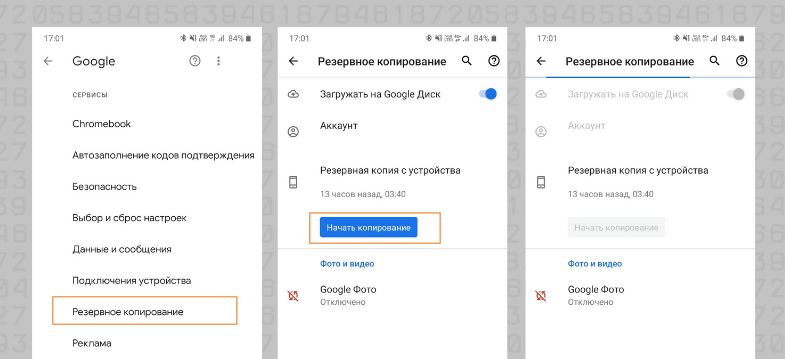
На данный момент это единственный сервис, который позволяет с комфортом создавать резервные копии системы на любых устройствах. Сохранять здесь свои данные могут как обладатели Android, так и владельцы iPhone или iPad.
Резервная копия, которая сохраняется в “облаке” Google, также может быть восстановлена на любом устройстве.
Поэтому при “переезде” с одной операционной системы на другую это самый оптимальный вариант.
Резюме
Копировать программы с одного смартфона на другой можно различными путями. Для этой цели используются облачные хранилища, внутренние сервисы ОС и специальные приложения.
Самым удобным вариантом пока остается создание и загрузка резервной копии на новом устройстве. Это позволяет полностью сохранить все данные, кэш и настройки.
Читайте также:


