Как установить андроид приложения на chrome os
Приложения для Android можно скачивать из Google Play и использовать на устройствах Chromebook.
Пока сервис Google Play доступен только на некоторых устройствах Chromebook. Подробнее о том, какие устройства Chromebook поддерживают приложения для Android…
Важно! Если вы используете устройство Chromebook на работе или в учебном заведении, установка приложений из Google Play может быть недоступна. За дополнительной информацией обратитесь к администратору.
Шаг 1. Установите приложение Google Play
Важно! Чтобы устанавливать приложения для Android на устройство Chromebook, обновите Chrome OS до последней версии. Подробнее о том, как обновлять операционную систему на устройствах Chromebook…
- Нажмите на время в правом нижнем углу экрана.
- Выберите значок настроек .
- В разделе Google Play нажмите Включить рядом с надписью "Устанавливайте приложения и игры из Google Play на устройство Chromebook".
Примечание. Если такого параметра нет, значит ваше устройство Chromebook не поддерживает приложения для Android. - В открывшемся окне выберите Ещё.
- Примите Условия использования.
Шаг 2. Установите приложения
Приложения, уже установленные на телефоне или планшете Android, не будут скачаны автоматически. Их нужно добавить вручную. Вы не сможете скачать приложения, несовместимые с вашим устройством Chromebook.
Примечание. Google Play и установленные приложения для Android доступны только для первого аккаунта, в который был выполнен вход. При необходимости выйдите из всех аккаунтов и войдите в нужный.
Как обновлять приложения, их настройки и разрешения
Если в правом нижнем углу экрана появилось уведомление "Доступны обновления", нажмите Обновить или Обновить все.
Если уведомление не появляется:
- В углу экрана выберите "Панель запуска" нажмите на стрелку вверх .
- Выберите Google Play .
- Следуйте инструкциям на экране.
Как изменить разрешения для приложений
После установки приложения вы сможете изменить предоставленные ему разрешения на доступ к определенным данным или функциям.
- Выберите время в правом нижнем углу экрана.
- Нажмите на значок настроек .
- В разделе Google Play выберите Google Play.
- Нажмите Управление настройками Android.
- В разделе "Устройство" выберите Приложения.
- Нажмите на нужное приложение Разрешения.
- Настройте разрешения.
Как настроить доступ к данным о местоположении
Важно! Если вы используете устройство Chromebook на работе или в учебном заведении, настройка доступа к данным о местоположении может быть недоступна.При использовании приложений Android на устройстве Chromebook можно предоставить Google доступ к данным о местоположении.
- Выберите время в правом нижнем углу экрана.
- Нажмите на значок настроек .
- В разделе Google Play выберите Google Play.
- Нажмите Управление настройками Android.
- В разделе "Личные данные" включите или отключите параметр Местоположение.
- Если вы хотите настроить доступ к данным о местоположении для определенного приложения, выберите его и нажмите Разрешения. Затем включите или отключите параметр Местоположение.
Как настроить резервное копирование и восстановление данных приложений
На устройствах Chromebook автоматическое резервное копирование данных приложений для Android включено по умолчанию. Благодаря этому при смене устройства вы сможете восстановить данные приложений.
Чтобы включить или выключить резервное копирование и восстановление данных, выполните следующие действия:
- Выберите время в правом нижнем углу экрана.
- Нажмите на значок настроек .
- В разделе Google Play выберите Google Play.
- Нажмите Управление настройками Android.
- В разделе "Личные данные" включите или отключите параметр Резервное копирование данных.
Примечание. Если на устройстве Chromebook отключена синхронизация, но включено резервное копирование и восстановление, копии приложений для Android все равно могут сохраняться. Если у вас несколько устройств Chromebook, такие приложения и их данные могут не синхронизироваться на этих устройствах полностью.
Как настроить синхронизацию приложений на устройствах Chromebook
По умолчанию синхронизация приложений для Android включена на всех устройствах Chromebook. В случае неполадок проверьте настройки и выберите Синхронизировать все или включите синхронизацию приложений. Подробнее об изменении параметров синхронизации…
Какую информацию могут находить приложения для Android
- Приложения могут скачивать файлы и считывать информацию из папки со скачанным контентом на устройстве Chromebook. Чтобы изменить эту настройку для приложения, откройте страницу его разрешений и отключите параметр Хранилище.
- Некоторые приложения для Android, у которых есть доступ к данным о местоположении, могут также использовать Bluetooth на устройстве Chromebook.
- Если вы работаете в режиме инкогнито, вы выйдете из него при переходе по ссылке в приложении.
- Если отключить Google Play на устройстве Chromebook, все данные и настройки приложений для Android будут удалены.
- Вы можете проверить настройки конфиденциальности и безопасности, связанные с приложениями для Android. Некоторые из этих параметров могут быть недоступны или не применяться на вашем устройстве Chromebook.
Какие данные может находить Google
При использовании Google Play некоторые системные приложения и функции могут отправлять в Google информацию об использовании.
Если вы разрешите автоматически передавать в Google данные об использовании и производительности устройства Chromebook, Google будет также получать диагностические сведения, информацию об использовании приложений и отчеты о сбоях. Эти отчеты, которые Chrome отправляет в Google, могут содержать конфиденциальную информацию о ваших приложениях для Android.
Важно! Изменять размер значков можно только при установке новых приложений.Чтобы приложения на устройстве Chromebook выглядели так же, как на телефоне или планшете Android, вы можете изменить размер их значков.
С выпуск Chrome OS 80Google наконец-то предоставил возможность устанавливать Android-приложения на Chromebook без режима разработчика. Это действительно здорово и новаторски как для разработчиков, так и для сообщества энтузиастов Chrome OS. Наконец, вы можете установить Android APK, которых нет в Play Store, и для этого вам не нужно жертвовать своей безопасностью. Однако имейте в виду, что вам, по крайней мере, придется перейти со стабильного канала на канал обновлений Dev. Итак, без каких-либо задержек, давайте продолжим и узнаем, как загружать Android APK на Chrome OS.
Загрузка приложений Android на Chromebook без режима разработчика
Прежде чем мы начнем, убедитесь, что переключить Chrome OS со стабильного на канал Dev, Просто откройте «Настройки» и перейдите к «О Chrome OS» -> «Дополнительные сведения» -> «Изменить канал на Dev». Теперь вернитесь и проверьте наличие обновлений на странице «О Chrome OS». После этого он автоматически загрузит и установит обновление. Не беспокойтесь, переход на Dev Channel не сбрасывает Chromebook. После обновления Chromebook должен быть установлен на Chrome OS 80.0.3987.18 (версия платформы: 12739.12.0).
Иметь ввиду, Dev Channel не то же самое, как режим разработчика, Первый просто приносит будущие (могут быть ошибочные) обновления, в то время как последний представляет собой среду ОС, в которой ограничения безопасности смягчены для целей тестирования. В любом случае, сделав это, давайте перейдем к шагам и узнаем, как устанавливать приложения Android на Chromebook без режима разработчика.
1. Откройте Настройки и включить Linux (бета) из левого меню. Если вы не знаете, как это сделать, следуйте нашему руководству отсюда.
2. После настройки Linux снова откройте «Настройки» и выберите «Linux» -> «Разработка приложений для Android» -> Включить тумблер для ADB отладки, Теперь перезагрузите Chromebook, и после перезагрузки появится приглашение ADB. Нажмите «Разрешить», и все готово.
Замечания: В случае, если переключатель ADB не включается, вам придется перезагрузить Chromebook. Аналогичная ситуация произошла и с нашей машиной, и Chromebook отменил электропитание, решив проблему.

3. Теперь откройте терминал из ящика приложения и выполните приведенную ниже команду, чтобы установить инструменты платформы ADB, Далее нажмите «Y», чтобы разрешить установку.
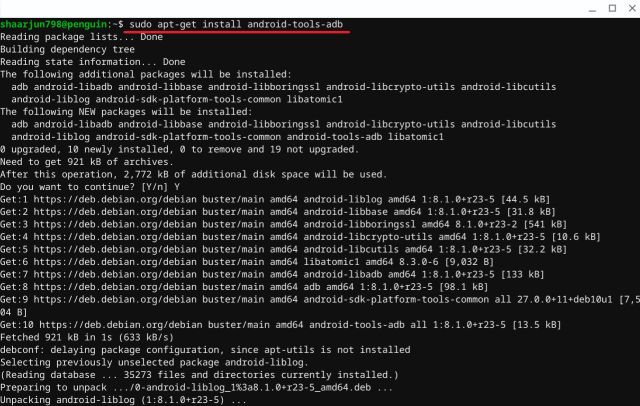
4. После установки выполните следующую команду для подключить систему Android с Linux на Chrome OS, Помните, что ваш Chromebook должен быть подключен к сети WiFi, чтобы это работало.
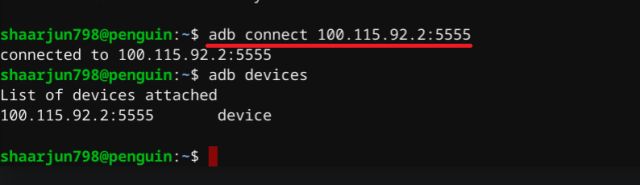
Если Терминал показывает «Отказано в доступе» или «Команда не найдена» затем выполните команду ниже и попробуйте снова с adb connect Команда, упомянутая выше.
5. Мгновенно откроется окно «Разрешить отладку по USB». Установите флажок «Всегда разрешать» а затем нажмите кнопку «ОК». К настоящему времени вы успешно создали фонд.
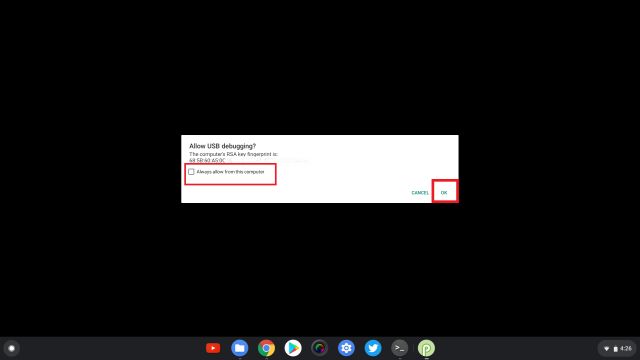
Установите приложение Android на Chrome OS
6. Теперь иди и скачайте Android APK, которого нет в магазине Play, и переместите его в файлы Linux, Например, я скачал Firefox APK для установки на мой Chromebook без режима разработчика.
Замечания: Переименуйте загруженный APK во что-нибудь более простое, чтобы вы могли легко напечатать его в Терминале.
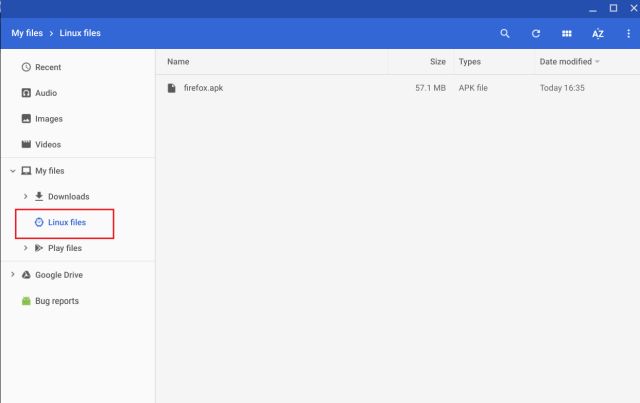
7. Откройте Терминал и введите следующую команду, чтобы sideload на Android приложения на Chrome OS. В вашем случае вам придется изменить имя приложения вместо Fire Fox,
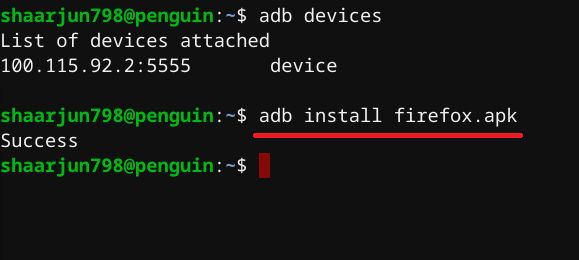
8. Теперь откройте панель приложений, и вы найдете приложение Android, которое вы только что установили. Иметь ввиду, Андроид приложение использует его ART (Android Run Time) рамки и не работает в контейнере Linux. Таким образом, производительность отличная и похожа на другие приложения, загруженные из Play Store. Наслаждайтесь!
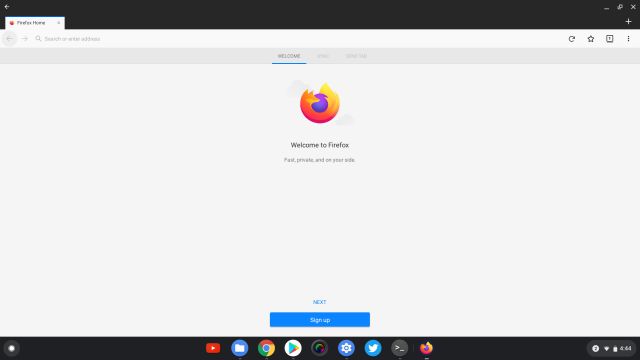
Установите любое приложение для Android на вашем Chromebook
Так что это было наше руководство о том, как загружать приложения для Android на Chromebook без режима разработчика. Хотя решение не такое простое, оно намного лучше, чем переход в режим разработчика, который является кошмаром безопасности для обычных пользователей. Кроме того, после настройки ADB вам просто нужно скачать APK и установить его через установка adb команда. Это оно. Так что все было с нашей стороны. Если вы хотите больше узнать о Chromebook и Chrome OS, следите за обновлениями, так как мы предлагаем вам интересное руководство в ближайшие дни. На данный момент мы подробно рассмотрели лучшие приложения для Chrome OS в этой статье.

В этой статье я расскажу как запускать почти любые Android — приложения в нашем любимом браузере Chrome. Не так давно Google представила первые Android — приложения для Chrome OS (Duolingo, Evernote, Sight Words, Vine). С ними появился официальный плагин для запуска apk. Официальный плагин устанавливается в Chrome OS в момент первой загрузки одного из Android — приложений. Но у официального плагина есть ограничения и с ним вы сможете запускать только приложения из Chrome Web Store.
Как же обойти это ограничение? В этом нам поможет неофициальный плагин ARChon.

Там же жмем загрузить распакованное расширение, выбираем распакованный плагин и жмем Enter.
Готово теперь ваш браузер умеет запускать apk.
Последнее что нужно сделать это установить приложение ARChon Packager на Android — устройство . С помощью него вы сможете запаковывать свои приложения и запускать их в браузере.(Приложения запакованные через ARChon Packager устанавливаются точно, так же как плагин ARChon.)

9 комментариев
в инстаграме запостить фоточку/видео выйдет? О_О
у меня не получилось
Т.е. можно поставить скайп, и все звонки, включая входящие, будут работать? Т.е. теперь на хромОС есть скайп?
Да все именно так.
Михаил не подскажете в чем проблема? пробывал штук пять приложений, везде вот так
ну ничего не запускается, висит только большой значок ВК и Instagram
Ну да хорошо что такая возможность есть… Когда майкрософт заявил о том что новый виндовс будет идти на всех устройствах он скромно умолчал о том что виндовс это еще не все что нужно пользователям… Что операционная система это просто «обеденный стол» на которые пользователи сами ставят "тарелки с едой" и что возможно если стол будет слишком маленьким и нем не каждая «тарелка» поместиться… Подобные эмуляторы подходят к решению проблемы «единой для всех устройст оси» с другой стороны… Давая возможность получить одинаковые приложения на разных осях… Но проблемы будут те же самые… Не ясно насколько оно будет удобно в настольной оси запускать мобильные приложения со своим упаравлением заточенным под тач экраны… Со своим разрешением и соотношением сторон… С меню которое будет явно не совпадать с тем что пользователь привык видеть в хром… Как это все повлияет на юзабилити и не проще ли будет пользоваться не апк-ашниками а официальными клиентами сервисов для настольной оси..
чем хорош андроид версии 4, так это тем что разработчик может легко указать как его приложение будет выглядеть на разных экранах. андроид давно столкнулся с фрагментацией по разрешению и уже нашел решение этой проблемы. так что приложения которые будут запускаться на Хроме можно будет открывать как и любое другое приложение в отдельном окне, можно будет уменьшать размер окна или разворачивать на весь экран.
конечно некоторые приложения, как например инстаграм разработаны только для портретного положения экрана и его наверное не получится развернуть на весь экран, но может это не так то и нужно.
конечно на начальном этапе будут недостатки, но если все миллионы приложений для андроида прийдут на хромбуки, то они станут на много популярнее. а если еще и игры получится запускать на хромбуках то это вообще будет сказка - купить ноут за 300 баксов и запускать на нем игры уровня модерн комбата и риал рейсинга это просто мечта для большинства людей которым не обязательна супер графика и глубокий сюжет в играх.
Одним из популярных вопросов связанных с Chrome OS является тема установки apk-приложений скачанных из интернета. В этом посте мы рассмотрим этот вопрос, как установить apk-приложения без активации режима разработчика (Developer Mode). Перейдем к пошаговой инструкции.
- Если на вашем хромбуке еще не активирован режим Linux, то это необходимо будет сделать в первую очередь. И сразу после этого перейти в настройки Linux, перейти на страницу “Разработка приложений для Android” и активировать пункт “Включить отладку с ADB”. После чего ваше устройство перезагрузиться.

Настройки Chrome OS
После этого нам необходимо установить ADB на наше устройство. Для этого переходим на страничку проекта nexus-tools, копируем команду для установки ADB и выполняем ее в командной строке. Если установка прошла успешно, то после перезапуска приложения терминала, мы сможем воспользоваться инструментом ADB.
Перезапускаем приложение терминала и проверяем список устройств с помощью команды adb devices . В этот момент на экране откроется новый диалог с запросом о разрешении отладки по USB, нажимаем “OK” и наконец, выполняем команду для установки скачанного вами приложения:
adb install myapp.apk

Запрос на разрешения отладки по USB

Установка apk в терминале Chrome OS

Приложение HD Videobox в Chrome OS
В случае если установка прошла успешно, то установленное приложение станет доступным в меню вместе со всеми остальными приложениями.

App Launcher Chrome OS
Читайте также:


