Как открыть все приложения в windows 8
Даже небольшая сумма может помочь написанию новых статей 🙂
Или поделитесь ссылкой на эту статью со своими друзьями.
Как открыть Рабочий стол понятно. Панель управления тоже ясно. Но как запускать программы? Где их искать?
В этом как раз главная заморочка, которая случилась с Windows 8. Нигде в интерфейсе явным образом нет доступа к программам! Так, как это было раньше.
После нажатия правой кнопки мыши, на стартовом экране появляется кнопка доступа к программам:
Ну и после нажатия этой кнопки, откроется список программ (экран приложений):
То есть, для доступа к программам, нужно:
- Открыть Стартовый (Начальный) экран.
- Нажать правую кнопку мыши.
Как открыть Стартовый (Начальный) экран
Проще всего нажать клавишу Windows, на клавиатуре.
Или навести курсор в левый нижний угол:
Даже небольшая сумма может помочь написанию новых статей 🙂
Или поделитесь ссылкой на эту статью со своими друзьями.
Как в windows 8 открыть список программ и вывести его на панель задач
Как в windows 8 открыть список программ вывести его на панель задач. Тем, кто уже работает в Windows 8, такой вопрос понятен. Именно в восьмерке почему-то решили усложнить доступ к установленным программам. Ладно бы это были программы, которые предустановлены в самой системе, и в которые новичкам лучше не лазить, но для чего шифровать список программ и игр, которые пользователь установил сам? Это что, тест на память и терпение, или игра в прятки? Лично я от таких ребусов не была в восторге, наоборот, у меня было желание перезагрузить компьютер и войти в другую систему, в которой я по крайней мере, могу быстро найти то, что мне необходимо. Если я так долго ищу в восьмерке то, что мне необходимо, то, что тогда делают начинающие пользователи? В общем, решила я облегчить себе жизнь и не портить настроение, а вывести все необходимые программы на Панель задач. Ту самую панель, которая у многих находится в самом низу экрана. Если же у вас она переместилась вверх или находится сбоку, то метод этот все равно подойдет.
Как в windows 8 открыть список программ и вывести его на панель задач
Для того, чтобы вывести список наших программ на панель задач, необходимо кликнуть правой кнопкой мыши по свободному месту на Панели задач, и в открывшемся списке выбрать команды: — Панели – Создать панель инструментов.
В открывшемся окне «Новая панель инструментов», внизу в строке Папка пишем такую строчку:
Shell:Common Programs
И нажимаем кнопку Выбор папки.
Этой командой мы приказали системе вывести папку с программами на Панель задач.
Теперь, если вам надо найти и открыть какую-то программу, то нажмите на кнопочку двойной стрелки » справа от надписи Программы, и у вас откроется вся папка с установленными на вашем компьютере программами.
Вот таким способом приходится изгаляться в восьмерке. Теперь вы знаете, как в windows 8 открыть список программ и его вывести на панель задач, и вам не придется часами искать нужную программу.
Почитайте так же о том, как вывести иконку Панели управления на рабочий стол, и тогда сможете многое настроить под себя.
Как найти свежеустановленные приложения в Windows 8.1
На первый взгляд, звучит глупо, но один из недостатков Windows Blue 8.1 заключается в том, что значки свежеустановленных приложений больше не добавляются автоматически на начальный экран. Поэтому нужно знать, где их искать и как вручную закрепить на начальном экране – или в панели задач – для быстрого доступа.

К чему такое нововведение? Проблема в том, что в первой версии Windows 8 традиционные настольные программы при установке добавляли на начальный экран сразу множество плиток – взять, например, Office и Visual Studio. С Metro-приложениями таких сложностей не было – им разрешается добавлять на начальный экран при установке всего одну плитку.
Разработчики Microsoft, похоже, «исправили» проблему прямо противоположным образом: теперь на начальном экране не появляется вообще никаких значков при установке приложений, будь то настольные программы или Metro-приложения.
Между тем большинство пользователей наверняка ожидает обнаружить свежеустановленные программы на начальном экране или в панели задач для быстрого доступа. К сожалению, закреплять их там придется самостоятельно.
Вот как это делается.
Для начала установите приложение – любое, хоть настольное, хоть Metro. В последнем случае, кстати, появится уведомление об установке нового приложения.
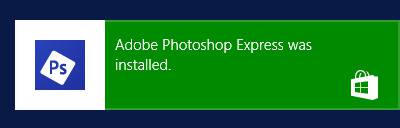
Но на начальном экране новых плиток не обнаружится. Поэтому нужно открыть экран «Приложения» (Apps), который прячется за начальным экраном. Чтобы туда попасть, проведите пальцем от нижнего края экрана вверх (при сенсорном управлении) или подведите курсор мыши к нижнему левому углу начального экрана и нажмите на появившейся стрелочке.
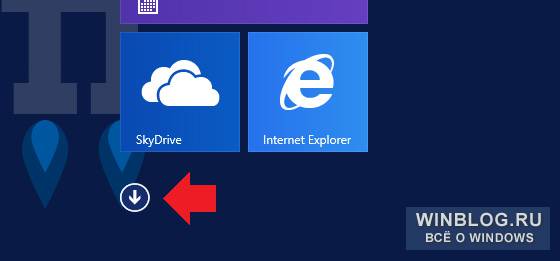
Откроется экран «Приложения».
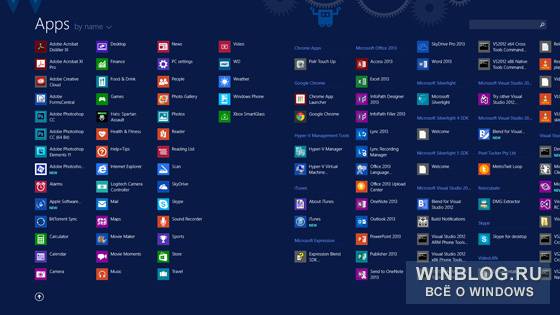
Рядом с недавно установленными приложениями появляется пометка «Новое» (NEW). Но даже так найти новые программы бывает трудно, особенно если уже и так установлено множество приложений, как у меня, например.
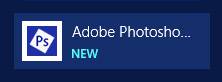
Если вы помните название новой программы, можно воспользоваться поиском в правом верхнем углу экрана «Приложения». Правда, у некоторых программ названия довольно нелогичные: Visual Studio Express для Windows Phone, например, почему-то называется «VS Express для Windows Phone». Другой способ поиска – отсортировать список приложений по дате установки (Recently installed), чтобы последние установленные программы отображались в начале списка.
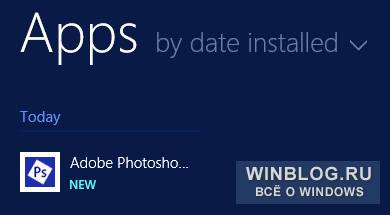
Чтобы закрепить приложение на начальном экране или в панели задач, выделите его (мышью – с помощью правой кнопки) и выберите в появившейся панели пункт «Закрепить на начальном экране» (Pin to Start) или «Закрепить на панели задач» (Pin to Taskbar). Заметьте, что для Metro-приложений последняя опция недоступна.
Как в виндовс 8 найти все программы
Кнопка Пуск и запуск программ в Windows 8
Друзья, всем привет! Сегодня расскажу Вам немного о Windows 8, так как пришлось ознакомиться с данной системой и не все оказалось просто в самом начале, но на следующий день я уже немного разобрался и виндовс 8 мне очень даже понравилась. В статье кратко расскажу о том, где находится кнопка Пуск и как запускать программы в Windows 8, если возникают проблемы.

Кнопка Пуск и запуск программ Windows 8
Итак, моё знакомство с Windows 8 началось буквально недавно, я купил новый ноутбук, так как мой не тянул обработку видео в программе Camtasia Studio и других программах, так как эти программы кушают много ресурсов. Все это снижало производительность работы и отнимало драгоценное время. В итоге я приобрел новый ноутбук с процессором CORE i-7 на данный момент одним из самых лучших. Что не мало важно, моё приобретение обошлось мне совсем недорого, учитывая конфигурацию. В общем, то что продается за 40 000 — 50 000 рублей, обошлось всего в 25900, небольшой анализ, поиск отзывов и пару консультаций помогли мне сэкономить более 20 000 рублей. Но это уже другая история. Если интересно, можете посмотреть информацию о моем приобретении, я думаю не составит труда это сделать. Мой ноутбук Acer Aspire V3-571G, за такую цену, это просто самолет.

К примеру, мой старый ноутбук обрабатывал видео в 100 мб примерно 15-20 минут, а этот делает тоже самое за 2-3 минуты, я очень доволен приобретением. В общем радости не было предела, но когда я стал переносить все программы на Windows 8, так как восьмерка уже стояла на ноутбуке изначально, я столкнулся с тем, что половина моих программ не работало. Радость иссякла и нужно было решать проблему, но об этом чуть ниже. А пока расскажу о том, где же кнопка пуск на виндовс 8.
Оказывается все просто и удобно, кнопку пуск можно найти путем наведения мышки в левый нижний угол и у Вас откроется меню «Пуск», там можно сортировать иконки, добавлять и убирать ненужные. Для того чтобы удалить иконку, достаточно кликнуть по ней правой кнопкой мышки и откроется внизу меню с различными настройками, там все просто и каждая кнопка подробно подписана. Также меню «Пуск» в Windows 8 можно открыть путем нажатия сочетания клавиш «Windows + С» и нажать Пуск, кнопку Вы увидите в меню справа. Если Вы не знаете что такое кнопка Windows, то она находится на клавиатуре слева внизу, она третья по счету на ноутбуке и вторая по счету на клавиатуре обычного компьютера (значок Виндовс — окна). Также попасть в меню пуск, можно простым нажатием данной кнопки, просто нажмите кнопку Windows и все дела.
Находясь в данном меню, вы можете нажать на свободном месте правой кнопкой мыши и внизу появится иконка всех программ, если на нее нажать, то у Вас откроются все программы, которые есть на Вашем компьютере и Вы можете выбрать нужные иконки и настроить их по своему усмотрению. Там же Вы найдете все нужные функции и проводник. Проводник дополнительно выведен в панель задач, что позволит Вам быстро найти нужную папку. В общем сложностей никаких нет, все довольно просто и удобно. Кстати, для того чтобы попасть на Рабочий Стол в Windows 8 , достаточно в панели пуск кликнуть на иконку Desktop или просто нажать клавишу Esc. Но для того, что бы Вам все стало более понятно, я записал видеоурок, который размещу ниже. А сейчас расскажу как запускать программы на Windows 8, если она не запускается.
Запуск программ в Windows 8 (совместимость)
Как я уже рассказывал выше, что после того как я начал переносить и устанавливать нужные мне программы на Windows 8, то столкнулся с проблемой. Программы отказывались работать и выдавали ошибку. Надо было это решать и я обратился не только к знакомым, но и конечно же к интернету. Конкретного решения я не нашел, все предлагали сделать одно, это снести Windows 8 и поставить семерку, но не для всех это выход из положения. Не каждый может ставить систему, да и установочный диск нужно или покупать или скачивать на торренте или платить установщику за работу, в общем это дополнительные расходы. Конечно я бы снес систему и поставил бы себе Windows 7, но я решил поискать более простое решение и оно нашлось.
Все достаточно просто, нужно запускать программы в «Режиме совместимости», на одном из форумов я нашел упоминание об этом, но не придал значения, в конечном итоге я все же решил данную проблему. После того, как вы установили программу, у меня это был Фотошоп, да и на Дримвивере пришлось применять данный финт, в общем после установки программы, кликайте правой кнопкой мышки по ярлыку и выбираете «Свойства», в открывшемся окне ищите «Совместимость» и ставите галочку «Запустить в режиме совместимости», выбираете Windows 7, внизу ставите галочку «Выполнять эту программу от имени администратора», применяете настройки и затем запускаете программу и все будет отлично работать.
Читать еще: Как найти ненужные программы на компьютереСмотрите скриншот ниже

Как видите довольно простое решение и не надо переустанавливать систему, Windows 8 отлично работает. Главное немного разобраться и все будет замечательно. Ниже я для Вас записал пару небольших видео, в котором покажу все то, о чем написано в этой статье.
Видеоурок «Кнопка Пуск и запуск программ в Windows 8»
Видеоурок «Запуск в режиме совместимости»
Надеюсь, что мои уроки и статья поможет Вам немного разобраться с Windows 8 и у Вас не будет проблем с работой в этой системе, она Вам обязательно понравится. Как всегда жду Ваших вопросов и комментариев и как всегда с радостью на них отвечу. Не забудьте поделиться статьей в социальных сетях. Желаю Вам удачи!
P.S. Если Вы не совсем хорошо знакомы с компьютером или Ваши близкие все время просят Вас научить их работать на компьютере, то для Вас есть отличное решение. Одно время, мои родные просто «достали» меня — нaучи, нaучи! Но я ведь один, а их много. Тогда я просто приобрел для них электронные версии данного руководства и дело в шляпе, теперь я спокоен.
[urlspan]Жмите по этой ссылке >>>[/urlspan]
Как найти свежеустановленные приложения в Windows 8.1
На первый взгляд, звучит глупо, но один из недостатков Windows Blue 8.1 заключается в том, что значки свежеустановленных приложений больше не добавляются автоматически на начальный экран. Поэтому нужно знать, где их искать и как вручную закрепить на начальном экране – или в панели задач – для быстрого доступа.

К чему такое нововведение? Проблема в том, что в первой версии Windows 8 традиционные настольные программы при установке добавляли на начальный экран сразу множество плиток – взять, например, Office и Visual Studio. С Metro-приложениями таких сложностей не было – им разрешается добавлять на начальный экран при установке всего одну плитку.
Разработчики Microsoft, похоже, «исправили» проблему прямо противоположным образом: теперь на начальном экране не появляется вообще никаких значков при установке приложений, будь то настольные программы или Metro-приложения.
Между тем большинство пользователей наверняка ожидает обнаружить свежеустановленные программы на начальном экране или в панели задач для быстрого доступа. К сожалению, закреплять их там придется самостоятельно.
Вот как это делается.
Для начала установите приложение – любое, хоть настольное, хоть Metro. В последнем случае, кстати, появится уведомление об установке нового приложения.
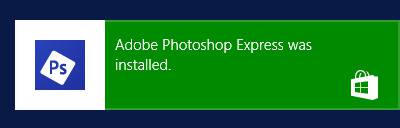
Но на начальном экране новых плиток не обнаружится. Поэтому нужно открыть экран «Приложения» (Apps), который прячется за начальным экраном. Чтобы туда попасть, проведите пальцем от нижнего края экрана вверх (при сенсорном управлении) или подведите курсор мыши к нижнему левому углу начального экрана и нажмите на появившейся стрелочке.
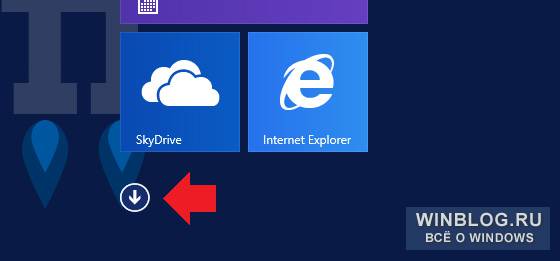
Откроется экран «Приложения».
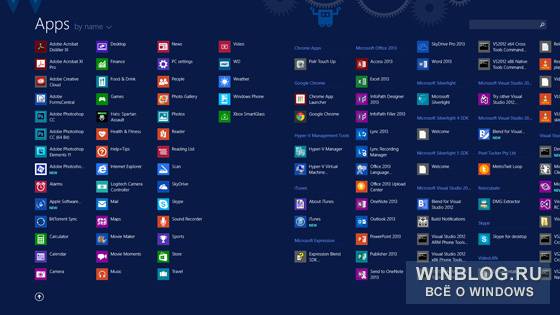
Рядом с недавно установленными приложениями появляется пометка «Новое» (NEW). Но даже так найти новые программы бывает трудно, особенно если уже и так установлено множество приложений, как у меня, например.
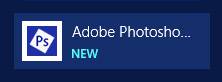
Если вы помните название новой программы, можно воспользоваться поиском в правом верхнем углу экрана «Приложения». Правда, у некоторых программ названия довольно нелогичные: Visual Studio Express для Windows Phone, например, почему-то называется «VS Express для Windows Phone». Другой способ поиска – отсортировать список приложений по дате установки (Recently installed), чтобы последние установленные программы отображались в начале списка.
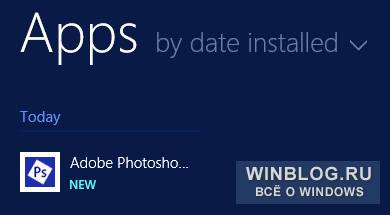
Чтобы закрепить приложение на начальном экране или в панели задач, выделите его (мышью – с помощью правой кнопки) и выберите в появившейся панели пункт «Закрепить на начальном экране» (Pin to Start) или «Закрепить на панели задач» (Pin to Taskbar). Заметьте, что для Metro-приложений последняя опция недоступна.
Вы можете настроить меню "Пуск" и панель задач. Вы также можете устранить все мешающие ошибки установки, антивирусные программы и ожидающие обновления Windows.
Примечание: Учащиеся, Windows 11 SE не смогут скачивать приложения из Microsoft Store. Приложениями управляет их ИТ-администратор. Дополнительные сведения
Ниже описано, как настроить то, что вы видите в меню "Пуск" и на панели задач.
Чтобы увидеть список приложений, выберите Начните ,а затем выберите стрелку рядом со всеми приложениями, чтобы развернуть эту области. Прокрутите алфавитный список.
Чтобы выбрать, будут ли в параметрах меню в верхней части списка всех приложений показываться наиболее часто используемые приложения или в разделе рекомендуемые приложения, выберите Начните > Параметры > Персонализация > Начните и включите или выключите параметр Показать недавно добавленные приложения или Показать наиболее часто используемые параметры приложений.
Чтобы настроить папки, которые отображаются в качестве значков рядом с кнопкой питания в меню "Пуск", выберите Пуск > Параметры > персонализации > Пуск. Затем выберите Папки и выберите папки, которые будут отображаться, включив или выключивпараметр .
Любимые приложения можно закрепить в меню "Пуск"или на панели задач. Нажмите и удерживайте (или щелкните правой кнопкой мыши) приложение, которое нужно закрепить. Затем выберите Закрепить в начале, Закрепить на панели задачили Дополнительные > Закрепить на панели задач.
Чтобы быстро найти конкретное приложение, введите его название в поле поиска над меню "Пуск". Если загруженное приложение не было правильно установлено, то оно не будет отображаться ни в списке приложений, ни при поиске. Можно попытаться восстановить приложение.
Если вы по-прежнему не видите искомое приложение, возможно, его установка заблокирована ожидающим обновлением Windows или вашим антивирусным программным обеспечением. Вы можете временно отключить антивирусную программу при попытке установить приложение еще раз. Если вы отключите антивирусную программу, включите защиту в режиме реального времени после завершения установки.
Вы можете настроить меню "Пуск" и панель задач. Вы также можете устранить все мешающие ошибки установки, антивирусные программы и ожидающие обновления Windows.
Ниже описано, как настроить то, что вы видите в меню "Пуск" и на панели задач.
Чтобы просмотреть полный список приложений, нажмите кнопку Пуск и прокрутите алфавитный список. Некоторые приложения находятся в папках в списке приложений: например, Блокнот находится в папке Стандартные — Windows.
Чтобы задать показ в настройках меню "Пуск" всех ваших приложений или только наиболее часто используемых, выберите Пуск > Параметры > Персонализация > Пуск и настройте каждый параметр отдельно.
Чтобы настроить папки, которые вы видите на меню , выберите Начните > Параметры > персонализации > Начните. Затем выберите Выберите папки, которые должны отображаться в области Начните, и следуйте инструкциям.
Любимые приложения можно закрепить в меню "Пуск"или на панели задач. Нажмите и удерживайте (или щелкните правой кнопкой мыши) приложение, которое нужно закрепить. Затем выберите команду Закрепить в меню "Пуск" или Дополнительно > Закрепить на панели задач .
Чтобы быстро найти приложение, введите его имя в поле поиска на панели задач. Если загруженное приложение не было правильно установлено, его не будет видно ни в меню "Пуск", ни при поиске. Можно попытаться восстановить приложение.
Если вы по-прежнему не видите приложение, которое вы искали, возможно, его установка заблокирована ожиданием обновления Windows обновления или антивирусной программы. Вы можете временно отключить антивирусную программу при попытке установить приложение еще раз. Если вы отключите антивирусную программу, включите защиту в режиме реального времени после завершения установки.

Необходимость в том, как найти установленные программы или приложения на компьютере бывает, по крайней мере, в трёх случаях:
- Это может быть нужно, чтобы найти какое-то ранее установленное приложение;
- Также это может понадобиться перед установкой какой-то программы. Т.е. когда нужно узнать, установлена ли уже необходимая утилита на компьютере или ещё нет;
- И это может понадобиться, когда мы решаем найти не нужное приложение, чтобы её удалить, почистив компьютер.
Рассмотрим эти и подобные задачи.
Как найти установленные программы на Рабочем столе
Многие программы по умолчанию, во время установки создают на Рабочем столе компьютера ярлыки. Данные ярлыки случат для запуска этих приложений. Так что первый делом следуем посмотреть на своем Рабочем столе ярлык нужной утилиты.

Как найти нужное приложение через меню Пуск
Во время установки приложения также в большинстве случаев добавляются папки с ярлыками в меню Пуск. В Windows 7 нужно нажать Пуск -> Все программы.

Пуск -> Все программы в Windows 7
В Windows 10 просто жмем Пуск. При этом в Windows 10 вверху открывшегося меню выводятся недавно добавленные утилиты. А ниже приводится весь список программ, упорядоченных по алфавиту.

Установленные программы в меню Пуск в Windows 10
Для запуска нужной программы необходимо просто кликнуть мышкой на ярлык. На снимке ниже приведены два примера: запуск приложения Punto Switcher в Windows 10 из недавно добавленных, а также CCleaner из общего списка установленных утилит.

Чтобы найти установленную программу на компьютере можно воспользоваться Поиском. В качестве примера на снимке ниже показано, как найти и запустить установленную ранее на компьютере утилиту TeamViewer.

Как найти установленные утилиты через папку Programm Files
Не всегда и не все установленные утилиты автоматически создают ярлыки на Рабочем столе и в меню Пуск. Либо сам пользователь может во время установки программы отключить такую возможность.
Но, большинство приложений устанавливаются на Локальном диске «С» компьютера в папку Programm Files или Program Files (x86). Поэтому можно поискать нужную установленную программу там.
В качестве примера на снимке ниже показано нахождение архиватора 7-Zip в папке Programm Files.

Отображение всех установленных программ для удаления
Бывает также нужно найти определенную программу на компьютере, чтобы ее удалить. В Windows 10 для этого можно, например, на меню Пуск нажать правой кнопкой мыши. Далее в появившемся меню выбрать Приложения и возможности.

Появится весь список установленных на компьютере приложений, где мы может удалить не нужные.
В качестве примера на снимке ниже показан выбор и возможность удаления программы для уменьшения размера изображений Fotosizer.

Если у вас есть задача в удалении приложений, больше информации можно узнать из статьи: Как правильно удалять программы с компьютера.
Выводы
Как видим то, как найти установленные программы на компьютере не составляет особого труда. Для этого можно воспользоваться, например, ярлыками на Рабочем столе, в меню Пуск. А также можно поискать нужное приложение в папке Programm Files и разделе Приложения и возможности.
Если же нужной утилиты на вашем компьютере не оказалось, возможно, вам пригодится статья: Как правильно скачивать и устанавливать программы.
Все чаще среди пользователей нашего форума звучат мысли о переходе на Windows 8.1 не только с Windows 7, но даже и с Windows 10.
реклама

Их можно понять, поддержка Windows 7 закончилась, а Windows 10, в том виде, в котором она находится сейчас, перестает устраивать все большее и большее количество пользователей.
В этих условиях Windows 8.1, которая будет поддерживаться до 10 января 2023 года, это вполне практичный выбор. Особенно - для обладателей слабого железа.

Я и сам совсем недавно затрагивал эту тему в блогах:
реклама
var firedYa28 = false; window.addEventListener('load', () => < if(navigator.userAgent.indexOf("Chrome-Lighthouse") < window.yaContextCb.push(()=>< Ya.Context.AdvManager.render(< renderTo: 'yandex_rtb_R-A-630193-28', blockId: 'R-A-630193-28' >) >) >, 3000); > > >);реклама
Пользователей, переходящих с Windows 10 на Windows 8.1, подстерегает одна опасность. Функционал Windows 10 не стоял на месте и расширялся все 5 лет, прошедших с ее выпуска. Причем зачастую этот функционал интуитивен и вызывает незаметное привыкание. И только лишившись его, чувствуешь, что он был очень удобен.
В моем случае, мне на Windows 8.1 стало остро не хватать фокуса на окне под курсором мыши и прокрутки этого окна. Причем у Windows 8.1 есть для этого специальная настройка в "Специальных возможностях", но срабатывает этот режим с существенной задержкой и не заменяет тот, что есть в Windows 10.
Это подтолкнуло меня к поиску сторонних, проверенных программ, которые смогут обеспечить функционал Windows 10 на старой Windows 8.1.
реклама

Чтобы её активировать, выполните следующие действия:
- Нажмите Win+R
- Введите команду «regedit»
- Найдите «HKEY_CURRENT_USER\Control Panel\Desktop»
- Выберите «MouseWheelRouting»
- Измените значение с 0 на 3
- Выполните выход и повторный вход в систему
Однако, не всегда функция, включенная таким образом, будет работать корректно. Например, прокрутка чата в Skype. Поэтому лучше использовать MouseMac. Тем более, что системных ресурсов она практически не потребляет.

Скриншот из Windows 10
Следующее, что крайне удобно и полезно в Windows 10, но чего нет в Windows 8.1 - это "ночной свет". Эта функция сбережет ваше зрение и улучшит засыпание.
В Windows 8.1 эта функция легко реализуется бесплатной программой LightBulb, имеющей, к тому же, открытый исходный код. Программа имеет гибкие настройки времени включения ночного света и его интенсивности. По количеству настроек она даже опережает системное приложение из Windows 10.


Отличный выбор для систем на Windows 8.1!
Следующее, что отпугивает пользователей от Windows 8.1 и откровенно мешает - это меню "Пуск". Зачем Microsoft понадобилось внедрять на десктопе сенсорный интерфейс - это большая загадка. Конечно, к нему можно привыкнуть, но стоит ли?

Возможности его кастомизации впечатляют. А главное - он ставится и на Windows 10, заменяя ее бессмысленное меню "Пуск", с сортировкой по алфавиту, на нормальное.
После ее установки переключение вывода звука, например, с динамиков компьютера, на телевизор по HDMI кабелю, займет ровно два клика мышкой.


Я привел четыре примера, как можно легко довести функционал Windows 8.1 до уровня Windows 10. Не стоит забывать, что все вышеописанные программы будут прекрасно работать и на Windows 7.
Наверняка вы знаете еще программы, подходящие для увеличения функционала старых ОС. Пишите в комментарии, всем будет интересно прочитать.
Читайте также:


