Как открыть список homebrew приложений
Интерфейс командной строки – это неграфический способ взаимодействия с компьютером. Вместо того чтобы нажимать кнопки в окнах при помощи мыши, вы можете вводить команды в виде текста и получать обратную связь – тоже в виде текста. Командная строка, также известная как оболочка, позволяет автоматизировать многие задачи, которые вы выполняете ежедневно, и является важным инструментом для разработчиков программного обеспечения.
Интерфейс командной строки macOS имеет множество таких же функций, как в Linux и других системах Unix, однако из коробки у него нет хорошего менеджера пакетов. Менеджер пакетов – это набор программных инструментов, предназначенный для автоматизации установки, настройки и обновления программного обеспечения. Менеджеры пакетов централизованно хранят ПО, которое они устанавливают, и поддерживают все пакеты в системе в широко используемых форматах.
Homebrew – это менеджер пакетов для macOS, который позволяет устанавливать бесплатное программное обеспечение с открытым исходным кодом с помощью терминала. Homebrew можно использовать для установки таких инструментов разработчика, как Python, Ruby, Node.js и др.
В этом мануале мы покажем, как установить Homebrew на Mac и начать работу с ним.
Требования
Для работы вам понадобится компьютер macOS с версией High Sierra+, административным доступом и подключением к Интернету.
1: Работа с терминалом macOS
Чтобы получить доступ к интерфейсу командной строки на вашей машине, используйте приложение Terminal, предоставляемое macOS по умолчанию. Как и любое другое приложение, вы можете найти терминал через поиск, перейдя в папку Applications, а затем в Utilities. Чтобы открыть приложение терминала, дважды кликните по нему. Кроме того, вы можете использовать Spotlight, чтобы найти терминал: удерживайте клавишу COMMAND и нажмите пробел, а затем введите Terminal в появившемся поле.
Примечание: больше полезной информации о работе с командной строкой вы найдете в мануале Основы работы с терминалом Linux. Интерфейс командной строки macOS очень похож.
Терминал запущен, а теперь давайте установим дополнительные инструменты, необходимые Homebrew.
2: Установка инструментов командной строки Xcode
Xcode – это интегрированная среда разработки (IDE), состоящая из инструментов разработки программного обеспечения для macOS. Xcode не понадобится для работы Homebrew, но некоторые программы и компоненты, которые пригодятся вам в будущем, используют пакет инструментов командной строки Xcode.
Выполните следующую команду в терминале, чтобы загрузить и установить необходимые компоненты:
Вам будет предложено начать установку, а затем – принять лицензию. После этого инструменты автоматически загрузятся и установятся.
Теперь вы можете установить Homebrew.
3: Установка и настройка Homebrew
Чтобы установить Homebrew, загрузите сценарий установки, а затем выполните его.
Чтобы загрузить сценарий на локальный компьютер, введите следующую команду в окно терминала:
Команда использует curl для загрузки сценария установки Homebrew из Git репозитория Homebrew на GitHub.
Давайте рассмотрим флаги, связанные с командой curl:
Прежде чем запустить загруженный из интернета сценарий, рекомендуем просмотреть его содержимое, чтобы точно знать, что он будет делать. Используйте команду less для просмотра:
Когда вы изучите содержание скрипта, выполните его с помощью команды bash:
Сценарий установки объяснит, что он будет делать, и предложит вам подтвердить эти действия. Так вы будете точно знать, что Homebrew собирается сделать с вашей системой, прежде чем вы решите продолжить установку. Кроме того, вы сможете убедиться, что выполнили все предварительные условия, необходимые для установки.
Во время установки вам будет предложено ввести пароль. Однако при этом нажатия клавиш не будут отображаться в окне терминала. Это мера безопасности, которая часто используется при запросе пароля в командной строке. Все нажатия клавиш регистрируются системой, хотя вы их и не видите. После ввода пароля нажмите RETURN.
Каждый раз, когда система будет предлагать подтвердить установку, нажимайте y.
После завершения установки нужно поместить каталог, который Homebrew использует для хранения своих исполняемых файлов, в начало переменной среды PATH. Благодаря этому установки Homebrew будут вызываться через инструменты, которые включает macOS.
Файл, который вам нужно сейчас отредактировать, зависит от того, какую оболочку вы используете. Если вы используете Bash, вам нужен файл
Если же вы используете ZSH, откройте
Когда файл откроется в терминале, добавьте в конец следующие строки:
Первая строка – это комментарий, который поможет вам вспомнить, что делает следующая строка.
Чтобы сохранить изменения, удерживайте клавишу CTRL и O, а при появлении запроса нажмите RETURN. Затем выйдите из редактора, удерживая CTRL и нажав X. Это вернет вас в окно терминала.
Чтобы активировать эти изменения, закройте и снова откройте терминал. Также для загрузки изменений можно использовать команду source.
Если вы изменили .bash_profile, выполните эту команду:
Если вы редактировали .zshrc, выполните команду:
Как только вы это сделаете, изменения, внесенные вами в переменную среды PATH, вступят в силу. Переменная будет правильно настроена даже после завершения этой сессии, поскольку конфигурационный файл для вашей оболочки запускается автоматически при открытии приложения Terminal.
Теперь давайте убедимся в том, что Homebrew настроен правильно. Выполните эту команду:
Your system is ready to brew.
В противном случае вы можете получить предупреждение о необходимости запустить другую команду, например, brew update, чтобы обновить установку Homebrew. Следуйте инструкциям на экране, чтобы обновить среду, прежде чем двигаться дальше.
4: Установка, обновление и удаление пакетов
Теперь, когда менеджер пакетов Homebrew установлен, попробуйте использовать его для загрузки пакета tree. Эта команда позволяет увидеть графическое дерево каталогов и доступна через Homebrew.
Установите ее с помощью команды brew install:
brew install tree
Homebrew обновит свой список пакетов, а затем загрузит и установит команду tree:
По умолчанию Homebrew устанавливает файлы в каталог /usr/local, чтобы они не мешали будущим обновлениям macOS. Убедитесь, что пакет tree установлен, запросив расположение команды с помощью which:
Вывод показывает, что пакет находится в /usr/local/bin:
Версия будет выведена на экран (что также подтвердит, что пакет установлен правильно):
tree v1.8.0 (c) 1996 - 2018 by Steve Baker, Thomas Moore, Francesc Rocher, Florian Sesser, Kyosuke Tokoro
Иногда возникает необходимость обновить существующий пакет. Для этой задачи используйте команду brew upgrade, в которой укажите имя пакета:
brew upgrade tree
Если запустить brew upgrade без дополнительных аргументов, команда обновит все программы и пакеты, которыми управляет Homebrew.
Когда вы устанавливаете новую версию пакета, Homebrew сохраняет старую версию. Через некоторое время вы, возможно, захотите освободить место на диске, удалив эти копии старых версий. Запустите команду brew cleanup, чтобы удалить все старые версии программ, управляемых Homebrew.
Чтобы удалить пакет, которым вы больше не пользуетесь, используйте brew uninstall. Чтобы удалить команду tree, введите:
brew uninstall tree
Вывод покажет, что пакет был удален:
Uninstalling /usr/local/Cellar/tree/1.8.0. (8 files, 117.2KB)
Вы также можете использовать Homebrew для установки приложений для рабочего стола.
5: Установка настольных приложений
Homebrew не ограничивается установкой инструментов командной строки. Homebrew Cask позволяет также устанавливать настольные приложения. Эта функция включена в Homebrew, поэтому дополнительно ничего устанавливать не нужно.
Например, чтобы использовать Homebrew для установки Visual Studio Code, выполните следующую команду:
brew cask install visual-studio-code
Приложение будет установлено:
Вы найдете приложение в папке Applications, как если бы вы установили его вручную.
Чтобы удалить его, используйте brew cask uninstall:
brew cask uninstall visual-studio-code
Homebrew удалит установленное программное обеспечение:
==> Uninstalling Cask visual-studio-code
==> Backing App 'Visual Studio Code.app' up to '/usr/local/Caskroom/visual-studio-code/1.48.2/Visual St
==> Removing App '/Applications/Visual Studio Code.app'.
==> Unlinking Binary '/usr/local/bin/code'.
==> Purging files for version 1.48.2 of Cask visual-studio-code
Сначала команда выполнит резервное копирование (на случай сбоя операции удаления); после полного удаления программы резервная копия также будет удалена.
6: Удаление Homebrew
Если вам больше не нужен пакетный менеджер Homebrew, вы можете удалить его с помощью специального сценария.
Загрузите скрипт удаления с помощью curl:
Рекомендуем всегда предварительно проверять содержимое загруженных из сети сценариев с помощью команды less:
bash uninstall.sh --help
На экране появятся доступные опции:
Homebrew Uninstaller
Usage: uninstall.sh [options] -p, --path=PATH Sets Homebrew prefix. Defaults to /usr/local.
--skip-cache-and-logs
Skips removal of HOMEBREW_CACHE and HOMEBREW_LOGS.
-f, --force Uninstall without prompting.
-q, --quiet Suppress all output.
-d, --dry-run Simulate uninstall but don't remove anything.
-h, --help Display this message.
Используйте флаг –d, чтобы увидеть действия сценария:
bash uninstall.sh -d
Скрипт покажет список всех файлов, которые он собирается удалить:
Warning: This script would remove:
/Users/brianhogan/Library/Caches/Homebrew/
/Users/brianhogan/Library/Logs/Homebrew/
/usr/local/Caskroom/
/usr/local/Cellar/
/usr/local/bin/brew -> /usr/local/bin/brew
==> Removing Homebrew installation.
Would delete:
.
Если вы готовы удалить все эти файлы, выполните сценарий без флагов:
Эта команда удалит Homebrew и все программы, которые вы установили с его помощью.
Заключение
В этом мануале вы установили Homebrew на свой Mac и попробовали работать с этим менеджером пакетов. Теперь вы можете использовать Homebrew для установки инструментов командной строки, языков программирования и других утилит, которые вам понадобятся для разработки программного обеспечения.
У Homebrew есть много пакетов, которые вы можете установить. Изучите официальный список пакетов, чтобы выбрать необходимые вам программы.
Homebrew Launcher (hbl) - среда для запуска самописных приложений для Switch. Запуск производится через изменённое приложение Альбомы или через программу-форвардер.
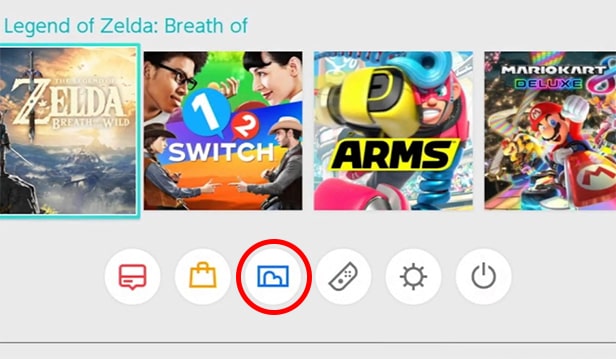
Существуют два режима работы Homebrew, запущенных через Homebrew launcher (HBL): режим апплета и режим тайтла. В первом случае приложению доступно только 400Мб из всей памяти консоли, во втором - вся память (4Gb). Некоторые приложения, например Checkpoint, Edizon, Tinfoil, не будут работать в режиме апплета, поскольку им необходима вся доступная память приставки (кому-то для поиска читов, кому-то из-за плохой оптимизации). В atmosphere для запуска HBL в режиме тайтла, нужно запускать игру, удерживая (R) (держать кнопку нужно до тех пор, пока не запустится HBL). Или использовать форвардер. В случае же с SX OS, при запуске Альбомов их проприетарный Homebrew Launcher и так запустится в режиме тайтла.
Что понадобится
Подготовительные работы
- Выключите Switch и вставьте его карту памяти в ПК
- Установите kefir Сборник, состоящий из выбранного кастома, необходимых программ и скриптов, которые все это установят правильным образом. Состав кефира и инструкцию по установке можно посмотреть в его репозитории , если ещё не делали этого
- Вставьте карту памяти в консоль и запустите выбранный кастом Модифицированное программное обеспечение консоли, написанное энтузиастами, позволяет делать вещи, недоступные пользователям официальных прошивок, например, запускать неподписанные приложения. В контексте прошивки свитча мы будем называть имеющееся программное обеспечение кастомной прошивкой, хотя, чисто технически, это не так
Работа с HBL
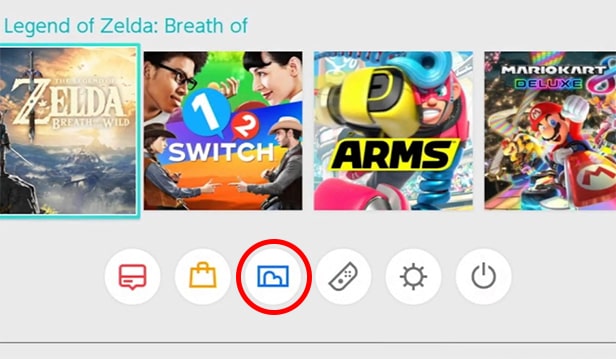
- Для запуска в режиме апплета, запустите Альбомы кнопкой (A), удерживая клавишу (R)
- Для запуска в режиме тайтла, запустите любую игру, удерживая клавишу (R)
- Вы можете установить форвардер для запуска hbmenu в режиме тайтла из главного меню приставки. Он лежит в папке games
- Для установки приложений хоумбрю просто скопируйте файл .nro в папку /switch/ на SD-карте.
- Используйте DBI для копирования homebrew в режиме MTP. Для этого подключите приставку к ПК кабелем, запустите DBI и нажмите (X) в главном меню программы
Возможно ли и как получить список всех пакетов, установленных на моем Mac, используя Homebrew ? Меня не интересуют пакеты, установленные за пределами Homebrew.
Запуск brew list отобразит список всех установленных вами пакетов Homebrew.
Кроме того, brew cask list предоставит элементы, установленные с помощью Caskroom .
![brew list]()
brew leaves показывает вам все пакеты верхнего уровня. Это пакеты, которые не являются зависимостями. Это должно быть самым интересным, если вы используете список для переустановки пакетов.
brew bundle также может быть интересным, если вы спрашиваете, потому что вы хотите управлять своей установкой. Сюда входят боксы, в которых brew list нет. Он нацелен на создание воспроизводимых установок Homebrew.
Вы можете использовать флаг --global для работы с вашим
/Brewfile и -f , чтобы принудительно перезаписать существующий файл ( для установки это приведет к удалению пакетов, не перечисленных в списке).
Вы можете использовать brew list | grep 'package-name' или если вы ищете конкретный пакет.
brew list 'package-name' также работает и предоставляет дополнительную информацию.Выполнение команды brew list показывает простой, отсортированный в алфавитном порядке список всех установленных пакетов.
Тем не менее, различные необходимые пакеты (зависимости) автоматически устанавливаются при установке пакета с использованием Homebrew. Список всех установленных пакетов можно просмотреть как красиво отформатированное дерево зависимостей. Чтобы просмотреть его, выполните следующую команду:
brew deps --tree --installed
Пример вывода показан ниже:
Отдельно перечисленные пакеты (например, gdbm и openssl в вышеприведенном примере) не имеют параметров. Пакеты, изображенные как часть древовидной структуры, имеют свою зависимость, перечисленную на ближайшем нижнем уровне (например, пакет sqlite требует, чтобы пакет readline был установлен). Пакеты, перечисленные в листовых узлах в древовидных структурах, не имеют зависимостей.
Зависимости, визуализируемые в древовидной структуре, могут помочь легко избавиться от ненужных пакетов.
![]()
Файловые менеджеры и установщики .nsp:
Goldleaf — многоцеловой инструмент, выполняющий функции установщика .nsp файлов, установщика тем и файлового менеджера.
Тема на gbatemp | Github репозиторийNX-Shell — многоцелевой файловый менеджер, позволяющий создавать и удалять папки и файлы.
Тема на gbatemp | Github репозиторийDBI — экслюзивный для группы Custom Nintendo установщик .nsp файлов.
Тема на gbatemp и Github репозиторий отсутствуют. Найти последнюю версию DBI вы можете в последней версии Кефира.Tinfoil by blawar — многоцелевой файловый менеджер, выполняющий функции установщика .nsp файлов.
Тема на gbatemp отсутствует | Github репозиторийУстановщики тем:
NxThemesInstaller — установщик пользовательских тем с форматом .nxtheme, и шрифтов с форматом .ttf.
Тема на gbatemp | Github репозиторийМенеджеры сохранений:
Checkpoint — простой менеджер сохранений с приятным дизайном.
Тема на gbatemp | Github репозиторийEdiZon — менеджер сохранений, позволяющий изменять конфигурации сохранений в играх (если для этих игр есть скрипты), и имеющий GUI для использования читов на Atmosphere.
Тема на gbatemp | Github репозиторийJKSV — WIP (Work in Progress) менеджер сохранений. На данный момент самый отстающих от своих конкурентов.
Тема на gbatemp | Github репозиторийСистема:
SwitchIdent — приложение, показывающее информацию о вашей консоли, а именно о батарее, прошивке, регионе, памяти и т.д.
Тема на gbatemp | Github репозиторийFreebird — приложение для разгона CPU, GPU и RAM.
Тема на gbatemp | Ссылка на скачиваниеPayload_Launcher — приложение для перезагрузки в payload из Horizon OS.
Тема на gbatemp отсутствует | Github репозиторийМедиа:
BrowseNX — приложение для разблокировки скрытого браузера и всех функций в нём.
Тема на gbatemp | Github репозиторийHomebrew App Store — магазин хомбрю приложений, позволяющий скачивать хомбрю прямо на вашу консоль без необходимости ее выключения.
Тема на gbatemp | Github репозиторийFTPD — приложение для открытия на вашем Switch FTP сервера.
Тема на gbatemp отсутствует | Github репозиторийnxmtp — доступ к вашему Switch с пк без необходимости выключения консоли. Ограничение на передачу данных 4 ГБ.
Тема на gbatemp | Github репозиторийSwitch Media Host — скрипт на Python, позволяющий вам просматривать скриншоты с вашей консоли через ваш браузер, находясь в локальной сети.
Тема на gbatemp | Github репозиторийIn-Home-Switching — стриминг с вашего ПК на вашу консоль.
Тема на gbatemp | Github репозиторийЗагрузчики:
Homebrew Menu — меню для запуска всех ваших хомбрю приложений из папки /switch в корне SD карты.
Тема на gbatemp отсутствует | Github репозиторийИнструменты:
PyNX — порт Python для Switch.
Тема на gbatemp отсутствует | Github репозиторийAvatool — приложение для смены иконки вашего профиля.
Тема на gbatemp | Github репозиторийgcdumptool — приложение для дампа образа картриджа в .xci формат.
Тема на gbatemp | Github репозиторийCalculator-NX — простенький калькулятор, позволяющий делать простенькие вычисления.
Тема на gbatemp отсутствует | Github репозиторийKip Select — WIP (Work in Progress) Kip менеджер, позволяющий редактировать директорию LayeredFS (atmosphere/titles), редактировать BCT.ini и отключать/включать кипы в папке /atmosphere/kips.
Тема на gbatemp | Github репозиторийChoiDujourNX — приложение для безопасного обновления официальной прошивки без сжигания предохранителей.
Тема на gbatemp | Ссылка на скачиваниеSwitchXBOXController — делает из вашего Switch контроллер от Xbox 360 для игры на ПК.
Тема на gbatemp отсутствует | Github репозиторийПорты игр:
2048 — порт браузерной игры «2048», где целью является набрать 2048 очков.
Тема на gbatemp | Github репозиторийPostal NX — порт компьютерной игры «Postal» , где содержится много непристойных зрелищ и ненормативной лексики. Главной целью является прохождение уровней.
Тема на gbatemp | Github репозиторийXash3D — порт компьютерной игры «Half-Life», рассказывающей нам о приключениях Гордона Фримена
Тема на gbatemp | Github репозиторийdhewm3-nx — порт компьютерной игры «Doom 3», рассказывающей нам о вторжении демонов на Марс.
Тема на gbatemp | Github репозиторийQuakeSpasmNX — порт компьютерной игры «Quake», где главной целью является прохождение локаций, попутно стреляя в встречающихся противников.
Тема на gbatemp | Github репозиторийOpenLara — порт компьютерной игры «Tomb Raider 1», рассказывающей нам о похождениях расхитительницы гробниц Ларе Крофт.
Тема на gbatemp(неофициальная) | Github репозиторийFlappy Bird NX — порт флеш-игры «Flappy Bird», где главной целью является набрать как можно больше очков, пролетая препятствия за птицу.
Тема на gbatemp | Github репозиторийDDLC-LOVE — порт компьютерной игры «Doki Doki: Literature Club», рассказывающей нам о людях в клубе и их взаимоотношении, придерживаясь жанра «Психологический Хоррор»
Тема на gbatemp отсутствует | Github репозиторийБольше хомбрю-портов на Switch вы можете найти здесь
Эмуляторы:
Retroarch — сборник большинства популярных ядер (эмуляторов).
Тема на gbatemp | Cсылка на скачиваниеLaiNES — эмулятор NES.
Тема на gbatemp | Github репозиторийpSNES — эмулятор SNES.
Тема на gbatemp | Github репозиторийMelonDS — эмулятор Nintendo DS.
Тема на gbatemp | Github репозиторийmGBA — эмулятор Game Boy Advance.
Тема на gbatemp | Ссылка на скачиваниеMAME-NX — порт эмулятора MAME, разрабатываемого для Xbox 360.
Тема на gbatemp | Github репозиторийkhedgb — эмулятор Game Boy Color (только 5.0)
Тема на gbatemp | Ссылка на скачиваниеЧитайте также:




