Как открыть системные приложения на андроид
Производители смартфонов и планшетов на Android просто обожают устанавливать на свои гаджеты неудаляемые встроенные приложения. Хорошо, когда они полезны. Но в большинстве случаев это просто шлак, занимающий место и раздражающий своей рекламой.
Продвинутые пользователи могут получить root‑доступ на своём устройстве и снести все эти программы. Однако многие не рискуют прибегать к такому способу — из‑за нежелания лишаться гарантии, перспективы перестать получать OTA‑обновления или по другим причинам.
К счастью, удалять встроенные программы в Android можно и без root. Новичкам способы могут показаться сложноватыми, но, если аккуратно следовать инструкции, всё получится.
Никогда не удаляйте приложения, назначения которых не понимаете. Вы можете повредить операционную систему смартфона, и придётся перепрошиваться.
Кроме того, перед копанием в системных настройках обязательно сделайте резервные копии фото, музыки, видео и других важных данных из памяти смартфона.
Как подготовиться к удалению встроенных приложений на Android
Для начала понадобится включить отладку по USB. Делается это довольно просто.
Как удалить встроенные приложения с помощью ADB App Control
Это метод для тех, кто не хочет долго разбираться в настройках. Вам понадобится только проставить несколько галочек и нажать на кнопку.
1. Установите программу ADB App Control
Зайдите на сайт приложения и скачайте последнюю версию. Программа упакована в архив ZIP — её надо будет распаковать в любую удобную для вас папку. Лучше всего, если она будет расположена в корне вашего системного диска — например, так: C:\ADB_AppControl_162
Если вы пользователь системы Windows 7 или Windows 8, вам ещё понадобится скачать и установить драйвер ADB вот отсюда. Загрузите и запустите программу ADB Driver Installer.
После всех приготовлений запустите файл ADBAppControl.exe. Нажмите галочку «Не показывать обучение снова» и кнопку «Я понял!» Приложение готово к работе.
2. Подключите смартфон к компьютеру
Подсоедините ваш смартфон к ПК через USB‑кабель (желательно тот, что шёл с ним в комплекте). Лучше подключать напрямую к материнской плате, а не через передние разъёмы корпуса. Выберите режим «Без передачи данных» и согласитесь на применение отладки по USB, разрешите её этому компьютеру всегда.
Программа ADB App Control может попросить установить дополнительное приложение на ваш смартфон. Оно не обязательно, но позволяет отображать иконки и названия приложения, а не имена пакетов. Поэтому разблокируйте экран смартфона, если его отключили, и нажмите «Да» в окне ACBridge.
Если установка автоматически не удалась, скопируйте файл com.cybercat.acbridge.apk из папки C:\ADB_AppControl_162\adb в память смартфона, отсоедините USB‑кабель и инсталлируйте файл вручную, как обычную программу. Для этого понадобится разрешить установку из неизвестных источников.
После инсталляции ACBridge переподключите смартфон к ПК.
3. Удалите ненужные приложения
Теперь выделите галочками программы, от которых хотите избавиться. В выпадающем меню справа выберите вариант «Удалить». Нажмите красную кнопку «Удалить», затем «Да» и OK.
Как удалить встроенные приложения с помощью Android Debug Bridge
Этот вариант подойдёт для любителей командной строки. Принцип действия тот же.
1. Установите ADB
Нам понадобится утилита ADB (Android Debug Bridge). Для разных операционных систем процедура её установки примерно одинакова. Выберите версию ADB для вашей ОС, а затем сделайте следующее:
- Загрузите ZIP‑архив с ADB.
- Извлеките его содержимое в какую‑нибудь папку без русских букв в названии. На Windows лучше всего это сделать в корень системного диска — C:\platform‑tools. В macOS и Linux можно просто извлечь всё на рабочий стол. Появится папка platform‑tools.
- Откройте «Командную строку» в Windows или «Терминал» в macOS/Linux. В Windows командную строку нужно запускать от имени администратора — для этого щёлкните значок «Командной строки» правой кнопкой мыши и выберите «Дополнительно» → «Запуск от имени администратора».
- Теперь нужно открыть в терминале папку platform‑tools. Введите команду cd /путь/к/вашей/папке/ и нажмите Enter.
Если не знаете, какой путь ведёт к вашей папке, сделайте вот что:
- На Windows щёлкните по папке правой кнопкой мыши с зажатым Shift и нажмите «Копировать как путь». Затем вставьте в терминал скопированную строчку.
- На macOS зажмите Alt и щёлкните по папке правой кнопкой мыши, затем выберите «Скопировать путь до…».
- Либо на macOS или Linux просто перетащите папку platform‑tools в окно терминала.
Теперь ADB готова к работе.
2. Узнайте названия пакетов
Теперь нужно выяснить, что, собственно, мы хотим удалять. Для этого установите на смартфон приложение App Inspector. Откройте его и отыщите там предустановленные программы, которые вам не нужны.
Нажмите на название программы в списке — и перед вами появится информация о ней. Нас интересует раздел Package name — там содержится имя ненужного вам пакета. Выглядеть оно будет примерно так: com.android.browser.
Нужно куда‑нибудь записать имена пакетов, которые вы собираетесь удалить. App Inspector позволяет легко скопировать имя, просто нажав на него. Можете собрать эти данные в каком‑нибудь текстовом файле или документе в облаке, чтобы потом на компьютере легко оперировать ими.
Системные приложения Google, такие как Gmail, Google Карты, Google+, Gtalk можно сносить, но сервисы лучше оставить, так как их отсутствие приведет к сбоям в работе Play Market, игр и других программ, частым ошибкам.
Кроме того, нельзя удалять Адреса и Навигацию, если планируется использование Google Maps, но можно избавиться от Просмотра улиц, так как оно он не входит в это приложение.
Для удаления системных приложений нужны права суперпользователя, то есть устройство нужно предварительно рутировать, чтобы можно было делать изменения в системных папках и файлах.
Родные программы расположены в папке /system/app и представлены файлами с расширениями apk и odex. Если прошивка деодексированная, то тут имеются только apk. Чтобы попасть в папку нужно использовать сторонний файловый менеджер, например, Root Explorer.
Удалять приложения можно вручную и через дополнительные программы. В первом случае надо:
- через Root Explorer зайти в /system/app;
- нажать на кнопку «Права R/W» вверху справа, перемонтировав папку для записи;

- поставить галки на удаляемые apk и odex файлы приложения, у которых одинаковое название;
- внизу выбрать значок с ножницами;

- перейти в папку на флешке;
- далее «Переместить сюда».
Использовать именно перемещения нужно, потому что файлы при необходимости можно будет вернуть.
Для упрощения процедуры можно установить Uninstaller pro.
Используют ее так:
- после первого запуска нужно предоставить ему права суперпользователя;
- нажать кнопку назад;
- в списке программ найти нужную и нажать на нее;
- затем «Удалить» и согласиться.
Кроме того, здесь же можно сначала сделать бэкап на всякий случай.
Если стандартная программа была обновлена, то сначала нужно обновление удалить стандартным способом:
- зайти в «Настройки»;
- «Приложения»;
- выбрать нужное;
- «Удалить обновление».
После стирания основных файлов остаточные располагаются в следующих папках:
- /system/lib содержит библиотеки .so, которые нужны для работы связанных приложений, они не соответствуют названию основного файла и их ни в коем случае нельзя трогать, так как это может убить устройство;
- /data/dalvik-cache — их надо удалять, для этого лучше делать hard reset.
Поскольку это невозможно сделать с использованием общедоступного API, я нашел способ сделать это очень «хакерским» способом, который требует внедренного устройства.
Обновление: как указано ниже пользователем864555, это еще одно решение
Это отлично работает. Пожалуйста, проголосуйте за его ответ. Я постараюсь, чтобы он обновлялся настолько, насколько я могу.
Этот метод требует корневого доступа, но вам не нужно менять плотность ЖК-дисплея, сохраняя то же самое, что и оригинал, и вы можете быстро набрать панель навигации UI, не перезагружая каждый раз.
В блоге также показано, как реализовать его в своем приложении для Android, помните, что для него требуется root, и, возможно, это не идеальная идея, если ваше приложение не работает в киоске или вашем собственном устройстве, не используйте этот метод для приложение, опубликованное на рынке Android или в любом месте.
Структура и назначение файлов и папок в Андроид
Чтобы остановить / удалить / отключить системную панель (необходимо выполнить команду su перед выдачей этой команды):
Для восстановления системной панели просто выполните эту команду:
Это так просто. Надеюсь, ICS скоро выпустят вместе с исходным кодом, чтобы каждый мог создавать Android для наших киосковских таблеток.
В Android 3.0 (Honeycomb) всегда присутствуют кнопки навигации (системная панель), я бы хотел скрыть это. Является ли это возможным?
FYI, я не публикую это приложение на Android Market. Это внутреннее приложение для устройств, которые будут использоваться внутри, мне нужно защитить устройство.

На большинстве современных смартфонах и планшетах установленная операционная система Андроид. Всеми файлами находящимися на смартфоне или планшете можно управлять непосредственно через само мобильное устройство, а так же можно делать это при помощи компьютера, к которому подключен смартфон или планшет.
Одной из программ для управления файлами Андроид через стационарный компьютер является Mobogenie. При помощи данной программы можно не только управлять файлами на мобильном девайсе но и скачивать через Интернет на него новые игры, музыку, видео и картинки. Программа подключена к сервису через который можно закачать нужные файлы.
Сама по себе программа проста и понятна, после запуска она ищет мобильное устройство и если не находит его, то предлагает подключить и для удобства предлагает просмотреть руководство как подключится через usb кабель.
Окно программы поделена на две чести в первой части с лева находится меню Mobogenie, а справа отображаются всевозможные приложения и музыка, которую можно скачать. Меню программы состоит из трех частей, в верхней части расположены категории файлов который можно скачать, в средней части находятся настройки, в третьей части так же находятся категории файлов, но в отличии от верхней части эти файлы находятся на мобильном устройстве которое подключено к компьютеру.
Закачивать различные файлы можно прямо на устройство либо можно скачать файл на компьютер, а потом через папку программы закачать на девайс.
Структура и назначение папок и файлов в Android
Все скаченные файлы можно найти в меню task(s), оно расположено в самом нижу. Там же, нажав на надпись в верху окна open downloads folder можно открыть папку куда скачиваются все файлы на компьютер. Для того что бы сделать резервную копию или же воспользоваться файловым менеджером что управлять файлами на Андроиде, следует зайти в меню toolkit.
В общем программа для управления файлами Андроид через компьютер Mobogenie хорошо облегчает работу с мобильными устройствами.

Как отредактировать или заменить системные файлы и папки?
Плагин очень удобен пользователям, которые не могут работать без этого удобного файлового менеджера. Плагин позволяет связать ваш девайс с компьютером и не предназначен для синхронизации. Можно устанавливать приложения, скопировав apk файл в корневую папку .apps.
Особенности:
- Управление приложениями (установка, удаление и резервное копирование)
- Иконки приложений и их метаданные в столбцах
- Логи, отчеты об ошибках, логи ядра, Shell
- Перезагрузка из меню (Выключение, перезагрузка, рекавери)
- Скриншоты (Простое копирование из папки .screenshot).
- Подключение нескольких устройств с возможностью переименования
- Подходит для девайсов с рутом и без него
- Полная поддержка юникода
- Поддержка x32 и x64 систем
- Интеграция с командной строкой TC
- Выполнение команд копирования и перемещения в фоне
- Настраиваемые столбцы данных о файлах
- Полное управление файловой системой
- Копирование между двумя устройствами
- Изменение разрешений файлов
- ADB USB и беспроводной ADB (нет необходимости устанавливать Android SDK)
- Поддержка авто монтирования устройства
- Debug логи
- Разные настройки
Требования:
Установка:
Если вы попытаетесь открыть архив в Total Commander, то менеджер автоматически спросит у вас об установке плагина.
Скриншоты:


Редактирование системных приложений Андроид чаще всего осуществляется тогда, когда пользователя смартфона, планшета или другого аппарата, управляемого данной операционной системой, перестает удовлетворять текущий внешний вид программ, установленных в девайсе производителем или продавцом. Еще одной причиной может являться необходимость произвести не только изменения, касающиеся графического оформления приложений Андроид, но также затрагивающие расположение различных элементов и выполнения основных функций.
Для того чтобы вносить изменения в код, требуются элементарные навыки программирования практически на любых языках (желательно – Java и C++). Для замены графики сгодятся прямые руки и умение работать в графическом редакторе.
Прежде всего следует определиться, нужно ли просто заменить графику в приложениях Андроид либо необходимо менять расположение элементов в системе и делать более глубокие изменения в коде. От этого зависят дальнейшие шаги, предполагающие либо работу с приложением как с архивом, либо его полную разборку и редактирование.
Изменение графики в системных приложениях Андроид
Для того чтобы просто заменить либо видоизменить исходную графику (поменять цвета кнопок, перерисовать картинки и т.п.), достаточно иметь на компьютере стандартный архиватор WinRAR. На аппарате при этом у пользователя должны быть права «рут» (аналог учетной записи администратора на Windows), а также желательно иметь альтернативный рекавери (CWM) и рут-эксплорер (для доступа к файловой системе Андроид непосредственно в самом девайсе).
В первую очередь необходимо включить в аппарате «Отладку по USB», затем подключить его к компьютеру при помощи USB-кабеля и установить необходимые драйвера. Обычно они находятся на виртуальном диске, который появляется при подключении к компьютеру.
Затем нужно также скачать в сети Интернет ADB-плагин для файлового менеджера. Данный плагин позволяет видеть всю систему Андроид как подключенный диск с папками. Все системные приложения находятся по адресу /system/app, а также /system/framework. Найдя нужное приложение, просто копируем его на компьютер. Если плагин не ставится, можно с помощью рут-эксплорера скопировать приложение с расширением apk на съемную SD-карту, а затем уже с нее уже на компьютер.
Папки в Android-смартфоне и что они означают
После копирования нужного приложения можно приступать к редактированию графики. К слову, все картинки в приложениях Андроид сохраняются в формате png, который легко открывается любым графическим редактором. Открыв файл приложения с помощью WinRAR, можно увидеть ряд папок. Нас будет интересовать только папка res, внутри которой обнаружится, в свою очередь, очень много разных папок. Из них необходимы только те, которые имеют в своем названии слово «drawable».
Если в руках планшет, то нас будут интересовать только папки drawable и drawable-mdpi при любом разрешении экрана.
Скопировав на компьютер выбранные папки, можно заменить или перекрасить исходные изображения на нужные и приятные глазу. Следует обратить особое внимание на картинки с разрешением 9.jpg. Дело в том, что по периметру такого изображения присутствует особая рамка шириной в один пиксель со специальными метками, нарушение целостности которых приведет к сбою в работе приложения. Поэтому необходимо соблюдать повышенную осторожность при редактировании таких файлов.
После завершения редактирования папки нужно закачать обратно в архив, коим выступает само приложение с расширением apk. При этом необходимо обязательно выбирать в WinRAR опцию «без сжатия».
Редактирование исходного кода системных приложений
Немного больше усилий нужно затратить для редактирования исходного кода системных приложений. Для того чтобы разобрать и собрать приложение после внесения в него изменений, понадобится выполнить несколько следующих шагов.
1) Установить на компьютер необходимый пакет программ в их последних версиях: Java SE Runtime Environment и Android SDK Windows (программы для работы с приложениями и их компонентами), APKtool или APKManager либо Firmware_tool (одна из трех программ для разборки и декомпиляции системных приложений), редактор NotePad++ (для внесения изменений в исходный код системных приложений Андроид).
2) Включить в аппарате «Отладку по USB», подключить его к компьютеру при помощи USB-кабеля, установить необходимые драйвера для работы с девайсом.
3) При помощи одной из вышеназванных программ для работы с кодом приложений необходимо извлечь из телефона в соответствующую папку программы папку /system/framework (полностью) и системные приложения из папки /system/app. Например, для программы Firmware_tool файлы из телефона необходимо скопировать в папку C:Firmwaretoolfw_project1_source2_system.img_unpacked в соответствующие подпапки (приложения – в папку app, файлы из framework – в папку framework). При использовании как этой, так и других программ нужно обязательно прочесть инструкцию к ним.
4) Установить «опорный framework», т.е. набор правил, в соответствии с которыми будет осуществляться декомпиляция (т.е. разборка кода) и компиляция (т.е. сборка кода) приложений.
На этом подготовка к работе с системными приложениями завершена.
Выгрузка приложений из девайса и их загрузка обратно осуществляется аналогично процедуре, описанной в разделе «Изменение графики в системных приложениях Андроид».
По завершению редактирования измененное приложение загружается обратно в девайс, а сам аппарат нужно перезагрузить. Более продвинутые редакторы для отладки приложений перед их закачкой в девайс используют различные эмуляторы, например, Eclipse от компании Google.
В данном путеводителе мы рассмотрим утилиты для Android, которые выполняют функции диагностики и оптимизации системы и позволяют лучше понять, как используются доступные ресурсы.
Можно с понятным скепсисом относиться ко всякого рода оптимизаторам, знакомым еще со времен «твикеров» для настольных ОС. Однако неоспоримо, что подобные приложения всегда должны быть под рукой, поскольку доступный инструментарий ОС Android не позволяет в полной мере, комплексно получить информацию о процессах, выполнить ряд пакетных операций и т. д.
- Assistant for Android
- System Info for Android
- Elixir 2
- DU Battery Saver (Power Doctor)
- DiskUsage
- Clean Master
- ES Task Manager (Task Killer)
- Advanced Task Manager — Boost
Assistant for Android

Assistant for Android — подборка инструментов для оптимизации Android. Инструментарий этот включает в себя 18 основных функций оптимизации системы. Среди них — мониторинг, управление процессами и задачами, очистка от ненужных файлов, менеджер автозагрузки, диспетчер приложений и другие компоненты.
На главной странице в реальном времени отображается диагностическая информация о системе, это: загрузка процессора, ОЗУ, ПЗУ, свободное пространство на карте памяти и внутренней памяти телефона. Ряд виджетов уместно добавить на домашний экран для быстрого доступа к интересующей информации.
В разделе «Мониторинг» пользователь может выгрузить приложения из RAM (диспетчер задач) или очистить систему от ненужных данных — кэш временных файлов системы и установленных приложений, файлов журнала, пустых файлов / папок и прочего «мусора», удаление которого безвредно сказывается на системе. Кроме того, Assistant предоставляет список временных файлов на карте памяти, выборки пользовательских файлов по размеру, типу информации и т. п.
Следующий раздел приложения — управление процессами. Здесь можно получить сведения о типах процессов (отмечены соответствующей маркировкой), занимаемой ими памяти и нагрузке на CPU, отследить поведение определенных процессов — в том случае, если есть вопросы проблемы с производительностью системы. В соответствии с чем ненужные процессы можно выгрузить из памяти.

Третий раздел содержит опции, позволяющие оптимизировать расход батареи устройства. В верхней части экрана — управление сетями, яркость, звук, вибрация и прочие опции (также доступные посредством системных виджетов). Чуть ниже представлены различные сервисные приложения, полезные при оптимизации системы: пакетное удаление / установка программ, создание резервной копии, перемещение приложений на SD-карту, менеджер автозапуска, файловый менеджер, информация о батарее и системе, настройка прав. В целом, как видно, ничего примечательного здесь нет, и основная ценность подборки — доступность системных функций в одном разделе.
Резюме. Assistant for Android — вполне себе традиционный оптимизатор для Android с комплексным набором функций. Он не вносит ничего принципиально нового и является лишь удобной оболочкой для тюнинга системы. Из основных достоинств — несложный интерфейс и отсутствие бесполезных маркетинговых дополнений, пакетные операции с приложениями.
System Info for Android

Приложение System Info for Android предоставляет различного рода служебную информацию по работе ОС Android, которая может быть полезна для последующей оптимизации системы. Рассмотрим основные функции этой программы.
На системной панели доступна сводная информация по занятому пространству на картах и памяти, ОЗУ, время работы и сетевая информация (IP-адрес, тип подключения к сети и пр.). При этом весьма странно, что нет никаких данных по процессору и его загруженности.
Во вкладке System вся информация представлена в текстовом виде. Она никак не применима к оптимизации и, вместе с тем, дает исчерпывающую информацию по системе Android, аппаратной составляющей в целом: ОС, конфигурация, память, батарея и прочие аспекты, влияющие на производительность.
Следующей раздел, Tasks, позволяет просматривать и «убивать» ненужные процессы, получать информацию по загруженности процессора и памяти. Данная секция чуть более полезна с практической точки зрения, но по удобству несколько отстает от аналогичных компонентов в подобных приложениях. Сортировка в наличии, но разработчик не предусмотрел цветовую маркировку для процессов или их категоризацию. Поэтому контролировать процессы, по факту, трудно.
В разделе Apps собраны все установленные и системные приложения. Здесь можно управлять каждой программой индивидуально, но пакетные операции (например, установка и удаление) отсутствуют как таковые.
Наконец, раздел Logs может быть полезен не только пользователям, но и разработчикам, которые тестируют приложение и хотят извлечь отладочную информацию. Журналы обновляются в реальном времени, можно сохранить историю в файл.

В качестве опции, на домашний экран можно добавить виджет. Возможности его более чем скромны: он выводит информацию о заряде батареи, свободной памяти RAM и занятом пространстве на SD-карте.
Резюме. Таким образом, приложение System Info for Android будет полезно рядовым пользователям ОС, отчасти — разработчикам. Это, скорее, инструмент с информационным уклоном, который позволяет в реальном времени отследить процессы, события в журнале. Полезных опций оптимизацией, связанных именно с настройкой, здесь считанное количество.
Elixir 2

Elixir 2 — утилита для получения системной информации, диагностики устройства и добавления соответствующих виджетов на домашний экран.
Начнем с тех функций, которые есть в аналогичных приложениях. Раздел «Информация» содержит сводные данные об устройстве: доступное дисковое пространство и память RAM, состояние процессора, заряд батареи, телефония, текущее расположение, экран и звук, режим работы, камера, внешние устройства и т. д.
Также следует отметить дополнительные функции, доступные через контекстное меню. Elixir 2 предлагает функции, связанные с каждым выбранным компонентом. Скажем, выбрав в меню процессор, можно посмотреть данные о его модели, использовании батареи, изменить регулятор ЦП. Для карты памяти доступно монтирование, управление приложениями. Таким образом, Elixir предлагает достаточно удобную и логичную компоновку связанных системных функций.
Далее в приложении следует диспетчер приложений. В этом разделе собрана информация об установленных приложениях, занимаемом ими пространстве и расположении. Доступна расширенная сортировка (например, по размеру кода или кэша), есть текстовый фильтр. Удобно то, что можно включить пакетный режим и быстро деинсталлировать все ненужные приложения.
Одна из наиболее интересных функциональных особенностей Elixir — раздел «Датчики». Соответственно, здесь можно ознакомиться с системными данными и потреблением доступных датчиков устройства на Android. Кроме этого, можно вручную запустить тесты для проверки их минимальной и пиковой мощности.

Напоследок, следует отметить многообразие виджетов. Для их активации и настройки нужно установить дополнение. Это и другие дополнения (личные, системные, администраторские и др.) устанавливаются опционально, через Google Play.
Резюме. Elixir 2 — одно из наиболее мощных приложений в своей категории, однозначно рекомендуется для установки. Позволяет управлять системными ресурсами, произвести диагностику устройства, системных ресурсов. Отличные возможности по управлению системными компонентами, грамотная группировка функций и наличие всего необходимого.
DU Battery Saver (Power Doctor)

DU Battery Saver — приложение для базовой оптимизации системы и экономии заряда батареи. Каких-либо тонких настроек здесь нет, оно очень простое и вряд ли будет интересно опытным пользователям.
На главной странице («Батарея») доступна информация о текущем состоянии батареи. Если устройство заряжается, можно узнать время, необходимое для полной зарядки. Кроме того, отсюда можно извлечь некоторые технические характеристики: температуру, напряжение и емкость батареи. На графике, в нижней части экрана, пользователь может отследить, как расходовался заряд батареи на протяжении дня, по уровню АКБ. Из этой шкалы все понятно, однако особого практического смысла в ней меньше, чем хотелось бы получить.
В разделе «Сохранение» — управление режимами потребления. Профили имеют описания, так что можно понять, за счет чего планируется оптимизировать телефон: звонки, смс, интернет и прочее. Можно создать собственный профиль из десятка параметров. Пользователям платной версии Battery Saver доступен т. н. «интеллектуальный» режим: отключение уведомлений, управление приложениями, автовыгрузка, изменение профилей энергопотребления на протяжении суток.
Во вкладке «Монитор» отслеживается потребление энергии приложениями и оборудованием. Здесь достаточно отчетливо видно, что больше всего разряжает батарею, «виновника» можно отключить.
Есть у приложения Battery Saver и другие функции, но они менее интересны, плюс, как и другие приложения этого разработчика, некоторые функции — сугубо рекламные.
DiskUsage

При нехватке свободного места на телефоне, вернее всего искать и удалять ненужные файлы, начиная с самых крупных, по мере убывания их размера. DiskUsage — небольшая системная утилита, которая помогает визуально и быстро определить, какие файлы и сколько места отнимают на карте памяти или другом источнике.
Данные отображаются на диаграмме в виде цветных блоков, пропорционально занимаемому им пространству. Нажав на определенный блок, можно ознакомиться с файлами внутри этой директории. Таким образом, становится понятно, где искать «похитителей» дискового пространства.
Из дополнительных особенностей приложения — DiskUsage интегрируется с популярными файловыми менеджерами, такими как OI FileManager и Astro.
Clean Master

Одна из самых известных утилит для ускорения CPU и памяти и, по совместительству, менеджер приложений. Содержит несколько полезных модулей, которые способствуют очистке системы.
Итак, «Мусор»: в этом разделе можно очистить кэш и различные временные файлы, которые оставляют за собой приложения. Кроме того, интересен расширенный режим очистки — он позволяет выявить дубликаты и файлы, которые занимают больше всего пространства на диске.
Раздел «Ускорение» позволяет освободить память телефона, выгрузив приложения в фоне. В «Ускорении» также можно перейти к разделу автозагрузки, где отображается соответствующий список приложений, активных и отключенных из автозапуска.
Еще один полезный модуль Clean Master — менеджер приложений. Здесь представлены приложения в виде выборок: последние установленные, редко используемые, по размеру, категориям и прочее. Можно отметить несколько элементов и удалить их в пакетном режиме, что очень удобно. Помимо этого, есть возможность создания резервной копии и удаления apk-установщиков приложений.
Clean Master радует информативностью по части оптимизации и позволяет быть осведомленным: информация о занятых/освобожденных мегабайтах постоянно отображается в верхней части приложения. Правда, визуальные красоты, анимация несколько замедляют приложение, и, как ни парадоксально, скорость системы временно ухудшается именно из-за Clean Master. Кроме того, программа изобилует дополнительными модулями (антивирус, CM Family и др.), которые интересны далеко не всем пользователям.
В целом, твикер Clean Master производит странное впечатление. Хотя в нем содержится ряд полезных функций, интерфейс тяжеловат. А при нехватке ресурсов, логично, не хотелось бы лишний раз перегружать Android.
ES Task Manager (Task Killer)

Приложение от разработчиков популярного файлового менеджера ES Explorer. Если вдаваться в описание, перед нами — более универсальное приложение, чем простой менеджер задач. ES Task Manager позволяет сэкономить заряд батареи, очистить память устройства, выгрузить, заблокировать или деинсталлировать ненужные приложения.
В главном разделе, Optimize, имеется 4 кнопки, которые позволяют выполнить быстрое действие: выгрузить из памяти все приложения, очистить кэш, оптимизировать память и снизить расход батареи.
Вторая секция менеджера — собственно «Диспетчер задач». Сверху отображается объем доступной памяти и состояние батареи, далее следует список запущенных приложений. Через контекстное меню можно занести приложение в исключения или добавить в список для автозавершения.
Также можно отметить раздел экономии электроэнергии. Здесь можно настроить поведение Android — включить или отключить сетевые соединения, выставить опции для экрана, вибрации и звука. В принципе, здесь дублируются функции стандартных системных виджетов.
Некоторые модули, такие как «Анализатор SD-карты» и «Приложения», доступны только после установки файлового менеджера ES Explorer.
Advanced Task Manager - Boost

Advanced Task Manager — вполне предсказуемый по функциональности менеджер задач, но чуть более удобный, чем стандартный.
На главном экране Task Manager отображается список всех приложений, информация о занимаемой памяти и батарее телефона. Кроме того, эта же информация дублируется в панели уведомлений и через виджет. Приложения можно отметить в списке и массово выгрузить их из памяти. Помимо того, предусмотрена принудительная выгрузка из RAM устройства, можно создавать исключения — приложения, которые не будут закрываться в форсированном режиме.
Ряд полезных опций обнаруживается в настройках Advanced Task Manager. В первую очередь, это автовыгрузка приложений по выбору: сразу после отключения экрана, при запуске приложения, с заданным интервалом.
Из недостатков данного менеджера — нет сортировки и детальной информации по загруженности процессора для каждого приложения. Также, управление сервисами реализовано через системный интерфейс, что неудобно.
С 1 апреля 2021 года (и, увы, это не шутка) в России начинает действовать закон о предустановке российских приложений на все смартфоны и планшеты, позднее к ним добавятся другие виды устройств. О том, что закон плохо проработан, изобилует внутренними противоречиями и чиновники не дали производителям технического регламента, не объяснили, как нужно устанавливать приложения, что хорошо, а что плохо, мы писали неоднократно.


Выгодоприобретателем этого закона является компания «Яндекс», но из-за компромисса чиновников с Apple все пошло не так. В окончательной версии закона появился пункт, который разрешает не только физическую установку приложений или размещение их иконок в памяти устройства, но и диалоговые окна с предложением установить софт. Последний вариант используется Apple для своих устройств, а также большинством производителей на Android-смартфонах, так как он является самым простым и при этом позволяет избежать раздражения пользователей, которые не хотят, чтобы на их устройствах появлялись нежеланные программы. В диалоговом окне можно убрать все галочки, тогда ничто не будет установлено в память вашего устройства. И закон соблюден, и пользователи не раздражены, идеальный вариант.
В «Яндексе» от такого прочтения закона теряют предустановки, ведь все это затевалось ради экономии денег, которые компания платит за размещение своих приложений разным производителям. Первым примером того, как в «Яндекс» решают свои проблемы, стала предустановка приложений компании на смартфонах Samsung. Пользователи А-серии, флагманов компании начали получать новое обновление прошивки в конце марта. В описании говорилось, что для соблюдения закона о предустановке (и тут же давалась ссылка на него) будут установлены приложения.
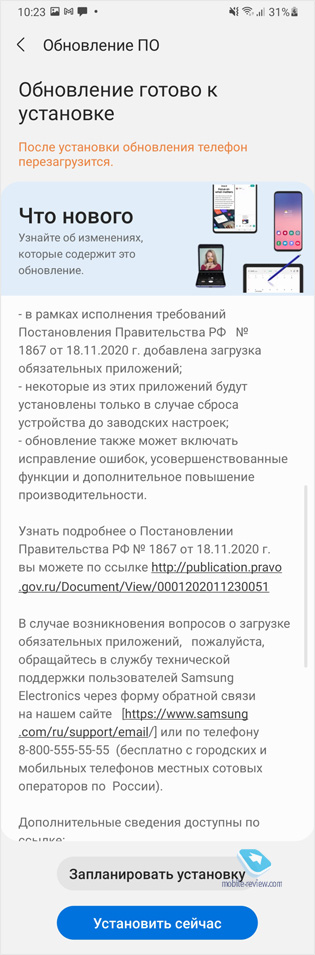
Неожиданно оказалось, что из почти двух десятков приложений на смартфоны с обновлением прилетели только программы от «Яндекса», более того, их сделали неудаляемыми! То есть стандартными способами удалить приложения невозможно, их можно только отключить. У меня сам подход вызывает множество вопросов, так как он выглядит как минимум удивительно.
Согласно закону, с 1 апреля обязательна предустановка российских приложений на новые устройства, которые продаются на территории России. Закон не имеет обратной силы, соответственно, никакая установка на уже проданные, использующиеся смартфоны и планшеты не предусмотрена. И то, что Samsung привела такое описание, как минимум вводит в заблуждение. Никаких требований закона в этой области нет и не может быть.
Следующий момент, который поражает воображение. Приложения от «Яндекса» сделаны неудаляемыми, что смело можно назвать редко встречающейся практикой. На тех же Samsung таким приложением несколько лет подряд является Facebook, и это всегда вызывало негативную реакцию пользователей, особенно тех, кто не пользовался этой социальной сетью. Посмотрите на то, как выглядят браузер и карты от «Яндекс» после установки на смартфон от Samsung.
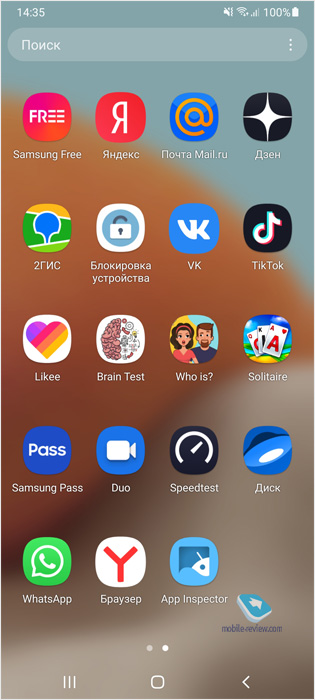
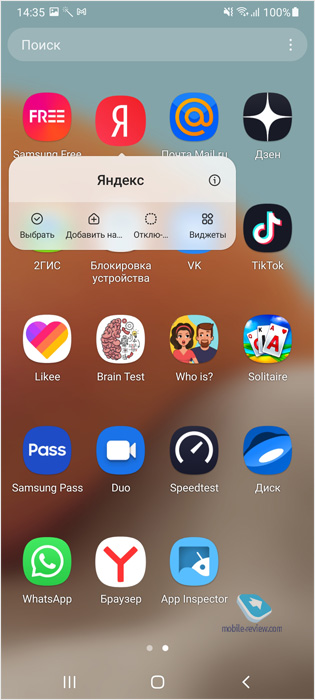
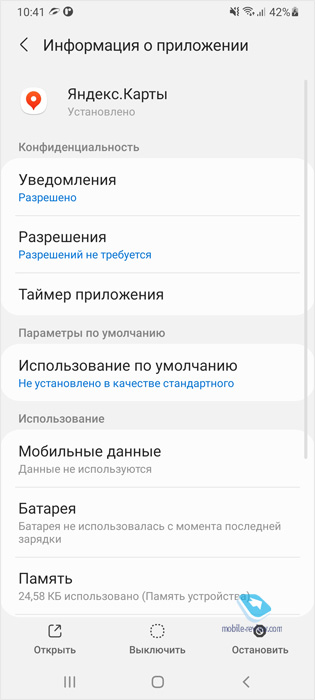
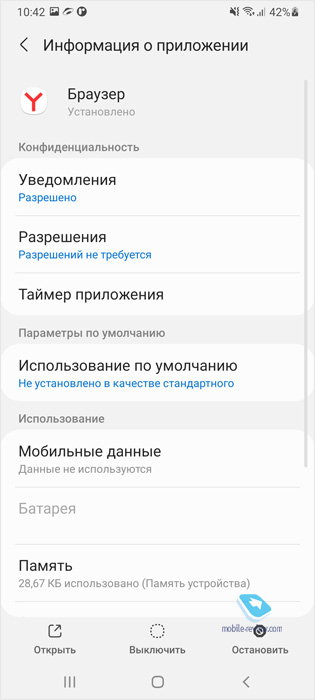
Утверждение, что приложения являются фактически ярлыками, не занимают места в памяти, выглядят правдивыми. Но чуть позже, если вы заглянете в информацию о программах, вы увидите, что, даже ни разу не открыв приложение, вы получили более 200 МБ в памяти устройства.
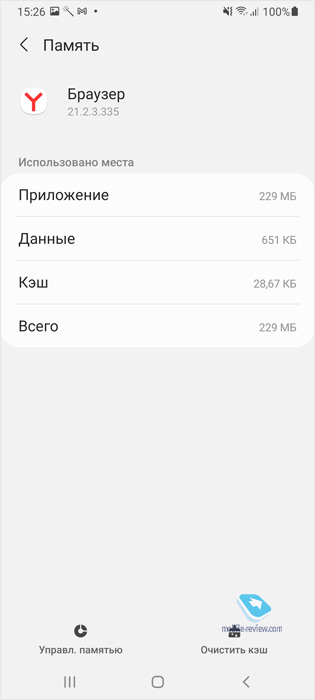
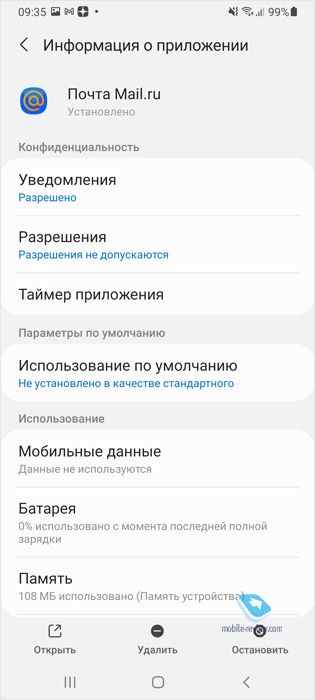
В «Яндексе» это публично отрицают, Тигран Худавердян так прокомментировал этот вопрос.

В пресс-службе Samsung дали такой комментарий по ситуации, - “Требования вступившего в силу закона уникальные для российского рынка, у индустрии не было еще подобного опыта. Поэтому много вопросов о порядке исполнения требований закона производителем все еще являются предметом острых дискуссий. В процессе подготовительной работы мы пришли к выводу, что предустановка некоторых приложений в режиме «удаляемых», с высокой степенью вероятности может быть расценена, как нарушение законодательства.
Нам важно мнение наших партнеров и мы внимательно изучаем отзывы пользователей наших устройств. По закону именно производитель в первую очередь несет ответственность и обязан предоставить недискриминационные условия использования российских приложений.
Мы постоянно работаем над тем, чтобы обеспечить оптимальный баланс между предоставлением наилучшего пользовательского опыта и соблюдением законов Российской Федерации, а правоприменительная практика внесет ясность по открытым вопросам в теме обязательной предустановки.”
Грустно и смешно от того, что чиновники и в самом деле не общаются с индустрией, нет никакого технического регламента установки российских приложений, наглядных объяснений, что и как должно работать. Зато есть крайне запутанные законы, в которых грозят всеми карами небесными тем, кто их не будет соблюдать и начнет дискриминировать российский софт. То, что предложил Тигран Худавердян из Яндекс это де-факто и де-юро нарушение закона, посмотрите пункт №21 вот тут (это постановление правительства, что дополняет закон о предустановке). Но учитывая, что в Яндекс все время ставили неудаляемые приложения на смартфоны на Android и это вовсе не новая практика, удивление этим вопросом выглядит, как минимум, наигранным.
Опрос в нашем Telegram-канале показывает редкое единодушие, подавляющее большинство людей хотят управлять софтом, который установлен на их смартфонах.
Многие считают, что для удаления приложений из памяти Android-смартфона нужны какие-то специальные знания и умения. Это не так. Раз поставщики софта идут на любые ухищрения и делают свои приложения неудаляемыми, самое время рассказать, как от них избавиться навсегда. И это пока ФАС России будет давать оценку таким действиям, так как ситуация попала во внимание чиновников. В дорожной карте ведомства на 2021 год стоит пункт о том, что пользователи должны иметь возможность удалять предустановленные приложения, в том числе и российские, ведь у нас нет дискриминации по признаку происхождения софта. Пока этого не случилось, и возникают вот такие истории, а мы вместе обсудим, как с этим бороться.
Выключаем приложение – простой способ для всех
Самый простой способ – это отключить приложение, но нужно понимать, что это не удаление софта из памяти, оно останется с вами и вашим устройством. Выбираете «Информация о приложении», далее «Выключить», все занимает считанные секунды.
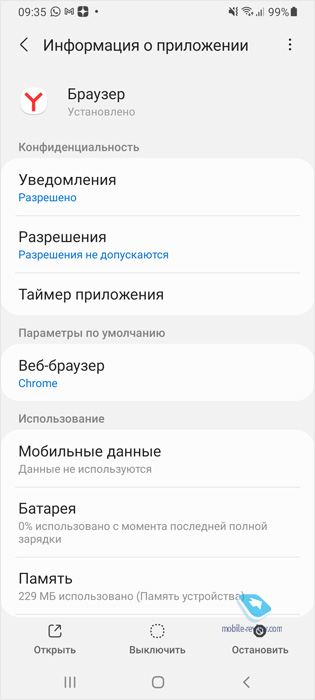
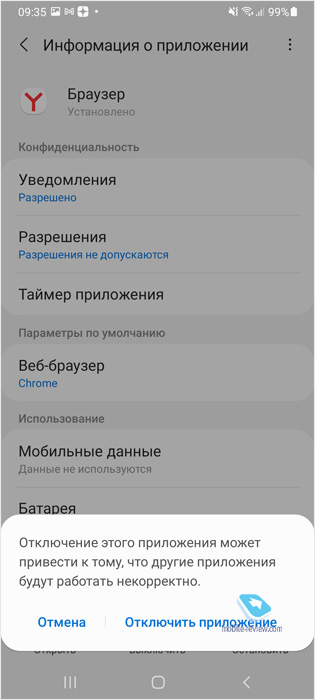
Но этот способ мне не нравится, так как сохраняются приложение и его данные, они занимают место в памяти. Чем больше приложений, тем потенциально хуже работает система. Да и от мусора в доме нужно избавляться эффективно, раз и навсегда.
Владельцы Samsung могут использовать другой трюк, а именно смену региона для своего смартфона. Процедура простая и несложная, вы можете найти описание в сети. В результате никаких проблем с установкой приложений не будет, ваш аппарат окажется прописан в другой стране.
Удаляем приложения на Android без root-доступа, способ первый
Прелесть Android в том, что вы можете управлять своим смартфоном, у вас максимум возможностей, в том числе и без получения прав администратора (root-доступа). Для начала вам нужно стать разработчиком, для этого отправляетесь в «Настройки», ищете пункт «О телефоне», где смотрите на номер сборки. В зависимости от производителя пункты могут располагаться немного иначе, вам нужно включить режим разработчика. Для этого нужно десять раз нажать на номер сборки, после чего появится пункт меню «Параметры разработчика».
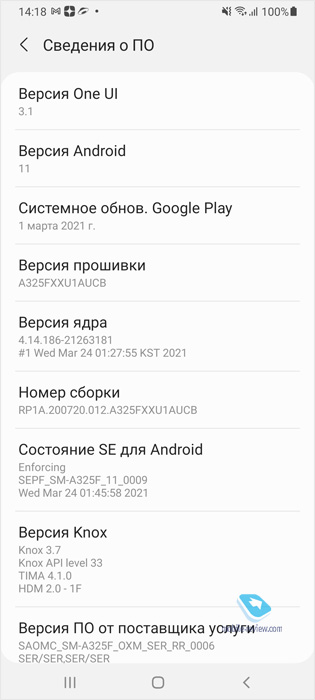
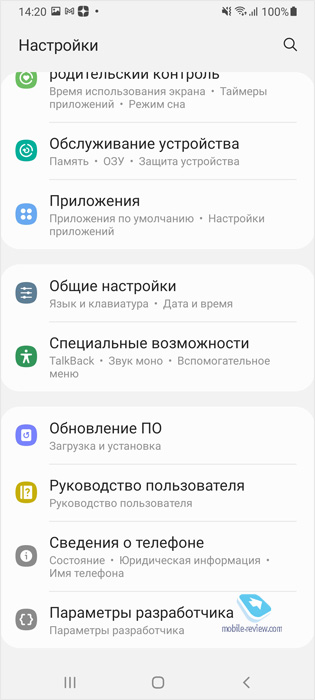
Во всех способах нам необходимо включить режим разработчика, без этого не обойтись. Далее заходите в это меню и включаете режим «Отладка по USB». Из дополнительных пунктов найдите поиском режим работы USB, выберите «Только зарядка».
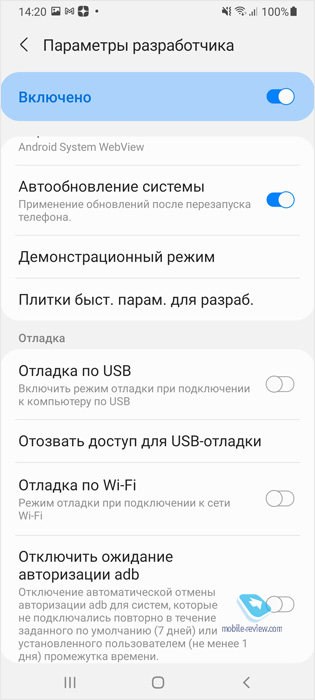
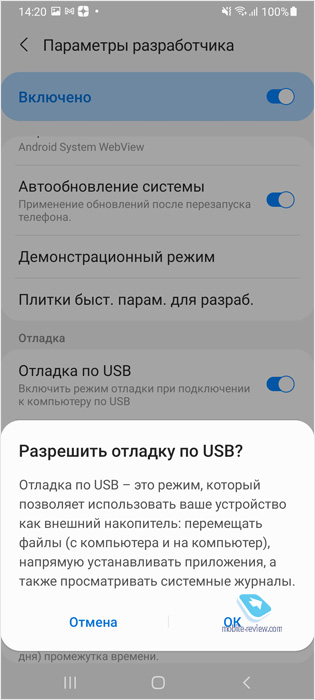
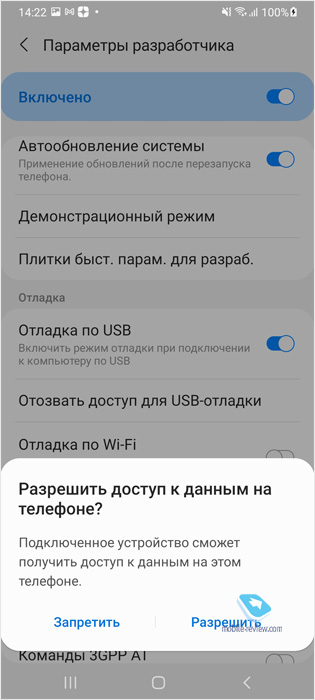
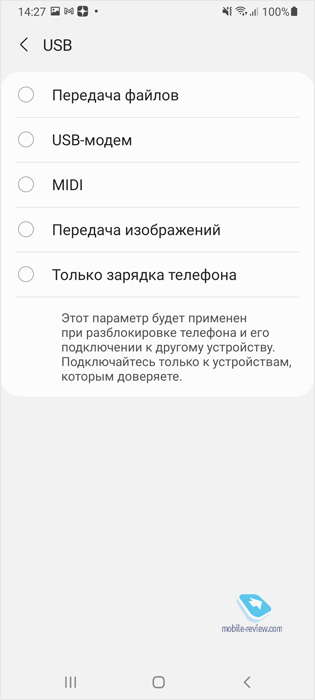
Теперь нам нужно загрузить приложение App Inspector, вы можете найти его вот здесь.
Чтобы все заработало, нам нужен Windows-компьютер, версия Windows большой роли не играет. Для начала нужно установить ADB, это бесплатный набор инструментов для разработчиков, найти его можно, например, на сайте Google вот тут.
Также нам понадобится Universal ADB Driver, его можно скачать вот здесь.
Устанавливаем драйвер, затем подключаем смартфон или планшет к компьютеру (могут возникнуть проблемы с вашим кабелем, поэтому лучше использовать тот, что шел в комплекте). При установке пакета ADB лучше поставить его в корневую директорию диска С, так будет проще работать с ним (папку можно назвать Android, как в моем примере).
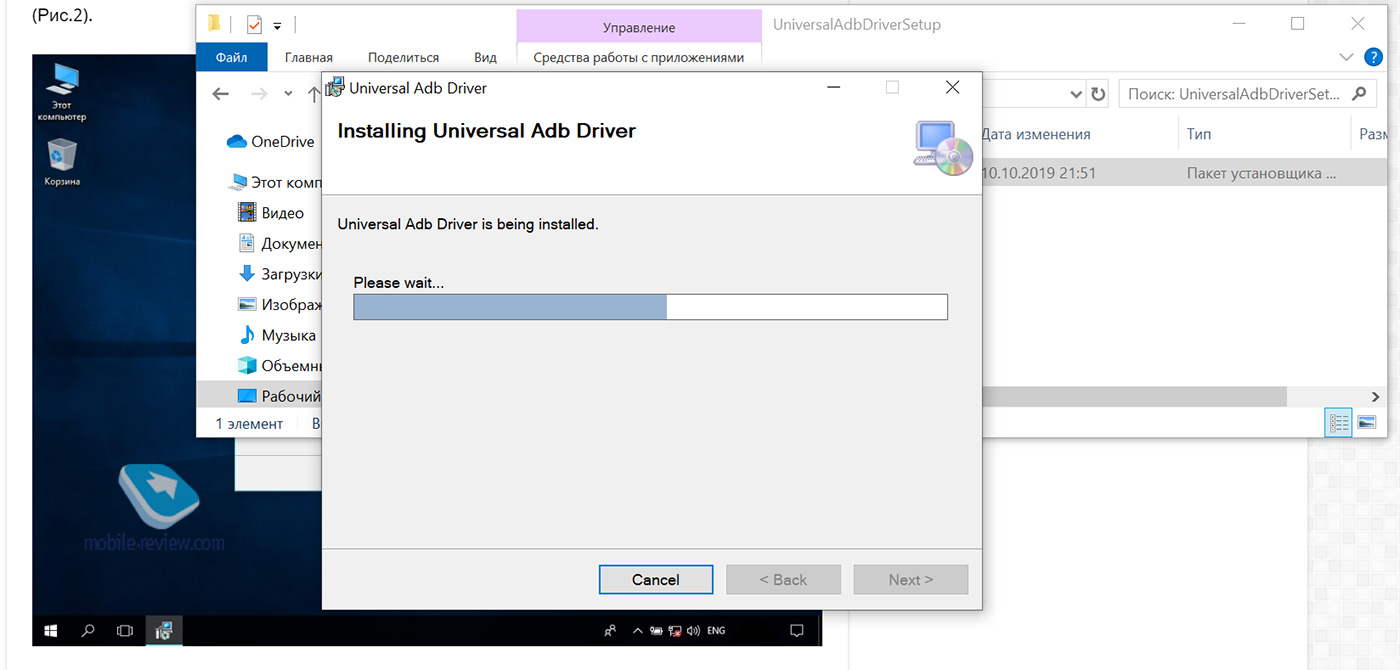
При подключении смартфона у вас спросят, разрешаете ли вы отладку по USB, отвечаем, что да.
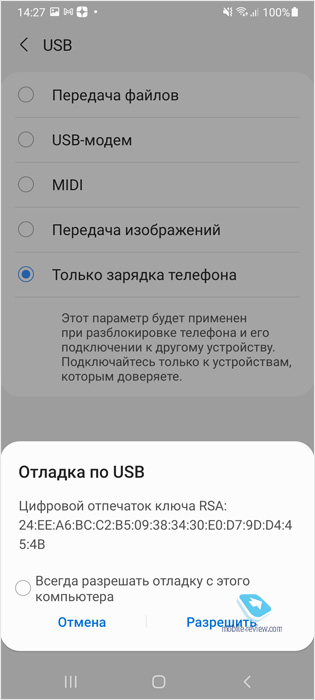
Теперь дело за малым – в консоли Windows проделать все, что нам нужно для удаления программ. Запускаем терминал (поиск в Windows, набираем cmd, запускаем правым щелчком с правами администратора, это важно!).
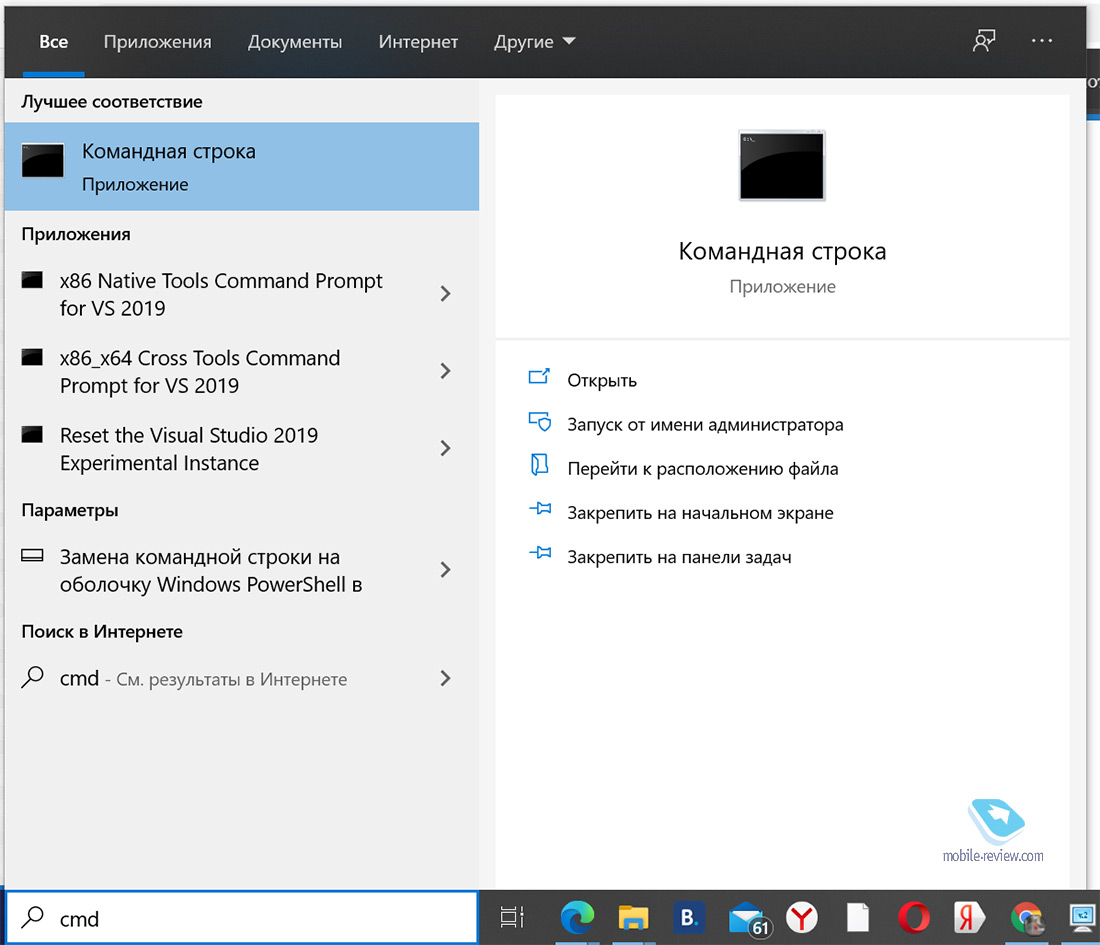
Переходим в каталог, который нужен нам (команда cd/ далее «Ввод», потом cd android и «Ввод»). Если у вас другой каталог, то указываете его. Команда adb devices покажет подключенный к компьютеру смартфон (работает со всеми марками).
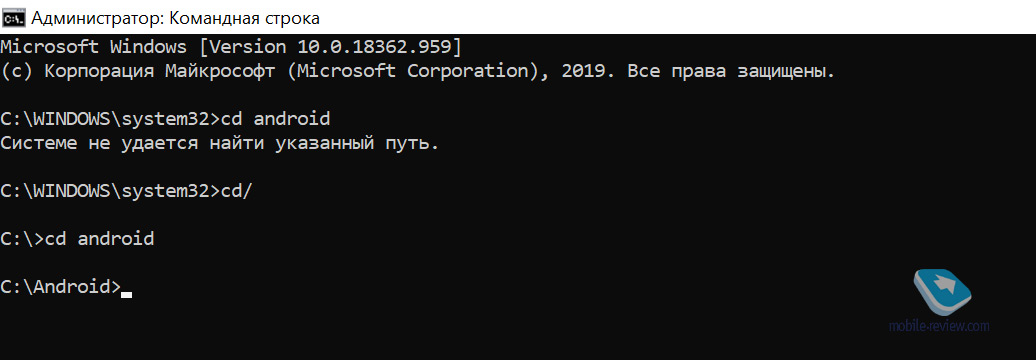
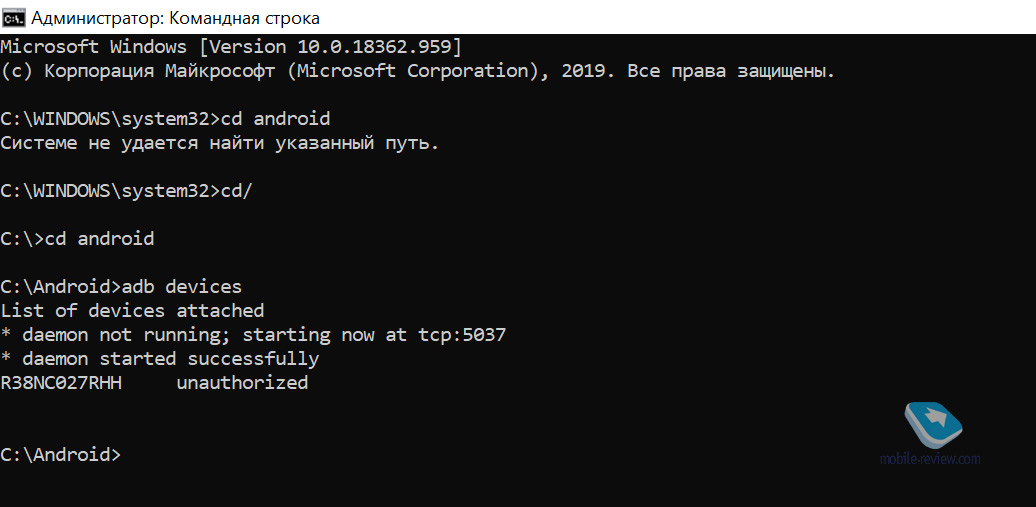
Теперь нам нужно вызвать оболочку инструмента, набираем команду adb shell и нажимаем «Ввод». Не отключая устройство от ПК, запускаем App Inspector, смотрим те приложения, что хотим удалить, ищем название пакета (package name). Запоминаем его.
Теперь набираем команду в терминале pm uninstall -k —user 0 ru.yandexmaps.app и нажимаем «Ввод». Перед user нужно поставить два дефиса, иначе ничего не получится. При правильной настройке в терминале появится надпись «Успешно» (Success). Если вы хотите удалить несколько приложений, то повторяете эти шаги. Звучит этот способ сложно, на практике нужно потратить 10-15 минут, и вы научитесь управлять своим смартфоном и удалять с него все что угодно.
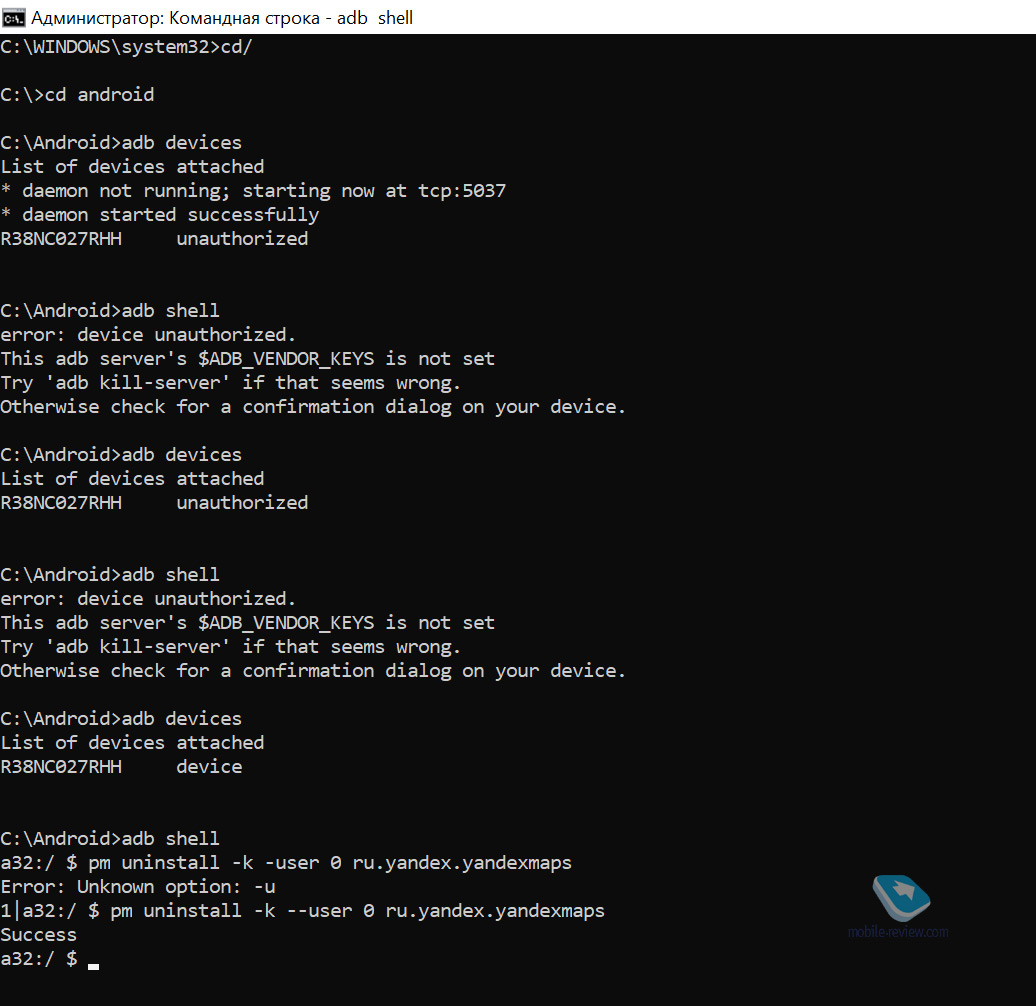
После отключения от ПК перезагружаете ваше устройство, и на нем исчезают ненужные приложения. Никакого root-доступа не требуется. С последующим обновлением от производителя эти приложения могут быть установлены принудительно, тут как повезет.
Важно понимать, что так можно удалить в том числе и системные приложения, которые вам могут понадобиться в будущем. Поэтому используйте этот способ осмотрительно, чтобы не наворотить лишнего, не увлекайтесь удалением ненужного, которое на поверку окажется очень даже нужным. Вы действуете на свой страх и риск, сломать устройство так почти невозможно, но создать проблемы в производительности вполне можно. Поэтому смело можно удалять только сторонний софт, про который вы уверены, что его не должно быть по умолчанию для вашего устройства.
Удаляем приложения, способ номер два – приложение ADB AppControl
Принцип работы приложения ADB App Control ровно тот же, что описан в первом способе. Вам также нужно получить режим разработчика, настроить ADB. Приложение создает и поддерживает энтузиаст, найти страничку можно вот здесь.
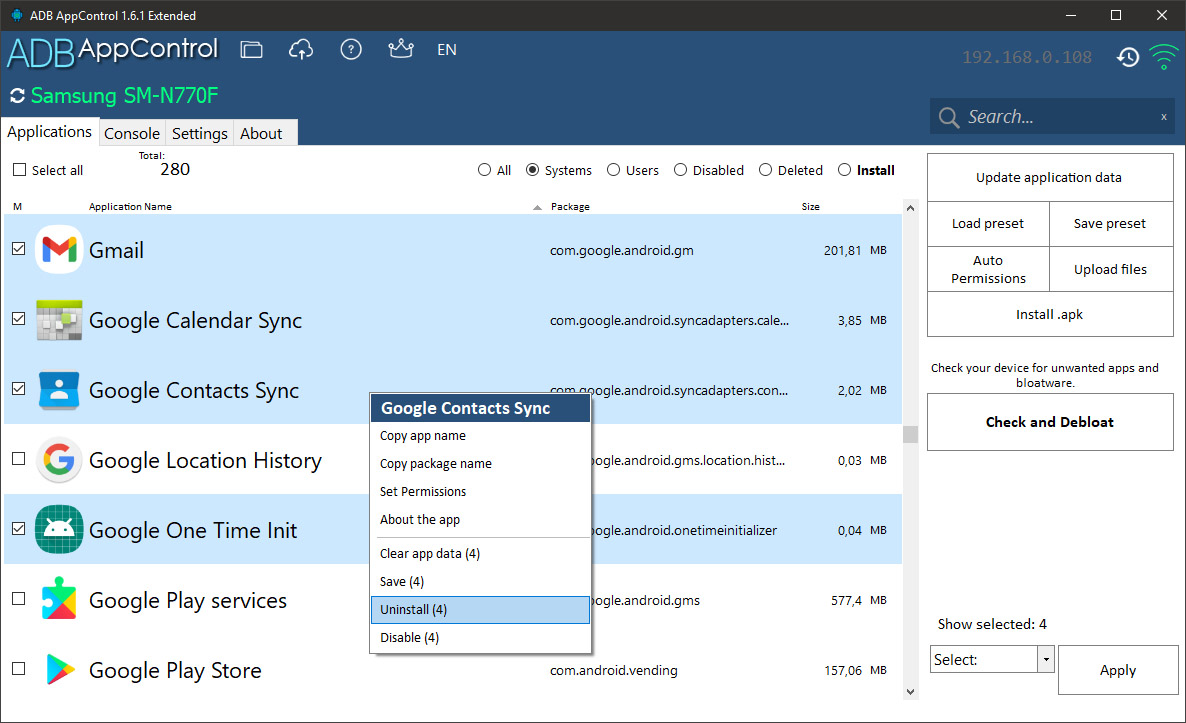
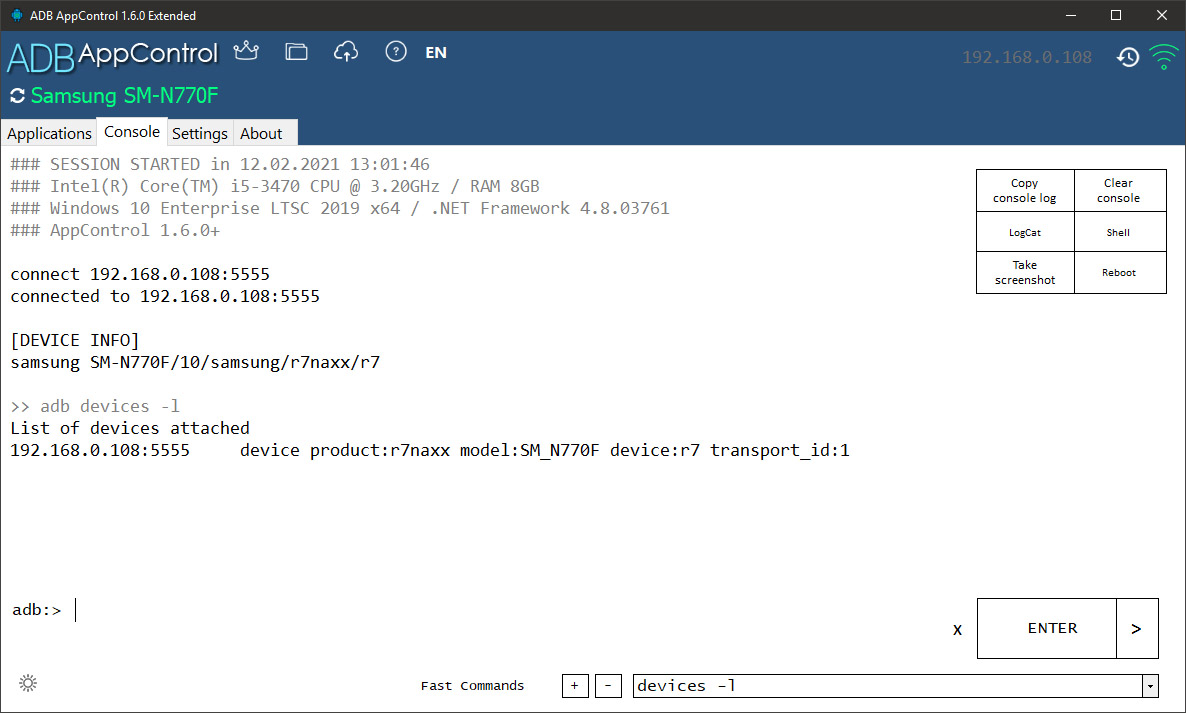
В базовой версии софта есть все, что нам необходимо. Прелесть в том, что существуют пресеты, когда вы можете выбрать сразу целый ряд программ и сохранить их на всякий случай для себя на будущее (сгружаются на компьютер как APK-файлы, затем их можно вернуть на место в устройство – но данные приложений при этом не сохраняются, имейте это в виду). Инструкция по использованию программы максимально подробная, и в ней вы найдете все, что только можно вообразить, почитайте инструкцию онлайн.
Этот софт предлагает удобный способ замораживать в памяти смартфона сразу целые группы программ, удалять их при необходимости. Но также как и в предыдущем случае, вы делаете это на свой страх и риск, кроме вас, никто не несет ответственности за последствия.
В качестве заключения
Когда мы покупаем устройство, мы хотим иметь возможность им управлять и точно не желаем видеть навязанный нам софт, особенно когда это делают безальтернативно и не дают возможности его удалить. Это неправильно и вызывает отторжение буквально у всех людей. Редко когда можно встретить такое единодушие, людям не нравится такой подход, и это понятно.
Конечно, мы будем стараться добиться того, чтобы правила игры стали прозрачнее и чиновники их закрепили на бумаге, сделали такие «шалости», как в случае с приложениями «Яндекса», невозможными. Пользователь устройства должен иметь право удалять любой сторонний софт, те приложения, что не являются частью системы. Меня радует, что в обществе возникло обсуждение этого вопроса и оно настолько значимое, что все чиновники как один, а также управляющий директор Яндекс, открещиваются от неудаляемых приложений. Дело осталось за малым, чиновникам нужно объяснить производителям, как именно они видят установку на устройства российского софта. Пока этого сделано не будет, все производители будут в том или ином виде нарушителями, так как закон противоречит во многом сам себе, он переписывался и переиначивался так, что в итоге похож на лоскутное одеяло. Цирк Шапито, как-то иначе назвать это невозможно.
Поделитесь тем, что вы удалили и почему. Также расскажите, какие чувства у вас вызывают те приложения, что ставят в память устройств и делают их неудаляемыми.
Читайте также:
- Что за приложение магазин тем на андроиде
- Как вывести деньги из альфа капитал приложения
- Приложения windows выполняющие функции как ole сервера так и ole клиента
- Как переключаться между приложениями в windows 10
- Приложение к протоколу об административном правонарушении не подписано должностным лицом


