Как переключаться между приложениями в windows 10
Операционная система Microsoft имеет немало скрытых возможностей, известных только опытным пользователям. К ним относятся и горячие клавиши Windows 10, различные комбинации которых позволяют заметно облегчить и ускорить работу с системой. Овладев навыками применения таких сочетаний, вы сможете моментально выполнять многие операции без использования мыши и постоянных поисков нужных разделов и настроек. По-настоящему полезных комбинаций, которые стоить знать, наберется около 30. Почти все они начинаются с клавиш Win, Ctrl или Alt, обычно расположенных в нижнем ряду клавиатуры.
Работа с окнами и файлами
Alt + Tab — эта простая комбинация позволяет быстро переключиться между открытыми окнами Windows. Причем если при нажатии не отпускать клавишу Alt, то можно увидеть все активные приложения. Shift + Delete — с помощью этих клавиш вы можете удалить файлы с компьютера, не помещая их в корзину. Использовать эту комбинации стоит с осторожностью, дабы не пожалеть о безвозвратной потере данных. Alt + F4 — это основной операционный способ для закрытия окна без использования мыши. Подойдет комбинация и для полноэкранных игр. Ctrl + вращение колеса прокрутки мыши — столь незатейливая функция позволит изменять размерность элементов или масштаб рабочей зоны. В случае с простым проводником вы сможете изменить размер папок, файлов и эскизов. Win + стрелка влево — сочетание горячих клавиш для присоединения окна приложения к левому краю экрана. Win + стрелка вправо — аналогичное действие для правого края экрана. Win + стрелка вверх — комбинация клавиш для разворачивания окна приложения на весь экран. Если окно прикреплено к одному из краев, то оно будет перемещено в верхний угол экрана. Win + стрелка вниз — сворачивание активного окна Windows. Если окно прикреплено к одному из краев, то оно будет перемещено в нижний угол экрана.
Win + D — эта комбинация позволит моментально скрыть все элементы и отобразить рабочий стол Windows. Повторное нажатие вернет все на свои места. Win + Home — нажатие этих клавиш позволяет свернуть все окна кроме того, в котором вы сейчас работаете. Win + Tab — данная комбинация отобразит все рабочие столы и открытые окна. Нажатием на плюс в правом нижнем углу можно добавить новый стол. Win + Ctrl + D — это уже альтернативный и более быстрый способ переключиться на новый рабочий стол Windows. Win + Ctrl + стрелка влево/вправо — сочетания для переключения между виртуальными рабочими столами. Особенно актуальны, когда столов больше трех. Win + Ctrl + F4 — такой комбинацией вы можете моментально закрыть используемый виртуальный рабочий стол Windows, а вместе с ним и все приложения.
Что такое представление задач?
Методы переключения между приложениями Windows 10
Вы наверно уже заметили, что в Windows 10 есть новый метод отображения открытых приложений - представление задач (Task view). Представление задач - это менеджер рабочего стола, который помогает быстро переключатся между открытыми приложениями в Windows 10. Представление задач позволяет создавать новые рабочие столы, осуществлять навигацию во множестве открытых приложений и между столами. Такой многозадачности Windows еще не видел, а как легко в этом вращаться, просто попробуйте сами. Сегодня говорим про переключение между окнами в Windows 10, методы навигации в помощь пользователям.

Мы научимся переключатся между открытыми приложениями Windows 10, вы узнаете, как просто работать в новой операционной системе от Microsoft. Как обычно, методов будет несколько, вы можете выбрать наиболее подходящий для себя, взять на заметку и больше никогда с ним не расставаться, быть как бы вместе… Пока меня не занесло окончательно не туда, метод номер один через Ctrl + Alt + Tab.
Как переключится между открытыми приложениями при помощи CTRL + ALT + TAB
Не знаю почему этот метод я поставил во главе списка, может потому, что это очень удобно? Или это модифицированная версия ALT + TAB? Скорее, по причине высокого функционала. Смысл переключения через ALT + TAB, в открытии последнего активного окна. Так можно быстро переключатся между двумя окнами (приложениями) с которыми вы сейчас работаете. К примеру, у вас открыт браузер, текстовый редактор, и проводник (папка с файлами), основная работа в браузере и текстовом редакторе, между ними можно переключатся через ALT + TAB. Выберите один раз текстовый редактор, а после выберите браузере. После этих действий можно быстро переключатся между этими приложениями, нажатием ALT + TAB.
Но, если у вас не одно приложение, вам безусловно поможет сочетание CTRL + ALT + TAB, так как по нажатию этих клавиш происходит открытие всех активных приложений в одну строку, на конкретном рабочем столе, так что не стоит путать CTRL + ALT + TAB, также как ALT + TAB, с новой функцией представления задач.

Как переключатся между открытыми приложениями Windows 10 при помощи представления задач (Task View)
Всего несколько нажатий, а сколько положительных эмоций. Windows 10 очень красиво показывает возможности представления задач, все летает, плавно переключается, даже не верится, что это происходит с твоим компьютером. Кроме шуток, как открыть представление задач?
- Можно нажать иконку представления задач. Находится в панели задач, выглядит как окно, позади которого два поменьше, как на картинке ниже;

- Навигация в представлении задач Windows 10 происходит мышью. Наводите на нужное активное окно, оно открывается;
- Добавить новый рабочий стол в представлении зада довольно просто, нужно просто нажать на представление задач - в правом нижнем углу будет функция “Создать рабочий стол”;

Переключение между приложениями Windows 10 через панель задач
Данная функция удобна в одном случае, если вы не используете несколько рабочих столов. Так как представление из панели задач подразумевает просмотр только тех приложений, которые открыты на конкретном рабочем столе, в таком случае навигация через панель задач достаточна удобна. Скажу более, там есть предпросмотр, просто по наведению.
- Переключится между приложениями Windows 10 можно через панель задач, просто наведите курсор мыши на приложение, иконка которого подсвечивается и нажмите на него;
- Если вам необходим предварительный просмотр на приложении, просто задержите на нем курсор;

- Если у приложения открыто несколько окон, предварительный просмотр по наведению также это отобразит;

Переключится между приложениями Windows 10 используя диспетчер задач
Я знаю, вы всегда так делаете. Советы ранее, так никто не работает, а из диспетчера задач, каждый. На самом деле метод очень экзотичный, но ведь тоже метод, имеет место быть.
- Открываем Диспетчер задач Windows 10 (Win + X - Диспетчер задач или старый добрый CTRL + ALT + DEL - Диспетчер задач);
- Если на диспетчере ничего не отображается нажимаем “Подробнее” (левый нижний угол Диспетчера задач);
- Первая открывшаяся вкладка Диспетчера задач - Процессы. Нам она и нужна;
- Во вкладке процессов, верхом списка идет категория “Приложения” - активные приложения между которыми можно переключатся - нажимаем по приложению правой клавишей мыши - Развернуть;
- В списке будет продублировано приложение, на которое можно будет Переключится .

И да, не забывайте нажимать по кнопкам социальных сетей, если вдруг, вам подумалось, что этой статьей поделится стоит. Спасибо, ведь меня это сильно греет!
Друзья! Понравилась статья? Мне нужна ваша поддержка в Яндекс Дзен

Переключаться между окнами легко, если на компьютере открываются только два окна. Тем не менее, в большинстве случаев многие приложения необходимо открывать во время работы на ПК. В настоящее время поиск нужного окна с помощью мыши может стать хлопотным и трудоемким. Вот почему я пишу это, чтобы вам было проще переключаться между открытыми приложениями.
Одна из очевидных особенностей Windows - многозадачность; он может помочь вам решать несколько задач одновременно. Вам часто приходится открывать множество приложений и окон на ПК, поэтому необходимо найти способ управлять несколькими приложениями и навести порядок в них.
Мое предложение - переключаться между приложениями с помощью сочетаний клавиш. Вы можете упорядочить и отобразить все открывающиеся окна и программы, сложив их в стопку или каскадно. В результате вам не нужно закрывать или сворачивать программу, чтобы переключиться на другую программу.

Пожалуйста, перейдите в домашняя страница если вы сосредоточены на настройке дисков, резервном копировании данных и восстановлении файлов.
Три способа переключения между приложениями
Прежде всего, вы должны включить компьютер и открыть на нем несколько приложений и окон.
Способ 1. Используйте сочетания клавиш для переключения между приложениями
Как переключаться с одного экрана на другой с помощью клавиатуры?
Вы должны нажимать кнопки Alt + Tab на клавиатуре, чтобы переключаться между двумя последними активными окнами. ( Настройте панель задач на отображение последнего активного окна в Windows 10. )
- Если вы хотите видеть миниатюры всех приложений, открывающихся на компьютере, пожалуйста, удерживайте кнопку Alt и нажмите Tab кнопку один раз. Вы можете нажать Ctrl + Alt + Tab одновременно, чтобы сохранить эскизы на экране вашего ПК.
- если ты удерживайте кнопку Alt и кнопку Tab в то же время вы обнаружите, что курсор перемещается между программами. Вам следует отпустите кнопку Tab и удерживайте нажатой клавишу Alt когда курсор наведен на окно, которое вы хотите открыть прямо сейчас.
- Если вы обнаружите, что курсор движется слишком быстро, когда вы удерживайте Alt + Tab , вы можете удерживайте только Alt и нажмите кнопку Tab снова и снова, пока курсор не окажется на нужном вам приложении; курсор будет перемещаться в следующее открытое окно каждый раз, когда вы нажимаете вкладку. Чтобы переместить курсор в обратном направлении, следует нажать Alt + Shift + Tab .
Вот как переключать экраны в Windows с помощью клавиатуры.

Способ 2: использование представления задач для переключения между программами
Есть еще один способ легко увидеть все открываемые программы и окна: с помощью представления задач.
Как переключаться между программами в Windows 10?
Вам следует удерживайте кнопку Win и нажмите Tab кнопка чтобы войти в представление задач, чтобы переключаться между открытыми приложениями и окнами.
- Вы должны выбрать эскиз окна, которое хотите открыть сейчас, с помощью мыши .
- Вы также можете использовать четыре кнопки со стрелками на клавиатуре, чтобы выбрать приложение, к которому вы хотите быстро получить доступ; затем нажмите Войти когда курсор находится на целевом приложении.
В Временная шкала Windows 10 Функция позволяет получить доступ к веб-сайтам и файлам, с которыми вы работали в течение последних 30 дней. Если вы хотите выйти, просто нажмите Esc в любое время.
Способ 3: переключаться между приложениями через панель задач
Как переключаться между окнами?
Щелкните правой кнопкой мыши на панели задач в нижней части экрана компьютера. Затем у вас есть 3 варианта переключения между открытыми окнами. (Если вы обнаружите, что панель задач не работает, пожалуйста, кликните сюда чтобы увидеть, как с этим бороться.)

Вариант 1 : Каскад окон.
После выбора этого параметра все открывающиеся окна будут выстраиваться одно перед другим.
Вариант 2: показывать окна в стопке.
После выбора этой опции все открывающиеся окна будут располагаться одно над другим.
Вариант 3: отображать окна рядом.
После выбора этого параметра все открывающиеся окна будут отображаться в строках один за другим.
В это время вы должны получить доступ к нужной странице, щелкнув строку заголовка или другие доступные области.

Как сочетанием клавиш просто свернуть одно активное окно (не все, а именно одно), без изменения его размеров и прочее. Всё перерыл, так и не нашёл.
Нифига себе штора. Где вы выдели ленивых, которые это прочтут? А так да полезная штука.
Незаслуженно недооценённая клавиша для работы в Windows/Excel/Word/PowerPoint и т.д
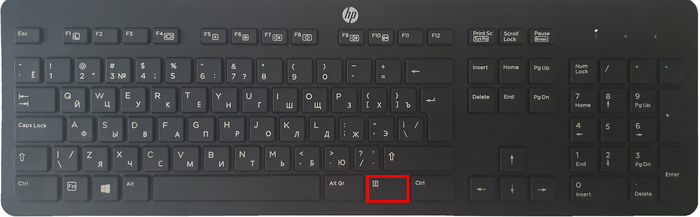

Если я сразу хочу из этой папки открыть названную картинку, например в фотошопе, то вовсе не надо наводить на неё мышку вручную. Просто, открыв папку, щелкаю по клавише Home или End, чтобы предвыделить данную картинку. Файл вот так выделяется:
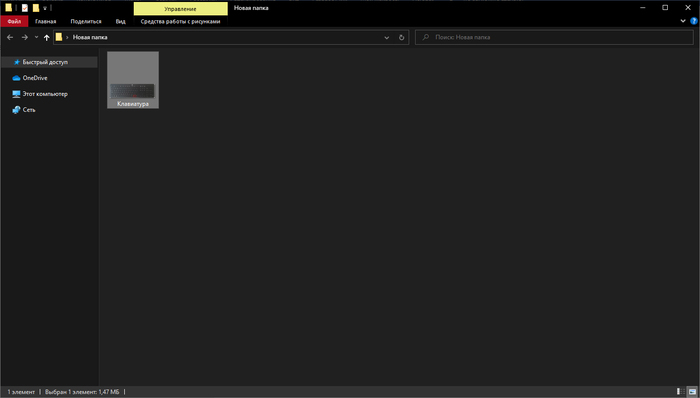
Теперь нажатием на Menu Key вызываем контекстное окно (как при щелчке ПКМ):

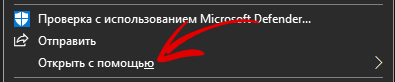
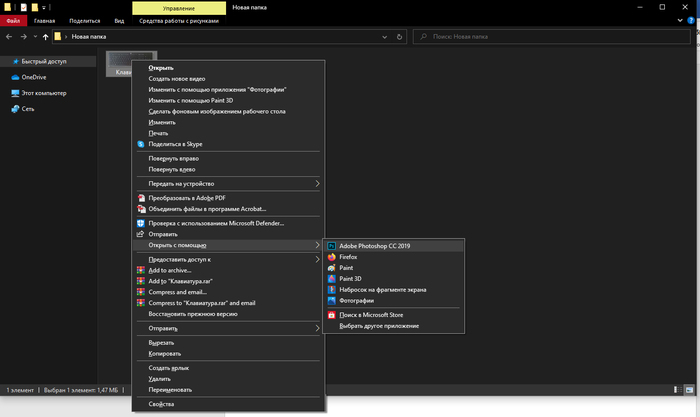
Фотошоп сразу предвыбран, так что нажатием на Enter мы сразу можем открыть файл в нём. В противном случае с помощь стрелок можно выбрать другую программу и уже потом нажать на Enter.
Если к этому процессу привыкнуть, то работа происходит намного быстрее и приятнее, а с мышкой возиться потом и вовсе не хочется. Обязательно попробуйте!
А вот в этом видео я рассказал об интересных вариантах применения Menu Key в Excel. Предлагаю его посмотреть:
Ответ на пост «Горячие клавиши Windows»
Немного удивлен ажиотажу вокруг такой тривиальной вещи как хоткеи и решил рассказать о менее известной вещи от Microsoft, которая многим поможет в работе, в том числе с хоткеями.
Программа называется PowerToys, разрабатывается в Microsoft и представляет собой набор разных утилит (ранее выпускался под тем же именем для W95 и XP).
Программа позволяет настроить систему под себя и добавляет несколько удобных функций, недавно был добавлен русский язык.
По порядку про каждую утилитку:
Color Picker:
Вызывает пипетку по нажатию WIN+SHIFT+C, позволяет скопировать любой цвет на экране в буфер обмена.


Надстройки проводника:
Надстройки проводника позволяют включить в проводнике область предварительного просмотра для отображения значков SVG-файлов (.svg) и предварительного просмотра файлов Markdown (.md).

Image Resizer:
Добавляет контекстное меню в проводник для изменения размера изображений.
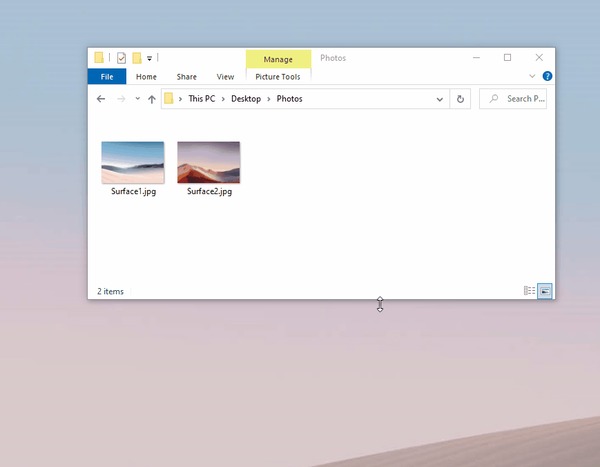
Диспетчер клавиатуры:
Позволяет переназначать клавиши, сочетания клавиш и создавать свои.
Переназначать можно как для всей системы так и для отдельных приложений.

Панель PowerToys (мое любимое):
добавляет инструмент, похожий на Spotlight , который позволяет пользователям искать папки, файлы, приложения и запускать программы. Опенсорсный продукт, поддерживает расширения.

Подсказки по сочетаниям клавиш:
Средство Подсказки по сочетаниям клавиш Windows появляется, когда пользователь удерживает клавишу Windows более одной секунды. При этом отображаются доступные сочетания клавиш для текущего состояния рабочего стола.

Всем успехов в работе, изучайте систему в которой работаете, это облегчит жизнь.
UPD: забыл упомянуть экспериментальную функкцию Video Conference Mute, быстро отключает камеру и микрофон в не зависимости от фокуса окна.
UPD2: еще пропустил Расширенное переименование: позволяет выполнять массовое переименование, поиск и замену имен файлов. Эта программа содержит дополнительные возможности, включая использование регулярных выражений, выбор определенных типов файлов, предварительный просмотр ожидаемых результатов и отмена изменений.

Ответ на пост «В ответ на посты про горячие клавиши Windows (пост не всех комбинация но наиболее полезных с клавишей Win)»
Мне одну фишку мой мужчина недавно подсказал.
Каждое приложение на панели задач можно открыть с помощью клавиши Win и цифры. Клавиша Win у вас на клавиатуре внизу в виде окна на панели задач слева направо каждому приложению присваиваются цифра от 1 до 0, то есть первое приложение слева на панели задач будет под цифрой 1, второе – 2 и т.д.
Горячие клавиши для браузера
Сидишь на работе на стуле в позе логотипа Python'а и смотришь вакансию у компании-конкурентов и твой начальник проходит мимо? Надо срочно закрыть вкладку, но ты вытащил провод для мыши, чтобы вставить флешку с любимыми песнями, потому что на работе скучно? Есть тачпад, но твоя правая рука в жире из-под кильки? Можно закрыть крышку ноутбука, но ты не дотягиваешься?
Не беда! Используй комбинацию клавиш Ctrl + W и текущая вкладка в браузере закроется.Только вот осторожно со следующей вкладкой, если ты там поддерживаешь BLM, то лучше ничего не делать.

А теперь, как и обещал в прошлом посте Горячие клавиши Windows пишу о горячих клавишах в браузерах на основе Chromium (Chrome, Yandex, Opera, Orbitum, Edge, Амиго)
Ctrl + T - открыть новую вкладку (эквивалентно кнопке +)

Ctrl + Shift + T - откроет последнюю ЗАКРЫТУЮ вкладку
Ctrl + N - откроет новое окно браузера. То есть у тебя будет два открытых окна браузера

Ctrl + Tab (PgDn) - переключает на следующую вкладку (слева направо)

Ctrl + Shift + Tab (PgUp) - переключает на предыдущую вкладку (Справа налево).

Ctrl + Shift + B - открывает/закрывает панель избранных закладок.
До:


Ctrl + H - открывает историю браузера.
Ctrl + J - открывает загрузки браузера.
Ctrl + Shift + Del - открывает окно очистки истории/кэша браузера.

Shift + Esc - открывает диспетчер задач браузера.

Home - поднимает страницу в самый верх.
Читайте также:


