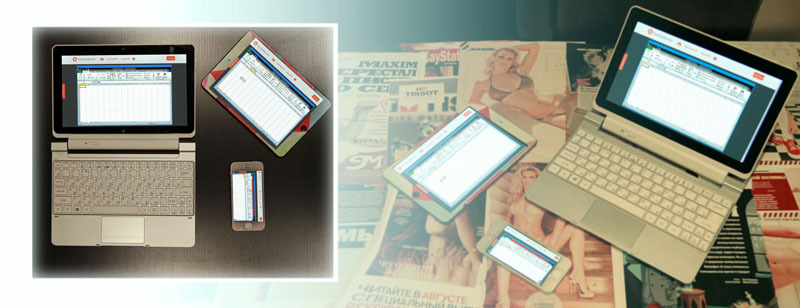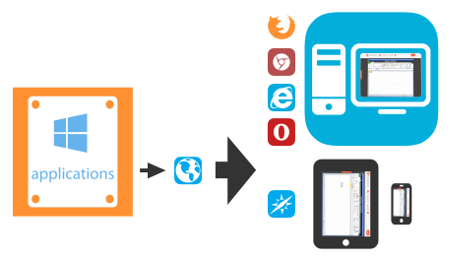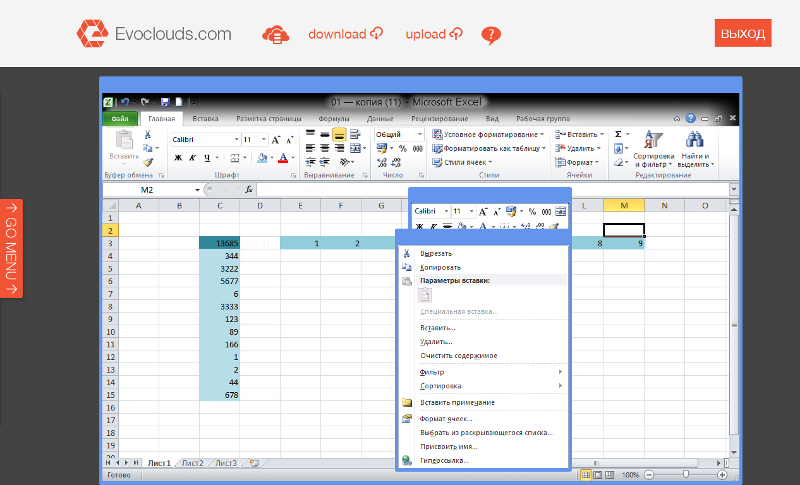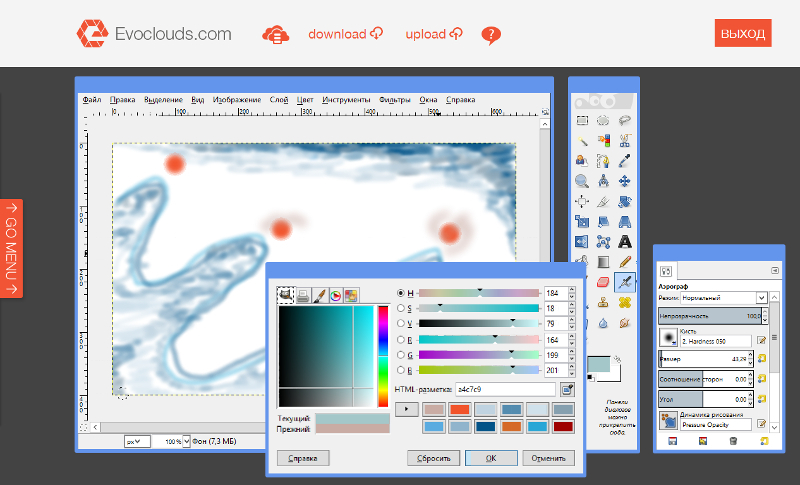Как открыть приложение в браузере
Для ПК существует несколько интересных программ, эмулирующих среду Android. С их помощью получится запускать мобильные приложения непосредственно в Windows. Но также имеется специальное расширение для Хрома. Именно о нем хотелось бы поговорить в этом материале. Разберемся, как установить эмулятор Андроид в браузере Google Chrome и как им пользоваться.
Руководство
Начнем с самого простого и незамысловатого – установки расширения. Да-да, эмулятор действительно существует и, дабы в этом убедиться, предлагаем изучить следующую пошаговую инструкцию:
Теперь на панели инструментов (напротив адресной строки в правой части пользовательского окна) появляется новое лого. Ну что же, приступаем к осмотру графической оболочки.
Использование
Для активации дополнения достаточно кликнуть по ярлыку левой кнопкой мыши. Перед нами появляется выпадающий список, состоящий из трех разделов:
- Запустить Android-эмулятор – активация встроенного функционала и переход на официальный сайт.
- My Apk Manager & Apk Upload – возможность загружать и устанавливать приложения для Андроид через APK-файлы.
- Set userID – это нужно для регистрации и авторизации на сайте разработчиков (после ввода ника нас автоматически перебрасывает на оф. площадку).
Итак, с вопросами графической оболочки разобрались. Давайте перейдем к практическому использованию. Запустить виртуальное устройство можно, если нажать на первый пункт.Затем нужно подождать тридцать секунд, пока приложение не загрузится. Сразу же после вы увидите привычный интерфейс Андроид в планшетной ориентации. По краям основного окна имеется реклама.
В левой верхней части экрана имеется блок Zoom. Он отвечает за увеличение или уменьшение размера рабочей области. А чуть правее расположена панель управления виртуальным устройством. Рассмотрим ключевые ее элементы сверху вниз:
На каждое действие разработчики предусмотрели набор горячих клавиш, подсвечивающийся при наведении курсора.Существует два способа запуска Андроид-приложений:
- С помощью Play Store, но нужно авторизоваться в учетной записи Google.
- Через отдельные APK-файлы.
Для первого вам достаточно кликнуть по соответствующей иконке на рабочем столе, войти в аккаунт, а потом загрузить и открыть нужный софт. А вот второй мы разберем чуть детальнее.
Запуск приложений через APK-файл
Для претворения задуманного в жизнь достаточно выполнить несколько шагов инструкции, представленной ниже:
Подведем итоги
Расширение для сервиса ApkOnline позволяет запускать программы и утилиты, предназначенные только для Андроид. К сожалению, работает оно далеко не идеально и не так быстро, как хотелось бы, но с основной задачей справляется. А если вам нужна более высокая стабильность и производительность – обратитесь к специализированным программам. Самые удачные среди них – BlueStacks и Nox App Player.
Некоторые сайты по своим возможностям не уступают полноценным компьютерным программам. Добавьте любимые сервисы на боковую панель, чтобы использовать их как веб-приложения — открывать одним нажатием и работать в отдельном окне, а не искать нужную вкладку. Например, можно проверить письма в Яндекс.Почте или организовать встречу в Телемосте, не открывая основное окно Браузера со множеством вкладок.
Для популярных мессенджеров, социальных сетей и онлайн-игр тоже созданы веб-приложения.
Добавить в качестве веб-приложений можно сайты, использующие технологию Progressive Web Application, и некоторые популярные ресурсы, которые мы поддерживаем собственными силами.
Примечание. Не все сайты в MacOS адаптированы под веб-приложения, но каталог регулярно пополняется.Установить
В разделе Приложения Яндекса , Мессенджеры , Социальные сети или Производительность нажмите правой кнопкой мыши нужное приложение. Примечание. Если вы хотите скрыть кнопку Установить приложение в Умной строке, нажмите → Настройки → Интерфейс и отключите опцию Показывать кнопку установки приложения . Нажмите на боковой панели → Добавить сайт как приложение . Начните вводить адрес сайта и выберите его в открывшемся меню.Не все сайты работают в виде приложений корректно. Если вы столкнулись с этой проблемой или не можете добавить сайт — напишите нам в службу поддержки.
Быстрый доступ
Есть несколько способов быстро открыть веб-приложение:
Нажмите на панели значок приложения или значок .
Примечание. Чтобы скрыть приложение из боковой панели, нажмите на нее правой кнопкой мыши и снимите отметку с приложения.Приложение можно будет запускать через ярлык на рабочем столе, через меню «Пуск» или из панели задач компьютера. Для этого:
Нажмите правой кнопкой значок веб-приложения на панели задач и выберите Закрепить на панели задач .Приложение будет запускаться каждый раз при включении компьютера. Для этого:
Нажмите правой кнопкой мыши значок веб-приложения на боковой панели.Окна веб-приложений
Примечание. В окне веб-приложения доступны некоторые функции браузера. Например, здесь можно открывать ссылки в отдельных вкладках, запускать расширения, использовать режим чтения и другие инструменты. В Windows можно переключаться между окнами с помощью клавиш Alt + Tab .Окно веб-приложений можно использовать в трех режимах. Чтобы выбрать режим:
В этом режиме вы можете закрепить сайт на панели задач Windows и работать как с отдельной программой.
Приложение открывается в отдельном окне. Чтобы оно всегда отображалось поверх других окон и программ, нажмите → Показывать поверх других окон .
Размер окна можно изменить перетаскиванием границ. Также можно перемещать окно, зажав левой кнопкой мыши верхнюю панель приложения.
Чтобы закрыть окно, в правом верхнем углу нажмите .
Режим удобен, когда вам нужно быстро получить информацию из приложения и сразу закрыть его. Например, для работы с онлайн-словарем.
Приложение открывается в небольшом окне поверх основного окна браузера. Размеры и положение этого окна не меняются.
Чтобы закрыть окно, нажмите левой кнопкой мыши в любом месте за его пределами.
Во всплывающем окне иногда удобнее работать с мобильной версией сайта. Чтобы ее открыть, нажмите → Открыть мобильную версию .
В этом режиме, работая с основным окном, вы можете держать на виду еще один сервис (чаты, почта, онлайн-трансляция).
Окно браузера разделяется на две половины по вертикали, приложение открывается в левой половине меньшего размера. Чтобы увеличить размер окна приложения, перетаскивайте границу справа.
Чтобы закрыть окно, в правом верхнем углу нажмите или нажмите значок приложения на боковой панели.
В закрепленном окне иногда удобнее работать с мобильной версией сайта. Чтобы ее открыть, нажмите → Открыть мобильную версию .
Меню веб-приложений
Чтобы открыть меню, нажмите . В меню доступны опции:
Показывать поверх других окон — окно приложения будет показываться поверх окон всех программ, пока вы не отключите опцию или не закроете приложение. Доступно только в режиме Отдельное окно. На стартовую страницу — перейти на стартовую страницу приложения. Может пригодиться, если на сайте приложения нет кнопки Домой . Скопировать адрес — скопировать адрес открытой страницы сайта приложения. Перезагрузить приложение — обновить страницу сайта приложения. Открыть в браузере — окно приложения будет закрыто, а приложение откроется в новой вкладке браузера. Открыть мобильную версию — открыть мобильную версию приложения. Некоторые сайты в закрепленном или всплывающем окне будут выглядеть лучше в мобильной версии. Удалить приложение — удалить приложение с компьютера.Горячие клавиши
Ctrl + Shift + Tab
Ctrl + Shift + Tab
","lang":>,"extra_meta":[>,>,>,>,>,>,>,>,>,>,>,>,>,>,>,>,>,>,>,>,>,>,>,>,>],"title":"Веб-приложения в браузере - Яндекс.Браузер. Справка","canonical":"https://browser.yandex.ru/help/personalization/web-app.html","productName":"Яндекс.Браузер","extra_js":[[,"mods":,"__func137":true,"tag":"script","bem":false,"attrs":,"__func67":true>],[,"mods":,"__func137":true,"tag":"script","bem":false,"attrs":,"__func67":true>],[,"mods":,"__func137":true,"tag":"script","bem":false,"attrs":,"__func67":true>]],"extra_css":[[],[,"mods":,"__func69":true,"__func68":true,"bem":false,"tag":"link","attrs":>],[,"mods":,"__func69":true,"__func68":true,"bem":false,"tag":"link","attrs":>]],"csp":<"script-src":[]>,"lang":"ru">>>'>Некоторые сайты по своим возможностям не уступают полноценным компьютерным программам. Добавьте любимые сервисы на боковую панель, чтобы использовать их как веб-приложения — открывать одним нажатием и работать в отдельном окне, а не искать нужную вкладку. Например, можно проверить письма в Яндекс.Почте или организовать встречу в Телемосте, не открывая основное окно Браузера со множеством вкладок.
Для популярных мессенджеров, социальных сетей и онлайн-игр тоже созданы веб-приложения.
Добавить в качестве веб-приложений можно сайты, использующие технологию Progressive Web Application, и некоторые популярные ресурсы, которые мы поддерживаем собственными силами.
Примечание. Не все сайты в MacOS адаптированы под веб-приложения, но каталог регулярно пополняется.Установить



Не все сайты работают в виде приложений корректно. Если вы столкнулись с этой проблемой или не можете добавить сайт — напишите нам в службу поддержки.
Быстрый доступ
Есть несколько способов быстро открыть веб-приложение:

Нажмите на панели значок приложения или значок .
Примечание. Чтобы скрыть приложение из боковой панели, нажмите на нее правой кнопкой мыши и снимите отметку с приложения.Приложение можно будет запускать через ярлык на рабочем столе, через меню «Пуск» или из панели задач компьютера. Для этого:
Нажмите правой кнопкой значок веб-приложения на панели задач и выберите Закрепить на панели задач .Приложение будет запускаться каждый раз при включении компьютера. Для этого:
Нажмите правой кнопкой мыши значок веб-приложения на боковой панели.Окна веб-приложений
Примечание. В окне веб-приложения доступны некоторые функции браузера. Например, здесь можно открывать ссылки в отдельных вкладках, запускать расширения, использовать режим чтения и другие инструменты. В Windows можно переключаться между окнами с помощью клавиш Alt + Tab .Окно веб-приложений можно использовать в трех режимах. Чтобы выбрать режим:

В этом режиме вы можете закрепить сайт на панели задач Windows и работать как с отдельной программой.

Приложение открывается в отдельном окне. Чтобы оно всегда отображалось поверх других окон и программ, нажмите → Показывать поверх других окон .
Размер окна можно изменить перетаскиванием границ. Также можно перемещать окно, зажав левой кнопкой мыши верхнюю панель приложения.

Чтобы закрыть окно, в правом верхнем углу нажмите .

Режим удобен, когда вам нужно быстро получить информацию из приложения и сразу закрыть его. Например, для работы с онлайн-словарем.
Приложение открывается в небольшом окне поверх основного окна браузера. Размеры и положение этого окна не меняются.
Чтобы закрыть окно, нажмите левой кнопкой мыши в любом месте за его пределами.

Во всплывающем окне иногда удобнее работать с мобильной версией сайта. Чтобы ее открыть, нажмите → Открыть мобильную версию .

В этом режиме, работая с основным окном, вы можете держать на виду еще один сервис (чаты, почта, онлайн-трансляция).
Окно браузера разделяется на две половины по вертикали, приложение открывается в левой половине меньшего размера. Чтобы увеличить размер окна приложения, перетаскивайте границу справа.

Чтобы закрыть окно, в правом верхнем углу нажмите или нажмите значок приложения на боковой панели.

В закрепленном окне иногда удобнее работать с мобильной версией сайта. Чтобы ее открыть, нажмите → Открыть мобильную версию .

Меню веб-приложений

Чтобы открыть меню, нажмите . В меню доступны опции:
Если вы создали приложение или вам предоставили доступ к приложению, его можно запускать в мобильном приложении Power Apps или в веб-браузере. В этом разделе вы узнаете, как запустить приложение на основе холста или модели в веб-браузере со страницы приложений Microsoft 365.
Для полноценного функционирования и оптимизированной работы на планшете мы настоятельно рекомендуем использовать мобильное приложение Power Apps. Если у вас не установлено мобильное приложение Power Apps, вы по-прежнему можете использовать веб-браузер на планшете, если устройство имеет достаточно высокое разрешение экрана. Дополнительная информация: Что поддерживается.
Использование веб-браузера на телефоне для запуска приложений на основе модели не поддерживается. Необходимо использовать мобильное приложение Power Apps.
Для этого краткого руководства вам потребуется:
- Лицензия Power Apps. Это доступно с планом Power Apps, например планом Power Apps на пользователя, пробной версией Power Apps или любым из планов Microsoft Office 365 или Dynamics 365, который включает Power Apps.
- Доступ к своему приложению или приложению, созданному и предоставленному вам другим пользователем.
- Доступ к поддерживаемому веб-браузеру и операционной системе.
- Для приложений на основе холста см. Требования к системе, ограничения и значения конфигурации
- Для приложений на основе модели см. Требования и поддерживаемые конфигурации
Поиск приложения на домашней странице
На домашней странице может отображаться несколько типов бизнес-приложений, но вы можете найти определенное приложение, введя в поле поиска часть его имени. Вы также выбираете Бизнес-приложения для запуска вашего бизнес-приложения, к которому у вас есть доступ.
![Бизнес-приложения.]()
Запуск приложения по URL-адресу
![Запуск приложения по URL-адресу.]()
Подключение к данным
Если приложению требуется подключение к источнику данных или разрешение на использование возможностей устройства (например, камеры или служб определения местоположения), вам необходимо дать согласие, прежде чем использовать приложение. Обычно такой запрос появляется только при первом использовании.
![Подключение.]()
Выйти
Чтобы выйти из страницы приложений Microsoft 365, выберите изображение своего профиля, затем выберите Выход.
![Выйти.]()
Дальнейшие действия
Из этого раздела вы узнали, как запустить приложение на основе холста или модели в веб-браузере. Ознакомьтесь со следующими материалами.
![]()
Идея запускать приложения не на компьютере пользователя, а на удаленном сервере, и транслировать изображение пользователю по сети – не нова, и давно «витает в воздухе». Согласитесь, идея хорошая: ведь для установки любого нового ПО на свой компьютер необходимо разобраться с политикой лицензирования (кому это актуально), найти дистрибутив (желательно, без вредоносного ПО внутри), установить и настроить ПО — иногда просто руки опускаются. Кроме того, подход с трансляцией ПО снимает необходимость в своем производительном «железе», что становится актуальным в свете ежегодного роста продаж планшетных компьютеров и смартфонов. Да и интернет есть повсюду в мегаполисах: слушать музыку и смотреть кино онлайн, в конце концов, все уже давно привыкли.Вот только ни одного полнофункциональной разработки, подходящего для применения в сети Интернет до сих пор так и не видно. Мы подумали, что это никуда не годится и решили сделать ее.
Давайте поподробнее
С моей стороны будет, наверное, не совсем честным не упомянуть про вполне себе существующие, и даже неплохо себя зарекомендовавшие Citrix XenApp и Microsoft App-V. Оба продукта неплохо справляются со своей задачей в крупных организациях, но вот беда: оба решения малопригодны для публичного предоставления сервиса (то есть, для сети Интернет). Виной тому технические особенности, ведь эти системы изначально проектировались для интеграции заказчику. Причем речь идет в первую очередь о крупном бизнесе, так как среднему и малому бизнесу такие системы не по карману. Да и клиентское ПО надо ставить на пользовательские устройства, разбираться, настраивать. На практике оказывается, что не для любых устройств есть клиенты (я про планшеты. Смартфоны и вовсе не поддерживаются), несмотря на заверения дистрибьюторов. Стоит ли говорить, что попытки построения публичного сервиса на базе данных продуктов ничем хорошим не заканчивались, насколько мне известно.
А почему бы не сделать систему, способную транслировать Windows-приложения именно для глобальной сети, подумали мы?
Говоря про Windows-приложения, мы имеем в виду любое программное обеспечение, способное функционировать под управлением операционной системы Microsoft Windows. Почему взяли фокус именно на Windows-приложения? Все очень просто: Windows-приложения – это приложения для бизнеса, для работы, для учебы, приложения, которыми пользуются (и, что немаловажно, умеют пользоваться) миллиарды людей по всему миру. Количество приложений уже разработанных под Microsoft Windows, полагаю, исчисляется миллионами, что представляет собой огромный неисчерпаемый функционал, который было бы, на мой взгляд, здорово аккумулировать в одном месте.
![]()
В качестве главного критерия системы была выбрана простота понимания для конечного пользователя, чтобы даже моя мама, привыкшая работать с уже установленным и настроенным ПО на своем ноутбуке не самой последней модели, легко разобралась.
Еще одним важным критерием стало желание поддерживать различные типы современных устройств (персональные компьютеры под управлением различных OS, планшеты, мобильные устройства, современные телевизоры, поддерживающие технологию smart TV и другие). Решение напрашивалось само собой: транслировать windows-приложения надо с удаленного сервера в веб-браузеры конечных пользователей, ну или на веб-страницу, если быть более точным. Вот только как это сделать?Реализация
- сервер доступа web-клиентов – обеспечивает взаимодействие сервера приложений с клиентами;
- сервер приложений – обеспечивает передачу событий клавиатуры и мыши приложениям, отправку изображения клиенту, изоляцию приложений друг от друга;
- сервер управления – обеспечивает управление инфраструктурой;
- файловый сервер – обеспечивает хранения пользовательских данных.
Сервер приложений является ядром и наиболее не простой частью разрабатываемой системы. Передача изображения от запущенного на сервере ПО осуществляется с помощью снятия скрин-шотов и передачей полученных кадров в режиме реального времени. Изображение разбивается на области, и пользователю передаются только изменения для экономии трафика. Изначально планировалось использовать технологию Desktop Duplication API, но так как она может дуплицировать только рабочий стол целиком, а нам нужны окна, то от нее пришлось отказаться. Модуль создания скриншотов в итоге пришлось разрабатывать самостоятельно. Для разработки кодека в качестве «образца для подражания» был принят FreeRDP WebConnect, серверную часть естественно писали сами. Для передачи событий клавиатуры и мыши приложениям имитируются события на стороне сервера с использованием функций send input.
Файловый сервер и сервер управления представляют меньше интереса, по этой причине не будем на них заострять внимание.![]()
На данный момент бета-версия выглядит так:
![]()
И немного импрессионизма в Gimp от автора статьи
Для ПК существует много различных программ, которые эмулируют среду Android.
С помощью них можно запускать мобильные приложения прямо в Windows. Но есть специальное расширение для Chrome. Именно о нем я хотел бы рассказать. Давайте посмотрим, как установить эмулятор Android в браузере Google Chrome и как его использовать.
Установка расширения
![Ustanovka rasshireniya Android emulyator dlya Google Chrome]()
Далее на панели расширений появляется новый значок.
Использование расширения
Чтобы активировать расширение, просто нажмите на значок. Перед нами откроется список, из трех разделов:
Итак, мы разобрались с графической оболочкой расширения. Теперь переходим к практическому использованию.
![Zapusk rasshireniya Android emulyator dlya Google Chrome]()
Вы можете запустить эмуляцию андроид устройства в браузере, нажав на первый элемент Запустить Android.
Затем вам нужно подождать 30 секунд, чтобы загрузить приложение. Вскоре вы увидите известный интерфейс Android в ориентации планшета. По краям основного окна есть индикаторы.
В левом верхнем углу экрана находится блок увеличения. Он отвечает за увеличение или уменьшение рабочей зоны. Справа находится панель управления для виртуальных устройств.
![Obshhij vid rasshireniya Android emulyator dlya Google Chrome]()
Посмотрим на основные элементы управления:
Способы запуска Андроид приложений
- используя Google Play, при этом вам необходимо войти в учетную запись Google
- Используя APK файлы на вашем ПК.
При использовании Google Play просто нажмите на соответствующий значок на экране, войдите в учетную запись, загрузите и откройте необходимое приложение.
Запуск своего APK файла
- Открываем меню расширения
- Нажимаем My Apk Manager и Apk Upload
- Нажмите на выделенный значок
- А затем - «Выбрать файлы»
- Укажите путь к пакету apk в проводнике
- Нажимаем Upload
- Теперь нажмите Run_APK
Для удачной эмуляции необходимо отключить блокировщик рекламы в браузере. Расширение сервиса ApkOnline позволяет устанавливать и запускать приложения, предназначенные только для Android. К сожалению, он работает далеко от идеала и не так быстро, как хотелось бы, к тому же отключается при простое более 60 секунд, но выполняет основную работу. Если вам нужно больше стабильности и производительности, обратитесь к специальным программам. Наиболее успешными среди них являются Nox App Player и BlueStacks.
Читайте также: