Как открыть приложение radeon
Современные видеокарты обладают специальным программным обеспечением, благодаря которому их можно настраивать так, как будет душе угодно. Большинство этих программ устанавливаются автоматически, вместе с драйверами, а ноутбуки, которые обладают несколькими видеокартами, имеют еще и такое программное обеспечение, которое позволяет переключаться между видеокартами. Такая возможность настройки параметров видеокарты под свои нужды позволяет лучше оптимизировать компьютер, например, под игры или приложения, которые напрямую работают с графикой.
Catalyst Control Center
С помощью Catalyst Control Center, пользователь персонального компьютера может настраивать уровень сглаживания, степень анизотропной фильтрации текстур, может устанавливать объем графической памяти и изменять множество других настроек, которые так или иначе связанный с графическим ядром системы. Работать с настройками видеокарты довольно просто, так как интерфейс программы вполне понятен. Настройка параметров видеокарты поможет сохранить системные ресурсы и использовать их именно для тех целей, которые необходимы.
Для того чтобы выполнить вход в эту программу, можно щелкнуть правой кнопкой мыши на рабочем столе, а в появившемся контекстном меню выбрать непосредственно сам Catalyst Control Center. После щелчка откроется само окно настроек видеокарты, где пользователь может задавать собственные значения и сохранять их.
Разумеется, что этот способ далеко не последний. Войти в Catalyst Control Center можно через панель «Пуск». Для этого нужно зайти в это меню, выбрать «Все программы» и найти в списке Catalyst Control Center. Затем, когда щелкнете по ярлыку программы, откроется соответствующее окно с настройками.
Работать с этой программой довольно легко и просто. Кроме того, с ее помощью, обладатели нескольких видеокарт могут переключаться между ними (на некоторых моделях ноутбуков). Для переключения нужно зайти в Catalyst Control Center и там, в поле «Текущий активный графический процессор», нужно переключиться на высокопроизводительный видеодрайвер. Динамическое переключение между видеокартами позволяет увеличить срок службы батареи ноутбука.
Вопросы и ответы в сфере it технологий и настройке ПК
Настраиваем AMD Radeon для игр
Вопрос настройки AMD Radeon для игр хотя бы раз возникал у пользователей игровых видеоадаптеров. Недостаточно просто воткнуть GPU в компьютер, в таком случае многие современные игры могут по-прежнему тормозить. Поэтому требуется первоначальная настройка драйвера графического ускорителя.
Настройка AMD Radeon для игр
Причин тому, почему видео карта сразу не работает на полную мощность, несколько. Например, отсутствующий или устаревший драйвер видео карты. Обо всём этом будет рассказано подробнее в текущей статье.
Внимание! В зависимости от модели видео карты и типа ПО (У AMD есть как Catalyst Control Center и Adrenalin Software) тип установки и настройки будет разным. Ориентируйтесь на нижеприведенные инструкции и названия пунктов меню, кнопок.
Шаг 1: Установка актуальной версии драйвера
Установка актуального программного обеспечения AMD состоит из следующих шагов:
- Выберите каталог (можно оставить по умолчанию) для загрузки файла и нажмите «Сохранить».
- Разархивируйте его в любой удобный для вас каталог (по умолчанию используется каталог C:AMD), и нажмите кнопку «Install».
- Примите условия лицензионного соглашения и продолжите установку соответствующей кнопкой.
- Установите «Рекомендуемый драйвер» на свой компьютер (дополнительный является тестовым и может содержать уйму глюков и ошибок).
- Выберите «Экспресс-установка» («Выборочный вариант» подходит лишь для очень опытных пользователей, которые вряд ли полезут за советом в интернет).
- После установки или обновления драйвера категорически рекомендуется перезагрузить ваш ПК. Без этого изменения, выполненные в процессе установки драйвера, применены будут не полностью.
Внимание! Драйверное обеспечение рекомендуется регулярно обновлять, в противном случае новые игры могут работать некорректно! Сделать это можно уже ранее показанным способом.
Шаг 2: Настройка самого драйвера
Уже после установки актуальной версии драйвера AMD вы увидите ощутимый результат. Производительность в играх возрастёт, а неработающие проекты могут начать запускаться. Тем не менее присутствует возможность ещё улучшить ситуацию в настройках самого драйвера.Как это сделать:
- Нажать правой кнопкой мыши по незанятой части вашего рабочего стола и во всплывающем окне выбрать пункт «AMD Radeon Settings».
- Выставить параметры «Кэш-память шейдера» и «Режим тесселяции» в «Оптимизировано AMD». Это даст ощутимый прирост производительности в играх, использующих данные технологии.
- На всех мониторах (если их несколько) рекомендуется включить «Виртуальное сверхвысокое разрешение». Это позволит использовать разрешения дисплея, официально не поддерживаемые вашим монитором, благодаря чему можно будет неплохо улучшить картинку в старых играх.
Подготовить видео карту AMD к играм очень просто, для этого нужно лишь установить и правильно настроить драйвер, никаких других действий не потребуется.
Отблагодари меня, поделись ссылкой с друзьями в социальных сетях:
Как настроить видеокарту AMD Radeon для игр? Программа для настройки видеокарты AMD Radeon
Компания AMD выпускает не только большой спектр видеокарт для разных ценовых категорий, но и предоставляет полный набор программного обеспечения, позволяющего настраивать их оборудование для различных целей. В этот список входят драйверы, панели управления, игровые приложения и другое. В данной статье вы узнаете, как настроить видеокарту для игр AMD Radeon с помощью различных утилит и программ.
Способы настройки
Рассмотрим каждый из методов по настройке и улучшению производительности видеокарты в виде пошаговых руководств. Далее будут инструкции:
- по обновлению драйверов;
- настройке через фирменную панель управления;
- настройке в AMD Gaming Evolved;
- оптимизации внутри игры.
Каждый из методов позволяет добиться прироста производительности в различных компьютерных играх.
Драйверы
- Официальный сайт AMD.
- Стандартное приложение Windows.
Перед инсталляцией нового драйвера необходимо обязательно удалить старый. Для этого откройте «Диспетчер устройств». Сделать это можно так:
- Кликните правой кнопкой мыши по иконке «Компьютер» и выберите пункт «Свойства».
- Далее зайдите в раздел «Диспетчер устройств».
- В ветке «Видеоадаптеры» найдите вашу видеокарту и нажмите по ней ПКМ. В свойствах вы можете найти характеристики видеокарты AMD Radeon и настройки драйвера.
- Кликните на кнопку «Удалить драйвер». После удаления возможно снижение разрешения экрана.
Теперь приступаем к установке новой версии драйвера. Распаковываем скачанный архив в любую папку на жестком диске и запускаем инсталлятор. Во время процесса установки изображение на дисплее может мигать и исчезать на несколько секунд. После завершения процесса обязательно перезагрузите компьютер.
Так вы можете ускорить видеокарту в современных играх, поскольку с выходом почти каждого крупного проекта AMD выпускает новые версии драйвера с оптимизацией и исправлением предыдущих ошибок.
Установить драйвер можно и с помощью стандартных средств операционной системы:
- Зайдите в «Диспетчер устройств».
- Кликните по своей видеокарте правой кнопкой мыши и вменю выберите «Свойства».
- Во второй вкладке свойств нажмите на «Обновить драйвер».
- Далее выберите автоматический способ поиска обновлений и дождитесь окончания процедуры.
- Система сама найдет новые версии ПО и предложит установить.
AMD Catalyst Control Center
Данная утилита является аналогом панели управления от Nvidia. Она автоматически устанавливается с пакетом драйверов с официального сайта, поэтому мы рекомендуем вам воспользоваться именно первым способом по обновлению ПО. Через стандартный поиск драйвера Windows не установит вам панель управления.
Стандартная настройка
Чтобы открыть приложение и настроить видеокарту AMD Radeon для игр, необходимо кликнуть правой кнопкой мыши по рабочему столу и перейти в AMD Catalyst Control Center. В открывшемся окне нажмите на кнопку «Параметры». Здесь можно выбрать расширенное или стандартное представление. Если вы опытный пользователь, то можете настроить каждый параметр и характеристику видеокарты отдельно с помощью расширенных возможностей. Однако не рекомендуем вам экспериментировать в данном разделе без знания того, за какие настройки отвечает тот или иной параметр.
Выбираем пункт «Стандартное представление» и открываем раздел «Игры». Далее переходим в подраздел «Производительность в играх». Настройка видеокарты AMD Radeon для игр представлена в виде наглядных ползунков с выбором качества графики. Установленные параметры будут менять картинку в игре вне зависимости от внутренних настроек. Так можно добиться высокой производительности на слабых видеокартах либо, наоборот, улучшить картинку на более мощных системах.
В первой вкладке вы выбираете параметры сглаживания между отключенным, 2Х, 4Х и так далее. На картинке будут показаны изменения в качестве графики. Далее идет настройка метода сглаживания. Для получения большего количества ФПС в игре сдвигаем ползунок в сторону положения «Производительность».
Детальная настройка
Снова нажмите «Параметры» и теперь выберите «Расширенное представление». Программ для настройки видеокарты AMD Radeon позволяет выставить параметры, которые будут использоваться во всех запускаемых играх.
Теперь необходимо открыть подраздел «Игры» в левой части окна. Здесь можно выбрать разные режимы и возможности. У вас также имеется возможность выставить параметры сглаживания, фильтрации и частоты кадров для каждой игры отдельно. Эта функция позволяет добиться максимальной производительности в разных приложениях. Данная утилита позволяет настраивать AMD Radeon на Windows 7, 8 и 10 без каких-либо проблем.
Используем Gaming Evolved
В списке всех найденных игр вы увидите все, что установлено на ПК. Если какая-либо игра не добавилась, ее можно внести вручную. Также приложение занимается сбором статистики по наигранным часам и так далее.
В таблице вы увидите текущие настройки графики, которые установлены самой игрой, а в соседней колонке список оптимальных параметров качества картинки, при которых вы добьетесь максимальной сбалансированности между производительностью и красивым изображением.
С помощью отдельного ползунка можно выбрать настройки, направленные на производительность, качество или компромисс между двумя крайностями. Принцип действия приложения такой же, как и в случае с AMD Catalyst Control Center.
Советы
Не изменяйте параметры видеокарты в расширенных настройках без наличия должных знаний. В противном случае вам придется восстанавливать все значения по умолчанию либо переустанавливать драйвер заново.
Всегда следите за выходом новых версий драйвера. Все новые проекты страдают от плохой оптимизации после релиза, поэтому ПО производителя графических ускорителей может помочь в этом деле.
Вывод
Теперь вы знаете, как настроить видеокарту AMD Radeon для игр так, чтобы ваш компьютер выдавал максимальное количество кадров в секунду без сильного снижения качества графики. Способы, описанные в статье, будут актуальны для слабых компьютеров, где каждый кадр на счету.
Как зайти в настройку видеокарты amd Radeon?
Как зайти в панель управления видеокарты AMD?
Как включить режим вычисления AMD?
Как включить режим вычислений?
- Скачайте с сайта AMD драйвера последней версии.
- Нажмите правой кнопкой мыши по рабочему столу и откройте «Настройки Radeon». …
- Откроется окно драйвера. …
- Перейдите во вкладку «Видеокарта». …
- Пролистайте вниз и нажмите «Дополнительно». …
- В выпавшем меню переключите пункт «Рабочая нагрузка ГП» в режим «Вычислить».
Как открыть меню настройки видеокарты?
Перейдите в группу настроек «Система», выберите вкладку «Дисплей» и прокрутите бегунок вниз до ссылки «Дополнительные графические параметры» и нажмите на нее. Затем в открывшемся окне выберите тип приложения, для которого будете выполнять настройки графической производительности.
Как зайти в управление параметрами 3d AMD?
Как зайти в панель управления видеокартой?
Самый простой способ открыть «Панель управления NVIDIA» это воспользоваться контекстным меню на рабочем столе. Для этого нужно просто кликнуть правой кнопкой мышки по свободному месту на рабочем столе и в появившемся меню выбрать пункт «Панель управления NVIDIA».
Как зайти в настройки видеокарты Intel?
В режиме рабочего стола нажмите правой кнопкой мыши на рабочем столе. Затем выберите Настройки графики Intel®.
Как включить режим Crossfire на ноутбуке?
После установки перейдите в раздел «Производительность» в AMD Catalyst Control Center или перейдите на вкладку «Игры», «Глобальные настройки» в Radeon Settings и переключите параметр технологии AMD Crossfire™ в состояние «Вкл.» или «Включить Crossfire™».
Сколько видеокарт поддерживает Windows 7?
Как открыть панель GeForce Experience?
Как открыть видеоадаптеры?
Как зайти в настройки видеокарты на Windows 10?
Перейдите в группу настроек «Система», выберите вкладку «Дисплей» и прокрутите бегунок вниз до ссылки «Дополнительные графические параметры» и нажмите на нее. Затем в открывшемся окне выберите тип приложения, для которого будете выполнять настройки графической производительности.
Здравствуйте!
А ведь понадобиться это может в самых разных случаях: например, при попытке ускорить видеокарту или при необходимости откл. определенные параметры, изменить разрешение и т.д.
Заметка будет универсальная и подойдет вам вне зависимости от модели вашей карты (AMD, nVidia, Intel). Единственный момент: нижесказанное актуально для современных версий Windows (XP - к ним не относится. ).
И так, ближе к теме.

Не могу найти панель управления графикой: что делать
Для начала (чтобы не терять время зря) я бы порекомендовал уточнить, а установлен ли сам видеодрайвер.
Важно!
Многие пользователи после переустановки Windows 10 не обновляют видеодрайвер (пользуются тем, что поставила ОС). Между тем, обычно, он идет без панели управления — т.е. ее попросту нет и искать значки и ссылки на нее - бесполезно.
Для Intel HD, кстати, в Microsoft Store есть спец. центр управления графикой!

Драйвер на видеокарту установлен (слева), драйвера нет (справа)

Driver Booster - найдено 9 устаревших драйверов (пример работы программы)
Способ 1

ПКМ по рабочему столу
Способ 2

ПО Radeon — значок в трее
Способ 3

Панель управления - крупные значки
Способ 4

Меню ПУСК / Windows 10
Кстати, в ОС Windows 10 весьма неплохо реализован поиск: если нажать по значку с лупой (возле ПУСК) и ввести аббревиатуру "AMD" (или "Intel", "nVidia") — автоматически будет найдена ссылка на панель управления графикой.

AMD Radeon Software — поиск
Способ 5
Есть и более радикальный способ (ручной), когда мы не будем искать никакие значки, а попробуем запустить непосредственно само приложение для настройки видеодрайвера.
Для начала нужно открыть "Мой компьютер" и перейти на системный диск "C:\" (по умолчанию именно на него устанавливается всё ПО, связанное с видеокартой).
Далее нужно открыть папку "Program Files" и перейти в каталог, соответствующую названию вашего видеоадаптера (пару адресов в качестве примера ниже).
C:\Program Files\AMD\CNext\CNext
C:\Program Files\NVIDIA Corporation\Control Panel Client\

Папка с файлами панели управления AMD
Если вы нашли ссылочку на меню управления видеокартой иначе — сообщите в комментариях (заранее благодарю).
Сегодня мы рассмотрим как настроить AMD Radeon Settings для игр. Это программное обеспечение от фирмы AMD для настройки видеокарты Radeon. Как раз недавно вышла новая версия данного приложения и она коренным образом отличается от всех предыдущих.
Установка AMD Radeon Software
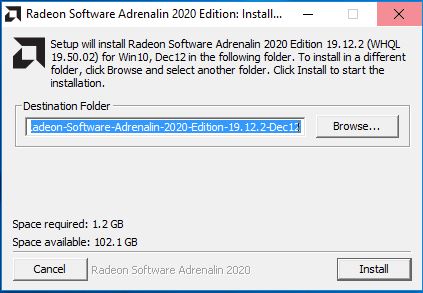
Затем происходит проверка совместимости устанавливаемого программного пакета с графической видеокартой, установленной в системе. Для данной операции необходимо наличие подключения к Интернету.
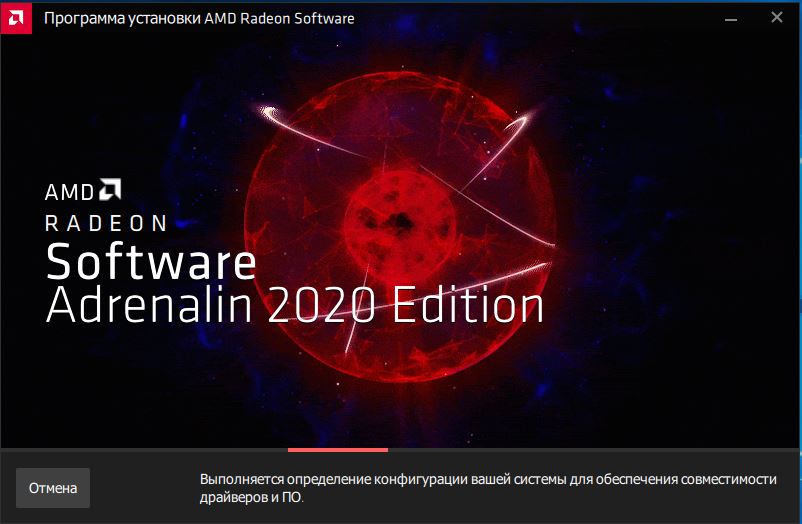
Следующим появляется окно, содержащее версию устанавливаемого ПО, путь установки программы, опция восстановления заводских настроек и кнопка начала установки. Нажимаем кнопку установить и ждем завершения.
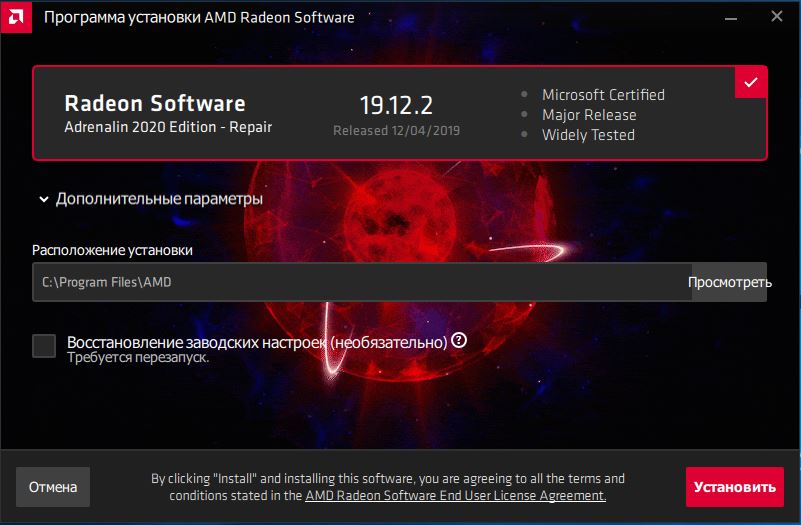
После этого появляется следующее окно.
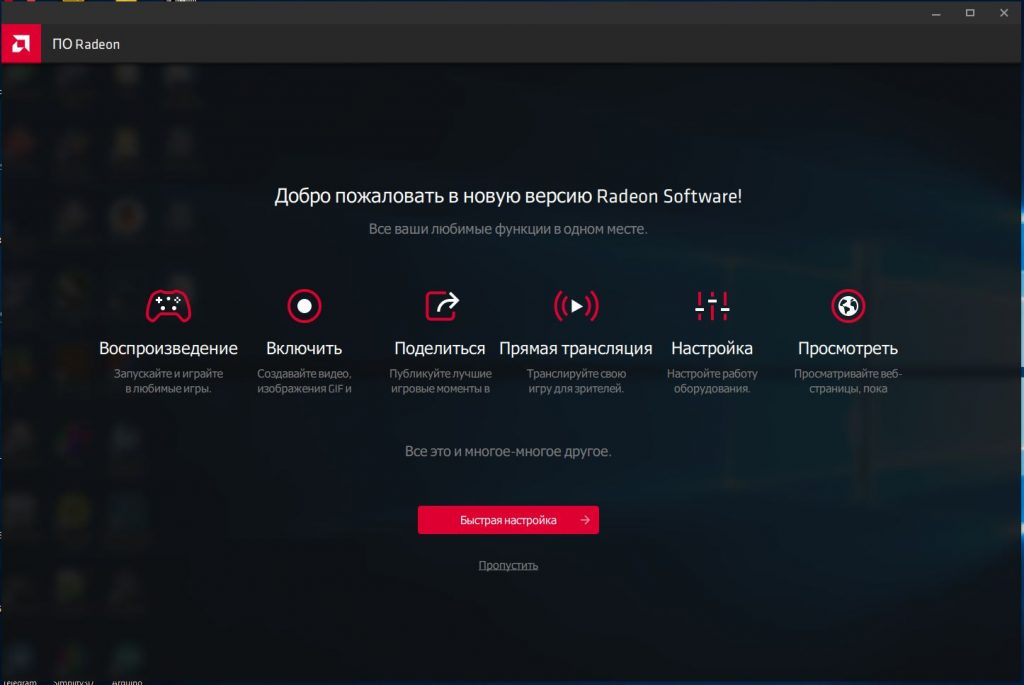
Здесь вы можете выбрать опцию Быстрая настройка или пропустить эту возможность.
Далее мы выбираем один из трех профилей настроек пакета – Gaming, eSports или Standart и нажимаем продолжить.
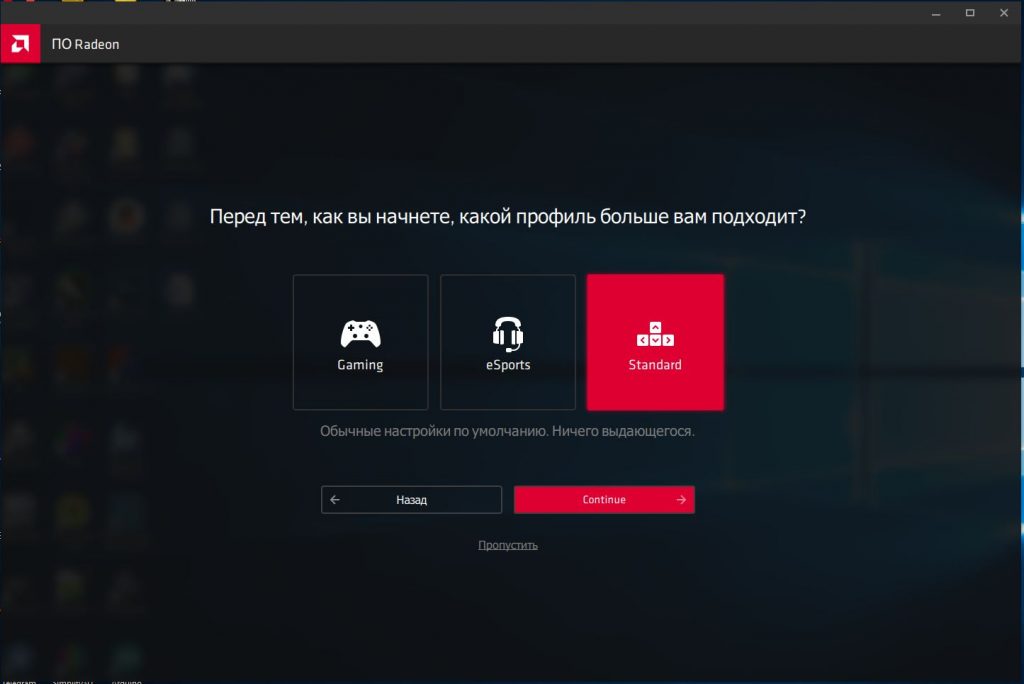
Следующим появляется основное окно программы.
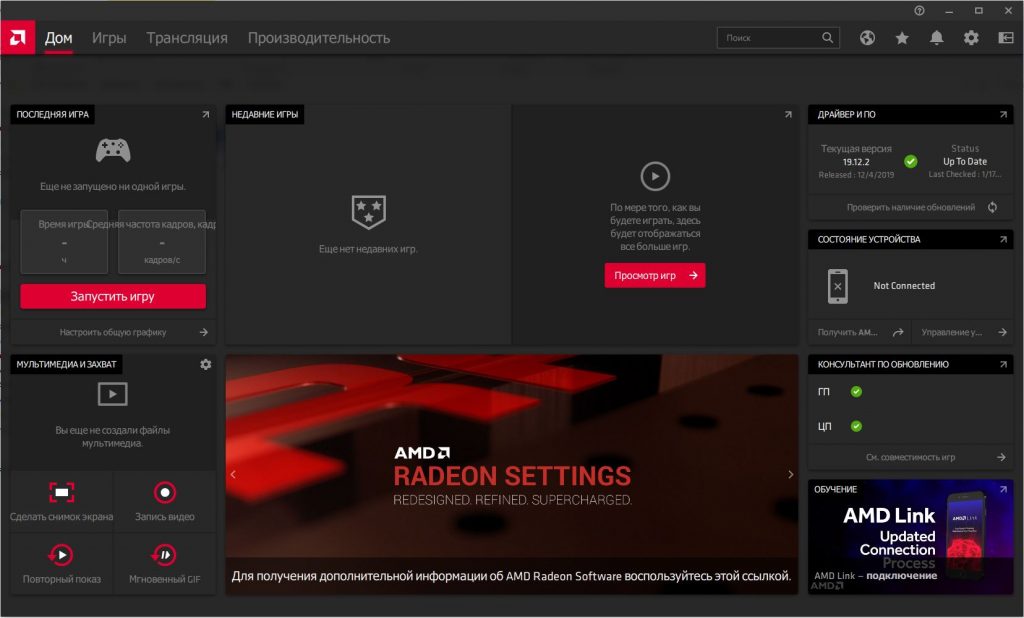
Как пользоваться AMD Radeon Software
Данное приложения автоматически загружается с операционной системой. Открыть главное окно программы вы можете, сделав двойной щелчок по иконке приложения в системном трее. Главное окно содержит несколько закладок: Дом, Игры, Трансляция, Производительность, Настройки. Именно с помощью этих вкладок выполняется настройка AMD Radeon Settings. Мы рассмотрим их содержимое ниже.
Дом
Содержимое закладки Дом вы видите на изображении выше по тексту. На данном экране отображаются данные о последней игре (Время работы, частота кадров). Также отображается информация о недавних играх. Есть возможность сделать снимок с экрана, записать видео. Содержится информация о версии драйверов, есть возможность проверки наличия обновлений. Кроме того, можно следить за взаимодействием с мобильными телефонами (AMD Link).
Игры -> Компьютерные игры
Предоставляет возможность индивидуальной настройки всех установленных приложений в системе.
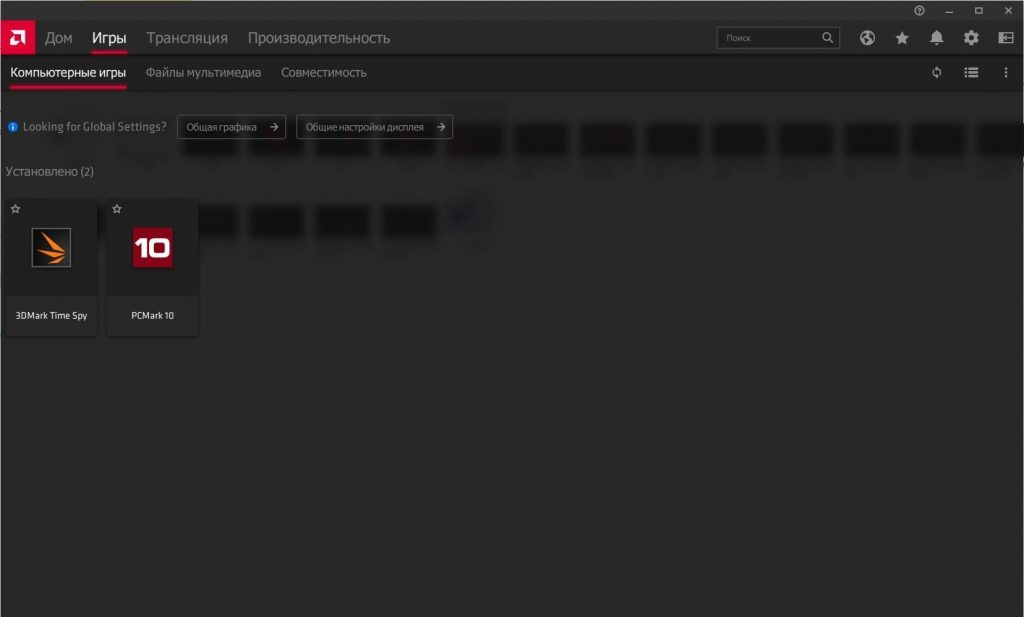
Трансляция -> Прямая трансляция
Закладка содержит инструменты по организации прямой трансляции игровой или рабочей деятельности на компьютере. Присутствуют возможности выбора службы трансляции, настройки чата, звука, создания сцен.
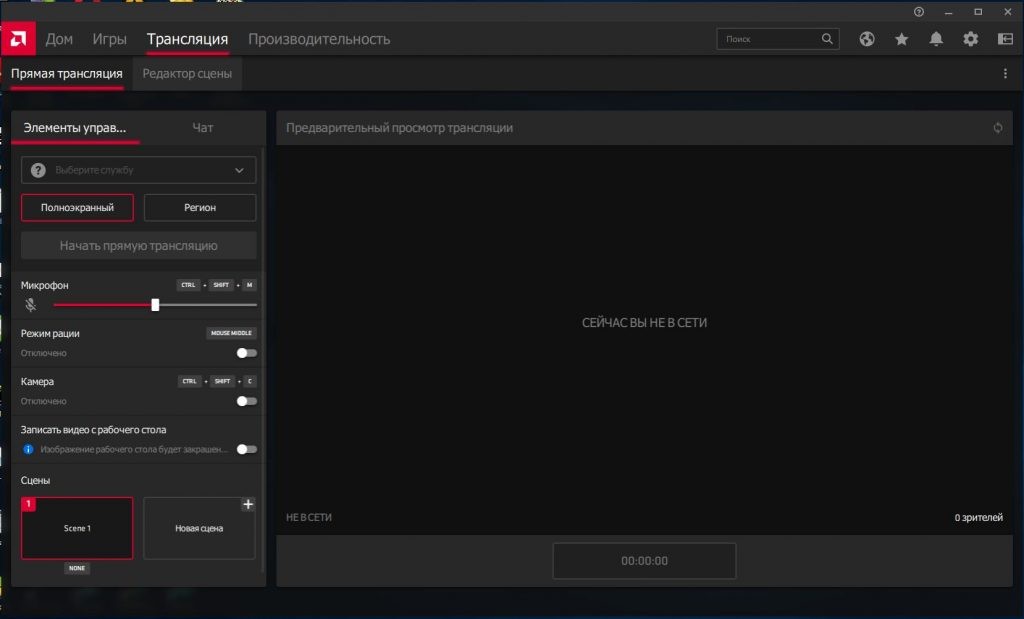
Производительность -> Показатели
Данный раздел содержит параметры о загруженности графического процессора, видеопамяти, центрального процессора, оперативной памяти. Всё эти параметры предоставляются в виде графиков.
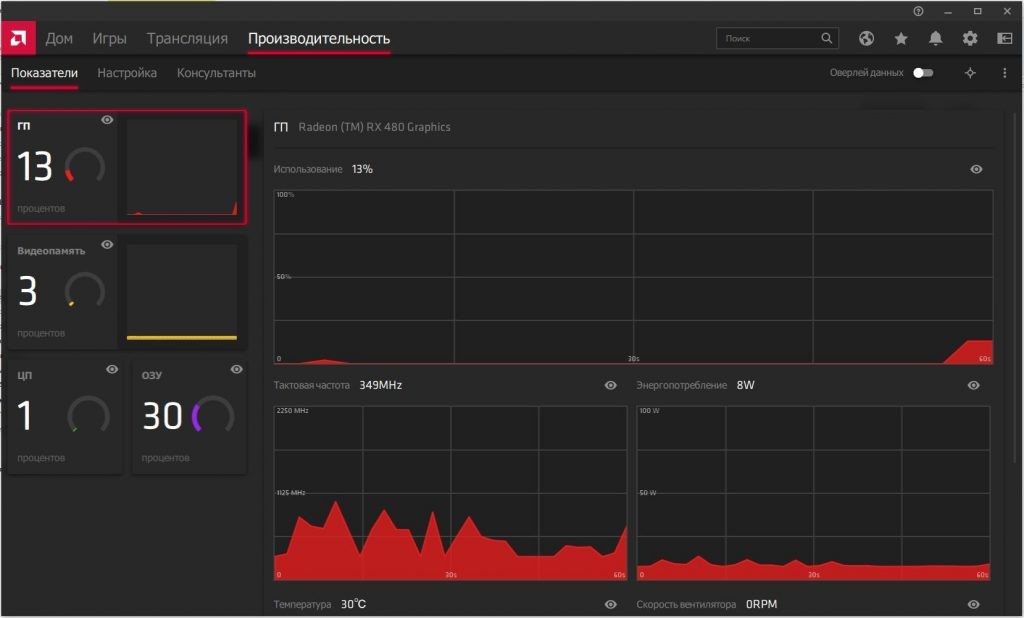
Производительность -> Настройка
Этот экран содержит возможности по разгону видеокарты. Эти настройки amd radeon settings для игр помогут сделать видеокарту быстрее. По умолчанию система всё делает автоматически. При включении ручного режима появляются настройки частоты графического процессора, видеопамяти, скорость вентиляторов системы охлаждения, настройки потребления видеокарты.
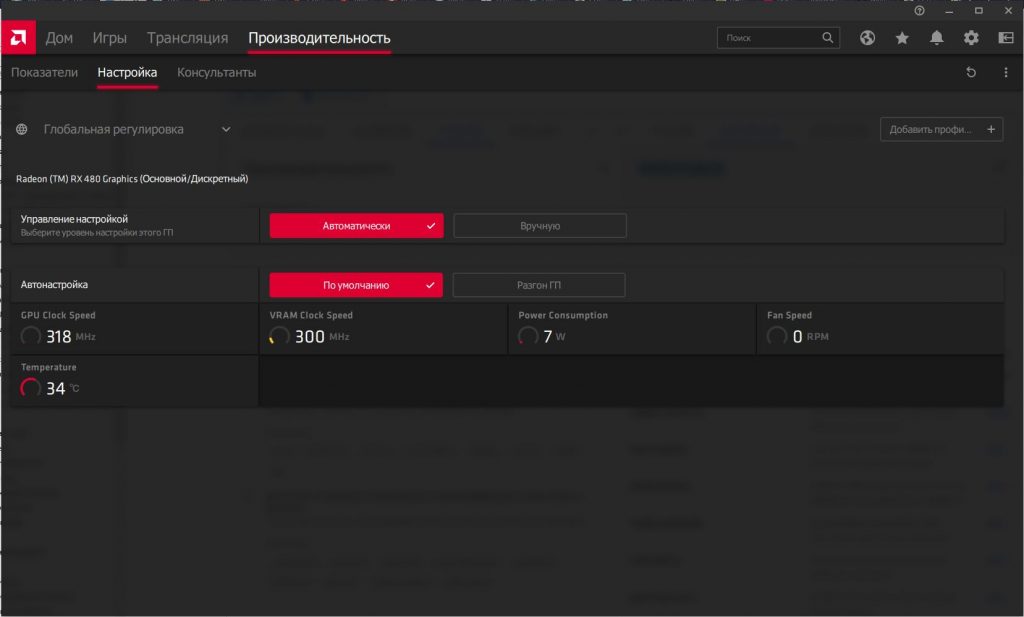
Настройки -> Система
Cодержит подробные параметры установленного ПО AMD Radeon Software, видеокарты, процессора, оперативной памяти. Также здесь присутствуют возможности обновления ПО и работы с профилями настроек (Сброс настроек, Импорт и Экспорт настроек).
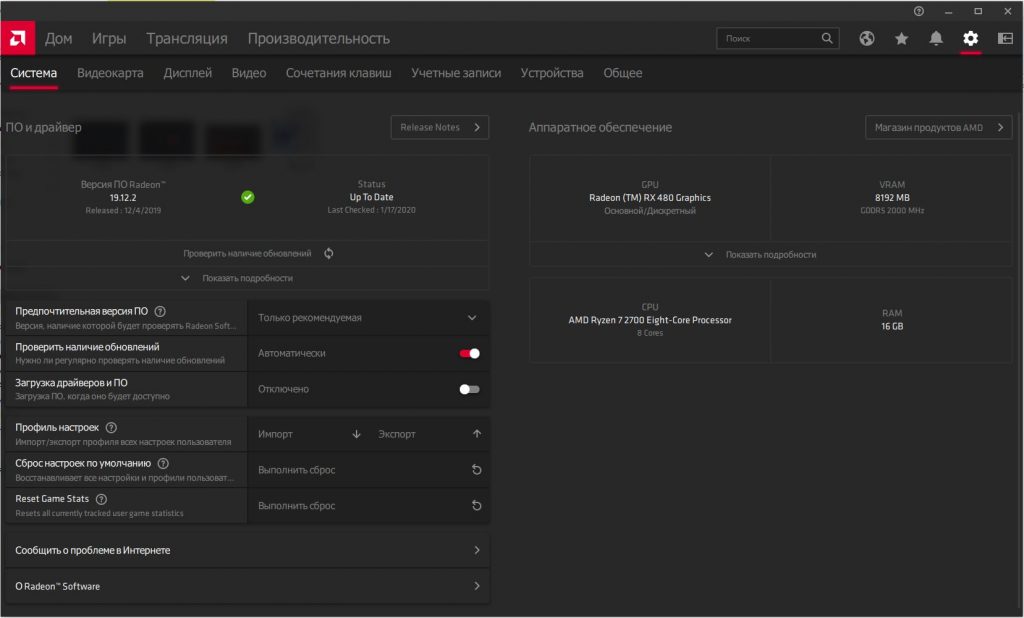
Настройки -> Видеокарта
На закладке присутствуют возможности выбора нескольких профилей настроек (Gaming, eSports, Standart, Custom). Также присутствуют опции включения разных функций, воздействующих на производительность видеокарты и качество изображения.
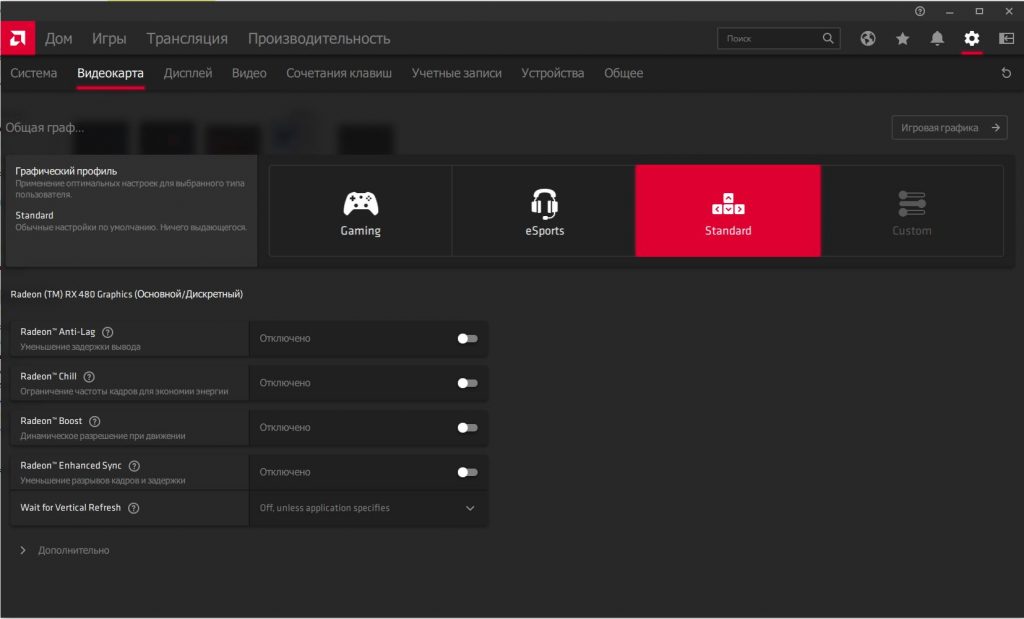
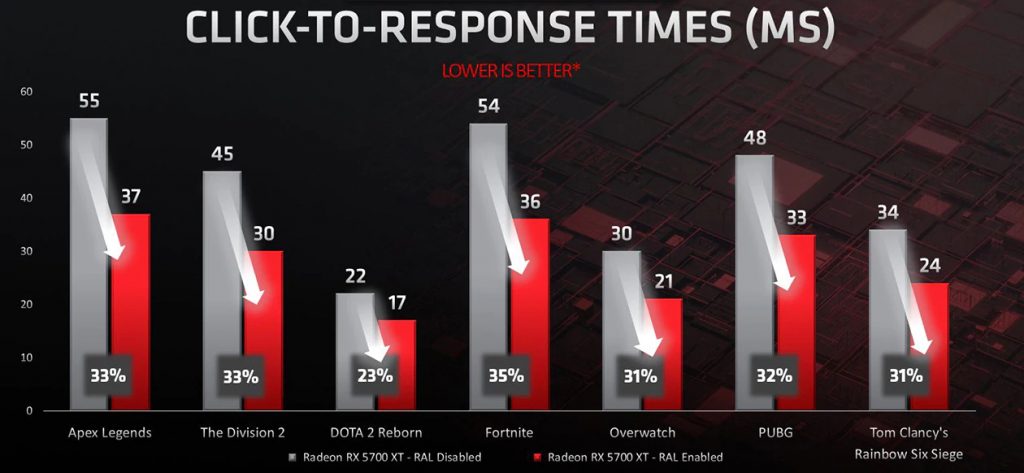
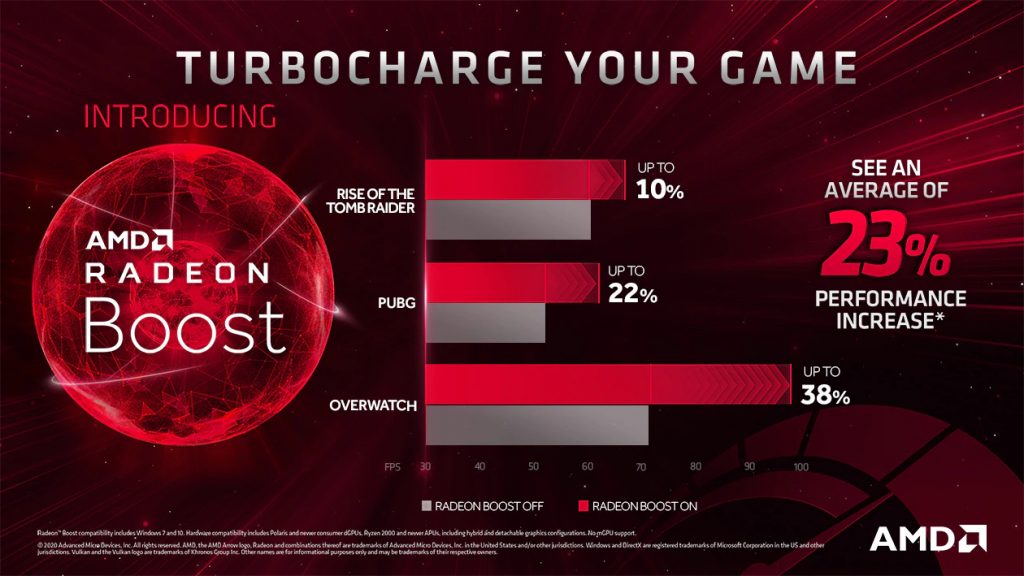
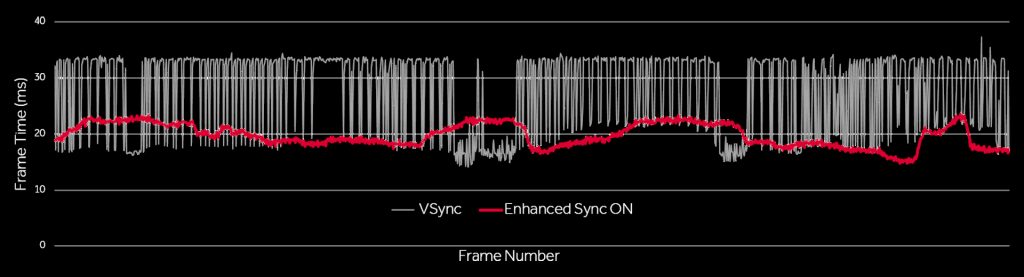
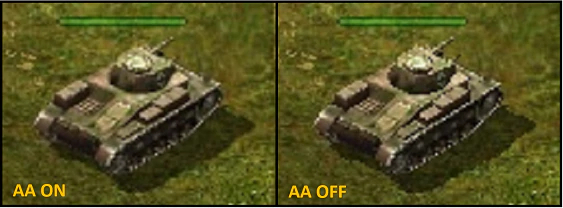
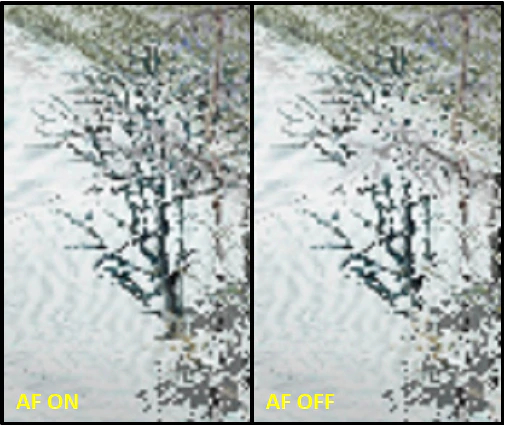
Настройки -> Дисплей
Содержит довольно серьёзные возможности по конфигурации настроек дисплея.
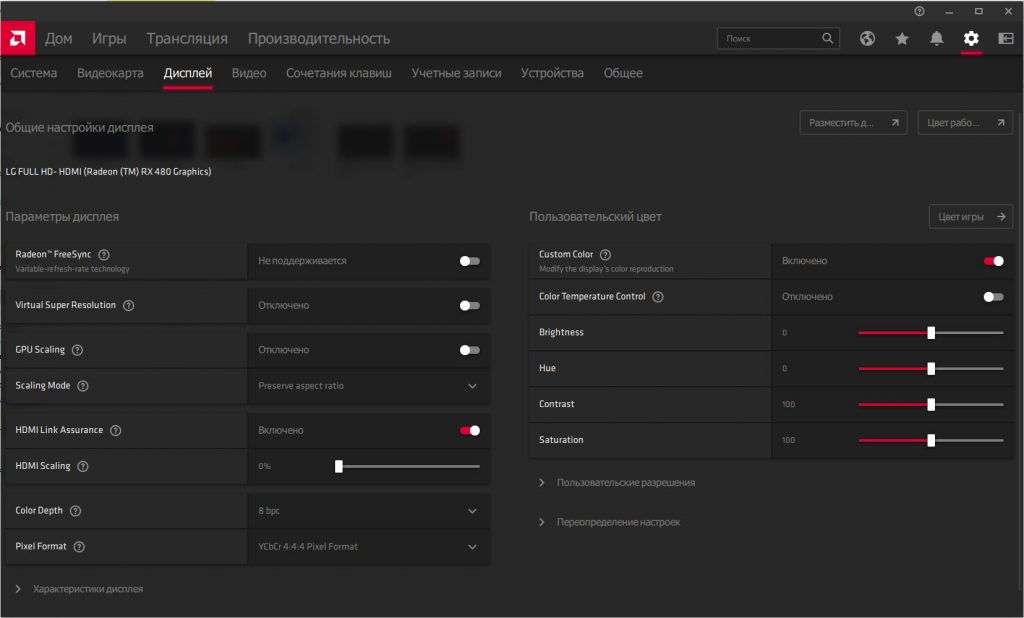

Настройки -> Видео
Данная вкладка позволяет выбрать профиль настроек видеоизображения, чтобы повысить его качество.
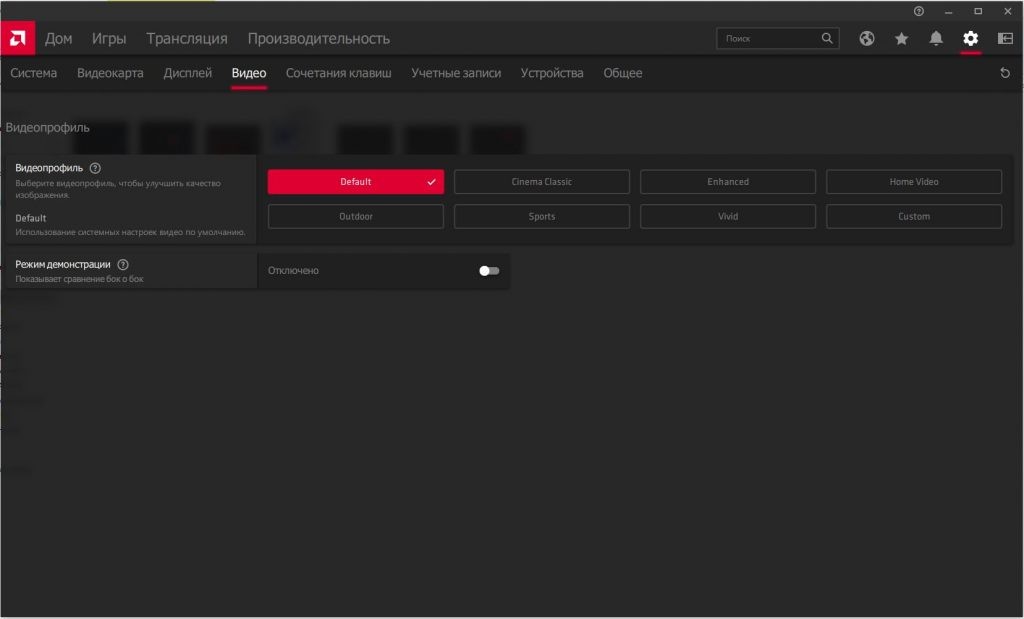
Настройки -> Сочетание клавиш
Содержит параметры горячих клавиш для разных операций конфигурации ПО.
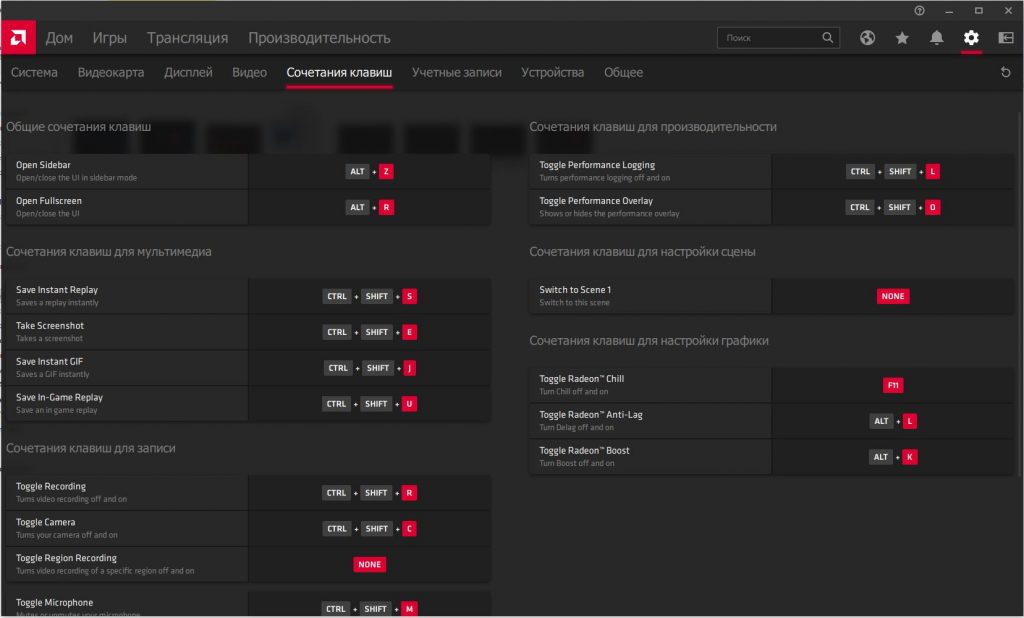
Настройки -> Учетные записи
Позволяет подключать учетные записи различных служб потокового вещания для организации прямых трансляций.
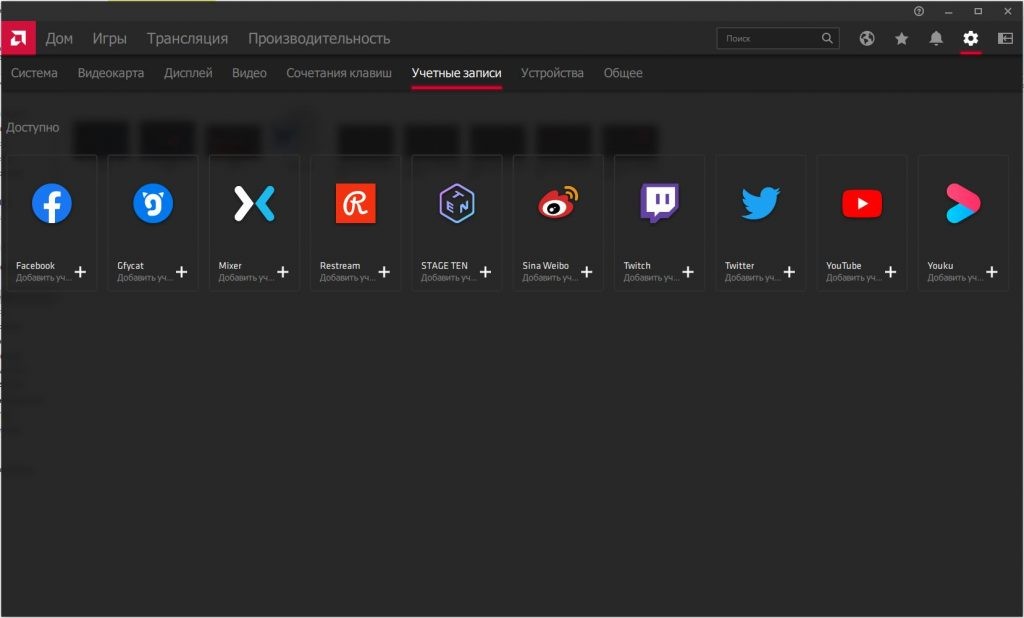
Настройки -> Устройства
Содержит настройки для синхронизации с мобильными устройствами, ТВ и виртуальной реальности.
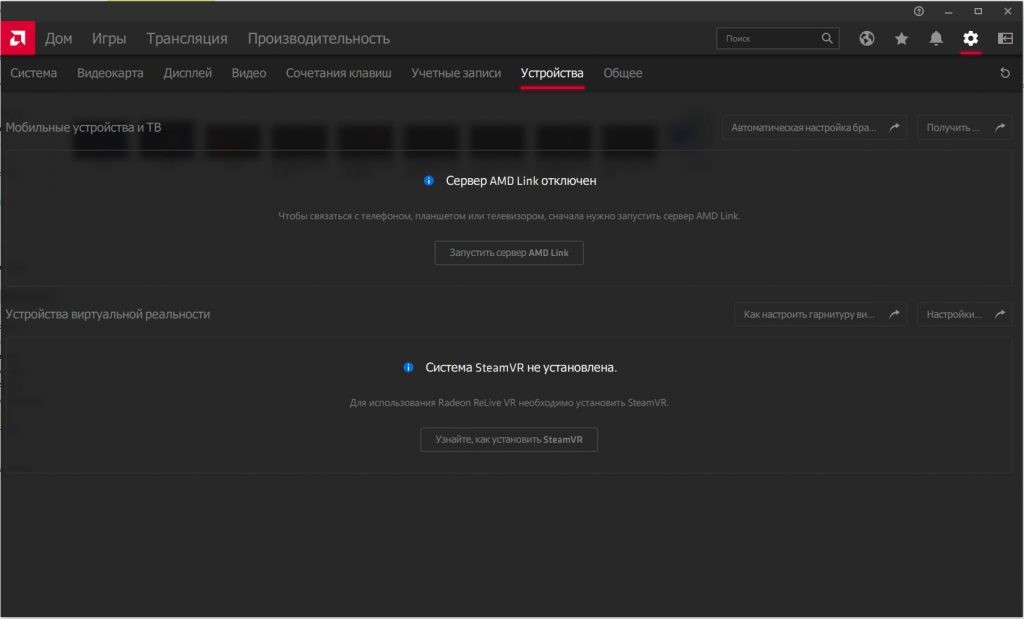
Настройки -> Общее
Содержит различные общие настройки для ПО, такие как параметры формирования файлов мультимедиа при сохранении видео, записи изображения с рабочего стола, прямой трансляции, графиков и лог-файлов производительности и другое.
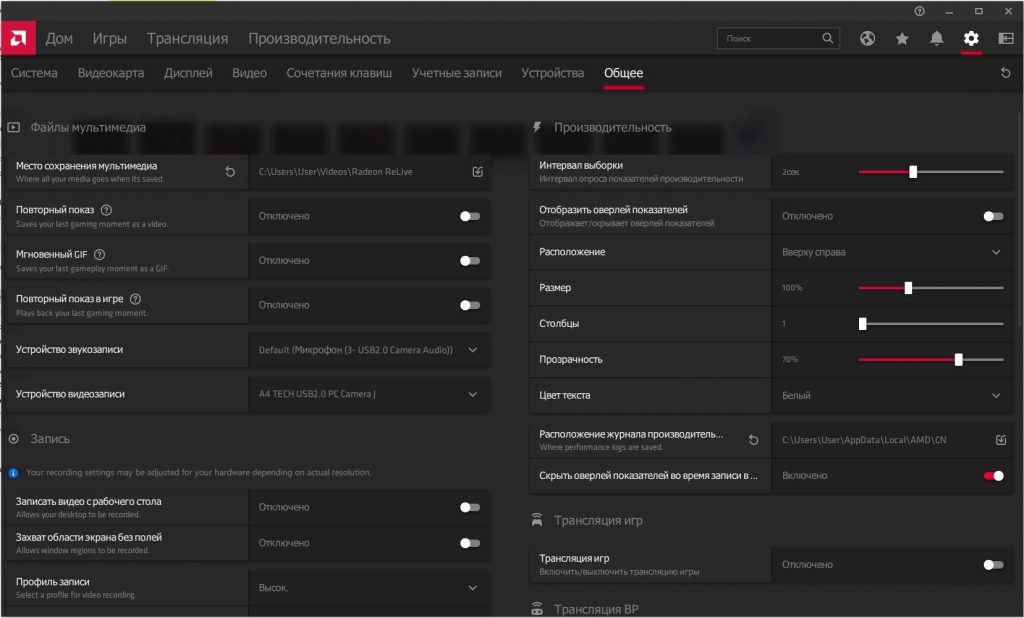
Выводы
В данной статье мы рассмотрели новые и давно уже известные возможности ПО AMD. Также мы подробно прошлись по новому интерфейсу данного программного пакета и теперь вы знаете как настроить видеокарту AMD Radeon для игр.
Из нового хотелось бы отметить такие возможности, как организация прямых трансляций, повышение отзывчивости системы в играх, формирование стабильного фреймрейта, улучшение качества изображения, снижение энергопотребления системы.
Если вы нашли ошибку, пожалуйста, выделите фрагмент текста и нажмите Ctrl+Enter.
Неисправные драйверы видеокарты являются основной причиной, и некоторые люди решают проблему путем обновления или отката драйвера. Возможно, доступна новая версия операционной системы, и вам следует немедленно ее обновить. Версия настроек AMD Radeon и версия установленного драйвера могут не совпадать.
Как запустить AMD Radeon?
Как включить значок настроек AMD Radeon на панели задач
Как мне получить доступ к настройкам моей видеокарты?
Изменение настроек видеокарты для использования выделенного графического процессора на компьютере с Windows.
Что такое настройки AMD Radeon?
AMD Radeon Settings позволяет пользователям регулировать качество изображения и уровень детализации в играх. Поскольку более высокое качество изображения может повлиять на производительность, для достижения оптимального игрового процесса необходимо сбалансировать качество изображения и производительность.
Как узнать, правильно ли работает моя видеокарта AMD?
Как изменить настройки AMD Radeon?
Использование настроек AMD Radeon:
Как загрузить драйвер видеокарты AMD?
Загрузка программного обеспечения Radeon
AMD Radeon безопасна?
Есть ли у AMD панель управления?
Как мне проверить свою видеокарту?
Как я могу узнать, какая видеокарта установлена на моем ПК?
Как я узнаю, что моя видеокарта работает?
Как мне получить доступ к настройкам графики Intel?
Нужны ли настройки AMD Radeon?
Нет, вам это не нужно, ваша операционная система будет иметь набор драйверов базового уровня, которые должны работать с видеокартами AMD. Но если вы хотите настроить больше параметров, чем указано в базовых драйверах, вам необходимо установить Catalyst.
Как сохранить настройки Radeon?
Выполните следующие действия, чтобы экспортировать конфигурацию настроек Radeon:
Нижняя граница. Понятно, что Radeon Anti-Lag делает то, что намеревается делать. В сценариях с ограничением графического процессора он обеспечивает улучшение задержки ввода примерно на 1 кадр и лучше всего работает при играх в диапазоне от 60 до 90 кадров в секунду, как и заявляла AMD.
Читайте также:


