Как открыть приложение на втором мониторе
Возникла потребность в совместном использовании двух или трех мониторов? Ознакомьтесь далее с простыми способами их настройки без задействования стороннего программного обеспечения, воспользовавшись только заложенными возможностями операционной системы «Windows 10» .
Введение
Поток информации, окружающей пользователей и регулярно используемой ими в процессе исполнения разнообразных операций, существенно возрос и обладает тенденцией к постоянному увеличению. Для ее обработки и полноценного визуального представления часто бывает недостаточно одного монитора, и пользователям требуется дополнительный источник для ее отображения. В настоящее время пользователи имеют возможность подключить одновременно несколько мониторов при работе с компьютером. Подобный вариант совместного использования нескольких мониторов позволяет повысить пользователям общую производительность за счет одномоментного запуска нескольких программ или приложений, без обязательного постоянного переключения между ними, как в случае использования единственного источник визуальной передачи. Одновременное подключение нескольких мониторов к одному компьютеру необходимо и востребовано для многих специалистов, среди которых можно выделить программистов и обработчиков сложных графических объектов, финансовых и экономических аналитиков, создателей потоковых видео композиций, в том числе пользователям, ведущим профессиональное сопровождение и удаленную трансляцию игрового процесса в сети «Интернет» .
Несколько одновременно работающих мониторов, подключенных к одному персональному компьютеру, способны обеспечить чистоту рабочего стола. Например, запущенная потоковая передача данных отображается на одном мониторе, а на втором происходит интерактивное общение со зрителями в режиме реального времени. Оба процесса не будут пересекаться и оказывать какое-либо воздействие друг на друга, требуя переключения между операциями или деления экрана под каждое приложение. Несколько подключенных мониторов к одному персональному компьютеру не только расширят платформу для отображения запущенных процессов, но и придадут эстетический вид рабочему месту, а также создадут нужную атмосферу комфорта. Тем не менее, без корректного подключения и правильной настройки мониторы работать не будут.
В современном мире технологии не стоят на месте и с каждым днем многозадачность персональных компьютеров растет, что требует от специалистов, их использующих, выполнения большего объема работы и максимально полного задействования внутренних возможностей устройств. В связи с многократно возросшими заложенными производителями способностями компьютеров, ограничение рабочего пространства только лишь одним монитором нецелесообразно. Поэтому в данном руководстве мы постараемся представить все нюансы и тонкости подключения нескольких мониторов, а также опишем порядок по их корректной настройке в операционной системе «Windows 10» , позволяющий обеспечивать поддержку и одновременное использование одного, двух, трех, четырех и даже большего числа мониторов без необходимости использования стороннего программного обеспечения для достижения наилучших результатов. Также дополнительно мы предоставим несколько советов по организации совокупного применения нескольких мониторов независимо от того, подключается вы внешний монитор к ноутбуку или к персональному компьютеру.
Предварительная подготовка мониторов к настройке
Перед непосредственным запуском процедуры настройки мониторов пользователям необходимо убедится, что все необходимые соединительные кабели между персональным компьютером и устройствами визуальной трансляции изображения подключены. Процедура подразумевает проверку подключения питания и видеосигнала при помощи таких кабелей, как «VGA» , «DVI» , «HDMI» или «DisplayPort» (рекомендуется).
Примечание . «DisplayPort» – интерфейс, являющийся стандартом, принятым «VESA» ( «Video Electronics Standard Association» ), и предназначенный для передачи аудио, видео, «USB» и других данных с высокой скоростью.
Если пользователи стопроцентно не уверены, что смогут правильно подключить кабели к монитору, то обратите внимание на марку и модель изделия (обычно искомые сведения можно обнаружить на наклейке, находящейся на корпусе дисплея с обратной стороны рядом с контактными разъемами). По обнаруженным данным конкретного монитора пользователи с легкостью смогут отыскать востребованное руководство по использованию устройства в сети «Интернет» для лучшего понимания, как правильно и безошибочно произвести процедуру подключения соответствующих кабелей.
Перестановка дисплеев в «Windows 10» в правильном порядке
Одним из важнейших этапов установки двух и более мониторов является правильное их подключение. Пользователи могут без проблем подключить один монитор к любым доступным видео портам персонального компьютера, находящимся на видео карте или материнской плате, но при использовании двух и более дисплеев их легко задействовать в неверном порядке. Однако даже при неправильной последовательности подключения, мониторы будут работать исправно, только пользователи могут столкнуться с некоторыми проблемами, такими как использование мыши на экране монитора и отображением запущенных приложений. Нарушенный порядок задействования мониторов останется до тех пор, пока он не будет изменен, в соответствующих настройках операционной системы «Windows 10» , и не установлен в нужной последовательности.
Чтобы устранить проблемы, вызванные неверным порядком подключения дисплеев, пользователям потребуется осуществить простую операцию перестановки мониторов, следуя представленным далее пошаговым действиям.
Доступ к востребованным настройкам экрана пользователи могут получить из системного приложения «Параметры» , содержащего все основные служебные инструменты управления операционной системы «Windows 10» . Для запуска востребованного приложения существует несколько способов, один из которых подразумевает использование главного пользовательского меню «Windows» . В левом нижнем углу экрана на «Панели задач» расположена кнопка «Пуск» , нажав на которую левой кнопкой мыши востребованное основное пользовательское меню будет отображено. В левом боковом закрепленном вертикальном дополнительном меню представлены несколько кнопок управления. Наведите курсор мыши на кнопку, представленную в виде «сложной шестеренки» , и в раскрывающейся панели меню выберите раздел «Параметры» , для мгновенного запуска искомого одноименного приложения.
Пользователи, с несколькими мониторами или телевизорами, часто сталкиваются проблемой переноса игр между мониторами. Поскольку возможна ситуация, когда пользователь работает за одним монитором, а игры нужно запускать на другом.
В данной статье мы расскажем о том, как переместить игру или окно с одного монитора на другой. Статья будет актуальна для Windows 7 и Windows 10.
Как переместить окно на другой монитор
С переносом окон между подключенными мониторами нет никаких проблем. Для этого используется комбинация клавиш Win-Shift-стрелка , которая работает как в Windows 7, так и в Windows 10. Данная комбинация перемещает активное (выделенное) окно на другой монитор вправо или влево, в зависимости от того какую стрелку вы использовали.

Этим способом также можно перемещать между мониторами и некоторые игры, если они работают в оконном режиме. Хотя в случае игр, данная комбинация клавиш работает далеко не всегда.
Как переместить игру на другой монитор
С перемещением полноэкранных игр на другой монитор есть некоторые сложности. Ниже мы опишем несколько вариантов, которые могут помочь с решением этой задачи.
Настройки игры
Некоторые современные игры позволяют пользователю выбирать, на каком мониторе их нужно запускать. Поэтому перед тем, как искать более сложные способы стоит проверить настройки самой игры. Возможно, там доступна опция для выбора дисплея.

Эта опция должна находиться в разделе « Видео » или « Графика », рядом с настройками разрешения и качества изображения.
Основной монитор в Windows 10
Самый надежный способ перенести игру на другой монитор – это выбрать этот монитор в качестве основного в настройках Windows. Дело в том, что полноэкранные игры по умолчанию запускаются на основном мониторе. Поэтому если вы назначите другой монитор основным, то игры начнут запускаться на нем.
В Windows 10 для этого нужно кликнуть правой кнопкой мышки по рабочему столу и выбрать пункт « Параметры экрана » либо открыть меню « Параметры » (комбинация Win-i ) и перейти в раздел « Система – Дисплей ».

После этого откроется окно, в котором нужно выделить мышкой дисплей, который должен стать основным.

После этого нужно пролистать настройки вниз и установить отметку напротив пункта « Сделать основным дисплеем ».

Основной монитор в Windows 7
В Windows 7 для выбора основного экрана нужно кликнуть правой кнопкой мышки по рабочему столу и перейти в « Разрешение экрана ».
В результате откроется окно с настройками экранов. Здесь нужно выбрать нужный монитор, активировать опцию « Сделать основным монитором » и применить настройки.

Таким образом, выделенный экран станет основным и полноэкранные игры начнут запускаться на нем. Этот способ работает в 100% случаев, но имеет некоторые недостатки. Например, основной монитор также используется для отображения экрана блокировки и области уведомлений, что может быть неудобно при постоянном использовании.
NirCmd от NirSoft
Чтобы не переключать основной монитор вручную, можно использовать бесплатную консольную программу NirCmd от NirSoft (скачать). Данная программа позволяет менять основной монитор всего одной командой. Создав BAT-файл с этой командной смену монитора можно будет выполнять всего в один клик.
Для этого скачайте NirCmd и распакуйте в любую папку.

TvGameLauncher
В качестве альтернативы, для переноса игр на другой монитор вы также можете использовать сторонние программы. Например, можно использовать TvGameLauncher (скачать). С помощью данной программы можно запустить любую игру (включая игры в Steam) на любом мониторе.
Программа работает путем изменения основного монитора в настройках Windows и отката этих изменений после закрытия игры. Для внесения этих изменений в настройки используется программа NirCmd от NirSoft, которую мы упоминали выше. Также TvGameLauncher умеет предотвращать переход в спящий режим, перенаправлять звук, затемнять неиспользуемые экраны и создавать ярлыки для запуска игр.

После запуска программы TvGameLauncher нужно выбрать монитор для запуска игр (в программе он обозначен как TV ) и монитор для работы (обозначен как Monitor ). Также нужно выбрать источник звука для игры ( HDMI ) и для работы ( Speakers ).
После этого в программу нужно перетащить exe-файл вашей игры. Более подробно о работе с программой TvGameLauncher можно посмотреть в видеоролике автора.
Steam Big Picture
Если вы запускаете игры в основном из библиотеки Steam , то проблему с перемещением на другой монитор можно решить при помощи режима « Steam Big Picture ». В настройках «Steam Big Picture» можно выбрать дисплей, который будет использоваться для работы «Big Picture», после чего Steam будет автоматически менять основной дисплей при запуске режима «Big Picture». Особенностью данного способа является то, что игры также придётся запускать из режима «Big Picture».
Чтобы воспользоваться этим вариантом кликните по иконке « Big Picture » в правом верхнем углу окна Steam.

Дальше откройте настройки « Big Picture ».

Откройте раздел « Разрешение ».

И выберите в качестве основного монитора тот, на котором должны запускаться игры.

После этого игры будут запускаться на выбранном мониторе. Единственное условие, запуск игры должен выполняться из режима « Big Picture ».
Задайте вопрос в комментариях под статьей или на странице «Задать вопрос» и вы обязательно получите ответ.
Я использую Windows 8.1, которая имеет гораздо лучшую поддержку нескольких мониторов, чем Windows 7 (вроде). Однако, когда я нахожусь в полноэкранном приложении на одном мониторе, и я захожу в меню «Пуск» на другом мониторе и открываю настольное приложение, оно открывается на противоположном мониторе, потому что оно используется в тот последний раз, когда приложение использовалось ,
Это приостанавливает полноэкранное приложение и переключается в режим рабочего стола на этом мониторе. Затем мне нужно перетащить настольное приложение на другой монитор, на котором у меня не было указателя мыши, а затем переключиться обратно на полноэкранное приложение на этом мониторе, перейдя в правый верхний угол.
Это невероятно раздражает, каждый раз, когда я подключаю свой ноутбук ко второму монитору и пытаюсь его использовать, такое случается. Не говоря уже о том, что у меня на втором мониторе есть Netflix или любой другой вид видео, и он просто случайно перестает воспроизводиться, когда я пытаюсь работать на другом экране.
Скорее всего, для этого нужно установить стороннее приложение, верно? Я бы действительно предпочел, чтобы это было бесплатно, поскольку это было менее раздражающим в Windows 7, когда приложение открывалось только поверх другого, который был на этом мониторе. Это одна из двух раздражающих вещей, которые мне не нравятся в Windows 8/8.1. Все остальное фантастическое, если честно.
После экспериментов с ярлыками в ответе Codezilla, если вы нажмете Windows+Shift+ клавиши со стрелками, вы мгновенно перейдете на другой экран.
В случае, если все вышеперечисленные решения не помогли, пометьте монитор, для которого вы хотите открыть приложение, как Основной дисплей
Шаги: Настройки дисплея - Несколько дисплеев - Сделать это моим основным дисплеем
Я попытался это успешно:
С этого момента, он должен открываться каждый раз на мониторе вашего предпочтения.
Я не уверен, что можно изменить положение по умолчанию, кроме закрытия приложения на экране, на котором вы хотите, чтобы оно появилось, а затем, когда вы снова откроете его, оно "может" появиться на правом экране.
Это не всегда так, поскольку некоторые приложения были запрограммированы для загрузки определенным образом. Тем не менее, в качестве более быстрого способа перемещения элементов с одного экрана на другой, я использую ярлык, который ускоряет перетаскивание объектов с помощью мыши. Если у вас в фокусе приложение, которое вы хотите переместить (если вы только что открыли его и не щелкали в других местах, оно будет в фокусе). Удерживая нажатой клавишу Windows, используйте курсоры, чтобы переместить окно туда, где вы хотите.
Если он находится на левом мониторе, и вы хотите, чтобы он находился справа, удерживайте нажатой клавишу Windows + нажмите клавишу со стрелкой вправо, и он будет перемещаться по экрану. В зависимости от того, в каком состоянии находится окно (полноэкранное / оконное), может зависеть от того, сколько нажатий клавиш требуется для его перемещения, но вы можете поиграть с ним, чтобы почувствовать, что делают нажатия клавиш.
Если ваша программа - игра, созданная в Unity (скомпилированная с поддержкой этой опции), вы можете запустить ее один раз с параметром -show-screen-selector и выбрать правильный монитор.
- Загрузите DriverFix (проверенный файл загрузки).
- Нажмите «Начать сканирование», чтобы найти все проблемные драйверы.
- Нажмите «Обновить драйверы», чтобы получить новые версии и избежать сбоев в работе системы.
- DriverFix в этом месяце скачали 502095 читателей.
Windows 10 принесла нам много интересных функций, и есть еще много других, которых стоит ждать. Одна из них – возможность легко переносить приложения с одного монитора на другой.
Итак, если вы хотите переместить приложения на другой экран в Windows 10, вот несколько действительно простых способов сделать это.
Как переместить полноэкранное окно на другой монитор
1 Как переместить окно с помощью DisplayFusion

DisplayFusion максимально упрощает работу с двумя мониторами. Эта многофункциональная настольная утилита Windows может похвастаться уникальной комбинацией мощных, но интуитивно понятных опций, которые позволят вам легко управлять несколькими мониторами.
Кроме того, ваш опыт DisplayFusion полностью настраивается, начиная с горячих клавиш до меню опытного пользователя, кнопок заголовка и даже внешнего вида благодаря потрясающим обоям и хранителям экрана.
Давайте быстро рассмотрим его ключевые особенности :
-
задач с несколькими мониторами (чтобы ваши окна были организованы на каждом мониторе)
- Впечатляющая библиотека обоев для рабочего стола и хранителей экрана из множества онлайн-источников.
- Панель настройки монитора (обеспечивает простую настройку с точными настройками)
- Разделение и затухание монитора (для разделения монитора на несколько секций и затемнения неиспользуемых при сосредоточении внимания на определенных задачах)
- Предустановленные команды и дистанционное управление со смартфона или планшета
Самое приятное то, что вы можете без риска испытать все эти удивительные функции благодаря бесплатному пробному периоду, любезно предоставленному DisplayFusion.
Бесплатная пробная версия на 30 дней

- Управление окнами
- Затухание монитора
- Дистанционное управление
- Профили положения окна
2 Как перенести диспетчер задач на другой монитор
Windows 10 поставляется с множеством новых функций, в основном предназначенных для пользователей настольных компьютеров, но есть также много новых функций для мобильных пользователей.
Одна из новейших функций – возможность перемещать приложения с одного монитора на другой, если вы настроили несколько мониторов в Windows 1.
А вот как это сделать: используйте WIN + CTRL +, чтобы переместить диспетчер задач или активное приложение по вашему выбору на другой монитор.
Еще одно решение, которое вы можете использовать, – это просто перетащить ваше приложение на второй монитор. Вот как это сделать:
- Откройте приложение. После его открытия нажмите кнопку «Восстановить вниз» в правом верхнем углу приложения.
- Когда приложение свернуто на панели задач в нижней части рабочего стола, щелкните левой кнопкой мыши и удерживайте курсор на значке приложения.
- Продолжайте удерживать левую кнопку мыши и перетащите приложение к левому или правому краю вашего первого монитора (в зависимости от того, где расположен ваш второй монитор)
- Перетащите его, пока он не появится на рабочем столе второго монитора, и отпустите левую кнопку мыши.
3 сочетания клавиш для перемещения одного окна на другой монитор
Вот еще несколько новых сочетаний клавиш для навигации и управления несколькими рабочими столами в Windows 10:
- Окно привязки: WIN + LEFT или RIGHT (можно использовать с UP или DOWN для перехода в квадранты)
- Переключиться на недавнее окно: ALT + TAB (без изменений) – удержание показывает новое окно просмотра задач, отпускание и переключение на приложение.
- Представление задачи: WIN + TAB – представление новой задачи открывается и остается открытым.
- Создать новый виртуальный рабочий стол: WIN + CTRL + D
- Закройте текущий виртуальный рабочий стол: WIN + CTRL + F4
- Переключить виртуальный рабочий стол: WIN + CTRL + ВЛЕВО или ВПРАВО
Итак, эти команды должны помочь вам легко переместить окно на другой монитор или открыть программу на втором мониторе в Windows 10.
Не стесняйтесь делиться с нами любыми вопросами или предложениями через раздел комментариев ниже.
Примечание редактора: этот пост был первоначально опубликован в сентябре 2018 года и с тех пор был переработан и обновлен в июле 2020 года для обеспечения свежести, точности и полноты.
Сегодня многим пользователям необходимо использовать несколько мониторов одновременно со своими Windows 10 шт. Таким образом, каждая задача управляется лучше и продуктивнее. Это может привести к тому, что когда мы открываем любое приложение, оно открывается не на том мониторе. Чтобы решить эту проблему, можно заставить программу открываться на основном мониторе.
В общем, когда мы используем Windows 10, приложения должны по умолчанию запоминать, на каком мониторе они были запущены, если мы работаем с разными экранами. Таким образом, каждый раз, когда мы открываем их, они должны выполняться на том же мониторе, на котором они были открыты ранее. Но проблема в том, что это не всегда происходит так, поэтому мы должны быть теми, кто настраивает необходимые параметры, чтобы приложения открывали нужный монитор.
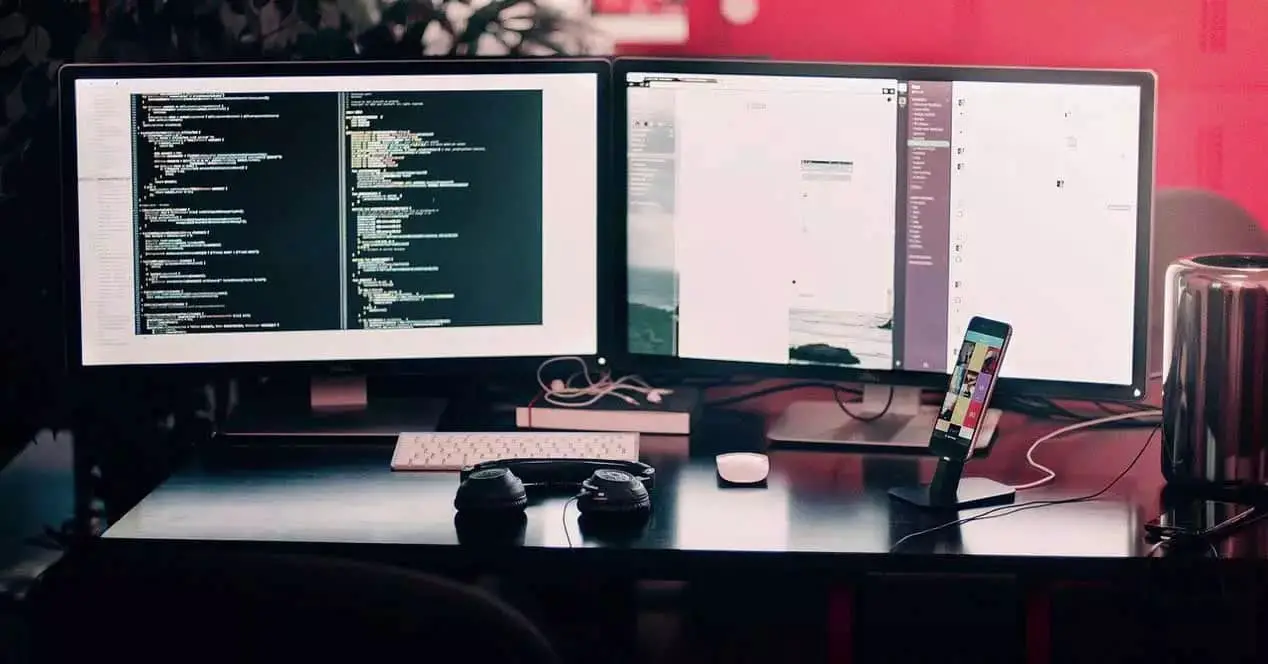
Преимущества одновременного использования нескольких мониторов
- Лучшая визуализация рабочей зоны : использование двух или более экранов на одном рабочем столе позволяет нам иметь больше места, где мы можем работать с нашими документами. Это позволит нам выполнять множество действий одновременно без перерывов или необходимости постоянно переключаться между экранами.
- Сокращение рабочего времени : когда мы работаем непрерывно с несколькими окнами и вкладками или с несколькими приложениями одновременно, мы тратим много времени на переход от одного к другому. Используя несколько мониторов, нам удается выделить рабочую зону для каждого из них, что сокращает рабочее время в течение дня.
- Лучший опыт использования видеоигр : не только для работы важно использование нескольких мониторов, это также может быть очень полезно при игре в определенные видеоигры. Например, с симуляторами вождения мы получаем совершенно другой опыт при использовании его с несколькими мониторами, поскольку на одном из них мы можем увидеть схему спереди от первого лица, а с мониторами с каждой стороны мы можем с комфортом увидеть трассу. зеркала заднего вида.
Заставить программы открываться на главном мониторе
В случае, если нам нужно принудительно открыть определенное программное обеспечение на определенном мониторе, мы должны выполнить некоторые из следующих конфигураций в Windows 10.
Переместите программы на желаемый монитор
Без сомнения, самый простой способ заставить программу запускаться на основном мониторе - это переместите его на нужный монитор . Независимо от того, есть ли у нас два, три или любое другое количество мониторов, мы можем виртуально настроить экран, который запускается по умолчанию для каждого приложения, как принадлежащего Windows, так и стороннего.
Для этого нам нужно будет только запустить наш компьютер и открыть нужное приложение. Позже мы перетаскиваем или перемещаем приложение на монитор, с которым хотим работать. Далее мы закрываем приложение, нажав кнопку «Закрыть» или нажав на красный крестик. С этого момента, когда вы снова откроете программу, она будет работать на последнем открытом мониторе.
Используйте функцию изменения размера
Иногда может случиться так, что предыдущий трюк работает некорректно, поскольку компьютер может не обнаруживать движение между различными мониторами. В этом случае приложения всегда будут открываться на одном мониторе. Чтобы решить эту проблему, мы должны открыть приложение и изменить размер окна без максимизации или минимизации. Затем мы перемещаем окно на другой монитор, где мы хотим, чтобы оно открывалось и закрывалось без каких-либо изменений размера. Как только это будет сделано, конфигурация должна быть сохранена в системе и выполняться по умолчанию каждый раз, когда мы открываем приложение.
Настроить и установить главный экран
Если у нас по-прежнему возникают проблемы при запуске программы на соответствующем мониторе, мы можем попытаться внести несколько небольших изменений в Конфигурация Windows 10 . Для этого мы должны нажать сочетание клавиш «Windows + I», и откроется панель настроек. Позже мы переходим в разделы «Система» и «Экран». Здесь мы должны указать номер каждого экрана. После выбора мы должны активировать поле «Сделайте этот экран главным» . С этого момента приложения будут открываться на главном экране, если программа настроена для открытия на главном экране.

Настройте мониторы с помощью сторонних приложений
Помимо конфигураций, которые мы можем выполнить вручную из Windows, есть также некоторые приложения, которые помогут нам выбрать, на каком мониторе мы хотим запускать определенные программы или игры.
TvGameLauncher
Этот инструмент позволяет нам управлять выполнением приложения. на конкретном мониторе в Windows 10. Хотя он предназначен для управления работой с играми, он также позволяет нам использовать любое другое настольное приложение. Поэтому нам нужно будет только запустить его, а затем запустить приложение через него и управлять монитором, который мы собираемся использовать в каждом случае.
TVGameLauncher - это бесплатное программное обеспечение, которое не требует установки, поскольку оно портативно, и его можно скачать с эту ссылку .

UltraMon
Это приложение для пользователей Windows, которые используют несколько экранов. Это позволяет нам выбирать какой монитор является основным, а какой второстепенным , что не поможет при выполнении приложений. Это также позволяет вам эффективно перемещать окна и увеличивать их размер на рабочем столе, а также управлять большим количеством приложений с помощью панели задач. Кроме того, мы можем контролировать расположение приложения по отношению к ярлыкам.
У UltraMon есть бесплатная 30-дневная пробная версия для тестирования продукта, которую мы можем загрузить с ее веб-сайт Честного ЗНАКа . Его цена составляет 39.95 долларов за индивидуальную лицензию.
Читайте также:


