Как открыть настройки приложения
В каждом Android-смартфоне уже есть приложения для выполнения самых распространенных задач: браузер, просмотр видео и фото, прослушивание музыки, камера и так далее.
И зачастую они назначены по умолчанию. Переходим по ссылке — открывается предустановленный браузер, запускаем музыку — видим штатный плеер. Но как сделать так, чтобы вместо встроенного браузера всегда открывался Chrome? Вот об этом сейчас и расскажем.
Меняем приложения по умолчанию
Основное правило — приложением по умолчанию назначается уже установленная программа. Если на вашем девайсе нет Chrome, то он не сможет стать браузером по умолчанию. Сначала загрузите его из Google Play.
А теперь рассмотрим настройку приложений по умолчанию на примере смартфона от Xiaomi:
— Заходим в «Настройки» и ищем пункт «Приложения». Обычно он находится в основном списке.
— Нажимаем на три вертикальные точки в верхнем правом углу. Из выпавшего меню выбираем «Приложения по умолчанию».
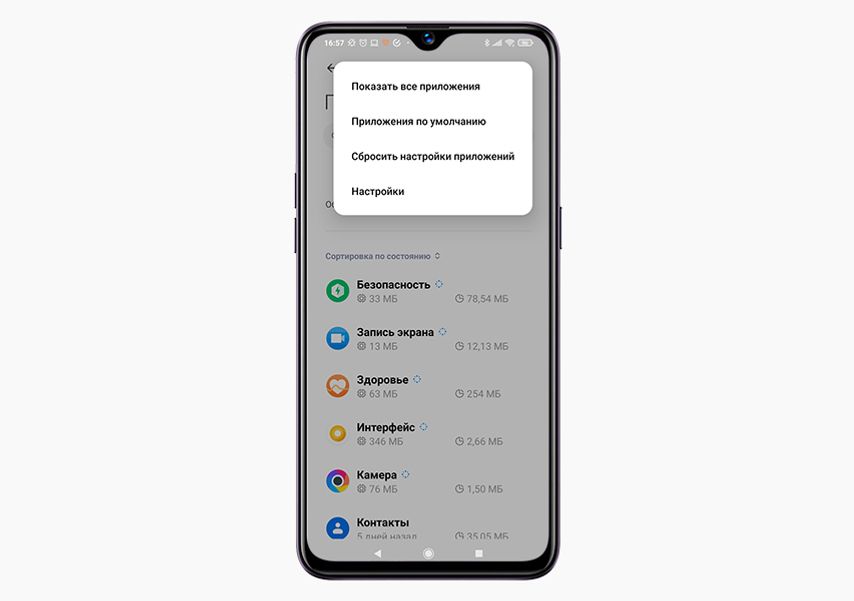
— Если вы всё сделали правильно, увидите список основных задач. Теперь можно открыть интересующий вас пункт (нажать стрелку вправо) и установить то приложение, которое должно срабатывать по умолчанию. В нашем случае заменим дефолтный Mi Браузер на Chrome. Теперь все активные ссылки будут открываться в Chrome.
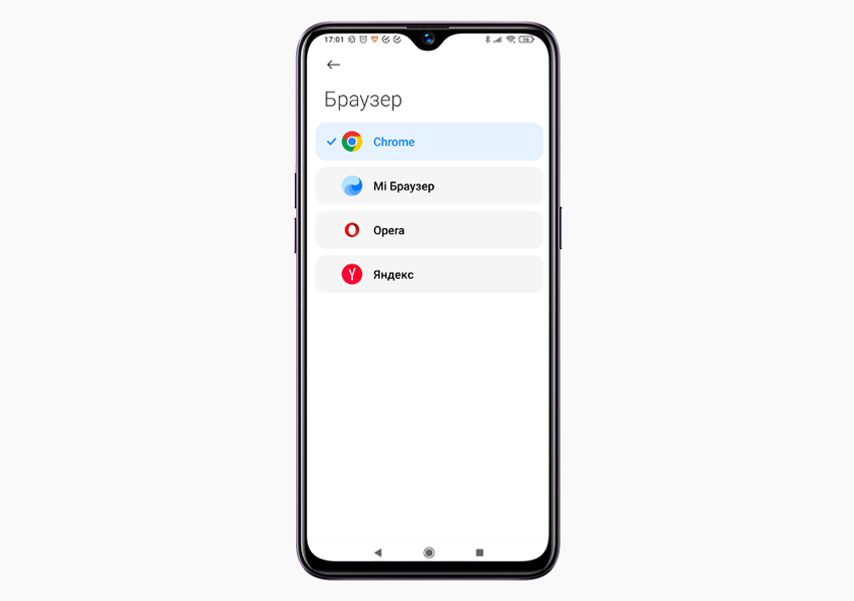
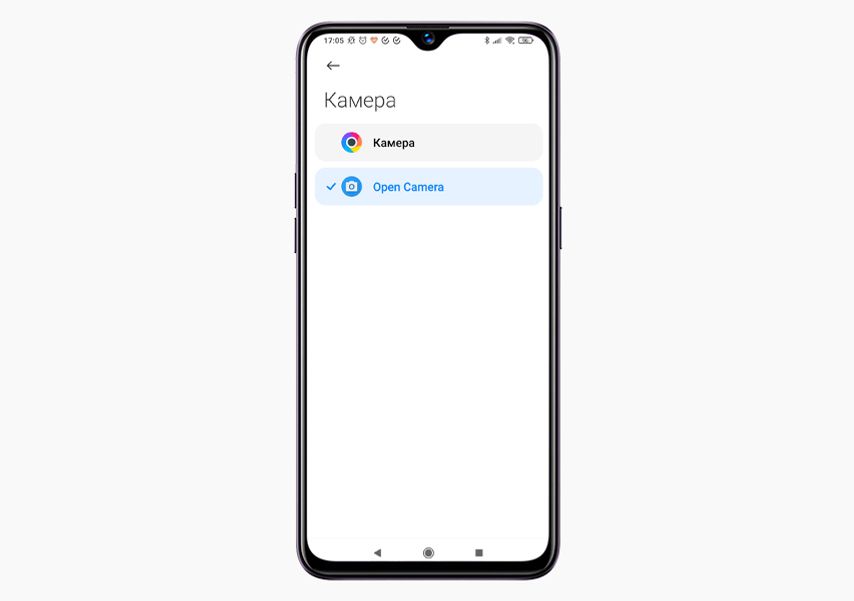
Закрытые экосистемы Apple в принципе не поощряют изменений базовых настроек. Однако в iOS 14 пользователям все-таки разрешили менять приложения по умолчанию. Правда, это касается только браузера и почтового клиента: теперь можно заменить ранее безальтернативный Safari и «Почту» на альтернативный софт. Как это сделать?
— Зайдите в «Настройки».
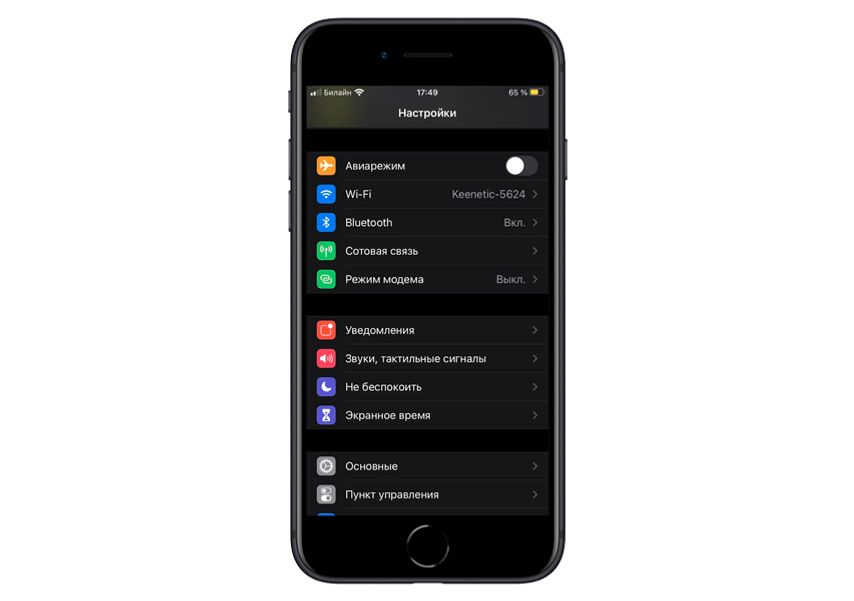
— Найдите приложение, которое хотели бы использовать по умолчанию, браузер или почтовый клиент.
— Войдите в его меню: в конце списка вы должны увидеть строку «Приложение… по умолчанию»
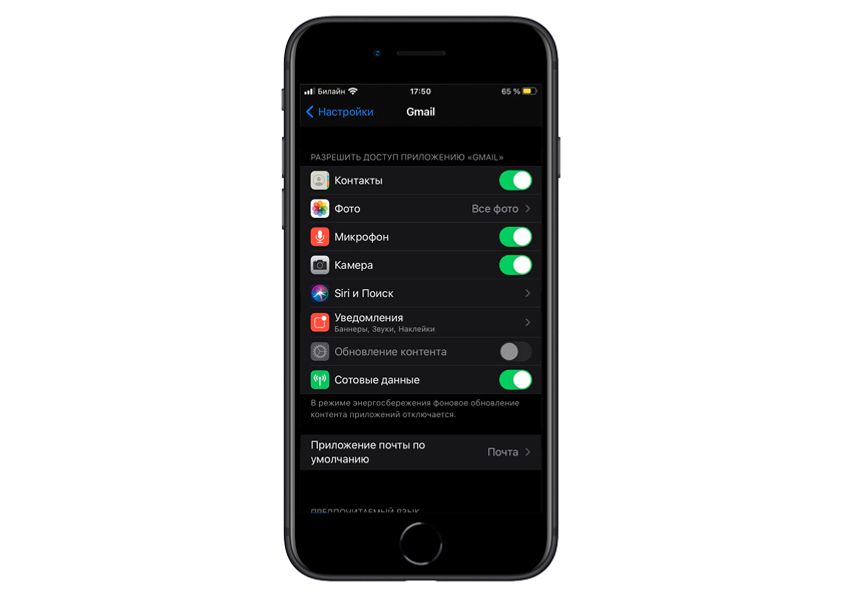
— Тапните на этот пункт и выберите свое приложение как дефолтное.
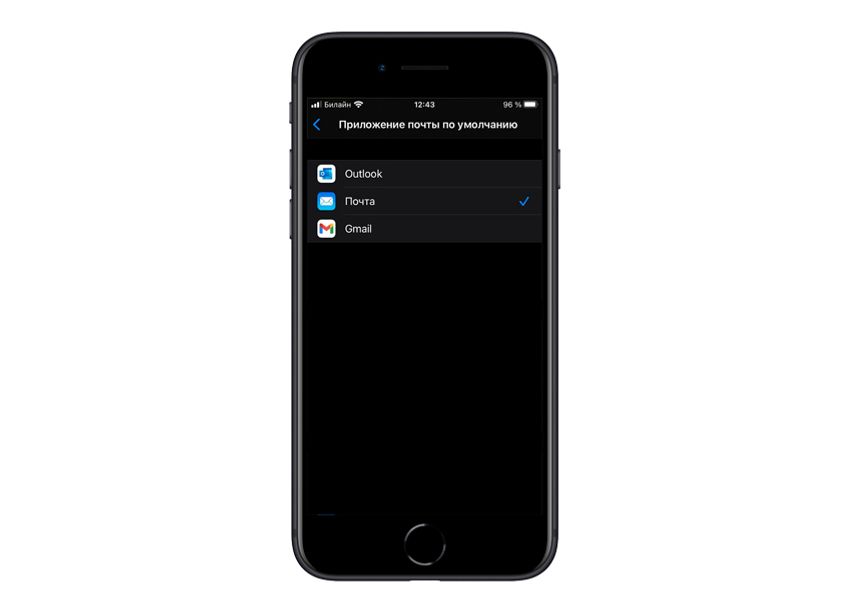
В общем, ничего сложного, но с новыми настройками пользоваться смартфоном наверняка будет комфортнее.
Для того, чтобы настроить свой телефон или планшет, обычно используется приложение «Настройки». В нем содержатся как настройки самой операционной системы Android, так и функции телефона или планшета.
Чтобы попасть в нужную директорию, откройте экран «Настройки» и затем выберите соответствующую категорию. Некоторые приложения обеспечивают доступ к своим настройкам непосредственно через это меню. Если установок конкретного приложения на экране общих настроек нет, ищите их в самом приложении.
Как найти нужные настройки в Android.
Отображение экрана «Настройки».
- На телефоне, коснитесь пальцем панели наверху экрана и проведите им вниз по экрану (1).
Внимание: На планшете, для того, чтобы открыть область быстрых настроек, коснитесь правой стороны панели наверху экрана и проведите пальцем вниз. Тоже действие с левой стороны панели откроет экран «Уведомления».
Откроется экран «Уведомления».

Откроется панель быстрых настроек.
Откроется экран «Настройки».
- Прокрутите пальцем экран вниз чтобы увидеть все категории настроек (4).

- На экране «Настройки», коснитесь кнопки тех настроек, которые хотите просмотреть. Например, коснитесь «Звук» (5), чтобы посмотреть настройки звука.

- Для возвращения на предыдущий экран коснитесь значки «Настройки» (6).

Настройки приложений.
Появится экран «Меню».

Внимание: Здесь Вы, возможно, должны выбрать среди различных категорий настроек нужную, касаясь соответствующей категории. Например, в приложении Gmail, используемом в примере, коснитесь «Общих настроек».
- Коснитесь установок, которые Вы хотите изменить.
Например, поставьте галочку на нужном пункте (9).

Как быстро открыть настройки.
На телефоне, коснитесь панели наверху экрана и проведите пальцем по экрану вниз. Откроется панель «Уведомления», в ней коснитесь «Быстрые настройки» (2). На планшете, для открытия панели «Уведомления», требуется такая же операция, но только с правой стороны панели.
Related posts:
Неужели нельзя грамотно ответить на детски простой вопрос; как вернуть в нормальное положение повернутый на 90 градусов экран мониторинга? Начинают размундыкивать по 10 минут. Учитесь в Казахстане: там рекомендуется одно действие и точка.

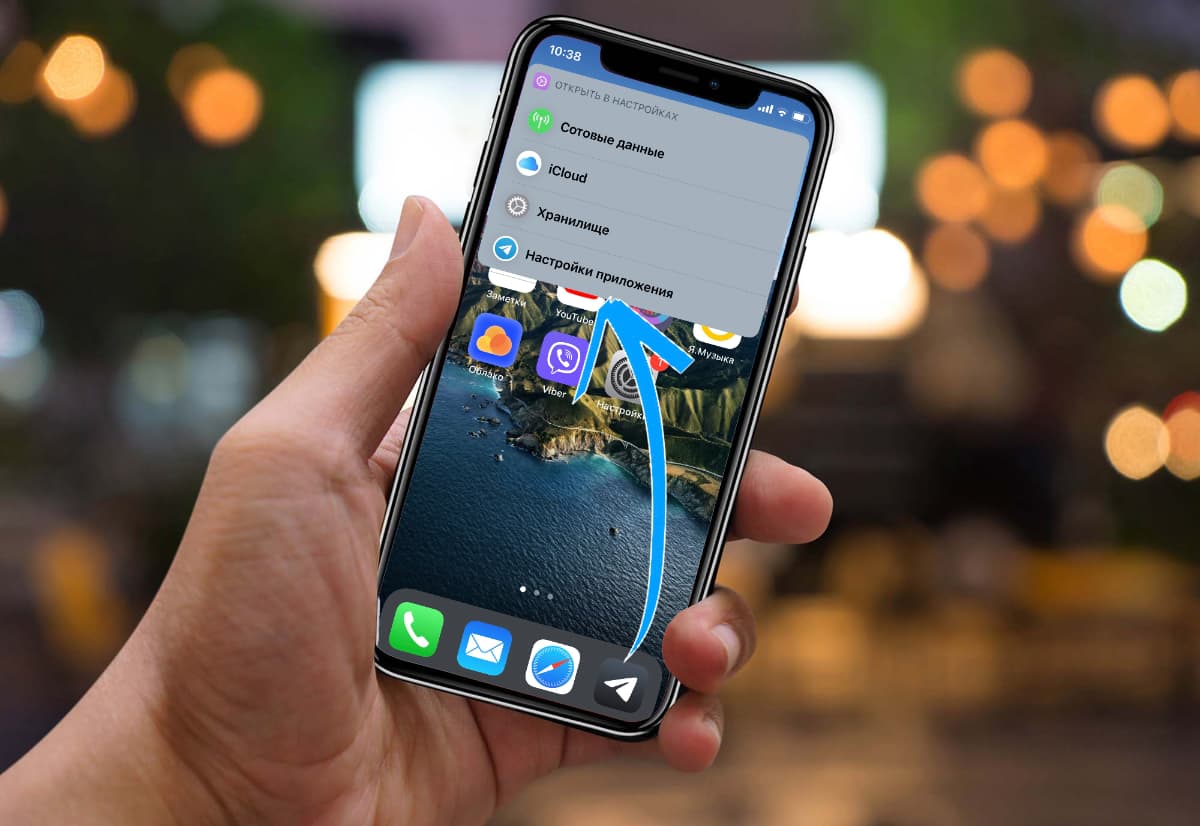
Параметры большинства приложений на iPhone разбросаны по всем уголкам системы. Это не вина разработчиков, а логика организации самой iOS.
Уникальные настройки программ расположены в самих приложениях, а общие параметры располагаются в системных настройках iOS. Здесь есть и параметры для работы с мобильной сетью, и настройки уведомлений, и опции для iCloud.
Чтобы не бегать по разным разделам меню в поисках нужных переключателей, можно использовать более простой и быстрый способ.
Как настроить быстрый переход к параметрам приложения в iOS

1. Загрузите приложение Быстрые команды из App Store.
2. Скачайте специальную команду для перехода к настройкам приложения.
Спасибо ребятам из iosshortcut за разработку скрипта.
3. Подтвердите загрузку скрипта и выдайте необходимые разрешения при первом запуске.
Теперь все готово, вы можете быстро открывать нужные разделы с параметрами системы.
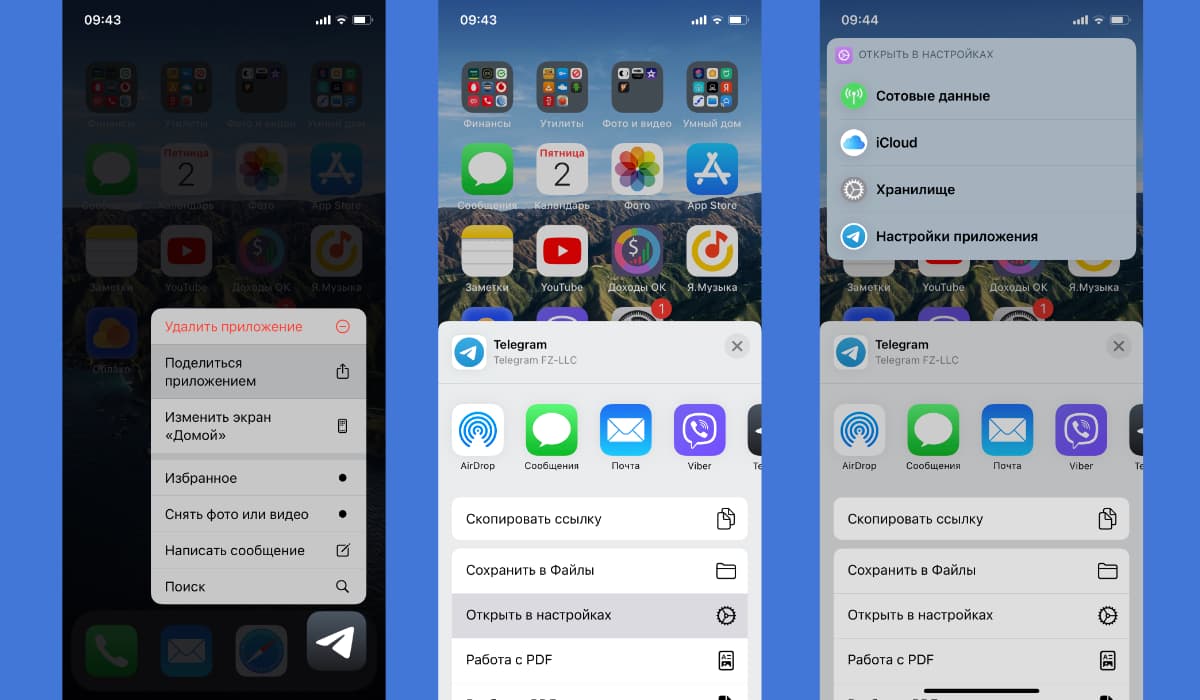
► Задержите палец на иконке программы.
► В меню укажите Открыть в настройках.
Так сможете сразу попасть в параметры приложения, открыть раздел с настройками iCloud для программы или изменить опции мобильного интернета для утилиты.
(9 голосов, общий рейтинг: 4.33 из 5)
Для того, чтобы настроить свой телефон или планшет, обычно используется приложение «Настройки». В нем содержатся как настройки самой операционной системы Android, так и функции телефона или планшета.
Чтобы попасть в нужную директорию, откройте экран «Настройки» и затем выберите соответствующую категорию. Некоторые приложения обеспечивают доступ к своим настройкам непосредственно через это меню. Если установок конкретного приложения на экране общих настроек нет, ищите их в самом приложении.
Как найти нужные настройки в Android.
Отображение экрана «Настройки».
На телефоне, коснитесь пальцем панели наверху экрана и проведите им вниз по экрану (1).

Внимание: На планшете, для того, чтобы открыть область быстрых настроек, коснитесь правой стороны панели наверху экрана и проведите пальцем вниз. Тоже действие с левой стороны панели откроет экран «Уведомления».
Откроется экран «Уведомления».
Коснитесь «Быстрые настройки» (2).

Откроется панель быстрых настроек.
В ней коснитесь «Настройки» (3).

Откроется экран «Настройки».
Прокрутите пальцем экран вниз чтобы увидеть все категории настроек (4).

На экране «Настройки», коснитесь кнопки тех настроек, которые хотите просмотреть. Например, коснитесь «Звук» (5), чтобы посмотреть настройки звука.

Для возвращения на предыдущий экран коснитесь значки «Настройки» (6).

С запущенным приложением, коснитесь «Меню» (7).
Появится экран «Меню».
Коснитесь в нем «Настройки» (8).

Внимание: Здесь Вы, возможно, должны выбрать среди различных категорий настроек нужную, касаясь соответствующей категории. Например, в приложении Gmail, используемом в примере, коснитесь «Общих настроек».
Коснитесь установок, которые Вы хотите изменить.
Например, поставьте галочку на нужном пункте (9).

Как быстро открыть настройки.
На телефоне, коснитесь панели наверху экрана и проведите пальцем по экрану вниз. Откроется панель «Уведомления», в ней коснитесь «Быстрые настройки» (2). На планшете, для открытия панели «Уведомления», требуется такая же операция, но только с правой стороны панели.
Читайте также:


