Как открыть консоль в яндекс браузере на телефоне
Исследование элемента (оно же веб-инспектор) – это полезная функция, которая существует во всех ПК-браузерах и позволяет отлаживать верстку в режиме «Live» без внесения изменений непосредственно в файлы сайта.
Простыми словами – у вас есть сайт, и вы визуально (на своей стороне) можете изменить цвет, например, кнопки или размер шрифта без изменений самого сайта. Помимо этого, вы можете исследовать тот или иной элемент на странице, просмотреть его верстку и ознакомиться с его стилями.
С ПК в принципе все понятно, ведь именно на них идет основная часть всех разработок. Но есть умельцы, кто программирует или создает сайты на смартфонах/планшетах. Казалось бы неким безумием (сами понимаете удобство и возможности смартфонов), но вполне имеет место быть. Признаюсь, я сам на начальном этапе своего обучения пробовал создавать простенькие игры на телефоне с помощью Basic, но сейчас не об этом.
Поискав информацию в Интернете, я нашел несколько браузеров для Android, которые позволяют в некоторой степени исследовать элементы на том или ином сайте, о которых я вкратце и с удовольствием вам расскажу.
HTML/CSS Website Inspector – мощный браузер с веб-инспектором для Android
Многофункциональный браузер, содержащий в себе необходимые инструменты для веб-разработчика.

Отличительными особенностями являются:
- Поиск и редактирование HTML-элементов.
- Веб-консоль. Позволяет выполнить JavaScript. с возможностью его редактирования.
- Функция исследования элемента. Позволяет показать код элемента, который выбран на странице.
- Реклама в приложении.
- Нет возможности визуально отслеживать CSS-стили элементов.
- Нет возможности редактировать стили, вынесенные в отдельный файл.
Помимо этого, хочется отметить, что на момент написания статьи приложение активно развивалось автором и имело более 1 000 000 установок.
Поддержка Android 4.1+. Интерфейс на английском языке.
Web Inspector (Open Source) – браузер с инструментами разработчика для Android
Это приложение, в отличие от первого, немного проще, менее популярнее (всего чуть более 10 000 установок) и обновлялось несколько лет назад.

Несмотря на это, наделено своими интересными функциями, в числе которых:
- Нет возможности посмотреть весь исходный код страницы.
- Нет возможности визуально отслеживать CSS-стили элементов.
- Нет возможности редактировать стили, вынесенные в отдельный файл.
Поддержка Android 4.0+. Интерфейс на английском языке.
Droid Web Inspector – браузер с полным набором инструментов разработчика для Android
Это приложение должно было быть первым в списке ввиду своего богатого функционала, но тогда бы вы не обратили внимание на другие, ничуть не уступающие ему браузеры.

Браузер с консолью разработчика, в функции которой входит:
- Не идет на старых версиях Android.
- Отсутствует исследование отдельных элементов. Возможно, баг моего телефона, но все элементы доступны в общем коде HTML.
В отличие от приложения Web Inspector (Open Source), на момент написания статьи имело всего чуть более 5 000 установок, но, несмотря на это, активно развивалось автором.

Современные браузеры могут использоваться не только как программа для просмотра сайтов, но и для самостоятельной разработки веб-страниц. Не стал исключением и Яндекс Браузер, в котором разработчики сделали максимально удобный и понятный пользователям инструмент под названием консоль. С его помощью можно просматривать код веб-страницы, отслеживать выполнение скриптов, находить ошибки и многое другое. В этой статье будут рассказаны способы, как открыть консоль в Яндекс Браузере.
Возможности консоли
Веб-разработчикам консоль будет полезна по ряду причин, ведь с ее помощью можно:
- отслеживать работу скриптов;
- наблюдать за всеми действиями пользователей на сайте;
- находить ошибки в коде.
Для рядовых пользователей Яндекс Браузера этот инструмент может оказаться невостребованным. Тем не менее в некоторых ситуациях взаимодействие с консолью все-таки требуется. Например, если на сайте регулярно возникает ошибка или прекращен доступ к какой-нибудь странице. В этом случае пользователь может обратиться в техническую поддержку интернет-ресурса, где его могут попросить предоставить скриншоты логов.
Способы открытия
Воспользоваться этим инструментом Яндекс Браузера можно двумя способами:
- через настройки;
- с помощью горячих клавиш.
Открытие через настройки
В этом случае следует выполнять следующую последовательность действий:
1. Запустить Яндекс Браузер.
2. Открыть меню. Значок меню расположен в правом верхнем углу программы и выглядит как три полоски, расположенные горизонтально.
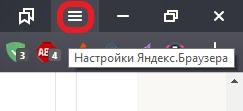
3. Выбрать раздел «Дополнительно» в конце списка.
4. Выбрать подраздел «Дополнительные инструменты».
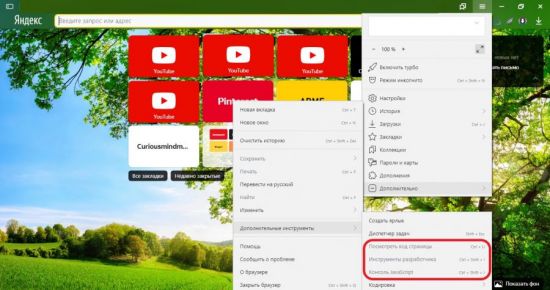
Здесь содержатся все необходимые функции для взаимодействия с консолью.
Открытие с помощью горячих клавиш
Для более быстрого запуска инструментов браузера разработчиками предусмотрены сочетания горячих клавиш. Они работают независимо от выбранного в данный момент языка и включенной кнопки CapsLock. Такой способ позволяет запускать консоль, не отрываясь от работы с веб-страницами.
Находясь на каком-либо сайте, следует нажать следующие сочетания кнопок:
- «Ctrl» + U – для просмотра исходного кода страницы;
- «Ctrl» + «Shift» +I – открыть инструменты разработчика;
- «Ctrl» + «Shift» +J – включить саму консоль JavaScript.
При запуске исходного кода перед пользователем предстает такая картина:
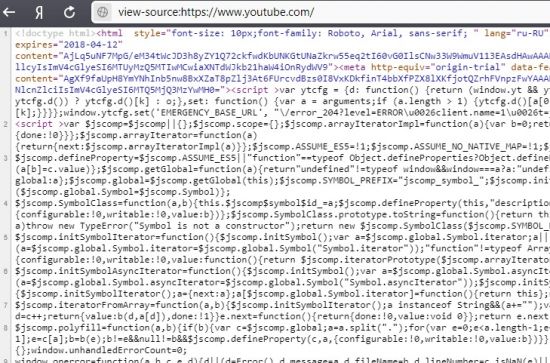
Непосвященному человеку будет сложно разобраться в этом наборе символов и команд. А вот люди, занимающиеся веб-разработкой, смогут найти здесь много полезного для себя.
Вызов инструментов разработчика откроет новое окно в правой части экрана.
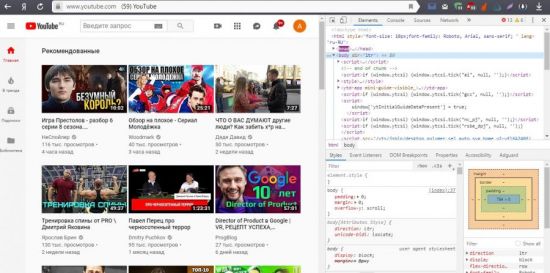
Отсюда же можно будет перейти во вкладку консоли, нажав соответствующий раздел «Console».
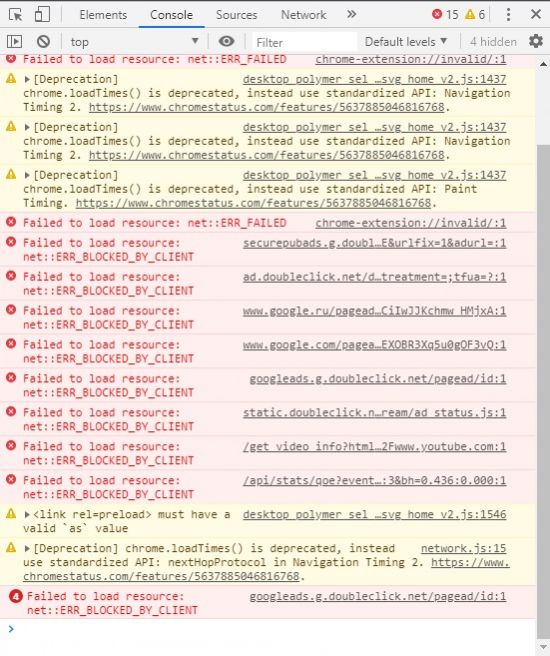
Здесь перед пользователем предстает список проблем, возникших при открытии страницы. И также могут быть показаны ошибки при попытке скачать какой-либо файл или загрузить что-либо. Проблемные ситуации подсвечиваются красным, для того чтобы человек сразу мог увидеть их в списке. В некоторых случаях достаточно одной ошибки, для того чтобы работа браузера с данным сайтом была прекращена. В идеале красных элементов во вкладке «Console» быть не должно.
Веб-разаработчики по достоинству оценят вкладку «Console», ведь она поможет сразу отследить конфликтные ситуации в работе скриптов. На экране появляется информация о типе и месте нахождения ошибки, указывается js-file и проблемный элемент в нем.
Теперь, зная, как запустить консоль в Яндекс Браузере, станет проще взаимодействовать с веб-страницами и предпринимать действия по устранению возникающих ошибок. Если какой-то сайт перестает работать, то всегда можно будет написать в техническую поддержку и снабдить сотрудников всей необходимой информацией.
Яндекс Браузер включает в себя не только инструменты для обычных пользователей, но и для разработчиков сайтов и веб-приложений. Да, инструментов для последних не так много, но есть как минимум консоль, которая используется для отладки полученного результата. С помощью данной консоли можно смотреть коды HTML-страниц, следить за выполнением своих действий, отслеживать логи и находить ошибки в запущенных скриптах.

Как открыть консоль разработчика в Яндекс Браузере
В Яндекс Браузере представлено несколько инструментов для разработки и отладки приложений, однако они все равно объединены в один интерфейс в виде консоли. Это значительно упрощает их запуск и использование, так как все под рукой и не нужно запускать каждый элемент отдельно.
Есть несколько вариантов открытия консоли разработчика в Яндекс Браузере.
Вариант 1: Вызов через главное меню Яндекс Браузера
Достаточно неочевидный вариант, но он позволяет открыть сразу нужный интерфейс разработчика. Для этого вам нужно:
Вариант 2: Использовать для вызова горячие клавиши
Ко всем этим трем инструментам для разработчика можно получить доступ, используя сочетание горячих клавиш:
Вариант 3: Вызов инструмента просмотра кода
Вы можете на любой странице, кроме главной, вызывать инструмент просмотра кода элемента. Там будут также в отдельных вкладках и другие инструменты для отладки и разработчики от Яндекса. Сделать это максимально просто:
- Выделите на странице тот элемент, код которого вам хотелось бы исследовать более подробно.
- Нажмите правой кнопкой мыши по выделенному элементу и выберите в контекстном меню пункт “Исследовать элемент” или воспользуйтесь сочетанием клавиш Ctrl+Shift+I.

Еще как вариант быстрый доступ к инструментам разработчика в Яндекс Браузере можно получить, нажав клавишу F12.
Как видите, нет ничего сложного в открытии инструментов разработчика в Яндекс Браузере.

Каждый браузер оснащен консольной панелью, с помощью которой разработчики проводят тестирование веб-сайта. Вкладка Elements содержит всю информацию об инспектируемом HTML-файле: теги, таблицы стилей и т.д. Но в консоли есть и другие разделы, такие как Console, Sources, Network и прочие.
Для каких целей они используются и как можно выявить ошибки через консоль – поговорим в сегодняшней статье.
Как открыть консоль на разных браузерах
Алгоритм запуска консоли (инспектора) во всех браузерах идентичен. Есть два пути: первый – запуск через специальную клавишу на клавиатуре, второй – через функцию «Посмотреть код страницы/элемента».
Например, если воспользоваться в Chrome клавишей F12, то откроется дополнительное окно с консолью.

Второй путь заключается в просмотре кода текущей страницы – для этого необходимо кликнуть правой кнопкой мыши по любому элементу сайта и в отобразившемся меню выбрать опцию «Посмотреть код». Обратите внимание, что это название опции в Google Chrome, в других браузерах оно может отличаться. Например, в Яндексе функция называется «Исследовать элемент».

В результате перед нами снова отобразится окно, в котором будет открыта главная вкладка с кодом страницы. Подробнее о ней мы еще поговорим, а пока давайте посмотрим, как выполняется запуск консоли в браузере Safari на устройствах Mac.
Первым делом нам потребуется включить меню разработчика – для этого переходим в раздел «Настройки» и открываем подраздел «Продвинутые». Находим пункт «Показать меню «Разработка в строке меню» и отмечаем его галочкой.

Теперь можно запустить консольное окно – достаточно воспользоваться комбинацией клавиш «Cmd+Opt+C».
Как видите, запустить консоль в браузере – дело нескольких секунд. Опция полезна, когда вы верстаете новый сайт, исправляете ошибки, проводите различные тесты.
Какие вкладки есть в консоли и за что они отвечают
Консоль каждого браузера содержит практически идентичные вкладки с одним и тем же функционалом, поэтому рассмотрим каждый из блоков на примере веб-обозревателя Google Chrome.
Перед тем как перейти к разбору каждой вкладки, давайте рассмотрим основное элементы, которые могут быть полезны при работе с консолью. Первый – это включение адаптивного режима. Для этого необходимо открыть консоль и в верхнем левом углу нажать на кнопку в виде телефона/планшета.

В результате левая часть окна будет немного изменена: добавятся кнопки для выбора разрешения под нужный девайс. Например, выберем устройство iPhone X, и сайт сразу же будет выглядеть так, как он выглядел бы на телефоне.

Если выбрать опцию «Responsive», то слева от страницы отобразится дополнительная линия, которую мы можем тянуть влево или вправо – с помощью нее можно подобрать необходимое разрешение страницы. Также настроить разрешение мы можем и в верхней части окна.

И еще одна опция, которая может быть полезна – изменение расположения консольной панели. Чтобы ей воспользоваться, необходимо в верхней правой части нажать на кнопку в виде троеточия и в строке «Dock side» изменить ориентацию. Доступные положения: справа, слева, снизу, в отдельном окне.

На этом стандартный набор функций консольной панели заканчивается. Давайте посмотрим, какие в ней есть вкладки и за что они отвечают.
Elements

Основной компонент для верстальщиков. Он включает в себя всю информацию об открытой HTML-странице. Здесь мы можем не только посмотреть текущие теги и атрибуты, но и изменить их – в таком случае произойдет автоматическое изменение дизайна на странице. Если ее обновить, все вернется на свои места. Также открыт доступ к просмотру CSS и прочих элементов – для этого в правой части раздела идут вкладки Styles, Computed, Layout, Event Listeners, DOM Breakpoints, Properties и Accessibility.
Console

Еще одна важнейшая вкладка для верстальщиков – это Console. В ней мы можем узнать информацию о текущих ошибках на сайте, посмотреть исполняемый JavaScript-код, если он выведен в консоль с помощью метода console.log, и многое другое.
Если вам нужно очистить информацию, выведенную в консоль, то сделать это легко. Достаточно в верхнем левом углу нажать на кнопку в виде знака запрета.

Также в данной консоли мы можем посмотреть информацию об ошибках плагина, воспользоваться поиском по слову или фразе, а также установить различные фильтры на отображаемую информацию.
Sources

Данный раздел открывает доступ ко всей иерархии сайта: здесь мы можем посмотреть, какие используются картинки, CSS-файлы, шрифты и прочее.
Сама вкладка, как видите, разделена на 3 части. В первой содержится дерево иерархии файлов, относящихся к сайту. Вторая предназначена для просмотра содержимого этих файлов и выполнения их отладки. Для ее запуска необходимо воспользоваться последним окном.
Network

Из названия уже понятно, что данный раздел предназначен для отслеживания сетевого трафика. Его основная функция – запись сетевого журнала. Можно выявить время загрузки и обработки различных файлов, чтобы впоследствии оптимизировать страницу.
Performance

Панель отображает таймлайн использования сети, выполнения JavaScript-кода и загрузки памяти. После первоначального построения графиков будут доступны подробные данные о выполнении кода и всем жизненном цикле страницы.
Memory

В этой вкладке можно отслеживать использование памяти веб-приложением или страницей. Мы можем узнать, где тратится много ресурсов – эту информацию в последующем можно использовать для оптимизации кода.
Application

Данный раздел позволяет инспектировать и очищать все загруженные ресурсы. Мы можем взаимодействовать с HTML5 Database, Local Storage, Cookies, AppCache и другими элементами.
Основная особенность опции – чистка куки. Если вам необходимо выполнить эту процедуру, то просто откройте в левой части раздел «Cookies» и нажмите справа на значок запрета. Куки для выбранной ссылки будут очищены.
Security

Раздел Security отображает информацию о безопасном протоколе. Если его нет, то будет сообщено, что данная страница является небезопасной. Кроме того, можно получить еще некоторые сведения о:
- проверке сертификата – подтвердил ли сайт свою подлинность TLS;
- tls-соединении – использует ли сайт современные безопасные протоколы;
- безопасности второстепенных источников.
Lighthouse

Последний раздел представляет собой инструмент аудита с открытым исходным кодом. Благодаря ему разработчики могут повысить производительность и доступность своих веб-сайтов.
Выявление основных ошибок
При возникновении возможных ошибок мы сразу будем об этом уведомлены во вкладке Console – в ней отобразится информация с красной строкой текста. Рассмотрим самые распространенные ошибки, которые могут возникать в Google Chrome, Safari и Internet Explorer:
- Uncaught TypeError: Cannot read property. Ошибка возникает в Хроме при вызове метода или чтении свойства для неопределенного объекта.
- TypeError: ‘undefined’ is not an object (evaluating). Аналогична предыдущей ошибке, но только в Safari.
- TypeError: null is not an object (evaluating). Возникает в Сафари при вызове метода или чтении свойства для нулевого объекта.
- (unknown):Scripterror. Обозначает ошибку скрипта.
- TypeError: Object doesn’t support property. Встречается в Internet Explorer – возникает при вызове определенного метода.
- TypeError: ‘undefined’ is not a function. Указывает на неопределенную функцию (в Chrome).
- Uncaught RangeError: Maximum call stack. Ошибка в Chrome, означающая превышение максимального размера стека.
- TypeError: Cannot read property ‘length’. Невозможно прочитать свойство.
- Uncaught TypeError: Cannot set property. Возникает, когда скрипт не может получить доступ к неопределенной переменной.
- ReferenceError: event is not defined. Обозначает невозможность получения доступа к переменной, не входящей в текущую область.
Устранение основных и прочих ошибок может быть проблематично. Если вы считаете, что они сильно мешают производительности вашего сайта, то рекомендуем поискать информацию о них в официальной документации браузера либо на тематических форумах.
Заключение
Иногда консоль пригождается не только верстальщикам – она бывает полезна для самых простых действий. Например, чтобы посмотреть мобильную версию, скачать картинку либо узнать используемый шрифт на сайте. В общем, применять консольное окно можно в различных ситуациях – как для просмотра содержимого сайта, так и для анализа потребления памяти.
Изучайте и находите свои применения этому инструменту – он может многое. Удачи!
Читайте также:


