Как обновить приложение личный кабинет
Приложения не хотят обновляться сами, а вы не можете найти нужную настройку? Рассказываем, где ее искать.
Мы постоянно напоминаем, что ради безопасности нужно время от времени обновлять приложения. Иначе злоумышленники смогут, например, шпионить за вами через звонок в WhatsApp или захватить ваш Xiaomi, воспользовавшись багом во встроенном антивирусе. Но знаете ли вы, где и как искать обновления? Давайте разберемся.
Где прячутся обновления приложений в iOS и Android?
Допустим, вы решили обновить тот же WhatsApp. Что вы предпримете? Зайдете в настройки самого мессенджера? Это логично, но, увы, бесполезно — там ничего ни про какие обновления не будет. Откроете настройки смартфона и проштудируете раздел про управление программами? К сожалению, и это не поможет.
Дело в том, что обновление всех приложений централизовано, и отвечает за него официальный магазин — App Store в iOS и Google Play в Android. Вот его-то настройки нам и нужны.
Как настроить автоматическое обновление в iOS?
- Откройте Настройки.
- Нажмите на значок Apple ID вверху меню.
- Выберите пункт iTunes Store и App Store.
- Найдите раздел Автоматические загрузки.
- Включите Обновления. Ниже можно настроить, будут ли обновления загружаться с использованием мобильного Интернета — если вы экономите трафик, отключите параметр Сотовые данные.

[how-to-update-ios-andriod-apps-screen-1]
[Alt/caption: Как включить автоматическое обновление приложений в iOS]
Как настроить автоматическое обновление в Android?
В отличие от iOS, в Android все настройки находятся внутри приложения Play Маркет. Чтобы включить автообновление:
- Откройте Play Маркет.
- Нажмите на три полоски в левом верхнем углу экрана.
- Выберите Настройки.
- Найдите пункт Автообновление приложений.
- Выберите, хотите вы получать обновления через Любую сеть (то есть в том числе через сотовое соединение) или Только через Wi-Fi.
- Нажмите Готово.

Как вручную обновить приложения в iOS и Android
Что делать, если автоматическое обновление вас не устраивает? Скажем, у вас не самое новое устройство, и есть риск, что очередная версия приложения окажется с ним несовместима. Или, например, вам важно заранее узнать, что именно изменилось в новой версии.
В таком случае вам придется время от времени проверять наличие обновлений и устанавливать их вручную. Так вы сможете сами все контролировать. Тот же App Store, например, даже указывает возле каждого обновления, будет ли оно работать именно на вашем гаджете.
Чтобы вручную обновить приложения в iOS:
- Откройте App Store.
- Нажмите иконку обновлений в правом нижнем углу экрана.
- Выберите Обновить напротив нужных программ.
- Чтобы скачать все обновления сразу, нажмите Обновить все в правой верхней части экрана.

Чтобы вручную обновлять приложения в Android:
- Откройте Play Маркет.
- Нажмите на три полоски в левом верхнем углу экрана.
- Выберите Мои приложения и игры.
- На вкладке Обновления выберите Обновить напротив всех программ, которые вы хотите обновить.
- Чтобы скачать все обновления сразу, нажмите Обновить все.

Обновляйтесь на здоровье!
Как видите, управлять обновлениями достаточно просто, если знать, где их искать. Теперь шпионские баги в WhatsApp или в чем бы то ни было вас не испугают.

Из приведенной ниже статьи вы узнаете, как обновить приложения на "Андроиде". Такое умение является базовым. Каждый пользователь должен знать, как обновлять приложения. Более того, вы узнаете разницу между обновлениями на телефоне и на планшете. Что ж, приступим!
Введение
Каждому приложению свойственно обновляться. С этим процессом приложения приобретают новые свойства, умения, у них появляются новые возможности, которые раньше были недоступны.

Казалось бы, все просто, однако у многих пользователей возникают вопросы самого разного характера. Главный из них - стоит ли обновлять приложения на "Андроиде"?
Характеристика обновлений
Несмотря на то что обновления приносят пользу и делают работу платформы "Андроид" стабильнее, многие просто отказываются от них. С чем же это связано?
- Они невсегда полезны. Иногда логичнее оставить старую версию, так как новая может работать нестабильно.
- Многим нравится старый интерфейс. Нередко случается, что изменения после обновления не нравятся пользователям. Стоит заметить, что разработчики стараются не допускать такого и делать их качественными.
- Обновленные приложения могут занимать больше места на устройстве. Это становится причиной многочисленных ошибок и медленной работы устройства. Из-за этого многие пользователи отказываются от обновлений.
Есть, однако, и положительные черты:
- Большинство из них делают работу приложений удобнее.
- Обновления помогают поддерживать лицензионную версию программ и утилит.
- Приложения последней версии обладают навыками, которые недоступны на других версиях.
Обновление
Если вы решились и хотите установить новую версию, то вы, скорее всего, зададитесь вопросом, как обновить приложения в "Андроиде" на телефоне?

Сделать это можно несколькими способами.
Подключить автоматическое обновление.
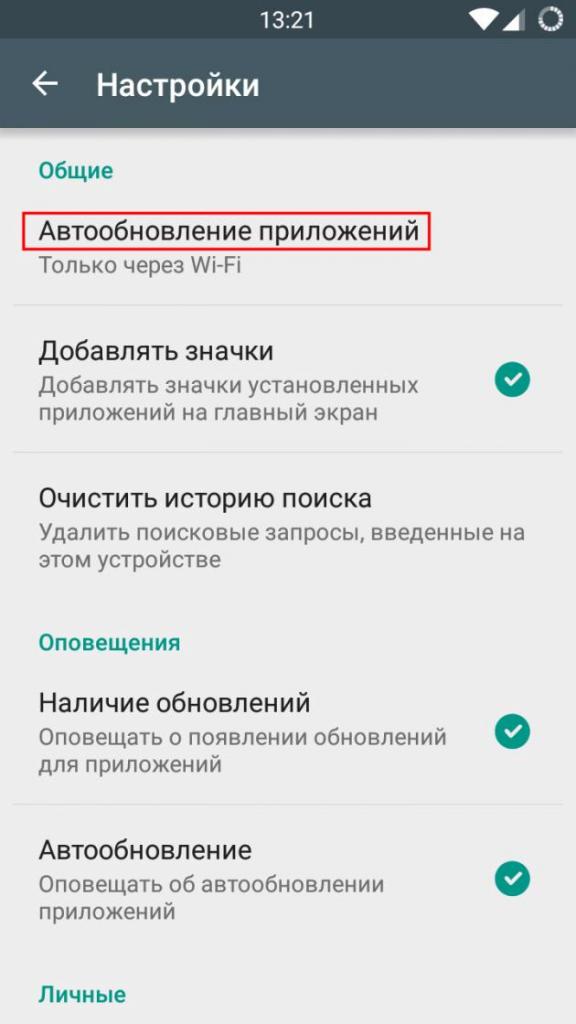
Это можно сделать при помощью настроек "Плей Маркета". Зайдя в настройки нажмите на пункт "Обновление приложений" и выставите необходимые параметры. Рекомендуется ставить "Автоматическое обновление только по Wi-Fi".
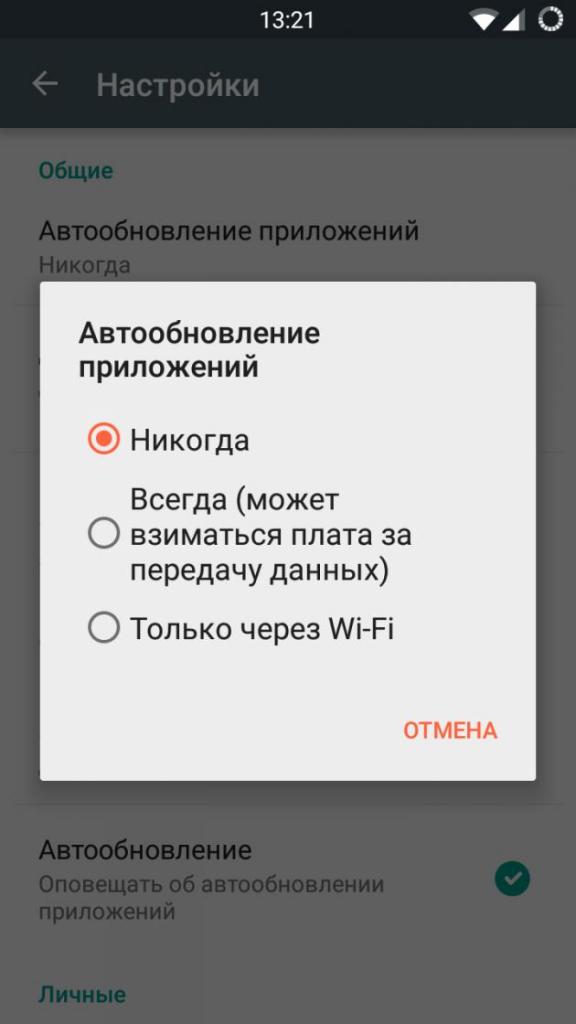
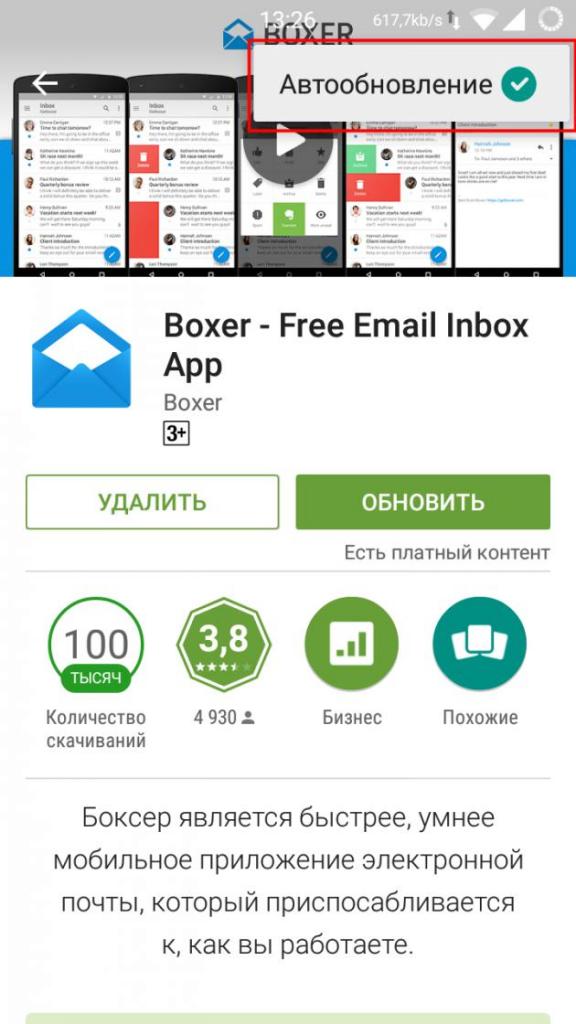
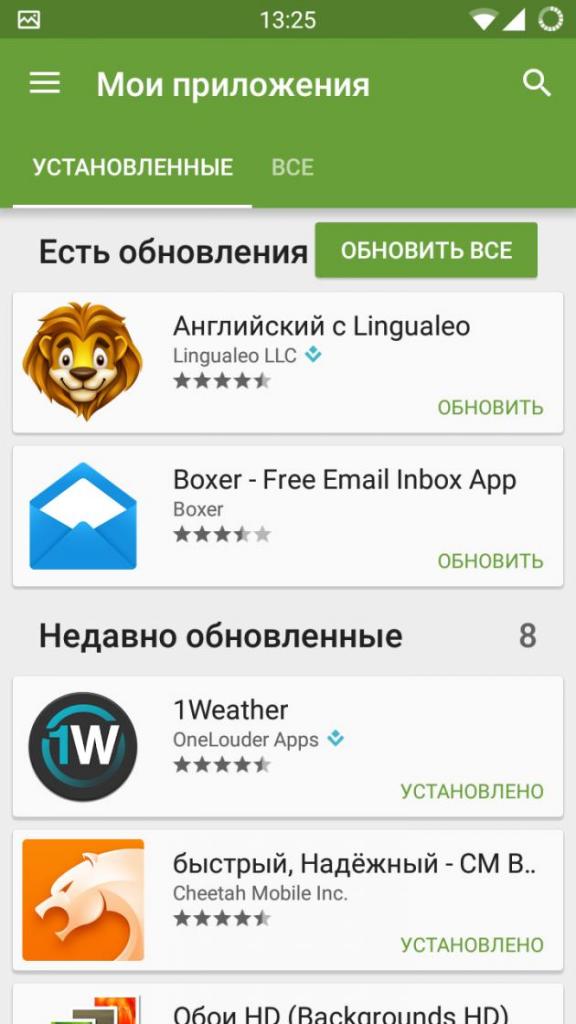
С обновлением приложений на планшете ситуация аналогичная. Все операции проще всего выполнять через тот же самый "Плей Маркет". Однако для планшетов существуют дополнительные программы и расширения, утилиты, которые регулируют обновление приложений на устройстве.
Если у вас все-таки остались какие-либо вопросы о том, как обновить приложения на "Андроиде" на планшете и телефоне, то вы можете обратиться за помощью в справку устройства либо самой утилиты.
Комментарии от пользователей устройств на платформе "Андроид"
Стоит заметить, что основная масса пользователей платформы "Андроид" считает, что проще всего производить обновление приложений при помощи "Плей Маркета". Действительно, этот магазин игр сочетает в себе функции некой панели управления и практически полностью автоматизирует процесс. О других утилитах, упрощающих этот процесс, в Интернете почти не говорят, так как в основном у людей не возникает необходимости их использовать.
Заключение
Обновления - не что иное, как способ получения новой информации, приобретение новых знаний и умений. Качественные обновления необходимы каждому приложению, на любой платформе и на любом устройстве.
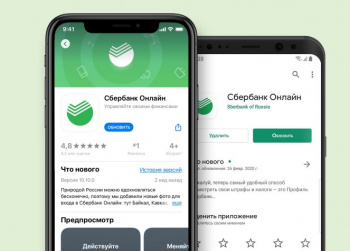
Мобильное приложение «Сбербанк Онлайн» является настоящим отделением финансового учреждения в кармане клиента – в несколько кликов здесь доступно управление услугами, контроль средств, открытие новых продуктов и многое другое. В целях безопасности и правильного функционирования рекомендуется использовать последнюю версию личного кабинета. Лучшего всего настроить автоматическое обновление программы (смартфон сам будет устанавливать необходимое ПО при подключении к интернету), но можно провести необходимые манипуляции вручную – схема схожа для любой операционной системы.
Содержание:
Обновление приложения на Android – пошаговая инструкция
Последняя версия приложения гарантирует стабильную работу интернет-банка, кроме того, клиент получает доступ к дополнительным функциям, если они предусмотрены программой. Как обновить «Сбербанк Онлайн» на Андроид?
- Зайдите в Play Market и авторизуйтесь под своей учетной записью.
- В поиске наберите «Сбербанк Онлайн».
- Если установлена последняя версия, появится кнопка «Открыть», больше ничего делать не нужно.
- Если программа устарела, кликните «Обновить» и дождитесь установки.
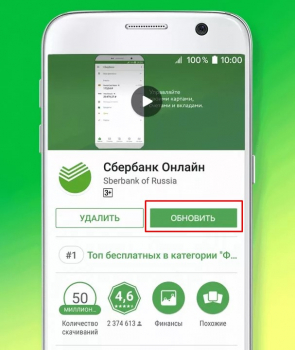
Также можно зайти в меню Play Market - Мои приложения и игры, где откроется список ваших приложений. У тех, кому требуется обновления справа будет кнопка «ОБНОВИТЬ». Нажмите ее напротив "Сбербанк Онлайн", или запустите обновление для всех приложений кнопкой «ОБНОВИТЬ ВСЕ»
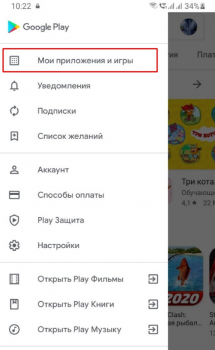
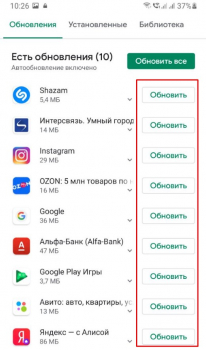
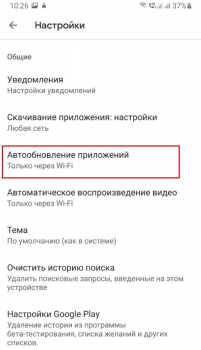
Как обновить «Сбербанк Онлайн» на iOS?
Инструкция для владельцев Айфон почти не отличается – чтобы безопасно управлять своими финансами, необходимо установить последнюю версию ПО, следуя пошаговому руководству:
На iOS тоже можно настроить автоматическое скачивание новых версий, чтобы сэкономить время и всегда пользоваться свежим приложением. Для этого нужно перейти в раздел настроек телефона, выбрать «iTunes Store и App Store», во вкладке «Автоматические загрузки» переставить ползунок напротив «Обновления ПО» в активное положение.
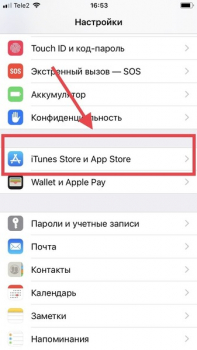

Руководство для Windows Phone
Пользователи устройств на платформе Windows Phone обновляют личный кабинет по стандартной схеме – входят в «Магазин приложений», находят «Сбербанк Онлайн» и скачивают последнюю версию, которая автоматически устанавливается на телефон. Заранее нужно убедиться, что в памяти устройства имеется достаточно места, иначе в процессе обновления произойдет сбой.
Процедура скачивания свежей версии «Сбербанк Онлайн» не вызывает сложностей и занимает не больше двух минут через официальный маркетплейс. Кроме того, есть и альтернативный способ обновления – на официальном сайте банка в разделе «Мобильное приложение» отсканируйте смартфоном QR-код и следуйте подсказкам на экране, чтобы скачать программу впервые или установить другую версию. Но все же рекомендуется в настройках телефона задать автоматическую проверку и установку ПО, что позволит в будущем сэкономить немного времени и повысить уровень безопасности при использовании личного кабинета.
ВТБ-Онлайн – это полезная программа, которая позволяет клиентам известного банка контролировать свои счета, следить за вкладками, переводить средства другим пользователям и оплачивать различные услуги. Найти такую утилиту без проблем получится как в Google Play, так и в App Store – достаточно просто ввести название в поисковую строку магазина. Но для того, чтобы всегда использовать актуальную версию сервиса, важно знать, как обновить приложение ВТБ-Онлайн на телефоне. И сделать это можно сразу двумя способами, о которым мы поведаем дальше.
Обновление ВТБ-Онлайн через Play Market
Проще всего установить актуальную версию мобильного банкинга через Google Play, если вы пользуетесь смартфоном на Android, или App Store – если у вас в руках устройство от Apple. Для обновления приложения мы открываем нужный магазин, нажав по его иконке, расположенной на рабочем столе телефона. И после этого выполняем следующие действия:
-
В случае с Play Маркетом раскрываем боковое меню, воспользовавшись значком в виде трех черточек, а после выбираем «Мои приложения и игры».


Проверяем наличие обновлений в Google Play

На этом обновление банковского приложения можно считать успешно завершенным. Вам остается дождаться, пока необходимый пакет данных будет загружен на устройство. Это может занять как несколько секунд, так и минуту. Всё напрямую зависит от текущей скорости интернета.
Обновление ВТБ-Онлайн с помощью сторонних сайтов
У некоторых пользователей попросту нет доступа к Google Play. Особенно данная проблема актуальна среди владельцев старых смартфонов, а также устройств, где установлена какая-то неизвестная прошивка. Но выход из этой ситуации есть, и связан он с ручной установкой обновления. Вот инструкция, и с ней вам желательно ознакомиться:
- Открываем любой браузер на телефоне.
- В поисковую строку вставляем запрос «ВТБ-онлайн скачать APK».


Скачиваем программу ВТБ с официального сайта

Кликаем Установить для загрузки
Обратите внимание! Перед этим может потребоваться предоставить доступ к установке приложений из неизвестных источников.
Нужно скачивать только актуальную версию банковской программы, обращая внимание на дату последнего обновления.
Вывод
Итак, мы рассмотрели, как обновить приложение ВТБ-Онлайн на телефоне. Если есть доступ к Play Маркету, то желательно для установки новой версии применять именно официальный магазин. А если нет, то вы всегда можете отыскать APK-файл с программой на сторонних сайтах и форумах. Есть вопросы? Тогда задавайте их в комментариях!
Читайте также:


